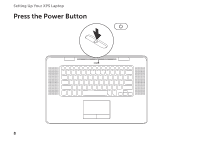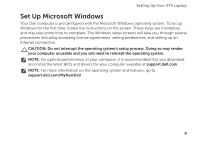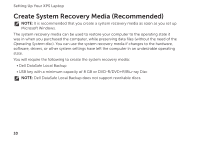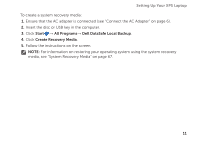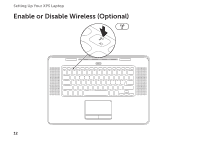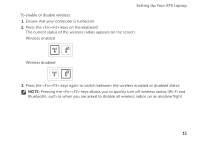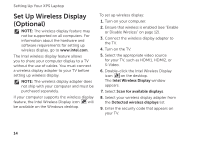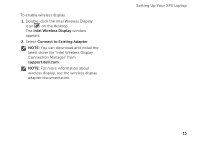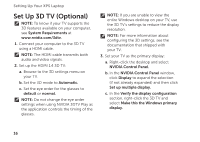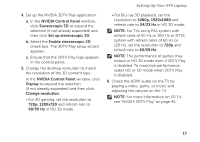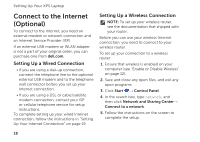Dell XPS 15z Setup Guide - Page 15
Wireless disabled
 |
View all Dell XPS 15z manuals
Add to My Manuals
Save this manual to your list of manuals |
Page 15 highlights
Setting Up Your XPS Laptop To enable or disable wireless: 1. Ensure that your computer is turned on. 2. Press the keys on the keyboard. The current status of the wireless radios appears on the screen. Wireless enabled Wireless disabled 3. Press the keys again to switch between the wireless enabled or disabled states. NOTE: Pressing the keys allows you to quickly turn off wireless radios (Wi-Fi and Bluetooth), such as when you are asked to disable all wireless radios on an airplane flight. 13
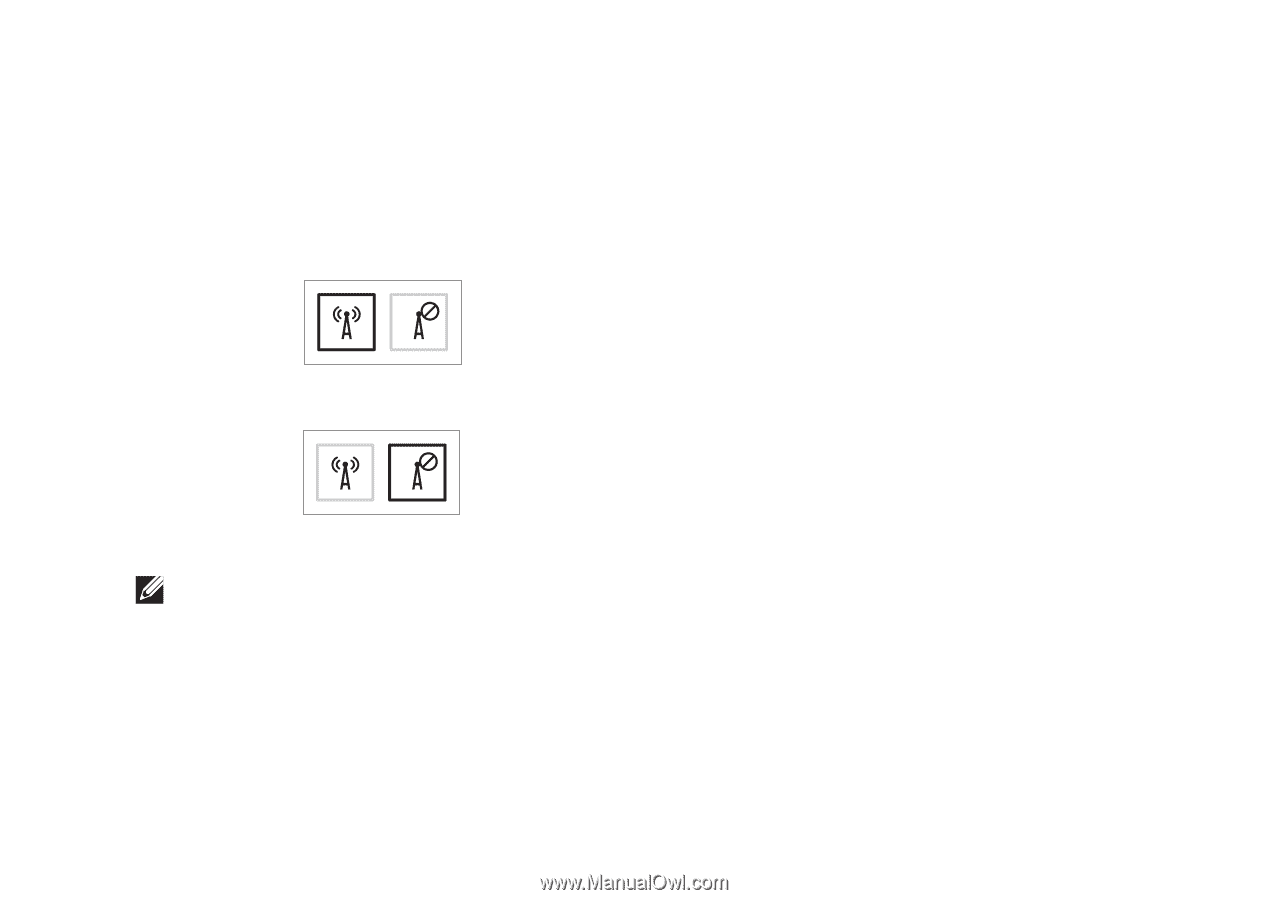
13
Setting Up Your XPS Laptop
To enable or disable wireless:
Ensure that your computer is turned on.
1.
Press the <Fn><F2> keys on the keyboard.
2.
The current status of the wireless radios appears on the screen.
Wireless enabled
Wireless disabled
Press the <Fn><F2> keys again to switch between the wireless enabled or disabled states.
3.
NOTE:
Pressing the <Fn><F2> keys allows you to quickly turn off wireless radios (Wi‑Fi and
Bluetooth), such as when you are asked to disable all wireless radios on an airplane flight.