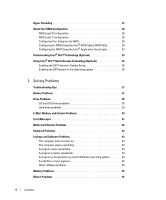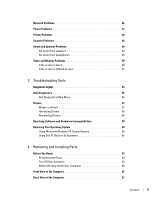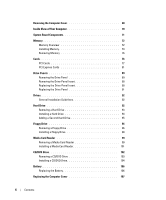Dell XPS 400 9150 XPS 400/Dimension 9150 Owners Manual
Dell XPS 400 9150 Manual
 |
View all Dell XPS 400 9150 manuals
Add to My Manuals
Save this manual to your list of manuals |
Dell XPS 400 9150 manual content summary:
- Dell XPS 400 9150 | XPS 400/Dimension 9150 Owners Manual - Page 1
Dell™ XPS 400 Owner's Manual Service Tag CD or DVD eject button CD or DVD activity light FlexBays (2) for optional floppy drive or optional Media Card Reader microphone connector headphone connector diagnostic lights hard-drive activity light power button USB 2.0 connectors (2) cover latch release - Dell XPS 400 9150 | XPS 400/Dimension 9150 Owners Manual - Page 2
how to avoid the problem. CAUTION: A CAUTION indicates a potential for property damage, personal injury, or death. If you purchased a Dell™ n Series computer, of Dell Inc. is strictly forbidden. Trademarks used in this text: Dell, the DELL logo, Inspiron, Dell Precision, Dimension, OptiPlex - Dell XPS 400 9150 | XPS 400/Dimension 9150 Owners Manual - Page 3
Picture 18 Copying CDs and DVDs 18 How to Copy a CD or DVD 18 Using Blank CDs and DVDs 19 Helpful Tips 20 Using a Media Card Reader (Optional 20 Connecting Two Monitors 21 Connecting Two Monitors With VGA Connectors 22 Connecting One Monitor With a VGA Connector and One Monitor With a DVI - Dell XPS 400 9150 | XPS 400/Dimension 9150 Owners Manual - Page 4
36 2 Solving Problems Troubleshooting Tips 37 Battery Problems 37 Drive Problems 38 CD and DVD drive problems 38 Hard drive problems 39 E-Mail, Modem, and Internet Problems 39 Error Messages 41 Media Card Reader Problems 42 Keyboard Problems 42 Lockups and Software Problems 43 The computer - Dell XPS 400 9150 | XPS 400/Dimension 9150 Owners Manual - Page 5
Video and Monitor Problems 50 If the screen is blank 50 If the screen is difficult to read 51 3 Troubleshooting Tools Diagnostic Lights 53 Dell Diagnostics 56 Dell 59 Using Microsoft Windows XP System Restore 60 Using Dell PC Restore by Symantec 61 4 Removing and Installing Parts Before You - Dell XPS 400 9150 | XPS 400/Dimension 9150 Owners Manual - Page 6
Memory 72 Memory Overview 72 Installing Memory 74 Removing Memory 76 Cards 76 PCI Cards 77 PCI Express Cards 81 Drive Panels 89 Removing the Drive Panel 89 Removing the Drive-Panel Insert 90 Replacing the Drive-Panel Insert 90 Replacing the Drive Panel 91 Drives 92 General Installation - Dell XPS 400 9150 | XPS 400/Dimension 9150 Owners Manual - Page 7
Options 116 Boot Sequence 119 Clearing Forgotten Passwords 121 Clearing CMOS Settings 122 Cleaning Your Computer 122 Computer, Keyboard, and Monitor 122 Mouse 123 Floppy Drive 123 CDs and DVDs 123 Dell Technical Support Policy (U.S. Only 123 Definition of "Dell-Installed" Software and - Dell XPS 400 9150 | XPS 400/Dimension 9150 Owners Manual - Page 8
8 Contents - Dell XPS 400 9150 | XPS 400/Dimension 9150 Owners Manual - Page 9
and conditions (U.S. only) • Safety instructions • Regulatory information • Ergonomics information • End User License Agreement • How to set up my computer Find It Here Dell™ Product Information Guide NOTE: This document is available as a PDF at support.dell.com. Setup Diagram Finding Information - Dell XPS 400 9150 | XPS 400/Dimension 9150 Owners Manual - Page 10
labels are located on your computer. • Use the Service Tag to identify your computer when you use support.dell.com or contact technical support. • Enter the Express Service Code to direct your call when contacting technical support. The Express Service Code is not available in all countries. 10 - Dell XPS 400 9150 | XPS 400/Dimension 9150 Owners Manual - Page 11
.support.dell.com. The website may not be as memory, the hard drive, and the operating system available in all regions. • Customer Care - Contact information, service call and order status, warranty, and repair information • Service and support - Service call status and support history, service - Dell XPS 400 9150 | XPS 400/Dimension 9150 Owners Manual - Page 12
| support.dell.com What Are You Looking For? • How to use Windows XP • Documentation for my computer • Documentation for devices (such as a modem) Find It Here Windows Help and Support Center 1 Click the Start button and click Help and Support. 2 Type a word or phrase that describes your problem - Dell XPS 400 9150 | XPS 400/Dimension 9150 Owners Manual - Page 13
the documentation that came with the printer for setup information, including how to: • Obtain and install updated drivers • Connect the printer to the computer • Load paper and install the toner or ink cartridge • Contact the printer manufacturer for technical assistance Printer Cable Your printer - Dell XPS 400 9150 | XPS 400/Dimension 9150 Owners Manual - Page 14
dell.com | support.dell.com Connecting a USB Printer NOTE: You can connect USB devices while the computer is turned on. 1 Complete the operating system setup, if you have not already done so. 2 Install need a modem or network connection and an Internet service provider (ISP), such as AOL or MSN. - Dell XPS 400 9150 | XPS 400/Dimension 9150 Owners Manual - Page 15
card Explorer. The New Connection Wizard appears manually, continue to step 6. Otherwise, follow the instructions Problems" on page 39. If you cannot connect to the Internet but have successfully connected in the past, the ISP might have a service outage. Contact your ISP to check the service - Dell XPS 400 9150 | XPS 400/Dimension 9150 Owners Manual - Page 16
dell.com | support.dell.com Playing CDs and DVDs NOTICE: Do not press down on the CD or DVD tray when you open or close it. Keep the tray closed when you are not using the drive CDs or DVDs. 1 Press the eject button on the front of the drive. 2 Place the disc, label side up, in the center of the - Dell XPS 400 9150 | XPS 400/Dimension 9150 Owners Manual - Page 17
Eject Go to the next track A DVD player includes the following basic buttons: Stop Restart the current chapter Play Fast forward Pause Fast reverse Advance a single frame while in pause mode Go to the next title or chapter Continuously play the current title or chapter Go to the previous title or - Dell XPS 400 9150 | XPS 400/Dimension 9150 Owners Manual - Page 18
(combo) drive. NOTE: The types of CD or DVD drives offered by Dell may vary by country. The following instructions explain how drive and you experience recording problems, check for available software patches on the Sonic support website at www.sonic.com. The DVD-writable drives installed in Dell - Dell XPS 400 9150 | XPS 400/Dimension 9150 Owners Manual - Page 19
CD or DVD and copies the data to a temporary folder on your computer hard drive. When prompted, insert a blank CD or DVD into the drive and click OK. • If you have two CD or DVD drives, select the drive into which you have inserted your source CD or DVD and click the Disc Copy - Dell XPS 400 9150 | XPS 400/Dimension 9150 Owners Manual - Page 20
to transfer data directly to your computer. The Media Card Reader supports the following memory types: • xD-Picture Card • SmartMedia (SMC) • CompactFlash Type I and II (CF I/II) • MicroDrive Card • SecureDigital Card (SD) • MultiMediaCard (MMC) • Memory Stick (MS/MS Pro) 20 Setting Up and Using - Dell XPS 400 9150 | XPS 400/Dimension 9150 Owners Manual - Page 21
For information on installing a Media Card Reader, see "Installing a Media Card Reader" on page 101. xD-Picture Card and SmartMedia (SMC) Memory Stick (MS/MS Pro) CompactFlash Type I and II (CF I/II) and MicroDrive Card SecureDigital Card (SD)/ MultiMediaCard (MMC) To use the Media Card Reader: - Dell XPS 400 9150 | XPS 400/Dimension 9150 Owners Manual - Page 22
www.dell.com | support.dell.com If you purchased a graphics card that supports dual monitors, follow these instructions to connect and enable your monitors. The instructions tell you how to connect either two monitors (each with a VGA connector), one monitor with a VGA connector and one monitor - Dell XPS 400 9150 | XPS 400/Dimension 9150 Owners Manual - Page 23
Connect the other end of the S-video cable to the S-video input connector on your TV. 4 card, see the user's guide in the Help and Support Center (click the Start button, click Help and Support, click User and system guides, click Device guides, and then click the guide for your graphics card - Dell XPS 400 9150 | XPS 400/Dimension 9150 Owners Manual - Page 24
www.dell.com | support.dell.com network adapter connector network device network adapter connector on computer network cable Network Setup Wizard The Microsoft® Windows® XP operating system provides a Network Setup Wizard to guide you through the process of sharing files, printers, or an - Dell XPS 400 9150 | XPS 400/Dimension 9150 Owners Manual - Page 25
enough disk space to store the contents of the computer memory, Dell creates an appropriately sized hibernate mode file before shipping the computer to you. If the computer's hard drive becomes corrupted, Windows XP recreates the hibernate file automatically. Power Options Properties Define your - Dell XPS 400 9150 | XPS 400/Dimension 9150 Owners Manual - Page 26
the displayed list. Changing the time-out for a scheme field permanently changes the default settings for that scheme, unless you click Save As and enter a new name for the changed scheme. NOTICE: If you set the hard drive (hard disk) to time-out before the monitor does, your computer may appear - Dell XPS 400 9150 | XPS 400/Dimension 9150 Owners Manual - Page 27
Dell. Hyper-Threading Hyper-Threading is an Intel® technology that can enhance overall computer performance by allowing one physical processor to function as two logical processors, capable of performing certain tasks simultaneously. It is recommended that you use the Microsoft® Windows® XP Service - Dell XPS 400 9150 | XPS 400/Dimension 9150 Owners Manual - Page 28
for RAID level 0 segment 1 segment 3 segment 5 hard drive 1 segment 2 segment 4 segment 6 hard drive 2 Another advantage of a RAID level 0 configuration is that it utilizes the full capacities of the drives. For example, if you have two 120-GB drives installed, you have 240 GB on which to store - Dell XPS 400 9150 | XPS 400/Dimension 9150 Owners Manual - Page 29
for RAID if you did not select a RAID configuration when you purchased your computer. You must have at least two hard drives installed in your computer to set up a RAID configuration. For instructions on how to install a hard drive, see page 92. You can use one of two methods to configure RAID hard - Dell XPS 400 9150 | XPS 400/Dimension 9150 Owners Manual - Page 30
dell.com | support.dell and resume the boot process. Configuring for RAID Using the Intel® RAID Option ROM Utility NOTE: Although any size drives may be used Volume, and press . 4 Enter a RAID volume name or accept the default, and press . 5 Press the up- and down-arrow keys to select RAID0 - Dell XPS 400 9150 | XPS 400/Dimension 9150 Owners Manual - Page 31
RAID volume name or accept the default, and press . 5 Use Install the operating system (see "Using Microsoft Windows XP System Restore" on page 60). Deleting a RAID Volume NOTE: When you perform this operation, all data on the RAID drives will be lost. NOTE: If your computer currently boots - Dell XPS 400 9150 | XPS 400/Dimension 9150 Owners Manual - Page 32
www.dell.com | support.dell.com 4 Press to confirm the deletion of the RAID volume. 5 Press to exit the Intel RAID Option ROM utility. Configuring for RAID Using the Intel® Application Accelerator If you already have one hard drive with the operating system installed on it, and you want - Dell XPS 400 9150 | XPS 400/Dimension 9150 Owners Manual - Page 33
drive you want to use to create your Click a second hard drive until two drives appear in the Selected new RAID volume. Deleting a RAID Volume NOTE: While this procedure deletes the RAID 1 volume, it also splits the RAID 1 volume into two nonRAID hard drives Drive to launch the Migration Wizard. 4 - Dell XPS 400 9150 | XPS 400/Dimension 9150 Owners Manual - Page 34
www.dell.com | support.dell.com 6 From the drop-down box, select RAID 0 as the RAID name or accept the default. 6 From the drop-down box, select RAID 1 as the RAID level. NOTE: Select the hard drive that you want to use as your source hard drive (it should be the hard drive containing the data or - Dell XPS 400 9150 | XPS 400/Dimension 9150 Owners Manual - Page 35
a spare hard drive, and the computer has reported a degraded RAID level 1 volume, you can manually rebuild the computer's redundancy mirror to a new hard drive by performing the ordered with Microsoft® Windows® XP Media Center Edition 2005 and dual core processors. Setting Up and Using Your Computer - Dell XPS 400 9150 | XPS 400/Dimension 9150 Owners Manual - Page 36
dell.com | support.dell may notice that the hard drive indicator may blink when the hard drive is being accessed by an XP Media Center Edition 2005 remote control. Enabling the QRT Feature in System Setup The QRT drivers must be installed before this feature becomes active. These drivers are installed - Dell XPS 400 9150 | XPS 400/Dimension 9150 Owners Manual - Page 37
booting into the operating system. Battery Problems CAUTION: There is a danger of a new battery exploding if it is incorrectly installed. Replace the battery only with the same or equivalent type recommended by the manufacturer. Discard used batteries according to the manufacturer's instructions - Dell XPS 400 9150 | XPS 400/Dimension 9150 Owners Manual - Page 38
www.dell.com | support.dell.com Drive Problems CAUTION: Before you begin any of the procedures in this section, follow the safety instructions in the Product Information Guide. E N S U R E T H A T M I C R O S O F T ® W I N D O W S ® R E C O G N I Z E S T H E D R I V E - Click the Start button and - Dell XPS 400 9150 | XPS 400/Dimension 9150 Owners Manual - Page 39
R W D I S C - Search for the keyword standby in Windows Help. Hard drive problems RUN CHECK DISK - 1 Click the Start button and click My Computer. 2 Right-click Problems CAUTION: Before you begin any of the procedures in this section, follow the safety instructions in the Product Information Guide - Dell XPS 400 9150 | XPS 400/Dimension 9150 Owners Manual - Page 40
www.dell.com | support.dell.com CHECK THE TELEPHONE LINE to All Programs, and then click Modem Helper. Follow the instructions on the screen to identify and resolve modem problems. (Modem Helper is not available on all computers.) VERIFY THAT your Internet service provider. 40 Solving Problems - Dell XPS 400 9150 | XPS 400/Dimension 9150 Owners Manual - Page 41
See the program documentation for installation instructions. d r i v e l e t t e r : \ I S N O T A C C E S S I B L E . T H E D E V I C E I S N O T R E A D Y - The drive cannot read the disk. use first. O P E R A T I N G S YS T E M N O T F O U N D - Contact Dell (see page 126). Solving Problems 41 - Dell XPS 400 9150 | XPS 400/Dimension 9150 Owners Manual - Page 42
www.dell.com | support.dell.com Media Card Reader Problems N O D R I V E L E T T E R I S A S S I G N E D - When Microsoft Windows XP detects the Media Card Reader, the device is automatically assigned a drive letter as the next logical drive after all other physical drives in the system. If the - Dell XPS 400 9150 | XPS 400/Dimension 9150 Owners Manual - Page 43
Software Problems CAUTION: Before you begin any of the procedures in this section, follow the safety instructions in the Product Information Guide. Click End Task. A program crashes repeatedly NOTE: Software usually includes installation instructions in its documentation or on a floppy or CD. C H - Dell XPS 400 9150 | XPS 400/Dimension 9150 Owners Manual - Page 44
turns off. Then restart your computer. Other software problems CHECK THE SOFTWARE DOCUMENTATION OR CONTACT THE SOFTWARE MANUFACTURER FOR TROUBLESHOOTING INFORMATION - • Ensure that the program is compatible with the operating system installed on your computer. • Ensure that your computer meets - Dell XPS 400 9150 | XPS 400/Dimension 9150 Owners Manual - Page 45
of memory supported by your computer, see "Memory" on page 109. • Run the Dell Diagnostics (see page 56). Mouse Problems CAUTION: Before you begin any of the procedures in this section, follow the safety instructions in the Product Information Guide. C L E A N T H E M O U S E - For instructions on - Dell XPS 400 9150 | XPS 400/Dimension 9150 Owners Manual - Page 46
www.dell.com | support.dell.com RESTART THE COMPUTER - 1 R E TR O U B L E S H O O T E R - See page 60. Network Problems CAUTION: Before you begin any of the procedures in this section, follow the safety instructions in the Product Information Guide. C H E C K T H E N E T W O R K C A B L E - Dell XPS 400 9150 | XPS 400/Dimension 9150 Owners Manual - Page 47
Power Problems CAUTION: Before you begin any of the procedures in this section, follow the safety instructions in the Product Information Guide. I F T H E P O W E R L I G H T I S G R E E N A N D T H E C O M P U T E R I S N O T R E S P O N D I N G - See "Dell Diagnostics" on page 56. I F T H E P O W - Dell XPS 400 9150 | XPS 400/Dimension 9150 Owners Manual - Page 48
dell.com | support.dell.com Printer Problems CAUTION: Before you begin any of the procedures in this section, follow the safety instructions in the Product Information Guide , and then click Printers and Other Hardware. 2 Click View installed printers or fax printers. If the printer is listed, right - Dell XPS 400 9150 | XPS 400/Dimension 9150 Owners Manual - Page 49
instructions. Sound and Speaker Problems CAUTION: Before you begin any of the procedures in this section, follow the safety instructions in the Product Information Guide supplied with the speakers. If you purchased a sound card, ensure that the speakers are connected to the card. E N S U R E T H A - Dell XPS 400 9150 | XPS 400/Dimension 9150 Owners Manual - Page 50
www.dell.com | support.dell.com TE S T T H E E L E C T R I C A L O U T L E T - Ensure Video and Monitor Problems CAUTION: Before you begin any of the procedures in this section, follow the safety instructions in the Product Information Guide. NOTE: See the monitor documentation for troubleshooting - Dell XPS 400 9150 | XPS 400/Dimension 9150 Owners Manual - Page 51
. If the screen is difficult to read C H E C K T H E M O N I T O R S E T T I N G S - See the monitor documentation for instructions on adjusting the contrast and brightness, demagnetizing (degaussing) the monitor, and running the monitor self-test resolution and Color quality. Solving Problems 51 - Dell XPS 400 9150 | XPS 400/Dimension 9150 Owners Manual - Page 52
www.dell.com | support.dell.com 52 Solving Problems - Dell XPS 400 9150 | XPS 400/Dimension 9150 Owners Manual - Page 53
this section, follow the safety instructions in the Product Information Guide. To help you troubleshoot a problem, your computer has four lights install properly working memory of the same type into your computer (see page 74). • If the problem persists, contact Dell (see page 126). Troubleshooting - Dell XPS 400 9150 | XPS 400/Dimension 9150 Owners Manual - Page 54
page 126). • Ensure that no special memory module/memory connector placement requirements exist (see page 72). • Verify that the memory modules that you are installing are compatible with your computer (see page 72). • If the problem persists, contact Dell (see page 126). 54 Troubleshooting Tools - Dell XPS 400 9150 | XPS 400/Dimension 9150 Owners Manual - Page 55
make sure the boot sequence is correct for the devices installed on your computer. • If the problem persists, contact Dell (see page 126). All four diagnostic lights display solid green and then turn off after the system successfully boots to the operating system. None. Troubleshooting Tools 55 - Dell XPS 400 9150 | XPS 400/Dimension 9150 Owners Manual - Page 56
and follow the instructions on the screen. If you cannot resolve the error condition, contact Dell (see page 126). NOTE: The Service Tag for your computer is located at the top of each test screen. If you contact Dell, technical support will ask for your Service Tag. 56 Troubleshooting Tools - Dell XPS 400 9150 | XPS 400/Dimension 9150 Owners Manual - Page 57
installation or configuration is needed. Many drivers, such as the keyboard driver, come with your Microsoft® Windows® operating system. You may need to install drivers if you: • Upgrade your operating system • Reinstall your operating system • Connect or install a new device Troubleshooting - Dell XPS 400 9150 | XPS 400/Dimension 9150 Owners Manual - Page 58
or install a new driver. Reinstalling Drivers NOTICE: The Dell Support website at support.dell.com provides approved drivers for Dell™ computers. If you install drivers obtained from other sources, your computer might not work correctly. Using Windows XP Device Driver Rollback If a problem occurs - Dell XPS 400 9150 | XPS 400/Dimension 9150 Owners Manual - Page 59
was in when you purchased the computer. Dell PC Restore permanently deletes all data on the hard drive and removes any applications installed after you received the computer. Use PC Restore only if System Restore did not resolve your operating system problem. • If you received an Operating System CD - Dell XPS 400 9150 | XPS 400/Dimension 9150 Owners Manual - Page 60
set your Dell™ computer to the Windows Classic view. Creating a Restore Point 1 Click the Start button and click Help and Support. 2 Click the task for System Restore. 3 Follow the instructions on the screen. Restoring the Computer to an Earlier Operating State If problems occur after you install - Dell XPS 400 9150 | XPS 400/Dimension 9150 Owners Manual - Page 61
XP with drive and removes any applications or drivers installed after you received your computer. If possible, back up the data before using PC Restore. Use PC Restore only if System Restore did not resolve your operating system problem. NOTE: Dell the boot process, a blue bar with www.dell.com - Dell XPS 400 9150 | XPS 400/Dimension 9150 Owners Manual - Page 62
dell.com | support.dell.com 4 On the next screen, click Confirm. The restore process takes approximately 6-10 minutes to complete. 5 When prompted, click Finish to reboot the computer. NOTE: Do not manually drive space. If you remove PC Restore from the hard drive hard drive, a drive. drive - Dell XPS 400 9150 | XPS 400/Dimension 9150 Owners Manual - Page 63
You Begin This chapter provides procedures for removing and installing the components in your computer. Unless otherwise noted, Inside Your Computer." • You have read the safety information in your Dell™ Product Information Guide. • A component can be replaced by performing the removal procedure in - Dell XPS 400 9150 | XPS 400/Dimension 9150 Owners Manual - Page 64
Before you begin any of the procedures in this section, follow the safety instructions in the Product Information Guide. CAUTION: Handle components and cards with care. Do not touch the components or contacts on a card. Hold a card by its edges or by its metal mounting bracket. Hold a component such - Dell XPS 400 9150 | XPS 400/Dimension 9150 Owners Manual - Page 65
computer reads data from the CD or DVD drive. Press to eject a disc from the CD or DVD drive. Can contain an optional floppy drive or optional Media Card Reader. For information on using the Media Card Reader, see "Using a Media Card Reader (Optional)" on page 20. Removing and Installing Parts 65 - Dell XPS 400 9150 | XPS 400/Dimension 9150 Owners Manual - Page 66
www.dell.com | support.dell.com 5 IEEE 1394 connector (optional) 6 vents 7 USB 2.0 connectors (2) 8 power button 9 hard-drive activity light 10 diagnostic lights (4) 11 headphone connector 12 microphone connector 13 Service Tag Use the optional IEEE 1394 connector for high-speed data - Dell XPS 400 9150 | XPS 400/Dimension 9150 Owners Manual - Page 67
View of the Computer 1 2 3 4 5 1 power connector Insert the power cable. 2 sound card connectors (5) • Line-in connector - Use the blue line-in connector to attach a record/playback ) connector - Use the yellow subwoofer connector to attach multiple speakers. Removing and Installing Parts 67 - Dell XPS 400 9150 | XPS 400/Dimension 9150 Owners Manual - Page 68
www.dell.com | support.dell.com 3 network connector 4 USB 2.0 connectors (5) 5 card slots (6) To attach installed PCI or PCI Express cards. Removing the Computer Cover CAUTION: Before you begin any of the procedures in this section, follow the safety instructions in the Product Information Guide - Dell XPS 400 9150 | XPS 400/Dimension 9150 Owners Manual - Page 69
cover latch release computer cover back of computer hinge tabs (3) 5 Locate the three hinge tabs on the bottom edge of the computer. 6 Grip the sides of the computer cover and pivot the cover up. 7 Lift the cover away and set it aside in a secure location. Removing and Installing Parts 69 - Dell XPS 400 9150 | XPS 400/Dimension 9150 Owners Manual - Page 70
www.dell.com | support.dell.com Inside View of Your Computer CAUTION: Before you begin any of the procedures in this section, follow the safety instructions in the Product Information Guide. power supply system board CD or DVD drive *floppy drive *may not be present on all computers hard drive - Dell XPS 400 9150 | XPS 400/Dimension 9150 Owners Manual - Page 71
I/O connector main power connector IDE drive connector SATA connectors (4) (SATA0, SATA1, SATA2, SATA3) clear CMOS jumper (RTCRST) FlexBay USB connector PCI Express x1 card connector PCI Express x16 card connector PCI Express x4 card connector PCI card connectors Removing and Installing Parts 71 - Dell XPS 400 9150 | XPS 400/Dimension 9150 Owners Manual - Page 72
www.dell.com | support.dell.com Memory You can increase your computer memory by installing memory modules on the system board.For information on the type of memory supported by your computer, see "Specifications." Memory Overview • Memory modules should be installed in pairs of matched memory size, - Dell XPS 400 9150 | XPS 400/Dimension 9150 Owners Manual - Page 73
modules that you may have, even if you purchased the new modules from Dell. If possible, do not pair an original memory module with a new memory module. Otherwise, your computer may not start properly. You should install your original memory modules in pairs either in connectors DIMM_1 and DIMM_2 or - Dell XPS 400 9150 | XPS 400/Dimension 9150 Owners Manual - Page 74
www.dell.com | support.dell.com Installing Memory CAUTION: Before you begin any of the procedures in this section, follow the safety instructions in the Product Information Guide. NOTICE: To prevent static damage to components inside your computer, discharge static electricity from your body before - Dell XPS 400 9150 | XPS 400/Dimension 9150 Owners Manual - Page 75
the connector. notch memory module cutouts (2) notches memory module cutouts (2) crossbar notches memory module cutouts (2) crossbars crossbars NOTICE: To avoid damage to the memory module, press the module each end of the module. 7 Close the computer cover. Removing and Installing Parts 75 - Dell XPS 400 9150 | XPS 400/Dimension 9150 Owners Manual - Page 76
General tab. 11 To verify that the memory is installed correctly, check the amount of memory (RAM) listed. Removing Memory CAUTION: Before you begin any of the procedures in this section, follow the safety instructions in the Product Information Guide. NOTICE: To prevent static damage to components - Dell XPS 400 9150 | XPS 400/Dimension 9150 Owners Manual - Page 77
" on page 80". If you are replacing a card, remove the current driver for the card from the operating system. If you are installing or replacing a PCI Express card, see "Installing a PCI Express Card" on page 82. Installing a PCI Card NOTE: Dell offers an optional customer kit for Audigy II and IEEE - Dell XPS 400 9150 | XPS 400/Dimension 9150 Owners Manual - Page 78
mechanism aside in a secure location. 5 If you are installing a new card, remove the filler bracket to create a card-slot opening. Then continue with step 7. 6 If you are replacing a card that is already installed in the computer, remove the card. If necessary, disconnect any cables connected to the - Dell XPS 400 9150 | XPS 400/Dimension 9150 Owners Manual - Page 79
your computer from its electrical outlet before installing any cards. 8 Place the card in the connector and press down firmly. Ensure that the card is fully seated in the slot. not fully seated card fully seated card bracket within slot alignment guide alignment bar bracket caught outside of - Dell XPS 400 9150 | XPS 400/Dimension 9150 Owners Manual - Page 80
www.dell.com | support.dell.com 10 Close the card retention door by snapping it into place to secure the card(s). NOTICE: Do not route card cables over or behind the cards. Cables routed over the cards can prevent the computer cover from closing properly or cause damage to the equipment. 11 Connect - Dell XPS 400 9150 | XPS 400/Dimension 9150 Owners Manual - Page 81
the integrated connector on the back panel of the computer. PCI Express Cards Your computer supports: • One PCI Express x1 card • One PCI Express x16 card • One PCI Express x4 card If you are installing or replacing a PCI Express card, follow the procedures in the next section. If you are removing - Dell XPS 400 9150 | XPS 400/Dimension 9150 Owners Manual - Page 82
www.dell.com | support.dell.com Installing a PCI Express Card 1 Follow the procedures in "Before You Begin" on page 63. release tabs (2) card retention door *lever on chassis wall alignment bar alignment guide filler bracket *may not be present on all computers 2 If present on your computer, - Dell XPS 400 9150 | XPS 400/Dimension 9150 Owners Manual - Page 83
bracket toward each other. 5 If you are installing a new card, remove the filler bracket to create a card-slot opening. Then continue with step 7. 6 If you are replacing a card that is already installed in the computer, remove the existing card. If necessary, disconnect any cables connected to the - Dell XPS 400 9150 | XPS 400/Dimension 9150 Owners Manual - Page 84
www.dell.com | support.dell.com 7 Pull the securing tab, grasp the card by its top corners, and then ease it out of its connector. PCI Express x16 card PCI Express x16 card slot securing tab PCI Express x1 card PCI Express x1 card slot 8 Prepare the card for installation. See the documentation - Dell XPS 400 9150 | XPS 400/Dimension 9150 Owners Manual - Page 85
card or filler bracket fits around the alignment guide. 12 If you removed a card retention mechanism, snap it into place, securing the x16 PCI-E card. release tab card retention mechanism* card and then turn them on. 14 If you installed a sound card: a Enter system setup, select Integrated Audio - Dell XPS 400 9150 | XPS 400/Dimension 9150 Owners Manual - Page 86
www.dell.com | support.dell.com 15 If you installed an add-in network adapter and want to 63. 2 Remove the computer cover (see page 68). release tabs (2) card retention door *lever on chassis wall alignment bar alignment guide filler bracket *may not be present on all computers 3 If present - Dell XPS 400 9150 | XPS 400/Dimension 9150 Owners Manual - Page 87
card retention mechanism card retention door *"piano" bracket *may not be present on all computers 5 If your computer includes a card retention mechanism, to remove the x16 card aside in a secure location. NOTE: For full-length PCI-E cards, if a "piano" bracket is present on your computer you - Dell XPS 400 9150 | XPS 400/Dimension 9150 Owners Manual - Page 88
www.dell.com | support.dell.com NOTICE: Ensure that you release the securing tab to unseat the card. If the card is not removed correctly, the system board may be damaged. 6 Release the securing tab on the card slot to unseat the card. 7 If you are removing the card permanently, install a filler - Dell XPS 400 9150 | XPS 400/Dimension 9150 Owners Manual - Page 89
of the procedures in this section, follow the safety instructions in the Product Information Guide. CAUTION: To guard against electrical shock, always unplug your computer from the electrical outlet before removing the cover. Removing the Drive Panel 1 Follow the procedures in "Before You Begin" on - Dell XPS 400 9150 | XPS 400/Dimension 9150 Owners Manual - Page 90
www.dell.com | support.dell.com 3 Push from the inside and pivot the drive panel to the left to release the panel from its side hinges. 4 Set the drive panel aside in a secure location. Removing the Drive-Panel Insert drive panel drive-panel insert tab drive-panel insert 1 Turn the drive panel - Dell XPS 400 9150 | XPS 400/Dimension 9150 Owners Manual - Page 91
on page 63. sliding plate lever sliding plate drive panel 2 Align the drive panel tabs with the side-door hinges. 3 Rotate the drive panel toward the computer until the sliding plate lever clicks into place and the drive panel snaps into place on the front panel. Removing and Installing Parts 91 - Dell XPS 400 9150 | XPS 400/Dimension 9150 Owners Manual - Page 92
www.dell.com | support.dell.com Drives Your computer supports: • Two hard drives (Serial ATA) • Two FlexBay drives (can contain an optional floppy drive or optional Media Card Reader) • Two CD or DVD drives General Installation Guidelines Connect hard drives to the connector labeled "SATA" and - Dell XPS 400 9150 | XPS 400/Dimension 9150 Owners Manual - Page 93
63. 3 Remove the computer cover (see page 68). Removing a Hard Drive 1 Disconnect the power and hard drive cables from the drive. hard drive cable power cable 2 Press in on the tabs on each side of the drive and slide the drive up and out. tabs (2) hard drive Removing and Installing Parts 93 - Dell XPS 400 9150 | XPS 400/Dimension 9150 Owners Manual - Page 94
www.dell.com | support.dell.com Installing a Hard Drive 1 Unpack the replacement hard drive, and prepare it for installation. 2 Check the documentation for the drive to verify that the drive is configured for your computer. 3 If your replacement hard drive does not have the hard drive bracket - Dell XPS 400 9150 | XPS 400/Dimension 9150 Owners Manual - Page 95
for instructions about installing any software required for the operation of the hard drive. Adding a Second Hard Drive CAUTION: Before you begin any of the procedures in this section, follow the safety instructions in the Product Information Guide. CAUTION: To guard against electrical shock, always - Dell XPS 400 9150 | XPS 400/Dimension 9150 Owners Manual - Page 96
www.dell.com | support.dell.com 8 Check all connectors to be certain that they drive for instructions on installing any software required for drive operation. Floppy Drive CAUTION: Before you begin any of the procedures in this section, follow the safety instructions in the Product Information Guide - Dell XPS 400 9150 | XPS 400/Dimension 9150 Owners Manual - Page 97
sliding plate sliding plate lever power cable floppy drive cable floppy drive 5 Pull the sliding plate to the right and hold in place. 6 Slide the floppy drive out of the floppy drive bay. Removing and Installing Parts 97 - Dell XPS 400 9150 | XPS 400/Dimension 9150 Owners Manual - Page 98
www.dell.com | support.dell.com Installing a Floppy Drive 1 If you are installing a new floppy drive, remove the shoulder screws from the inside of the drive-panel insert and attach the screws to the new drive. floppy drive shoulder screws (4) 2 Slide the floppy drive into the floppy drive bay - Dell XPS 400 9150 | XPS 400/Dimension 9150 Owners Manual - Page 99
For information on using the Media Card Reader, see "Using a Media Card Reader (Optional)" on page 20. Removing a Media Card Reader CAUTION: Before you begin any of the procedures in this section, follow the safety instructions in the Product Information Guide. NOTICE: To prevent static damage to - Dell XPS 400 9150 | XPS 400/Dimension 9150 Owners Manual - Page 100
sliding plate *Media Card Reader *Not present on all computers. 6 While pushing on the back of the drive, remove the Media Card Reader by sliding and holding the sliding plate. 7 Replace the drive panel (see page 91). 8 Replace the computer cover (see page 107). 100 Removing and Installing Parts - Dell XPS 400 9150 | XPS 400/Dimension 9150 Owners Manual - Page 101
Installing a Media Card Reader CAUTION: Before you begin any of the procedures in this section, follow the safety instructions in the Product Information Guide. NOTICE: To prevent static damage to components inside your computer, discharge static electricity from your body before you touch any of - Dell XPS 400 9150 | XPS 400/Dimension 9150 Owners Manual - Page 102
www.dell.com | support.dell.com 7 Connect the FlexBay USB cable to the back of the Media Card Reader and to the Media Card Reader connector on the system board (see page 71). USB cable *Media Card Reader *Not present on all computers. 8 Insert the Media Card Reader into the bay and slide the drive - Dell XPS 400 9150 | XPS 400/Dimension 9150 Owners Manual - Page 103
in "Before You Begin" on page 63. 2 Remove the computer cover (see page 68). 3 Disconnect the power cable from the back of the drive and the CD/DVD drive cable from the back of the drive and the system board. CD/DVD drive cable power cable system board Removing and Installing Parts 103 - Dell XPS 400 9150 | XPS 400/Dimension 9150 Owners Manual - Page 104
www.dell.com | support.dell.com 4 Slide the drive release mechanism to the right to release the shoulder screw and slide the drive out to remove it from the drive bay. Installing a CD/DVD Drive 1 If you are installing a new drive, unpack the drive and prepare it for installation. Check the - Dell XPS 400 9150 | XPS 400/Dimension 9150 Owners Manual - Page 105
the documentation that came with the drive for instructions on installing any software required for drive operation. 9 Enter system setup (see page 114) and select the appropriate Drive option. 10 Verify that your computer works correctly by running the Dell Diagnostics (see page 56). Removing and - Dell XPS 400 9150 | XPS 400/Dimension 9150 Owners Manual - Page 106
www.dell.com | support.dell.com Battery Replacing the Battery CAUTION: Before you begin any of the procedures in this section, follow the safety instructions in the Product Information Guide. NOTICE: To prevent static damage to components inside your computer, discharge static electricity from your - Dell XPS 400 9150 | XPS 400/Dimension 9150 Owners Manual - Page 107
in this section, follow the safety instructions in the Product Information Guide. 1 Ensure that all cables are connected, and fold cables out of the way. Gently pull the power cables toward you so that they do not get caught underneath the drives Installing Parts 107 - Dell XPS 400 9150 | XPS 400/Dimension 9150 Owners Manual - Page 108
www.dell.com | support.dell.com 108 Removing and Installing Parts - Dell XPS 400 9150 | XPS 400/Dimension 9150 Owners Manual - Page 109
Type Memory connectors Memory capacities Minimum memory Maximum memory BIOS address Computer Information Chipset DMA channels Interrupt levels BIOS chip (NVRAM) NIC System clock Video Type Audio Type Intel® Pentium® 4 Socket-T with Hyper-Threading technology 1 MB or 2 MB dual-channel 400-, 533 - Dell XPS 400 9150 | XPS 400/Dimension 9150 Owners Manual - Page 110
www.dell.com | support.dell.com Expansion Bus Bus type Bus speed Bus throughput PCI 32 bit PCI Express x1, x4, and x16 PCI: 33 MHz PCI Express:100 MHz - Dell XPS 400 9150 | XPS 400/Dimension 9150 Owners Manual - Page 111
x4 PCI Express x16 two 3.5-inch drive bays (FlexBay) two 5.25-inch drive bays serial ATA drives (2), floppy drive, USB memory devices, CD drive, CD-RW drive, DVD drive, DVD-RW drive, Media Card Reader, and DVD/CD-RW combo drive two 3.5-inch hard-drive bays one front-panel 6-pin serial connector - Dell XPS 400 9150 | XPS 400/Dimension 9150 Owners Manual - Page 112
www.dell.com | support.dell.com Controls and Lights Power control Power light Hard-drive access light Link integrity light (on integrated rating. Voltage (See the safety instructions manual selection power supplies - 90 to 135 V and 180 to 265 V in the Product Information Guide at 50/60 Hz for - Dell XPS 400 9150 | XPS 400/Dimension 9150 Owners Manual - Page 113
in your computer • To set or change a user-selectable option such as the user password • To read the current amount of memory or set the type of hard drive installed Before you use system setup, it is recommended that you write down the system setup screen information for future reference. NOTICE - Dell XPS 400 9150 | XPS 400/Dimension 9150 Owners Manual - Page 114
www.dell.com | support.dell.com Entering System Setup 1 Turn on (or restart) your computer. 2 When the blue DELL™ logo is displayed, you must watch for the F2 prompt to appear. 3 Once this F2 prompt appears, press immediately. NOTE: The F2 prompt indicates - Dell XPS 400 9150 | XPS 400/Dimension 9150 Owners Manual - Page 115
side of the system setup window. The field is a scrollable list containing features that define the configuration of your computer, including installed hardware, power conservation, and security features. Option Field - This field contains information about each option. In this field you can view - Dell XPS 400 9150 | XPS 400/Dimension 9150 Owners Manual - Page 116
in the computer's documentation. CPU Info Memory Info Date/Time Boot Sequence Identifies whether the computer's processor supports Hyper-Threading and lists the processor bus speed, processor ID, clock speed, and L2 cache. Indicates amount of installed memory, memory speed, channel mode (dual or - Dell XPS 400 9150 | XPS 400/Dimension 9150 Owners Manual - Page 117
USB for FlexBay is enabled but not bootable. The factory default setting is No Boot. NOTE: This USB option appears only if a FlexBay device is installed. This setting specifies which video controller is primary when two video controllers are present on the computer. Offering selectable options of - Dell XPS 400 9150 | XPS 400/Dimension 9150 Owners Manual - Page 118
dell.com | support.dell.com Power Management AC Recovery Auto Power On Auto Power Time Low Power Mode Remote Wake Up Suspend Mode Quick Resume Maintenance CMOS Defaults is the default setting. On w/ Boot to NIC allows the computer to attempt to boot from a network prior to using the boot sequence. - Dell XPS 400 9150 | XPS 400/Dimension 9150 Owners Manual - Page 119
there is no floppy drive installed, the computer attempts to boot from the next bootable device in the sequence. NOTE: If there is a non-bootable floppy in the drive, the computer generates an error message. Follow the on-screen instructions to retry the boot. • Hard Drive - The computer attempts to - Dell XPS 400 9150 | XPS 400/Dimension 9150 Owners Manual - Page 120
www.dell.com | support.dell.com 3 When F2 = Setup, F12 = Boot Menu appears in the upper-right corner of that is to be used for the current boot only. For example, if you are booting to a USB memory key, highlight USB Flash Device and press . NOTE: To boot to a USB device, the device must be - Dell XPS 400 9150 | XPS 400/Dimension 9150 Owners Manual - Page 121
Clearing Forgotten Passwords CAUTION: Before you begin any of the procedures in this section, follow the safety instructions in the Product Information Guide. 1 Follow the procedures in "Before You Begin" on page 63. 3 2 1 PSWD 3 2 1 RTCRST 2 Locate the 3-pin password jumper (PSWD) on the system - Dell XPS 400 9150 | XPS 400/Dimension 9150 Owners Manual - Page 122
www.dell.com | support.dell.com 10 Close the computer cover (see page 107). NOTICE: CMOS Settings CAUTION: Before you begin any of the procedures in this section, follow the safety instructions in the Product Information Guide. 1 Follow the procedures in "Before You Begin" on page 63. 2 Reset the - Dell XPS 400 9150 | XPS 400/Dimension 9150 Owners Manual - Page 123
Only) Technician-assisted technical support requires the cooperation and participation of the customer in the troubleshooting process and provides for restoration of the operating system, software programs, and hardware drivers to the original default configuration as shipped from Dell, as well as - Dell XPS 400 9150 | XPS 400/Dimension 9150 Owners Manual - Page 124
installed through Dell Software and Peripherals, Readyware, and Custom Factory Integration2. 1 Repair services are provided pursuant to the terms and conditions of your limited warranty and any optional support service , on cardmounting brackets, and on the cards themselves. If any one of the labels - Dell XPS 400 9150 | XPS 400/Dimension 9150 Owners Manual - Page 125
in a commercial environment. This equipment generates, uses, and can radiate radio frequency energy and, if not installed and used in accordance with the manufacturer's instruction manual, may cause harmful interference with radio communications. Operation of this equipment in a residential area is - Dell XPS 400 9150 | XPS 400/Dimension 9150 Owners Manual - Page 126
they are listed. NOTE: In certain countries, technical support specific to Dell Inspiron™ XPS computers is available at a separate telephone number listed for and Barbuda Department Name or Service Area, Website and E-Mail Address General Support General Support Area Codes, Local Numbers, and - Dell XPS 400 9150 | XPS 400/Dimension 9150 Owners Manual - Page 127
EMC® storage products: [email protected] Customer Care Tech Support Tech Support Services Sales Aruba General Support Australia (Sydney) E-mail (Australia): [email protected] International Access Code: 0011 E-mail (New Zealand): [email protected] Country Code: 61 Home - Dell XPS 400 9150 | XPS 400/Dimension 9150 Owners Manual - Page 128
Name or Service Area, Website and E-Mail Address General Support Website: support.euro.dell.com E-mail for French-speaking Customers: support.euro.dell.com/be/fr/emaildell/ Technical Support for Inspiron XPS computers only Technical Support for all other Dell computers Technical Support Fax Customer - Dell XPS 400 9150 | XPS 400/Dimension 9150 Owners Manual - Page 129
Access Code Country Code City Code Department Name or Service Area, Website and E-Mail Address Canada (North York, Ontario) Online Order Status: www.dell.ca/ostatus International Access Code: 011 AutoTech (automated technical support) Customer Care (Home Sales/Small Business) Customer Care (med - Dell XPS 400 9150 | XPS 400/Dimension 9150 Owners Manual - Page 130
Service Area, Website and E-Mail Address Technical Support website: support.dell.com.cn Technical Support E-mail: [email protected] Customer Care E-mail: [email protected] Technical Support Fax Technical Support (Dell™ Dimension™ and Inspiron) Technical Support (OptiPlex™, Latitude™, and Dell - Dell XPS 400 9150 | XPS 400/Dimension 9150 Owners Manual - Page 131
Fax Switchboard Denmark (Copenhagen) Website: support.euro.dell.com International Access Code: 00 E-mail: support.euro.dell.com/dk/da/emaildell/ Country Code: 45 Technical Support for Inspiron XPS computers only Technical Support for all other Dell computers Customer Care (Relational) Home - Dell XPS 400 9150 | XPS 400/Dimension 9150 Owners Manual - Page 132
Code: 6103 Department Name or Service Area, Website and E-Mail Address Website: support.euro.dell.com E-mail: support.euro.dell.com/fr/fr/emaildell/ Home and Small Business Technical Support for Inspiron XPS computers only Technical Support for all other Dell computers Customer Care Switchboard - Dell XPS 400 9150 | XPS 400/Dimension 9150 Owners Manual - Page 133
Switchboard Gold Service Switchboard Sales Fax Grenada General Support Guatemala General Support Guyana General Support Hong Kong Website: support.ap.dell.com International Access Code: 001 Technical Support E-mail: [email protected] Country Code: 852 Technical Support (Dimension and - Dell XPS 400 9150 | XPS 400/Dimension 9150 Owners Manual - Page 134
Code: 02 Jamaica Department Name or Service Area, Website and E-Mail Address Website: support.euro.dell.com E-mail: [email protected] Technical Support for Inspiron XPS computers only Technical Support for all other Dell computers U.K. Technical Support (dial within U.K. only) Home User - Dell XPS 400 9150 | XPS 400/Dimension 9150 Owners Manual - Page 135
Name or Service Area, Website and E-Mail Address Japan (Kawasaki) Website: support.jp.dell.com International Access Code: 001 Technical Support (servers) Country Code: 81 Technical Support outside of Japan (servers) City Code: 44 Technical Support (Dimension and Inspiron) Technical - Dell XPS 400 9150 | XPS 400/Dimension 9150 Owners Manual - Page 136
, Belgium) Switchboard (Brussels, Belgium) Technical Support Customer Service (Xiamen, China) Transaction Sales (Xiamen, China) Website: support.ap.dell.com Technical Support (Dell Precision, OptiPlex, and Latitude) Technical Support (Dimension, Inspiron, and Electronics and Accessories) Technical - Dell XPS 400 9150 | XPS 400/Dimension 9150 Owners Manual - Page 137
Customer Service Main Montserrat Netherlands Antilles Netherlands (Amsterdam) International Access Code: 00 Country Code: 31 City Code: 20 New Zealand International Access Code: 00 Country Code: 64 General Support General Support Website: support.euro.dell.com Technical Support for Inspiron XPS - Dell XPS 400 9150 | XPS 400/Dimension 9150 Owners Manual - Page 138
City) International Access Code Country Code City Code Department Name or Service Area, Website and E-Mail Address Nicaragua General Support Norway (Lysaker) Website: support.euro.dell.com International Access Code: 00 E-mail: support.euro.dell.com/no/no/emaildell/ Country Code: 47 Technical - Dell XPS 400 9150 | XPS 400/Dimension 9150 Owners Manual - Page 139
Code: 005 Country Code: 65 Technical Support (Dimension, Inspiron, and Electronics and Accessories) Technical Support (OptiPlex, Latitude, and Dell Precision) Technical Support (PowerApp, PowerEdge, PowerConnect, and PowerVault) Customer Service (Penang, Malaysia) Transaction Sales Corporate - Dell XPS 400 9150 | XPS 400/Dimension 9150 Owners Manual - Page 140
Name or Service Area, Website and E-Mail Address Website: support.euro.dell.com E-mail: support.euro.dell.com/es/es/emaildell/ Home and Small Business Technical Support Customer Care Sales Switchboard Fax Corporate Technical Support Customer Care Switchboard Fax Website: support.euro.dell.com E-mail - Dell XPS 400 9150 | XPS 400/Dimension 9150 Owners Manual - Page 141
Code City Code Department Name or Service Area, Website and E-Mail Address Taiwan Website: support.ap.dell.com International Access Code: 002 E-mail: [email protected] Country Code: 886 Technical Support (OptiPlex, Latitude, Inspiron, Dimension, and Electronics and Accessories) Technical - Dell XPS 400 9150 | XPS 400/Dimension 9150 Owners Manual - Page 142
Access Code: 00 Country Code: 44 City Code: 1344 Uruguay Department Name or Service Area, Website and E-Mail Address Area Codes, Local Numbers, and Toll-Free Numbers Website: support.euro.dell.com Customer Care website: support.euro.dell.com/uk/en/ECare/Form/Home.asp E-mail: dell_direct_support - Dell XPS 400 9150 | XPS 400/Dimension 9150 Owners Manual - Page 143
(Home and Home Office) Technical Support Customer Service DellNet™ Service and Support Employee Purchase Program (EPP) Customers Financial Services website: www.dellfinancialservices.com Financial Services (lease/loans) Financial Services (Dell Preferred Accounts [DPA]) Business Customer - Dell XPS 400 9150 | XPS 400/Dimension 9150 Owners Manual - Page 144
www.dell.com | support.dell.com 144 Appendix - Dell XPS 400 9150 | XPS 400/Dimension 9150 Owners Manual - Page 145
about, 119 changing, 119-120 option settings, 119 booting to a USB device, 119 C cards installing PCI Express, 82 PCI Express, 81 removing PCI, 80 removing PCI Express, 86 slots, 68 CD/DVD drive activity light, 65 eject button, 65 problems, 38 CD-RW drive problems, 39 CDs, 18 playing, 16 Check Disk - Dell XPS 400 9150 | XPS 400/Dimension 9150 Owners Manual - Page 146
, 27 Finding Information, 9 Flex Bay drive Media Card Reader, 65 H hard drive activity light, 66 problems, 39 hardware Dell Diagnostics, 56 drives, RAID configuration, 28 Hardware Troubleshooter, 59 headphone connector, 66 I IEEE 1394 connector, 66 installing parts before you begin, 63 recommended - Dell XPS 400 9150 | XPS 400/Dimension 9150 Owners Manual - Page 147
is hard to read, 51 software, 43-44 sound and speakers, 49 technical support policy, 123 troubleshooting tips, 37 volume adjusting, 49 Program Compatibility Wizard, 44 R RAID configuring, 28 reinstalling Windows XP, 60 S safety instructions, 9 scanner problems, 48 Service Tag, 10, 66 Index 147 - Dell XPS 400 9150 | XPS 400/Dimension 9150 Owners Manual - Page 148
policy, 123 transferring information to a new computer, 27 troubleshooting Dell Diagnostics, 56 diagnostic lights, 53 Hardware Troubleshooter, 59 Help and Support Center, 12 restore to previous state, 59-60 tips, 37 TV connect to computer, 21, 23 U USB booting to devices, 119 connectors, 66, 68
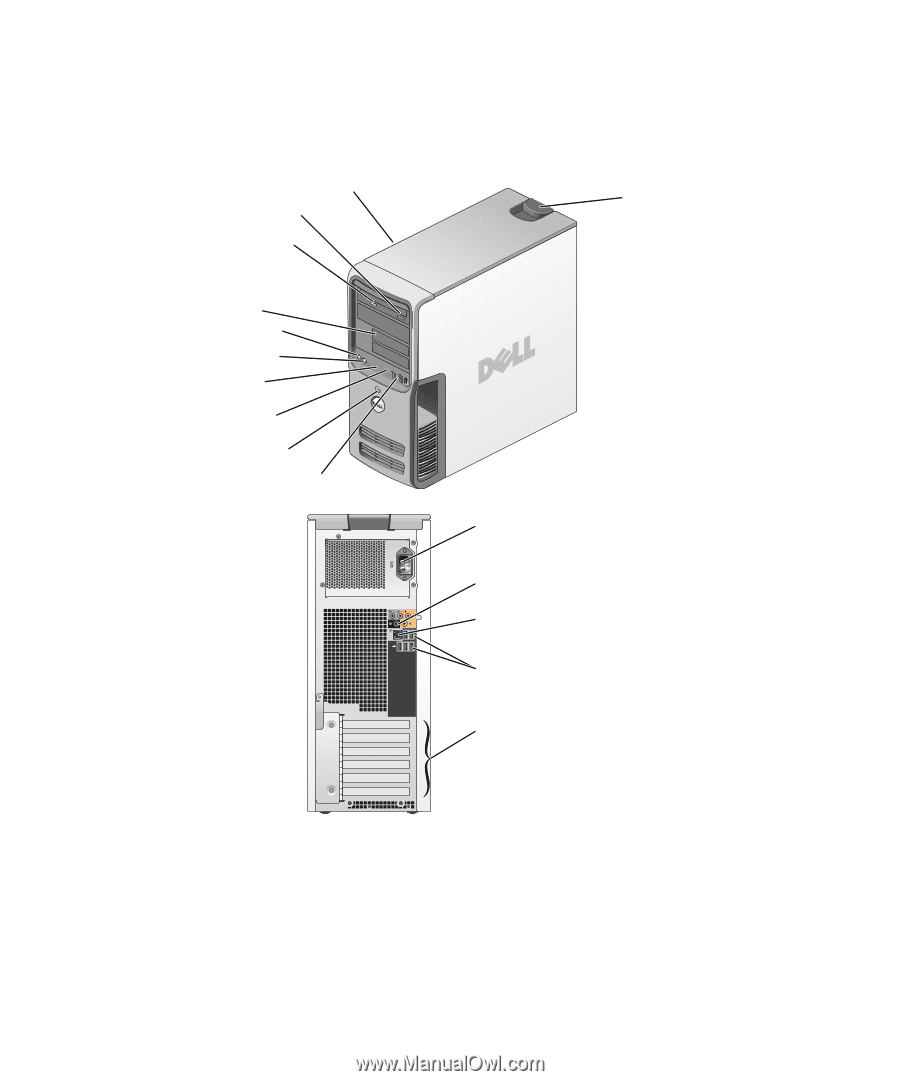
www.dell.com | support.dell.com
Dell™ XPS 400
Owner’s Manual
FlexBays (2) for optional
floppy drive or optional
Media Card Reader
hard-drive activity light
power button
microphone connector
headphone connector
CD or DVD activity light
CD or DVD eject button
diagnostic lights
USB 2.0 connectors (2)
cover latch release
Service Tag
power connector
USB 2.0 connectors (5)
network adapter
sound-card connectors (5)
card slots for
PCI Express x1 (1), PCI Express x16 (1),
PCI Express x4 (1), PCI (3)
Model DCTA