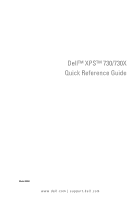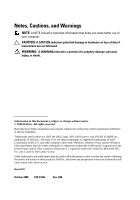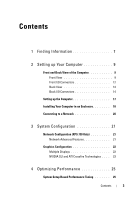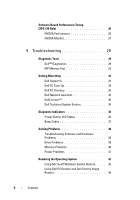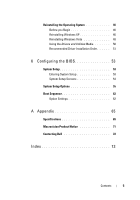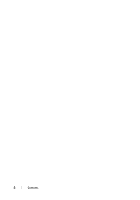Dell XPS 730 Quick Reference Guide
Dell XPS 730 Manual
 |
View all Dell XPS 730 manuals
Add to My Manuals
Save this manual to your list of manuals |
Dell XPS 730 manual content summary:
- Dell XPS 730 | Quick Reference
Guide - Page 1
Dell™ XPS™ 730/730X Quick Reference Guide Model DCDO www.dell.com | support.dell.com - Dell XPS 730 | Quick Reference
Guide - Page 2
make better use of your computer. CAUTION: A CAUTION indicates potential damage to hardware or loss of data if instructions are not followed. WARNING: Dell Inc. is strictly forbidden. Trademarks used in this text: Dell, the DELL logo, XPS, DellConnect, and YOURS IS HERE are trademarks of Dell Inc - Dell XPS 730 | Quick Reference
Guide - Page 3
Setting up the Computer 17 Installing Your Computer in an Enclosure 18 Connecting to a Network 20 3 System Configuration 21 Network Configuration (XPS 730 Only 21 Network Advanced Features 21 Graphics Configuration 22 Multiple Displays 22 NVIDIA SLI and ATI Crossfire Technologies . . . . 23 - Dell XPS 730 | Quick Reference
Guide - Page 4
Support 3 34 Dell PC Tune-Up 34 Dell PC Checkup 35 Dell Network Assistant 35 DellConnect 36 Dell Technical Update Service 36 Diagnostic Indicators 36 Power Button LED States 36 Beep Codes 37 Solving Problems 38 Troubleshooting Software and Hardware Problems 38 Drive Problems 39 Memory - Dell XPS 730 | Quick Reference
Guide - Page 5
Media 50 Recommended Driver Installation Order 51 6 Configuring the BIOS 53 System Setup 53 Entering System Setup 53 System Setup Screens 54 System Setup Options 55 Boot Sequence 62 Option Settings 62 A Appendix 65 Specifications 65 Macrovision Product Notice 71 Contacting Dell 72 Index - Dell XPS 730 | Quick Reference
Guide - Page 6
6 Contents - Dell XPS 730 | Quick Reference
Guide - Page 7
a CD or DVD that may have shipped with your computer. • Reinstall your operating system. Service Manual The Service Manual for your computer can be found at support.dell.com. • How to remove and replace parts. • How to configure system settings. • How to troubleshoot and solve problems. Finding - Dell XPS 730 | Quick Reference
Guide - Page 8
Guide is available at support.dell.com. • About your operating system. • Using and maintaining peripherals. • Understanding technologies such as RAID, Internet, Bluetooth®, E-mail, networking, and more. Microsoft® Windows® License Label Your Microsoft Windows License is located on your computer - Dell XPS 730 | Quick Reference
Guide - Page 9
Setting up Your Computer Front and Back View of the Computer Front View 5 6 4 3 2 1 7 8 9 10 Setting up Your Computer 9 - Dell XPS 730 | Quick Reference
Guide - Page 10
front of the computer. 2 front I/O Plug USB and other devices into the appropriate connectors connectors (see "Front I/O Connectors" on page 12). 3 3.5-inch drive Can hold optional devices such as a Media Card bays (2) Reader. NOTE: The Service Tag and Express Service Code are located on - Dell XPS 730 | Quick Reference
Guide - Page 11
LED is on when the computer reads activity LED data from or writes data to the hard drive. The LED may also be on when a device such as your CD player is operating. 10 computer stand Attach the computer stand to provide stability to the system. WARNING: The computer stand should be installed - Dell XPS 730 | Quick Reference
Guide - Page 12
external storage devices. Use the microphone connector to attach a personal computer microphone for voice or musical input into a sound or telephony front USB connectors for devices that you connect occasionally, such as flash memory keys, cameras, or bootable USB devices. It is recommended that - Dell XPS 730 | Quick Reference
Guide - Page 13
for the power supply. • Green light-Indicates power availability for the power supply. • No light-Indicates no power available for the power supply or the power supply is not working. Use to test the power supply. Multi-colored LEDs provide illumination for the card slots on the back of the computer - Dell XPS 730 | Quick Reference
Guide - Page 14
5 card slots 6 back I/O connectors 7 rear I/O LED board Access connectors for any installed PCI or PCI Express (PCIe) cards. NOTE: Some connector slots support full-length cards. Plug USB and other devices into the appropriate connectors (see "Back I/O Connectors" on page 14). Multi-colored LEDs - Dell XPS 730 | Quick Reference
Guide - Page 15
LFE channel drives a subwoofer to provide extremely low bass extension. Systems not using subwoofers can shunt the LFE information to the main speakers in out connector to attach headphones and speakers with integrated amplifiers. On computers with a sound card, use the connector on the card. - Dell XPS 730 | Quick Reference
Guide - Page 16
Mbps to ensure reliable operation. 1 - network activity LED Flashes a yellow light when the computer is transmitting or receiving network data. A high volume of network connectors for devices that you connect occasionally, such as flash memory keys, cameras, or bootable USB devices. eSATA connector - Dell XPS 730 | Quick Reference
Guide - Page 17
Setting up the Computer Your computer ships with the computer stand already installed. With the computer sitting in an upright position, carefully lift the rear of the computer, and extend the stabilizing feet fully. The extended feet ensure maximum system stability. Setting up Your Computer 17 - Dell XPS 730 | Quick Reference
Guide - Page 18
ambient temperature needs to be a consideration when installing your computer in an enclosure. For example, if the ambient room a 10.2 centimeter (4 inch) minimum clearance on all vented sides of the computer to permit the airflow required for proper ventilation. • If your enclosure has doors - Dell XPS 730 | Quick Reference
Guide - Page 19
in a corner on a desk or under a desk, leave at least 5.1 centimeters (2 inches) of clearance from the back of the computer to the wall to permit airflow required for proper ventilation. • Do not install your computer in an enclosure that does not allow airflow. Restricting the airflow impacts your - Dell XPS 730 | Quick Reference
Guide - Page 20
. A click indicates that the network cable is securely attached. NOTE: Your computer is configured with two integrated network adapter connections. These connections support advanced configuration options. See "Network Advanced Features" on page 21. If you have an expansion network adapter (PCI - Dell XPS 730 | Quick Reference
Guide - Page 21
Dell™ XPS™ 730X computer. For more information, go to the Dell Support website at support.dell.com. Dell ships your computer to you already configured. This section details instructions in case you need to re-create or modify your system's configuration. Network Configuration (XPS 730 games driver - Dell XPS 730 | Quick Reference
Guide - Page 22
from your computer's CPU to its nForce hardware resulting in greatly improved system performance. Graphics Configuration WARNING: Before you perform any of the procedures in this section, follow the safety instructions that shipped with your computer. Dell has configured your graphics sub-system - Dell XPS 730 | Quick Reference
Guide - Page 23
a triple card configuration, you will need to replace the existing dual card bridge with the appropriate three card bridge to link the cards. Enabling NVIDIA SLI Technology (XPS 730 Only) Supporting SLI requires two or more identical NVIDIA SLI-capable graphics cards, an SLI bridge, and the latest - Dell XPS 730 | Quick Reference
Guide - Page 24
Enabling ATI Crossfire Technology Supporting Crossfire technology requires two or more compatible, ATI Crossfire-capable graphics cards, a Crossfire bridge (for the best performance) and the latest available driver revision. Enabling ATI Crossfire technology is done via the ATI Catalyst Control - Dell XPS 730 | Quick Reference
Guide - Page 25
vary on a Dell™ XPS™ 730X computer. For more information, go to the Dell Support website at support.dell.com. Dell has configured your computer to operate optimally to the options and controls that allow for computer performance to be manually tuned. CAUTION: System Setup allows users unrestricted - Dell XPS 730 | Quick Reference
Guide - Page 26
XPS 730 Only) Your computer includes components compatible with NVIDIA ESA (Enthusiast System Architecture). ESA is a PC protocol for real-time monitoring and control of system's thermal, electrical, acoustic, and operating characteristics. For the advanced user, Dell cards, memory, system board, and - Dell XPS 730 | Quick Reference
Guide - Page 27
This section of the NVIDIA Control Panel allows you to view version information for the computer and installed drivers. This information can be saved to a file for further review and also for technical support scenarios. Profile Policies The Profile Policies section allows you to define when and how - Dell XPS 730 | Quick Reference
Guide - Page 28
28 Optimizing Performance - Dell XPS 730 | Quick Reference
Guide - Page 29
you experience a problem with your computer, perform the checks in "Solving Problems" on page 38 and run Dell Diagnostics before you contact Dell for technical assistance. NOTE: Dell Diagnostics only operate on Dell computers. You can run Dell Diagnostics from your hard drive or from the Drivers and - Dell XPS 730 | Quick Reference
Guide - Page 30
. Upon restart, the computer boots according to the boot sequence specified in system setup. 4 At the Dell Diagnostics Main Menu, left-click with the mouse, or press and then , to select the test you want to run. NOTE: Write down any error codes and problem descriptions exactly as they - Dell XPS 730 | Quick Reference
Guide - Page 31
you want to run. NOTE: Write down any error codes and problem descriptions exactly as they appear and follow the instructions on the screen. 11 After all tests are complete, close the test window to return to the Dell Diagnostics Main Menu. 12 Remove the Drivers and Utilities media, then close the - Dell XPS 730 | Quick Reference
Guide - Page 32
the error code and problem description exactly as it appears and follow the instructions on the screen. If you cannot resolve the problem, contact Dell (see "Contacting Dell" on page 72). NOTE: The Service Tag for your computer is located at the top of each test screen. When contacting Dell support - Dell XPS 730 | Quick Reference
Guide - Page 33
top of the Dell Support Center home page displays your computer's model number along with its Service Tag, Express Service Code, and warranty expiration details. When permissions are given to Dell to use your Service Tag, additional details about your computer, such as available memory, disk space - Dell XPS 730 | Quick Reference
Guide - Page 34
your computer "tuned up." A typical tune-up includes hard drive defragmentation, removal of unwanted and temporary files, updated security settings, verification of "good" restore points, and other maintenance activities designed to improve computer performance and security. 34 Troubleshooting - Dell XPS 730 | Quick Reference
Guide - Page 35
status. • Proactive troubleshooting and repair of network problems. • Tutorials, setup wizards, and frequently asked questions (FAQs) to enhance understanding of networking principles. To access Dell Network Assistant: 1 Click the Dell Support Center icon on your computer's desktop. 2 Click Self - Dell XPS 730 | Quick Reference
Guide - Page 36
a live session with a Dell associate: 1 Click the Dell Support Center icon on your computer's desktop. 2 Click Assistance From Dell→Technical Support→DellConnect→Phone and follow the instructions. Dell Technical Update Service The Dell Technical Update service provides proactive e-mail notification - Dell XPS 730 | Quick Reference
Guide - Page 37
. - Ensure that the main power cable and front panel cable are securely connected to the system board (see the Service Manual at support.dell.com). NOTE: All front panel and back panel LEDs will turn off during sleep states. Beep Codes Your computer may emit a series of beeps during start up. The - Dell XPS 730 | Quick Reference
Guide - Page 38
controller test failure RAM Read/Write failure. Possible memory failure. RTC power failure. Possible CMOS battery failure. Video BIOS test failure. Possible video card failure. CPU Cache test failure (Intel CPU only). Possible CPU failure. Solving Problems Troubleshooting Software and Hardware - Dell XPS 730 | Quick Reference
Guide - Page 39
(see the Service Manual at support.dell.com). If replacing the battery does not solve the problem, contact Dell. Drive Problems ENSURE THAT MICROSOFT® WINDOWS® RECOGNIZES THE DRIVE - Windows XP: • Click Start and click My Computer. Windows Vista: • Click Start and click Computer. If the drive is not - Dell XPS 730 | Quick Reference
Guide - Page 40
the desired action. 4 Follow the instructions on the screen. Memory Problems IF YOU EXPERIENCE MEMORY PROBLEMS - • Reseat the memory modules (see the Service Manual at support.dell.com) to ensure that your computer is successfully communicating with the memory. • Ensure that you are following - Dell XPS 730 | Quick Reference
Guide - Page 41
board (see the Service Manual at support.dell.com). • Remove and then reinstall any expansion cards, including graphics cards (see the Service Manual at support.dell.com). TE S T T H E P O W E R S U P P L Y U S I N G T H E B U I L T - I N - S E L F T E S T ( B I S T ) - The power supply includes - Dell XPS 730 | Quick Reference
Guide - Page 42
of Windows XP and Windows Vista. Microsoft Windows System Restore returns your computer to an earlier drive and remove any programs installed after you received the computer. Use Dell PC Restore or Dell Factory Image Restore only if System Restore did not resolve your operating system problem - Dell XPS 730 | Quick Reference
Guide - Page 43
XP: CAUTION: Before you restore the computer Restore. 2 Click either Restore my computer to an earlier time or Create you are an administrator on the computer, click Continue; otherwise, contact your until the system restoration is complete. Windows XP: 1 Click Start→All Programs→Accessories→System - Dell XPS 730 | Quick Reference
Guide - Page 44
drive and removes any programs or drivers installed after you received your computer. If possible, back up the data before using these options. Use Dell PC Restore or Dell Factory Image Restore only if the Microsoft Windows System Restore did not resolve your operating system problem. NOTE: Dell - Dell XPS 730 | Quick Reference
Guide - Page 45
Restore: 1 Turn on the computer. When the Dell logo appears, press several times to access the Vista Advanced Boot Options window. 2 Select Repair Your Computer. The System Recovery Options window appears restored to factory condition. 8 Click Finish to reboot the system. Troubleshooting 45 - Dell XPS 730 | Quick Reference
Guide - Page 46
Operating System media provides options for reinstalling Windows XP. The options can overwrite files and possibly affect programs that are installed on your hard drive. Therefore, do not reinstall Windows XP unless a Dell technical support representative instructs you to do so. 46 Troubleshooting - Dell XPS 730 | Quick Reference
Guide - Page 47
provide additional drivers during the installation of the operating system. 1 Insert the Windows XP CD in the CD drive, and restart your computer. 2 After the initial installation files are loaded, press the key to set up Windows XP. 3 In the Windows XP Licensing Agreement, read the license - Dell XPS 730 | Quick Reference
Guide - Page 48
. Reinstalling Windows Vista The reinstallation process can take 1 to 2 hours to complete. After you reinstall the operating system, you must also reinstall the device drivers (see "Using the Drivers and Utilities Media" on page 50), virus protection program, and other software. 48 Troubleshooting - Dell XPS 730 | Quick Reference
Guide - Page 49
Windows Vista unless a Dell technical support representative instructs you to do so. 1 Insert the Operating System media into the DVD drive of the computer. 2 Restart (or power on) the computer. 3 Press the key as soon as the keyboard lights up. The Boot Menu appears. A window appears - Dell XPS 730 | Quick Reference
Guide - Page 50
message appears, stating that the Drivers and Utilities media is detecting hardware in your computer. 5 The drivers that are used by your computer are automatically displayed in the My Drivers-The Drivers and Utilities media has identified these components in your system window. 50 Troubleshooting - Dell XPS 730 | Quick Reference
Guide - Page 51
located under the Utilities section) b Chipset Drivers 2 Core Component Drivers a Video Card Driver b NIC / Modem c Audio Card Drivers 3 Peripheral Drivers - (Install these drivers as applicable) a Mouse / Keyboard b Camera c TV Tuner d Bluetooth 4 Utilities Dell Support Center Troubleshooting 51 - Dell XPS 730 | Quick Reference
Guide - Page 52
52 Troubleshooting - Dell XPS 730 | Quick Reference
Guide - Page 53
Configuring the BIOS System Setup The System Setup options allow you to: • Change the system configuration information after you add, change, or remove any hardware in your computer. • Set or change a user-selectable option. • Read the current amount of memory or set the type of hard drive installed - Dell XPS 730 | Quick Reference
Guide - Page 54
of the System Setup window. The field lists features that define the configuration of your computer, including installed hardware, power conservation, and security features. Scroll up and down the list with the up- and their functions within the active System Setup field. 54 Configuring the BIOS - Dell XPS 730 | Quick Reference
Guide - Page 55
a Dell XPS™ 730 computer. The options may vary for a Dell XPS 730X computer. For more information, see the Service Manual on the Dell Support website at support.dell.com. Main Date Displays the system date. Time Displays the system time. System Info Displays the system model name. BIOS Info - Dell XPS 730 | Quick Reference
Guide - Page 56
the core speed of the processor. CPU core clock = FSB Frequency/4 x CPU multiplier • C1E Enhanced Halt State-If enabled, CPU power consumption is reduced when the CPU is idle. This is triggered by the operating system executing the halt instruction. (Enabled/Disabled) • Execute Disable Bit-When - Dell XPS 730 | Quick Reference
Guide - Page 57
, No errors, All errors but keyboard errors) • Boot Up NumLock Status-Sets the power-on state for NumLock. (On/Off) • Fast Boot-Enables Fast Boot. When enabled, allows the BIOS to skip certain tests during POST which decreases the amount of time needed to boot the system. (Enabled/Disabled) • Drive - Dell XPS 730 | Quick Reference
Guide - Page 58
such as hard drives, optical drives, and so on connected to the computer. • HDD S.M.A.R.T Capability-Enables the hard drive S.M.A.R.T. setting. ( -Enables auto-detection of the drive size and head on this channel. • PATA Channel 0 Slave-Enables auto-detection of the drive size and head on this - Dell XPS 730 | Quick Reference
Guide - Page 59
: • CPU Frequency, MHz-Displays the current setting. • CPU Multiplier-Displays the current setting. • FSB-Memory Clock Mode memory speed manually. • FSB-Memory Ratio-Allows you to set the FSB-memory ratio to Auto, 1:1, 5:4, 3:2, or Sync Mode. • FSB (QDR), MHz-Allows you to adjust the CPU - Dell XPS 730 | Quick Reference
Guide - Page 60
CPU core, FSB, Configuration memory voltage, and chipset voltage. • CPU Core-Allows you to set the voltage level for the CPU core (CPU VID). • CPU FSB-Allows you to set the voltage level for the CPU FSB (CPU VTT). • Memory the user password to enter the BIOS setup during POST. 60 Configuring the - Dell XPS 730 | Quick Reference
Guide - Page 61
on the modem. Auto Power On Enables you to set an alarm to turn on the computer automatically. Boot Hard Disk Boot Sets the hard drive boot priority. The items displayed are Priority dynamically updated according to the hard drives detected. First Boot Sets the boot device sequence. Only the - Dell XPS 730 | Quick Reference
Guide - Page 62
you can run the Dell Diagnostics on the Drivers and Utilities media, but you want the computer to boot from the hard drive when the diagnostic tests are complete. You can also use this feature to restart your computer to a USB device such as a floppy drive, memory key, or CD-RW drive. NOTE: If you - Dell XPS 730 | Quick Reference
Guide - Page 63
keyboard failure, press and release in even intervals until the Boot Device Menu appears. If you wait too long and the operating system logo appears, continue to wait until you see the Microsoft Windows desktop, then shut down your computer and try again. 4 At the Boot Device Menu, use the - Dell XPS 730 | Quick Reference
Guide - Page 64
64 Configuring the BIOS - Dell XPS 730 | Quick Reference
Guide - Page 65
→Help and Support and select the option to view information about your computer. Processor Processor type Cache Dell™ XPS™ 730 Intel® Core™2 Duo (Performance dual core) Intel Core2 Quad (Performance quad core) Intel Core2 Extreme (Extreme performance quad core) at least 4 MB Dell XPS 730X Intel - Dell XPS 730 | Quick Reference
Guide - Page 66
Computer Information Dell XPS 730 Chipset nForce 790i SLI Northbridge nForce 790i SLI SPP Southbridge nForce 790i SLI MCP BIOS chip (NVRAM) 8 Mb NIC two integrated network interfaces capable of 10/100/1000 Mbps communication Dell XPS 730X Intel X58 Intel 36s IOH Intel ICH10 8 Mb two - Dell XPS 730 | Quick Reference
Guide - Page 67
Expansion Bus Dell XPS 730 Dell XPS 730X Bus throughput x1 slot bidirectional speed - x1 slot bidirectional speed - 2.5 Gbps 2.5 Gbps PCI Express x16 Generation 2 Connector two x16 three x16 Connector size 164 pins - Dell XPS 730 | Quick Reference
Guide - Page 68
3.5-inch drive bays two 3.5-inch flex bays four 5.25-inch drive bays four 5.25-inch drive bays Internally accessible four 3.5-inch drive bays four 3.5-inch drive bays for hard drives for hard drives ✓ = Supported; ✘ = Not supported Connectors Dell XPS 730 Dell XPS 730X External connectors - Dell XPS 730 | Quick Reference
Guide - Page 69
Connectors (continued) System board connectors IDE drive Serial ATA Floppy drive Fan PCI PCI Express x1 PCI Express x16 eSATA Dell XPS 730 Dell XPS 730X one 40-pin connector N/A six 7-pin connectors eight 7-pin connectors one 34-pin connector N/A one 4-pin connector; five one 4-pin connector; - Dell XPS 730 | Quick Reference
Guide - Page 70
panel LEDs four multi-colored LEDs provide illumination for the I/O panel on the back of the computer. Power DC power supply Wattage Voltage (see the safety instructions that shipped with your computer) Optional UPS Backup battery WARNING: To reduce the risk of fire, electric shock, or injury, do - Dell XPS 730 | Quick Reference
Guide - Page 71
Environmental Temperature Operating Storage Relative humidity Maximum vibration Operating Storage Maximum shock Operating Storage Altitude Operating Storage Airborne contaminant 10° to 35°C (50° to 95°F) -40° to 65°C (-40° to 149°F) 20% to 80% (noncondensing) 0.25 G at 3 to 200 Hz at 0.5 octave/min - Dell XPS 730 | Quick Reference
Guide - Page 72
to change. Support Type Phone Web Support Online Chat Community Forums Gaming / XPS Forums Area Codes, Local Numbers, and Toll-Free Numbers Web and E-mail Address 1-800-232-8544 support.dell.com/support/ supportrequests/create.aspx support.dell.com/support/ topics/global.aspx/support/ gen/chat - Dell XPS 730 | Quick Reference
Guide - Page 73
D Dell contacting, 71-72 Dell Network Assistant, 35 Dell Support 3, 34 Dell Technology Guide, 8 DellConnect, 36 diagnostics beep codes, 37 documentation Dell Technology Guide, 8 Service Manual, 7 E End User License Agreement, 8 ergonomics information, 8 error messages beep codes, 37 ESA, 26 Index - Dell XPS 730 | Quick Reference
Guide - Page 74
, 21 NVIDIA Performance, 26 O operating system reinstalling, 7 Operating System CD, 7 P phone numbers, 72 power button, 10 connector, 13 problems, 41 power light conditions, 41 problems beep codes, 37 conflicts, 38 hard drive, 40 memory, 40 power, 41 power light conditions, 41 processor type - Dell XPS 730 | Quick Reference
Guide - Page 75
, 8 S safety instructions, 8 Service Manual, 7 settings system setup, 53 software conflicts, 38 sound connectors line-in, 15 line-out, 15 specifications computer information, 66 connectors, 68 controls and lights, 69 drives, 68 environmental, 71 expansion bus, 66 memory, 65 physical, 70 power, 70 - Dell XPS 730 | Quick Reference
Guide - Page 76
76 Index
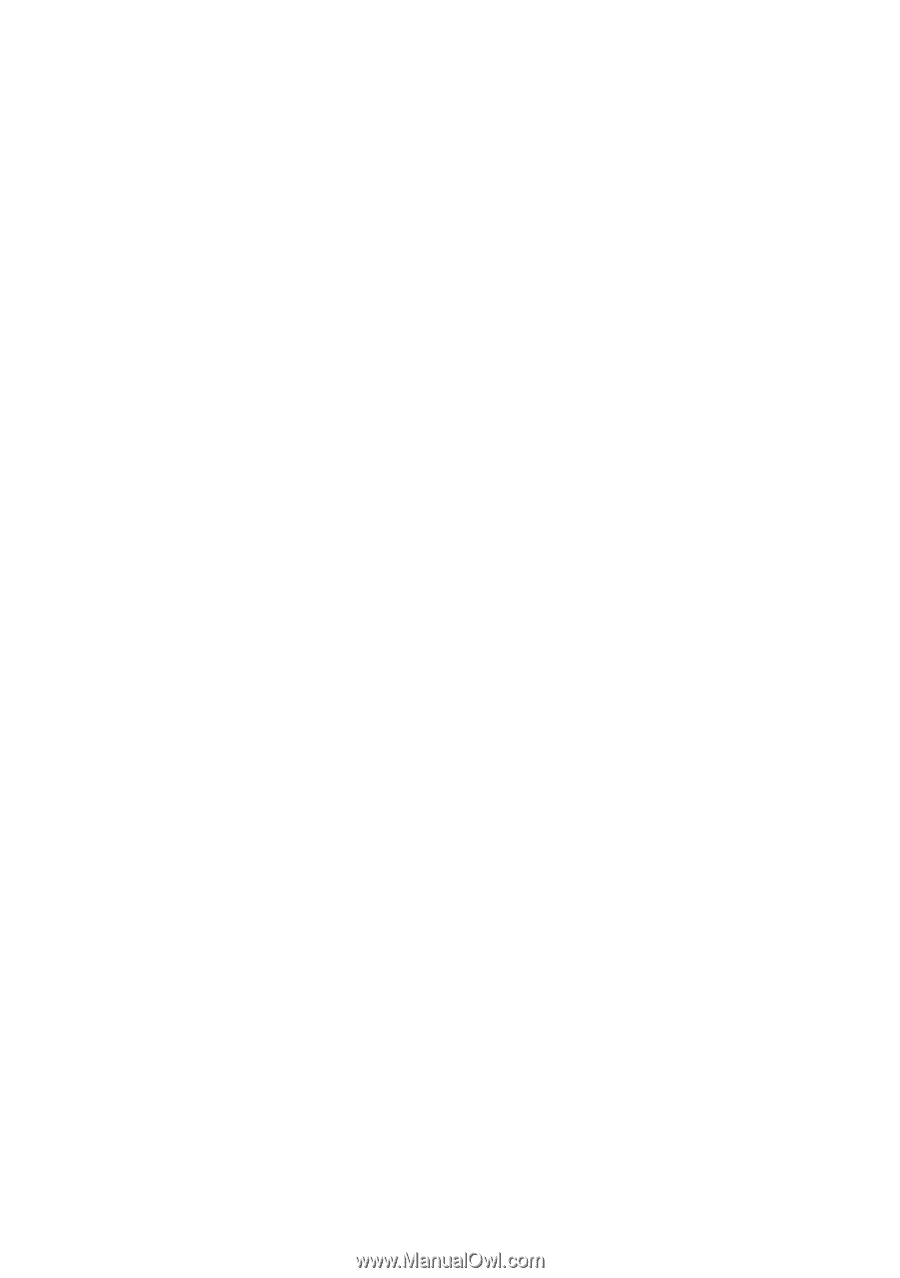
www.dell.com | support.dell.com
Dell™ XPS™ 730/730X
Quick Reference Guide
Model DCDO