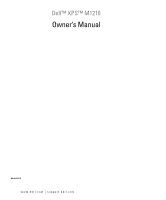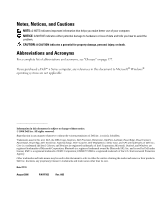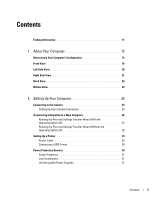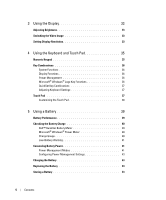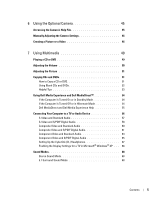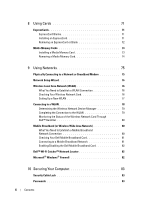Dell XPS M1210 Owner's Manual
Dell XPS M1210 Manual
 |
View all Dell XPS M1210 manuals
Add to My Manuals
Save this manual to your list of manuals |
Dell XPS M1210 manual content summary:
- Dell XPS M1210 | Owner's Manual - Page 1
Dell™ XPS™ M1210 Owner's Manual Model PP11S www.dell.com | support.dell.com - Dell XPS M1210 | Owner's Manual - Page 2
For a complete list of abbreviations and acronyms, see "Glossary" on page 177. If you purchased a Dell™ n Series computer, any references in this document to Microsoft® Windows® operating systems are not applicable. Information in this document is subject to change without notice. © 2006 - Dell XPS M1210 | Owner's Manual - Page 3
to a New Computer 26 Running the Files and Settings Transfer Wizard With the Operating System CD 27 Running the Files and Settings Transfer Wizard Without the Operating System CD 28 Setting Up a Printer 29 Printer Cable 29 Connecting a USB Printer 30 Power Protection Devices 30 Surge - Dell XPS M1210 | Owner's Manual - Page 4
36 System Functions 36 Display Functions 36 Power Management 36 Microsoft® Windows® Logo Key Functions 36 QuickSet Key Combinations 37 Adjusting Keyboard Settings 37 Touch Pad 37 Customizing the Touch Pad 38 5 Using a Battery 39 Battery Performance 39 Checking the Battery Charge 40 Dell - Dell XPS M1210 | Owner's Manual - Page 5
Blank CDs and DVDs 52 Helpful Tips 53 Using Dell Media Experience and Dell MediaDirect 54 If the Computer Is Turned On or in Standby Mode 54 If the Computer Is Turned Off or in Hibernate Mode 54 Dell MediaDirect and Dell Media Experience Help 55 Connecting Your Computer to a TV or Audio Device - Dell XPS M1210 | Owner's Manual - Page 6
Checking Your Dell Mobile Broadband Card 81 Connecting to a Mobile Broadband Network 81 Enabling/Disabling the Dell Mobile Broadband Card 82 Dell™ Wi-Fi Catcher™ Network Locator 82 Microsoft® Windows® Firewall 82 10 Securing Your Computer 83 Security Cable Lock 83 Passwords 83 6 Contents - Dell XPS M1210 | Owner's Manual - Page 7
Computer Is Lost or Stolen 84 11 Troubleshooting 85 Dell Diagnostics 85 Dell Support Utility 88 Accessing the Dell Support Utility 88 Clicking the Dell Support Icon 88 Double-Clicking the Dell Support Icon 88 Drive Problems 89 CD and DVD drive problems 89 If you cannot eject the CD, CD-RW - Dell XPS M1210 | Owner's Manual - Page 8
System 108 Using Microsoft Windows XP System Restore 108 Using Dell PC Restore by Symantec 110 Using the Operating System CD 112 12 Adding and Replacing Parts 113 Before You Begin 113 Recommended Tools 113 Turning Off Your Computer 113 Before Working Inside Your Computer 114 Optical Drive - Dell XPS M1210 | Owner's Manual - Page 9
Hard Drive 116 Returning a Hard Drive to Dell 119 Memory 119 Hinge Cover 121 Keyboard 122 WLAN Card 124 Mobile Broadband Card 128 Subscriber Identity Module (SIM) Card 134 Internal Card With Bluetooth® Wireless Technology 134 13 Dell™ QuickSet 137 14 Traveling With Your Computer 139 - Dell XPS M1210 | Owner's Manual - Page 10
Cleaning Your Computer 173 Computer, Keyboard, and Display 173 Touch Pad 173 Floppy Drive 174 CDs and DVDs 174 Camera 174 Dell Technical Support Policy (U.S. Only 174 Definition of "Dell-Installed" Software and Peripherals 175 Definition of "Third-Party" Software and Peripherals 175 FCC - Dell XPS M1210 | Owner's Manual - Page 11
users. • Warranty information • Terms and Conditions (U.S. only) • Safety instructions • Regulatory information • Ergonomics information • End User License Agreement NOTE: Drivers and documentation updates can be found at support.dell.com. Dell™ Product Information Guide Finding Information 11 - Dell XPS M1210 | Owner's Manual - Page 12
up my computer Find It Here Setup Diagram • Service Tag and Express Service Code • Microsoft Windows License Label Service Tag and Microsoft® Windows® License These labels are located on the bottom of your computer. • Use the Service Tag to identify your computer when you use support.dell.com or - Dell XPS M1210 | Owner's Manual - Page 13
Under Select a Device, scroll to System and Configuration Utilities, and click Dell Notebook System Software. • Software upgrades and troubleshooting hints • Frequently asked questions, hot topics, and general health of your computing environment Dell Support Utility The Dell Support Utility is an - Dell XPS M1210 | Owner's Manual - Page 14
you reinstall your operating system, use the Drivers and Utilities CD (ResourceCD) (see "Reinstalling Drivers and Utilities" on page 106) to reinstall drivers for the devices that came with your computer. NOTE: The color of your CD varies based on the operating system you ordered. 14 Finding - Dell XPS M1210 | Owner's Manual - Page 15
® Help and Support Center. For instructions, see "Windows Help and Support Center" on page 13. 2 Under Pick a Task, click Use Tools to view your computer information and diagnose problems. 3 Under My Computer Information, select Hardware. From the My Computer Information - Hardware screen, you can - Dell XPS M1210 | Owner's Manual - Page 16
6 7 10 9 8 1 camera 2 display 3 power button 4 shutter button 5 speakers (2) 6 device status lights 7 keyboard and wireless status lights 8 media control buttons 9 microphone/line-in connector 10 headphone connectors (2) 11 touch pad buttons 12 touch pad 13 keyboard 14 Dell MediaDirect™ button - Dell XPS M1210 | Owner's Manual - Page 17
fully charged. If the computer is running on a battery, the light operates as follows: • Off: The battery is adequately charged (or the computer is turned off). • Flashing orange: The battery charge is low. • Solid orange: The battery charge is critically low. KEYBOARD AND WIRELESS STATUS LIGHTS - Dell XPS M1210 | Owner's Manual - Page 18
Bluetooth Radio. To enable or disable wireless networking, use the wireless switch. For information on using the wireless switch, see "Dell™ Wi-Fi Catcher™ Network Locator" on page 82. M E D I A C O N T R O L B U T T O N S - Control CD, DVD, and Media Player playback. 18 About Your Computer - Dell XPS M1210 | Owner's Manual - Page 19
Connecting Your Computer to a TV or Audio Device" on Windows logo key. For information on supported keyboard shortcuts, see "Key Combinations" on page 36. D E L L M E D I A D I R E C T ™ B U T T O N - Press the button to launch either Dell Media Experience or Dell MediaDirect. About Your Computer - Dell XPS M1210 | Owner's Manual - Page 20
devices, such as a mouse, keyboard, or printer. You can also connect the optional floppy drive directly to a USB connector using the optional floppydrive cable. S-VIDEO TV-OUT CONNECTOR Connects your computer to a TV. Also connects digital audio-capable devices using the TV/digital audio adapter - Dell XPS M1210 | Owner's Manual - Page 21
see "Hard Drive" on page 116 and "Hard drive problems" on page 90. Right Side View 1 2 34 5 1 optical drive bay 2 5-in-1 media memory card reader 3 IEEE 1394 connector 4 USB connectors (2) 5 video connector O P T I C A L D R I V E B A Y - You can install devices such as a DVD drive or other - Dell XPS M1210 | Owner's Manual - Page 22
For more information about the battery, see "Using a Battery" on page 39. A C A D A P T E R C O N N E C T O R - Attaches an AC adapter to the computer. The AC adapter converts AC power to the DC power required by the computer. You can connect the AC adapter with your computer turned either on or off - Dell XPS M1210 | Owner's Manual - Page 23
8 1 hard drive 2 optical-drive locking screw 3 memory module cover 4 air vents 7 battery charge gauge 5 communications card cover 8 battery 6 battery-bay latch release H A R D D R I V E - Stores software and data. For more information, see "Hard Drive" on page 116 and "Hard drive problems" on - Dell XPS M1210 | Owner's Manual - Page 24
the battery from the battery bay. See "Replacing the Battery" on page 43. B A T T E R Y C H A R G E G A U G E - Provides information on the battery charge status. See "Checking the Battery Charge" on page 40. B A T T E R Y - When a battery is installed, you can use the computer without connecting - Dell XPS M1210 | Owner's Manual - Page 25
Computer Connecting to the Internet NOTE: ISPs and ISP offerings vary by country. To connect to the Internet, you need a modem or network connection and an Internet service click the ISP icon on the Microsoft® Windows® desktop. 3 Follow the instructions on the screen to complete the setup. If you do - Dell XPS M1210 | Owner's Manual - Page 26
for transfer to the new computer. NOTE: For instructions on setting up a direct cable connection between two computers, go to support.microsoft.com and search for Microsoft Knowledge Base Article #293118, titled How to Use Files and Settings Transfer Wizard in Windows XP. This information may not be - Dell XPS M1210 | Owner's Manual - Page 27
Now go to your old computer screen appears, go to your old or source computer. Do not click Next at this time. Copy Data From the Old Computer 1 On the old computer, insert the Windows XP Operating System CD. 2 On the Welcome to Microsoft Windows XP screen, click Perform additional tasks. 3 Under - Dell XPS M1210 | Owner's Manual - Page 28
→ All Programs→ Accessories→ System Tools→ Files and Settings Transfer Wizard. 2 When the Files and Settings Transfer Wizard welcome screen appears, click Next. 3 On the Which computer is this? screen, click New Computer and click Next. 4 On the Do you have a Windows XP CD? screen, click I want to - Dell XPS M1210 | Owner's Manual - Page 29
: For more information about this procedure, search support.dell.com for document #PA1089586 (How Do I Transfer Files From My Old Computer to My New Dell™ Computer Using the Microsoft Windows XP Operating System CD?). NOTE: Access to the Dell Knowledge Base document may not be available in certain - Dell XPS M1210 | Owner's Manual - Page 30
on the printer and then turn on the computer. If the Add New Hardware Wizard window appears, click Cancel. 4 Install the printer driver if necessary. See the documentation that came with your printer. Power Protection Devices Several devices are available to protect against power fluctuations and - Dell XPS M1210 | Owner's Manual - Page 31
Supplies NOTICE: Loss of power while data is being saved to the hard drive may result in data loss or file damage. NOTE: To ensure maximum battery operating time, connect only your computer to a UPS. Connect other devices, such as a printer, to a separate power strip that provides surge protection - Dell XPS M1210 | Owner's Manual - Page 32
32 Setting Up Your Computer - Dell XPS M1210 | Owner's Manual - Page 33
Using the Display Adjusting Brightness When a Dell™ computer is running on battery power, you can conserve power by setting the brightness to the lowest comfortable setting by pressing and the up- or down-arrow key on the keyboard. NOTE: Brightness key combinations only affect the display on - Dell XPS M1210 | Owner's Manual - Page 34
supported values. 1 Click the Start button and click Control Panel. 2 Under Pick a category, click Appearance and Themes. 3 Under Pick a task..., click the area you want to change, or under or pick a Control Panel icon, click Display. 4 Try different settings for Color quality and Screen resolution - Dell XPS M1210 | Owner's Manual - Page 35
Touch Pad Numeric Keypad The numeric keypad functions like the numeric keypad on an external keyboard. Each key on the keypad has multiple functions. The keypad numbers and symbols are that the keypad is active. • To disable the keypad, press again. Using the Keyboard and Touch Pad 35 - Dell XPS M1210 | Owner's Manual - Page 36
box. Windows logo key and Opens the Search Results dialog box. Windows logo key and Opens the Search Results-Computer dialog box (if the computer is connected to a network). Windows logo key and Opens the System Properties dialog box. 36 Using the Keyboard and Touch - Dell XPS M1210 | Owner's Manual - Page 37
Keyboard. For information about the Control Panel, see the Windows Help and Support Center. To access the Help and Support Center, see "Windows Help and Support Center" on page 13. Touch Pad The touch pad detects the pressure and movement of your finger to allow you to move the cursor on the display - Dell XPS M1210 | Owner's Manual - Page 38
Help and Support Center. To access the Help and Support Center, see "Windows Help and Support Center" on page 13. 2 In the Mouse Properties window, click the Touch Pad tab to adjust touch pad settings. 3 Click OK to save the settings and close the window. 38 Using the Keyboard and Touch Pad - Dell XPS M1210 | Owner's Manual - Page 39
window. CAUTION: Using an incompatible battery may increase the risk of fire or explosion. Replace the battery only with a compatible battery purchased from Dell. The battery is designed to work with your Dell computer. Do not use a battery from other computers with your computer. Using a Battery - Dell XPS M1210 | Owner's Manual - Page 40
If Dell QuickSet is installed, press to display the QuickSet Battery Meter. The Battery Meter displays status, charge level, and charge completion time for the battery in your computer. For information about QuickSet, right-click the icon in the taskbar, and click Help. Microsoft® Windows - Dell XPS M1210 | Owner's Manual - Page 41
" on page 39 for more information on conserving battery power. Power Management Modes Standby Mode Standby mode conserves power by turning off the display and the hard drive after a predetermined period of inactivity (a time-out). When the computer exits standby mode, it returns to the same - Dell XPS M1210 | Owner's Manual - Page 42
or open the display depending on how you set the options on the Advanced tab. You cannot make the computer exit standby mode by pressing a key or touching the touch pad. Hibernate Mode Hibernate mode conserves power by copying system data to a reserved area on the hard drive and then completely - Dell XPS M1210 | Owner's Manual - Page 43
problems with a battery, see "Power Problems" on page 100. Replacing the Battery For instructions about how to replace the main battery, see "Before Working Inside Your Computer" on page 114. Storing a Battery Remove the battery when you store your computer for an extended period of time. A battery - Dell XPS M1210 | Owner's Manual - Page 44
44 Using a Battery - Dell XPS M1210 | Owner's Manual - Page 45
you bought your computer, the camera is integrated in the computer display. The camera and its integrated directional microphone allows you to take photos and videos and to communicate visually and verbally with other computer users. The swivel action of the camera is manually adjustable. The blue - Dell XPS M1210 | Owner's Manual - Page 46
settings, you can manually adjust the camera settings. 1 Double-click the icon in the notification area and click Camera Settings. 2 In the Camera Settings window: • Click the Video tab to adjust video settings, such as contrast and brightness. • Click the Audio tab to adjust audio settings, such as - Dell XPS M1210 | Owner's Manual - Page 47
window on the screen shows you the camera target view. 2 To take a picture, click Take a Picture, or press the shutter button. To record a video, click Record a Video. Unless you designate a different location, the picture or video is automatically saved to the My Pictures folder on your hard drive - Dell XPS M1210 | Owner's Manual - Page 48
48 Using the Optional Camera - Dell XPS M1210 | Owner's Manual - Page 49
when you are not using the drive. NOTICE: Do not move the computer when you are playing CDs or DVDs. NOTE: Depending on the aspect ratio of your display, movies may display differently. 1 Press the eject button on the front of the drive. 2 Pull out the tray. 1 1 CD/DVD tray Using Multimedia 49 - Dell XPS M1210 | Owner's Manual - Page 50
the disc onto the spindle. NOTE: If you use a CD/DVD drive that shipped with another computer, you may need to install the drivers and software necessary to play CDs or DVDs or write data. For more information, see the Drivers and Utilities CD (the Drivers and Utilities CD is optional and may not be - Dell XPS M1210 | Owner's Manual - Page 51
If you have a CD-RW/DVD combo drive and you experience recording problems, check for available software patches on the Sonic support website at www.sonic.com. The DVD-writable drives installed in Dell computers can write to and read DVD+/-R, DVD+/-RW and DVD+R DL (dual layer) media, but cannot write - Dell XPS M1210 | Owner's Manual - Page 52
on your computer hard drive. When prompted, insert a blank CD or DVD into the drive and click OK. • If you have two CD/DVD drives, select the drive into which you have inserted your source CD or DVD, and then click Disc Copy. The computer copies the data from the source CD or DVD to the blank CD or - Dell XPS M1210 | Owner's Manual - Page 53
. CD-RWs may not play in many home or car stereos. • You cannot create audio DVDs with Roxio Creator Plus. • Music MP3 files can be played only on MP3 players or on computers that have MP3 software installed. • Commercially available DVD players used in home theater systems may not support all - Dell XPS M1210 | Owner's Manual - Page 54
or in Standby Mode If you press the Dell MediaDirect button while the computer is on or in standby mode, either Windows XP Media Center Manager or Dell Media Experience launches, depending on your system setup. If both applications are installed, Windows XP Media Center Manager will launch. NOTE: If - Dell XPS M1210 | Owner's Manual - Page 55
1 1 Dell MediaDirect button Dell MediaDirect and Dell Media Experience Help The Dell media application program on your computer provides help information. When you launch either program, click the desktop icon for additional help. Using Multimedia 55 - Dell XPS M1210 | Owner's Manual - Page 56
Connecting Your Computer to a TV or Audio Device NOTE: Video and audio cables for connecting your computer to a TV or other audio device are not included with your computer. Cables and component video adapters are available for purchase from Dell. Your computer has an S-video TV-out connector that, - Dell XPS M1210 | Owner's Manual - Page 57
you finish connecting the video and audio cables between your computer and your TV, you must enable your computer to work with the TV. See "Enabling the Display Settings for a TV in Microsoft® Windows® XP" on page 68 to ensure that the computer recognizes and works properly with the TV. Additionally - Dell XPS M1210 | Owner's Manual - Page 58
on the other end of the audio cable into the audio input connectors on your TV or other audio device. 6 Turn on the TV and any audio device that you connected (if applicable), and then turn on the computer. 7 See "Enabling the Display Settings for a TV in Microsoft® Windows® XP" on page 68 to ensure - Dell XPS M1210 | Owner's Manual - Page 59
adapter cable. 1 2 1 composite video adapter 2 S/PDIF digital audio cable 6 Plug the other end of the S/PDIF digital audio cable into the audio input connector on your TV or audio device. 7 Turn on the TV, turn on any audio device that you connected (if applicable), and then turn on the computer - Dell XPS M1210 | Owner's Manual - Page 60
"Enabling the Display Settings for a TV in Microsoft® Windows® XP" on page 68 to ensure that the computer recognizes and works properly with the TV. Composite Video and Standard Audio 1 2 3 1 audio input connector 2 S-video TV-out connector 3 composite video adapter 1 2 3 1 composite video - Dell XPS M1210 | Owner's Manual - Page 61
on the other end of the audio cable in to the audio input connectors on your TV or other audio device. 7 Turn on the TV, turn on any audio device that you connected (if applicable), and then turn on the computer. 8 See "Enabling the Display Settings for a TV in Microsoft® Windows® XP" on page 68 to - Dell XPS M1210 | Owner's Manual - Page 62
1 2 3 1 composite video adapter 2 composite video cable 3 standard audio cable 1 Turn off the computer and the TV and/or audio device that you want to connect. 2 Connect the composite video adapter to the S-video TV-out connector on the computer. 3 Plug one end of the composite video cable into - Dell XPS M1210 | Owner's Manual - Page 63
on your TV or other audio device. 7 Turn on the TV, turn on any audio device that you connected (if applicable), and then turn on the computer. 8 See "Enabling the Display Settings for a TV in Microsoft® Windows® XP" on page 68 to ensure that the computer recognizes and works properly with the TV - Dell XPS M1210 | Owner's Manual - Page 64
on the other end of the audio cable into the audio input connectors on your TV or audio device. 7 Turn on the TV, turn on any audio device that you connected (if applicable), and then turn on the computer. 8 See "Enabling the Display Settings for a TV in Microsoft® Windows® XP" on page 68 to ensure - Dell XPS M1210 | Owner's Manual - Page 65
Component Video and S/PDIF Digital Audio 1 2 1 S-video TV-out connector 2 component video adapter 1 2 3 1 component video adapter 2 component video cable 3 standard audio cable Using Multimedia 65 - Dell XPS M1210 | Owner's Manual - Page 66
on your TV or other audio device. 7 Turn on the TV, turn on any audio device that you connected (if applicable), and then turn on the computer. 8 See "Enabling the Display Settings for a TV in Microsoft® Windows® XP" on page 68 to ensure that the computer recognizes and works properly with the TV - Dell XPS M1210 | Owner's Manual - Page 67
Click the DVD Audio Setting icon. 6 Click the arrows beside the Speaker Configuration setting to scroll through the options, and select the SPDIF option. 7 Click the Back button once, and then click the Back button again to return to the main menu screen. Enabling S/PDIF in the Windows Audio Driver - Dell XPS M1210 | Owner's Manual - Page 68
, see the Windows Help and Support Center. To access the Help and Support Center, click Start→ Help and Support. Under Pick a Task, click Use Tools to view your computer information and diagnose problems. Then, under My Computer Information, select Hardware. 5 In the display devices section, select - Dell XPS M1210 | Owner's Manual - Page 69
1 1 black cable connector 2 Connect the speaker's green cable connector to the left headphone connector. 3 Connect the speaker's yellow cable connector to the right headphone connector. Using Multimedia 69 - Dell XPS M1210 | Owner's Manual - Page 70
1 2 1 green cable connector 2 yellow cable connector 70 Using Multimedia - Dell XPS M1210 | Owner's Manual - Page 71
supported ExpressCards. NOTE: An ExpressCard is not a bootable device. ExpressCard Blanks Your computer shipped with a plastic blank installed in the ExpressCard slot. Blanks protect unused slots from dust and other particles. Save the blank safety instructions in the Product Information Guide. To - Dell XPS M1210 | Owner's Manual - Page 72
the appropriate device driver. If the configuration program tells you to load the manufacturer's drivers, use the floppy disk or CD that came with the ExpressCard. Removing an ExpressCard or Blank CAUTION: Before you begin any of the procedures in this section, follow the safety instructions in the - Dell XPS M1210 | Owner's Manual - Page 73
card. NOTE: A media memory card is not a bootable device. The 5-in-1 media memory card reader reads the following a media memory card in the computer while the computer is running. The computer automatically detects the card. Media memory instructions in the Product Information Guide. Using Cards 73 - Dell XPS M1210 | Owner's Manual - Page 74
force the card. Check the card orientation and try again. The computer recognizes the media memory card and automatically loads the appropriate device driver. If the configuration program tells you to load the manufacturer's drivers, use the CD that came with the media memory card, if applicable - Dell XPS M1210 | Owner's Manual - Page 75
to the network adapter connector on the back of your computer. NOTE: Insert the cable connector until it clicks into place, and then gently pull the cable to ensure that it is securely attached. 2 Connect the other end of the network cable to a network connection device - Dell XPS M1210 | Owner's Manual - Page 76
enables the integrated firewall provided with Windows XP Service Pack 2 (SP2). 2 Complete the checklist. 3 Return to the Network Setup Wizard and follow the instructions on the screen. Wireless Local Area Network (WLAN) A WLAN is a series of interconnected computers that communicate with each other - Dell XPS M1210 | Owner's Manual - Page 77
installation CD. Installation CDs usually contain installation and troubleshooting information. Install the required software according to the instructions provided by the router manufacturer. 4 Shut down your computer and any other wireless-enabled computers in the vicinity through the Start menu - Dell XPS M1210 | Owner's Manual - Page 78
name is Service Set Identifier instructions do not apply to internal cards with Bluetooth instructions in the user documentation for your wireless network card. Verify the type of wireless network card installed in your computer and then search for that name on the Dell Support website at support.dell - Dell XPS M1210 | Owner's Manual - Page 79
utility installed on your computer, see your wireless network documentation in the Windows Help and Support Center. To access the Help and Support Center: 1 Click Start→ Help and Support. 2 Under Pick a Help topic, click Dell User and System Guides.s 3 Under Device Guides, select the documentation - Dell XPS M1210 | Owner's Manual - Page 80
your card if purchased separately from your computer) If the utility is corrupted or deleted from your computer, see the Dell Mobile Broadband Card Utility user's guide for instructions. The user's guide is available through the Windows Help and Support Center (or on the CD that accompanied - Dell XPS M1210 | Owner's Manual - Page 81
through your cellular service provider. For instructions and for additional information about using the Dell Mobile Broadband Card Utility, see the user's guide available through the Windows Help and Support Center. To access the Help and Support Center, see "Windows Help and Support Center" on page - Dell XPS M1210 | Owner's Manual - Page 82
Control Panel. NOTE: Enabling the Windows Firewall does not reduce the need for virus-checking software. For more information, see the Help and Support Center for the Microsoft® Windows® XP operating system. To access the Help and Support Center, see "Windows Help and Support Center" on page 13. 82 - Dell XPS M1210 | Owner's Manual - Page 83
device. To use the lock, attach it to the security cable slot on your Dell™ computer. For more information, see the instructions included with the device. NOTICE: Before you buy an antitheft device, ensure that it will work with the security cable slot on your computer. Passwords Passwords - Dell XPS M1210 | Owner's Manual - Page 84
you type your password. NOTICE: Passwords provide a high level of security for data in your computer or hard drive. However, they computer belongs to a company, notify the security office of the company. • Contact Dell customer service to report the missing computer. Provide the computer Service - Dell XPS M1210 | Owner's Manual - Page 85
your hard drive or from the Drivers and Utilities CD (also known as the ResourceCD). Starting the Dell Diagnostics From Your Hard Drive The Dell Diagnostics is located on a hidden diagnostic utility partition on your hard drive. NOTE: If your computer cannot display a screen image, contact Dell. See - Dell XPS M1210 | Owner's Manual - Page 86
the Windows desktop. Then shut down your computer and try again. NOTE: The next steps change the boot sequence for one time only. On the next start-up, the computer boots according to the devices specified in the system setup program. 3 When the boot device list appears, highlight CD/DVD/CD-RW Drive - Dell XPS M1210 | Owner's Manual - Page 87
error code and problem description and follow the instructions on the screen. If you cannot resolve the error condition, contact Dell. See "Contacting Dell" on page 141. NOTE: The Service Tag for your computer is located at the top of each test screen. If you contact Dell, technical support will ask - Dell XPS M1210 | Owner's Manual - Page 88
manually check your computing environment, view frequently asked questions, access the help file for the Dell Support Utility, and view Dell Support settings. For more information about the Dell Support Utility, click the question mark (?) at the top of the Dell Support screen. 88 Troubleshooting - Dell XPS M1210 | Owner's Manual - Page 89
. NOTE: Because of different regions worldwide and different disc formats, not all DVD titles work in all DVD drives. Problems writing to a CD/DVD-RW drive CLOSE OTHER PROGRAMS - The CD/DVD-RW drive must receive a steady stream of data when writing. If the stream is interrupted, an error occurs. Try - Dell XPS M1210 | Owner's Manual - Page 90
• Ensure that the disk or disc is inserted properly. Hard drive problems A L L O W T H E C O M P U T E R T O C O O L B E F O R E T U R N I N G I T O N - A hot hard drive may prevent the operating system from starting. Try allowing the computer to return to room temperature before turning it on. RUN - Dell XPS M1210 | Owner's Manual - Page 91
may require an upgrade) to scan the computer and remove spyware. For more information, go to support.dell.com and search for the keyword spyware. Error Messages CAUTION: Before you begin any of the procedures in this section, follow the safety instructions in the Product Information Guide. If the - Dell XPS M1210 | Owner's Manual - Page 92
the hard drive (see "Hard Drive" on page 116), and boot the computer from a CD. Then shut down the computer, reinstall the hard drive, and restart the computer. If the problem persists, try another drive. Run the Hard-Disk Drive tests in the Dell Diagnostics (see page 85). 92 Troubleshooting - Dell XPS M1210 | Owner's Manual - Page 93
116), and boot the computer from a CD. Then shut down the computer, reinstall the hard drive, and restart the computer. If the problem persists, try another drive. Run the Hard-Disk Drive tests in the Dell Diagnostics (see page 85). INSERT BOOTABLE MEDIA - The operating system is trying to boot to - Dell XPS M1210 | Owner's Manual - Page 94
" on page 141. TIME-OF-DAY CLOCK STOPPED - The reserve battery that supports the system configuration settings may require recharging. Connect your computer to an electrical outlet to charge the battery. If the problem persists, contact Dell. See "Contacting Dell" on page 141. 94 Troubleshooting - Dell XPS M1210 | Owner's Manual - Page 95
of charge. Replace the battery, or connect the computer to an electrical outlet. Otherwise, activate hibernate mode or shut down the computer. ExpressCard Problems CAUTION: Before you begin any of the procedures in this section, follow the safety instructions in the Product Information Guide. CHECK - Dell XPS M1210 | Owner's Manual - Page 96
section, follow the safety instructions in the Product Information Guide. NOTE: Use the integrated keyboard when running the Dell Diagnostics or the system setup program. When you attach an external keyboard, the integrated keyboard remains fully functional. External Keyboard problems NOTE: When you - Dell XPS M1210 | Owner's Manual - Page 97
similar to non-Windows XP operating system environments. 1 Click the Start button, point to Programs→ Accessories, and then click Program Compatibility Wizard. 2 In the welcome screen, click Next. 3 Follow the instructions on the screen. A solid blue screen appears TURN THE COMPUTER OFF - If you - Dell XPS M1210 | Owner's Manual - Page 98
the hard drive. Contact Dell for assistance. See "Contacting Dell" on page 141. Other software problems CHECK THE SOFTWARE DOCUMENTATION OR CONTACT THE SOFTWARE MANUFACTURER FOR TROUBLESHOOTING INFORMATION - • Ensure that the program is compatible with the operating system installed on your computer - Dell XPS M1210 | Owner's Manual - Page 99
problem. See "Dell Diagnostics" on page 85. Memory Problems CAUTION: Before you begin any of the procedures in this section, follow the safety instructions in the Product Information Guide exists. Replace the network cable. RESTART THE COMPUTER AND LOG troubleshooting wireless local area networks, see " - Dell XPS M1210 | Owner's Manual - Page 100
to verify your plan coverage and supported services. Power Problems CAUTION: Before you begin any of the procedures in this section, follow the safety instructions in the Product Information Guide. CHECK THE POWER LIGHT - When the power light is lit or blinking, the computer has power. If the power - Dell XPS M1210 | Owner's Manual - Page 101
the display remains blank, reinstall the memory modules (see "Memory" on page 119). Ensuring Sufficient Power for Your Computer Your computer is designed to use the 65-W AC adapter that shipped with your computer; for optimum system performance, you should always use this adapter. Printer Problems - Dell XPS M1210 | Owner's Manual - Page 102
. C HECK T H E S C A N N E R DOCUMENTATION - See the scanner documentation for setup and troubleshooting information. UNLOCK THE SCANNER - Ensure that your scanner is unlocked if it has a locking tab or button. RESTART THE COMPUTER AND TRY THE SCANNER AGAIN CHECK THE CABLE CONNECTIONS - • See the - Dell XPS M1210 | Owner's Manual - Page 103
fans, fluorescent lights, or halogen lamps to check for interference. REINSTALL THE AUDIO DRIVER - See "Reinstalling Drivers and Utilities" on page 106. R U N T H E D ELL D IAGNOSTICS - See "Dell Diagnostics" on page 85. NOTE: The volume control in some MP3 players overrides the Windows volume - Dell XPS M1210 | Owner's Manual - Page 104
106. Video and Display Problems CAUTION: Before you begin any of the procedures in this section, follow the safety instructions in the Product Information Guide. If the display is blank NOTE: If you are using a program that requires a higher resolution than your computer supports, it is recommended - Dell XPS M1210 | Owner's Manual - Page 105
drivers, such as the keyboard driver, come with your Microsoft® Windows® operating system. You may need to install drivers if you: • Upgrade your operating system. • Reinstall your operating system. • Connect or install a new device. Identifying Drivers If you experience a problem with any device - Dell XPS M1210 | Owner's Manual - Page 106
If a problem occurs on your computer after you install or update a driver, use Windows XP Device Driver Rollback to replace the driver with the previously installed version. 1 Click the Start button and click Control Panel. 2 Under Pick a Category, click Performance and Maintenance. 3 Click System - Dell XPS M1210 | Owner's Manual - Page 107
CD directory on the driver information window to display the files associated with that driver. Manually Reinstalling Drivers NOTE: If your computer has an infrared sensor and you are reinstalling an infrared sensor driver, you must first enable the infrared sensor in the system setup program (see - Dell XPS M1210 | Owner's Manual - Page 108
data files. For instructions, see "Using Microsoft Windows XP System Restore" on page 108. • Dell PC Restore by Symantec restores your hard drive to the operating state it was in when you purchased the computer. Dell PC Restore permanently deletes all data on the hard drive and removes any - Dell XPS M1210 | Owner's Manual - Page 109
™ computer to the Windows Classic view. Creating a Restore Point 1 Click the Start button and click Help and Support. 2 Click the task for System Restore. 3 Follow the instructions on the screen. Restoring the Computer to an Earlier Operating State If problems occur after you install a device driver - Dell XPS M1210 | Owner's Manual - Page 110
Dell PC Restore permanently deletes all data on the hard drive and removes any application programs or drivers installed after you received your computer. If possible, back up the data before using PC Restore. Use PC Restore only if System Restore (see "Using Microsoft Windows XP System Restore - Dell XPS M1210 | Owner's Manual - Page 111
Next. The System Restore screen appears and the computer restarts. 8 After the computer restarts, click OK. Removing Dell PC Restore NOTICE: Removing Dell PC Restore from the hard drive permanently deletes the PC Restore utility from your computer. After you have removed Dell PC Restore, you will - Dell XPS M1210 | Owner's Manual - Page 112
programs installed on your hard drive. Therefore, do not reinstall Windows XP unless a Dell technical support representative instructs you to do so. NOTICE: To prevent conflicts with Windows XP, disable any virus protection software installed on your computer before you reinstall Windows XP. See the - Dell XPS M1210 | Owner's Manual - Page 113
Computer" (see this page) and "Before Working Inside Your Computer" (see page 114). • You have read the safety information in your Dell™ Product Information Guide. • A component can be replaced Small plastic scribe • Flash BIOS update program CD Turning Off Your Computer NOTICE: To avoid losing data - Dell XPS M1210 | Owner's Manual - Page 114
computer. 5 Close the display and turn the computer upside-down on a flat work surface. 6 Disconnect your computer and all attached devices from their electrical outlets, NOTICE: To help prevent damage to the system board, remove the main battery from the battery bay before you service the computer - Dell XPS M1210 | Owner's Manual - Page 115
. 11 Remove the hard drive (see "Hard Drive" on page 116). Optical Drive CAUTION: Before you begin any of the procedures in this section, follow the safety instructions in the Product Information Guide. 1 Turn the computer upside-down. 2 Remove the optical-drive locking screw. 3 Insert a scribe - Dell XPS M1210 | Owner's Manual - Page 116
the drive. NOTE: Dell does not guarantee compatibility or provide support for hard drives from sources other than Dell. NOTE: If you are installing a hard drive from a source other than Dell, you need to install an operating system, drivers, and utilities on the new hard drive (see "Restoring Your - Dell XPS M1210 | Owner's Manual - Page 117
and remove the four hard drive screws. 1 2 1 hard drive screws (4) 2 hard drive NOTICE: When the hard drive is not in the computer, store it in protective antistatic packaging. See "Protecting Against Electrostatic Discharge" in the Product Information Guide. 3 Slide the hard drive out of the - Dell XPS M1210 | Owner's Manual - Page 118
. 7 Slide the replacement hard drive in the carrier into the hard drive bay until it is fully seated. 8 Replace and tighten the four hard drive screws. 9 Install the operating system for your computer (see "Restoring Your Operating System" on page 108). 10 Install the drivers and utilities for your - Dell XPS M1210 | Owner's Manual - Page 119
in transit. 2 1 1 foam packaging 2 hard drive Memory CAUTION: Before you begin any of the procedures in this section, follow the safety instructions in the Product Information Guide. You can increase your computer memory by installing memory modules on the system board. See "Specifications" on - Dell XPS M1210 | Owner's Manual - Page 120
by using a wrist grounding strap or by periodically touching an unpainted metal surface (such as a connector on the back of the computer). 3 If you are replacing a memory module, remove the existing module: a Use your fingertips to carefully spread apart the securing clips on each end of the - Dell XPS M1210 | Owner's Manual - Page 121
computer. 6 Insert the battery into the battery bay, or connect the AC adapter to your computer and an electrical outlet. 7 Reinstall the hard drive (see "Hard Drive" on page 116). 8 Turn on the computer. As the computer boots, it detects the additional memory and automatically updates the system - Dell XPS M1210 | Owner's Manual - Page 122
NOTICE: To help prevent damage to the system board, you must remove the battery from the battery bay before you begin working inside the computer. 1 Follow the procedures in "Before You Begin" on page 113. 2 Remove the hinge cover: a Open the display all the way (180 degrees) so that it lies flat - Dell XPS M1210 | Owner's Manual - Page 123
damage to the system board, you must remove the battery from the battery bay before you begin working inside the computer. 1 Follow the procedures in "Before You Begin" on page 113. 2 Open the display. 3 Remove the hinge cover (see "Hinge Cover" on page 121). 4 Remove the keyboard: a Remove the - Dell XPS M1210 | Owner's Manual - Page 124
of the procedures in this section, follow the safety instructions in the Product Information Guide. NOTICE: To help prevent damage to the system board, you must remove the main battery from the battery bay before you begin working inside the computer. 1 Follow the procedures in "Before You Begin" on - Dell XPS M1210 | Owner's Manual - Page 125
card is not already installed, go to step 6. If you are replacing a WLAN card, remove the existing card: a Disconnect the two antenna tabs toward the back of the computer until the card pops up slightly. c Lift the WLAN card out of its system board connector. Adding and Replacing Parts 125 - Dell XPS M1210 | Owner's Manual - Page 126
ensure correct insertion. If you feel resistance, check the connectors on the card and on the system board, and realign the card. 6 Install the replacement WLAN card: a Insert the WLAN card connector into the system board connector at a 45-degree angle, and then press the other end of the WLAN card - Dell XPS M1210 | Owner's Manual - Page 127
three connectors, depending on the type of card you ordered. NOTE: If your computer has a gray cable, connect it to the connector with the gray triangle, cables to the WLAN card-connect the black auxiliary antenna cable to the connector labeled with the black triangle, and connect the white main - Dell XPS M1210 | Owner's Manual - Page 128
of the procedures in this section, follow the safety instructions in the Product Information Guide. NOTICE: To help prevent damage to the system board, you must remove the main battery from the battery bay before you begin working inside the computer. 1 Follow the procedures in "Before You Begin" on - Dell XPS M1210 | Owner's Manual - Page 129
5 If a Mobile Broadband card is not already installed, go to step 6. If you are replacing a Mobile Broadband card, remove the existing card: a Disconnect the two antenna cables from the Mobile Broadband card. Adding and Replacing Parts 129 - Dell XPS M1210 | Owner's Manual - Page 130
1 2 1 Mobile Broadband card 2 antenna cable connectors (2) b Release the Mobile Broadband card by pushing the metal securing tabs toward the front of the computer until the card pops up slightly. c Lift the Mobile Broadband card out of its system board connector. 130 Adding and Replacing Parts - Dell XPS M1210 | Owner's Manual - Page 131
1 1 metal securing tabs (2) NOTICE: The connectors are keyed to ensure correct insertion. If you feel resistance, check the connectors on the card and on the system board, and realign the card. Adding and Replacing Parts 131 - Dell XPS M1210 | Owner's Manual - Page 132
6 Install the replacement Mobile Broadband card: a Insert the Mobile Broadband card connector into the system board connector at a 45-degree angle, and then press the other end of the Mobile Broadband card down into the securing tabs until the card clicks into place. 132 Adding and Replacing Parts - Dell XPS M1210 | Owner's Manual - Page 133
NOTICE: To avoid damage to the Mobile Broadband card, never place cables under the card. b Connect the two antenna cables to the Mobile Broadband card (black cable to the connector labeled "AUX" and the white cable to the connector labeled "MAIN"). 1 1 antenna cable connectors (2) Adding and - Dell XPS M1210 | Owner's Manual - Page 134
of the procedures in this section, follow the safety instructions in the Product Information Guide. NOTICE: To help prevent damage to the system board, you must remove the main battery from the battery bay before you begin working inside the computer. 1 Follow the procedures in "Before You Begin" on - Dell XPS M1210 | Owner's Manual - Page 135
If you ordered a card with Bluetooth wireless technology with your computer, it is already installed. NOTICE: To help prevent damage to the system board, you must remove the main battery from the battery bay before you begin working inside the computer. 1 Follow the procedures in "Before You Begin" - Dell XPS M1210 | Owner's Manual - Page 136
136 Adding and Replacing Parts - Dell XPS M1210 | Owner's Manual - Page 137
management • Display • System information Depending on what you want to do in Dell™ QuickSet, you can start it by either clicking, doubleclicking, or right-clicking the QuickSet icon, , in the Microsoft® Windows® taskbar. The taskbar is located in the lower-right corner of your screen. For more - Dell XPS M1210 | Owner's Manual - Page 138
138 Dell™ QuickSet - Dell XPS M1210 | Owner's Manual - Page 139
, replace any devices installed in the module bay with the Dell TravelLite™ module. • Fully charge the main battery and any spare batteries that you plan to carry with you. • Shut down the computer. • Disconnect the AC adapter. NOTICE: When the display is closed, extraneous items on the keyboard or - Dell XPS M1210 | Owner's Manual - Page 140
countries you will visit, and have appropriate power adapters. • Check with your credit card company for battery available in case you are asked to turn on the computer. • Prior to entering the airplane, verify that using a computer is permitted. Some airlines forbid the use of electronic devices - Dell XPS M1210 | Owner's Manual - Page 141
Name or Service Area, Website and E-Mail Address Website: www.dell.com.ai E-mail: [email protected] General Support Website: www.dell.com.ag E-mail: [email protected] General Support Technical Support (Dell™ Dimension™, Dell Inspiron™, Dell OptiPlex™, Dell Latitude™, and Dell Precision - Dell XPS M1210 | Owner's Manual - Page 142
Technical Support Technical Support Services Sales Aruba Website: www.dell.com.aw E-mail: [email protected] General Support Australia (Sydney) Website: support.ap.dell.com International Access Code: 0011 E-mail: support.ap.dell.com/contactus Country Code: 61 Technical Support (XPS - Dell XPS M1210 | Owner's Manual - Page 143
Country Code: 673 Department Name or Service Area, Website and E-Mail Address Website: www.dell.com/bb E-mail: [email protected] General Support Website: support.euro.dell.com Tech Support for XPS Tech Support for all other Dell computers Tech Support Fax Customer Care Corporate Sales Fax - Dell XPS M1210 | Owner's Manual - Page 144
support.ca.dell.com AutoTech (automated Hardware and Warranty Support) Customer Service (Home/Home Office) Customer Service (small/med./large business, government) Customer Service (printers, projectors, televisions, handhelds, digital jukebox, and wireless) Hardware Warranty Phone Support (XPS - Dell XPS M1210 | Owner's Manual - Page 145
Service Area, Website and E-Mail Address Technical Support website: support.dell.com.cn Technical Support E-mail: support.dell.com.cn/email Customer Care E-mail: [email protected] Technical Support Fax Technical Support (XPS) Technical Support (Dimension and Inspiron) Technical Support (OptiPlex - Dell XPS M1210 | Owner's Manual - Page 146
E-mail: [email protected] General Support Website: support.euro.dell.com E-mail: [email protected] Technical Support Customer Care Fax Technical Fax Switchboard Website: support.euro.dell.com Technical Support for XPS Technical Support for all other Dell computers Customer Care (Relational - Dell XPS M1210 | Owner's Manual - Page 147
Service Area, Website and E-Mail Address El Salvador Website: www.dell.com/ec E-mail: [email protected] General Support Finland (Helsinki) Website: support.euro.dell 33 Technical Support for XPS City Codes: (1) (4) Technical Support for all other Dell computers Customer Care - Dell XPS M1210 | Owner's Manual - Page 148
: 30 Grenada Guatemala Guyana Department Name or Service Area, Website and E-Mail Address Website: support.euro.dell.com E-mail: [email protected] Technical Support for XPS Technical Support for all other Dell computers Home/Small Business Customer Care Global Segment Customer - Dell XPS M1210 | Owner's Manual - Page 149
Name or Service Area, Website and E-Mail Address Hong Kong Website: support.ap.dell.com International Access Code: 001 Technical Support E-mail: Country Code: 852 support.dell.com.cn/email Technical Support (XPS) Technical Support (Dimension and Inspiron) Technical Support (OptiPlex - Dell XPS M1210 | Owner's Manual - Page 150
Name or Service Area, Website and E-Mail Address Website: support.euro.dell.com E-mail: [email protected] Sales Ireland Sales Dell Outlet Online Customer Care Technical Support Technical Support for XPS computers only Technical Support for all other Dell computers General Fax/Sales - Dell XPS M1210 | Owner's Manual - Page 151
support.jp.dell.com International Access Code: 001 Technical Support (XPS) Country Code: 81 Technical Support outside of Japan (XPS) City Code: 44 XPS Customer Care (if ordered items are missing or have been damaged during shipment) Technical Support (Dimension and Inspiron) Technical Support - Dell XPS M1210 | Owner's Manual - Page 152
Code Country Code City Code Department Name or Service Area, Website and E-Mail Address Korea (Seoul) E-mail: [email protected] International Access Code: 001 Support Country Code: 82 Technical Support (XPS) City Code: 2 Support (Dimension, PDA, Electronics, and Accessories) Sales Fax - Dell XPS M1210 | Owner's Manual - Page 153
4 Department Name or Service Area, Website and E-Mail Address Website: support.ap.dell.com Technical Support (XPS) Technical Support (Dell Precision, OptiPlex, and Latitude) Technical Support (Dimension, Inspiron, and Electronics and Accessories) Technical Support (PowerApp, PowerEdge, PowerConnect - Dell XPS M1210 | Owner's Manual - Page 154
Code: 00 Country Code: 47 Panama Peru Department Name or Service Area, Website and E-Mail Address Website: support.euro.dell.com Technical Support for XPS Technical Support for all other Dell computers Technical Support Fax Home/Small Business Customer Care Relational Customer Care Home/Small - Dell XPS M1210 | Owner's Manual - Page 155
Access Code Country Code City Code Department Name or Service Area, Website and E-Mail Address Poland (Warsaw) Website: support.euro.dell.com International Access Code: 011 E-mail: [email protected] Country Code: 48 Customer Service Phone City Code: 22 Customer Care Sales Customer - Dell XPS M1210 | Owner's Manual - Page 156
from within Singapore or Malaysia only. Website: support.ap.dell.com Technical Support (XPS) Technical Support (Dimension, Inspiron, and Electronics and Accessories) Technical Support (OptiPlex, Latitude, and Dell Precision) Technical Support (PowerApp, PowerEdge, PowerConnect, and PowerVault - Dell XPS M1210 | Owner's Manual - Page 157
Name or Service Area, Website and E-Mail Address Website: support.euro.dell.com Home and Small Business Technical Support Customer Care Sales Switchboard Fax Corporate Technical Support Customer Care Switchboard Fax Website: support.euro.dell.com Technical Support for XPS Technical Support for all - Dell XPS M1210 | Owner's Manual - Page 158
City Code Department Name or Service Area, Website and E-Mail Address Taiwan Website: support.ap.dell.com International Access Code: 002 E-mail: support.dell.com.cn/email Country Code: 886 Technical Support (XPS) Technical Support (OptiPlex, Latitude, Inspiron, Dimension, and Electronics and - Dell XPS M1210 | Owner's Manual - Page 159
Care Technical Support Technical Support for XPS computers only Technical Support (Corporate/Preferred Accounts/PCA [1000+ employees]) Technical Support for all other products General Home and Small Business Fax Website: www.dell.com/uy E-mail: [email protected] General Support Area Codes - Dell XPS M1210 | Owner's Manual - Page 160
, and healthcare) Customer Service and Support Employee Purchase Program (EPP) Customers Dell Sales Dell Outlet Store (Dell refurbished computers) Software and Peripherals Sales Spare Parts Sales Extended Service and Warranty Sales Fax Dell Services for the Deaf, Hard-of-Hearing, or Speech - Dell XPS M1210 | Owner's Manual - Page 161
Code Country Code City Code U.S. Virgin Islands Venezuela Department Name or Service Area, Website and E-Mail Address E-mail: [email protected] General Support Website: www.dell.com/ve E-mail: [email protected] General Support Area Codes, Local Numbers, and Toll-Free Numbers toll-free - Dell XPS M1210 | Owner's Manual - Page 162
162 Contacting Dell - Dell XPS M1210 | Owner's Manual - Page 163
Information System chip set Data bus width DRAM bus width Processor address bus width Flash EPROM Graphics bus PCI bus ExpressCard ExpressCard controller ExpressCard connector Cards supported ExpressCard connector size Mobile Intel 945 GM Express or Mobile Intel 945 PM Express 64 bits 64 bits - Dell XPS M1210 | Owner's Manual - Page 164
5-in-1 media memory card connector 5-in-1 combo card connector Cards supported MS MS Pro SD/SDIO MMC xD 5-in-1 media memory card connector SODIMM DDR-2 256 MB 4 GB Ports and Connectors Audio IEEE 1394a Mini-Card Modem Network adapter S-video TV-out USB Video microphone/line-in connector, - Dell XPS M1210 | Owner's Manual - Page 165
Network adapter Wireless v.92 56K MDC softmodem Intel High-Definition Audio 10/100 Ethernet LAN on system board internal PCI-e Mini-Card WLAN and/or Mobile Broadband support and Bluetooth® wireless technology support Video NOTE: Optional video controller upgrades are available for your computer - Dell XPS M1210 | Owner's Manual - Page 166
with integrated camera 12.1-inch WXGA (True Life) 163.2 mm (6.43 inches) 261.12 mm (10.28 inches) 307.93 mm (12.1 inches) 1280 x 800 at 16.7 million colors 60 Hz 0° (closed) to 180° ±40° typical +10°/-30° 0.204 mm brightness can be controlled through keyboard shortcuts (see "Display Functions" on - Dell XPS M1210 | Owner's Manual - Page 167
Keyboard Number of keys Layout Touch Pad X/Y position resolution (graphics table mode) Size: Width Height Battery Type Dimensions: Depth Height Width Voltage Charge time (approximate): Computer VDC 1 hour (6 cell) (Dell™ ExpressCharge™) 2 hours (9 cell) Battery operating time varies depending on - Dell XPS M1210 | Owner's Manual - Page 168
) Temperature range: Operating Storage Coin-cell battery AC Adapter Input voltage Input current (maximum) Input frequency Output current Output power Rated output voltage Dimensions: Height Width Depth Weight (with cables) Temperature range: Operating Storage Travel adapter 0° to 35°C (32° to 95 - Dell XPS M1210 | Owner's Manual - Page 169
Physical Height Width Depth Weight (with 6-cell battery and optical drive) 31.4 mm (1.2 inches) 299 mm (11.96 inches) 220. spectrum that simulates user environment): Operating Storage Maximum shock (measured with hard drive in head-parked position and a 2-ms half-sine pulse): Operating Storage - Dell XPS M1210 | Owner's Manual - Page 170
170 Specifications - Dell XPS M1210 | Owner's Manual - Page 171
see the Windows Help and Support Center. To access the Help and Support Center, see page 13. The system setup screens display the current setup information and settings for your computer, such as: • System configuration • Basic device-configuration settings • System security and hard-drive password - Dell XPS M1210 | Owner's Manual - Page 172
172. The Boot Order page displays a general list of the bootable devices that may be installed in your computer, including but not limited to the following: • Diskette Drive • Internal HDD • USB Storage Device • CD/DVD/CD-RW drive • Modular bay HDD NOTE: Only devices that are preceded by a number - Dell XPS M1210 | Owner's Manual - Page 173
to the selected device. The next time you reboot the computer, the previous boot order is restored. Cleaning Your Computer CAUTION: Before you begin any of the procedures in this section, follow the safety instructions located in the Product Information Guide. Computer, Keyboard, and Display CAUTION - Dell XPS M1210 | Owner's Manual - Page 174
camera with a soft, lint-free cloth. Dell Technical Support Policy (U.S. Only) Technician-assisted technical support requires the cooperation and participation of the customer in the troubleshooting process and provides for restoration of the operating system, software programs, and hardware drivers - Dell XPS M1210 | Owner's Manual - Page 175
support service contract purchased with the computer. 2 All Dell-standard components included in a Custom Factory Integration (CFI) project are covered by the standard Dell limited warranty for your computer. However, Dell also extends a parts replacement manufacturer's instruction manual, may cause - Dell XPS M1210 | Owner's Manual - Page 176
. The following information is provided on the device or devices covered in this document in compliance with the FCC regulations: Product name: Model number: Company name: Dell™ XPS™ M1210 PP11S Dell Inc. Worldwide Regulatory Compliance & Environmental Affairs One Dell Way Round Rock, TX 78682 USA - Dell XPS M1210 | Owner's Manual - Page 177
Specifies the order of the devices from which the computer attempts to boot. bootable CD - A CD that you can use to start your computer. In case your hard drive is damaged or your computer has a virus, ensure that you always have a bootable CD or floppy disk available. Your Drivers and Utilities (or - Dell XPS M1210 | Owner's Manual - Page 178
- Hardware such as a disk drive, printer, or keyboard that is installed in or connected to your computer. device driver - See driver. DIMM - dual in-line memory module - A circuit board with memory chips that connects to a memory module on the system board. DIN connector - A round, six-pin connector - Dell XPS M1210 | Owner's Manual - Page 179
the operating system to control a device such as a printer. Many devices do not work properly if the correct driver is not installed in the computer. DSL - Digital Subscriber Line - A technology that provides a constant, high-speed Internet connection through an analog telephone line. dual-core - An - Dell XPS M1210 | Owner's Manual - Page 180
Dell™ computer. Use the Express Service Code when contacting Dell for assistance. Express Service Code service may not be available in some countries. extended display mode - A display setting that allows you to use a second monitor as an extension of your display. Also referred to as dual display - Dell XPS M1210 | Owner's Manual - Page 181
controller is integrated into the hard drive or CD drive. IEEE 1394 - Institute of Electrical and Electronics Engineers, Inc. - A high-performance serial bus used to connect IEEE 1394-compatible devices, such as digital cameras and DVD players, to the computer. infrared sensor - A port that allows - Dell XPS M1210 | Owner's Manual - Page 182
measurement is typically used for data transfer ratings. media bay - A bay that supports devices such as optical drives, a second battery, or a Dell TravelLite™ module. memory - A temporary data storage area inside your computer. Because the data in memory is not permanent, it is recommended that - Dell XPS M1210 | Owner's Manual - Page 183
memory, hard drives, and video. If no problems are detected during POST, the computer continues the start-up. processor - A computer chip that interprets and executes program instructions. Sometimes the processor is referred to as the CPU (central processing unit). PS/2 - personal system/2 - A type - Dell XPS M1210 | Owner's Manual - Page 184
drive speed is often measured in rpm. RTC - real time clock - Battery-powered clock on the system board that keeps the date and time after you shut down the computer. RTCRST - real-time clock reset - A jumper on the system board of some computers that can often be used for troubleshooting problems - Dell XPS M1210 | Owner's Manual - Page 185
in the BIOS, such as date and time or system password. Unless you understand what effect the settings have on the computer, do not change the settings for this program. T TAPI - telephony application programming interface - Enables Windows programs to operate with a wide variety of telephony devices - Dell XPS M1210 | Owner's Manual - Page 186
memory installed primarily influences the number of colors that a program can display. video mode - A mode that describes how text and graphics are displayed on a monitor. Graphics-based software, such as Windows operating systems, displays in video modes that can be defined as x horizontal pixels - Dell XPS M1210 | Owner's Manual - Page 187
, 72, 74 Bluetooth wireless technology device status light, 18 installing card, 134 boot sequence, 172 brightness of display adjusting, 33 C camera cleaning, 45 using, 45 CardBus technology ExpressCards, 71 media memory cards, 73, 134 carnet, 140 CD drive problems, 89 CD-RW drive problems, 89 CDs - Dell XPS M1210 | Owner's Manual - Page 188
F fan, 21 Files and Settings Transfer Wizard, 26 firewall Windows, 82 floppy drive connecting to a USB connector, 20 H hard drive description, 21, 23 problems, 90 replacing, 116 returning to Dell, 119 hardware conflicts, 108 Dell Diagnostics, 85 Hardware Troubleshooter, 108 Help and Support Center - Dell XPS M1210 | Owner's Manual - Page 189
Broadband, 99 problems, 99 See also QuickSet using, 75 network connector, 22 O operating system CD, 14, 108, 112 reinstalling, 14 reinstalling Windows XP, 108 optical drive description, 21 removing and replacing, 115 See also CD drive See also DVD drive P passwords about, 83 PC Restore, 110 phone - Dell XPS M1210 | Owner's Manual - Page 190
problems blue screen, 97 CD drive, 89 CD-RW drive, 89 computer crashes, 97 computer does not start up, 97 computer stops responding, 97 conflicts, 108 Dell Diagnostics, 85 Dell MediaDirect, 98 Dell Support Utility, 88 drives, 89 DVD drive, 89 error messages, 91 hard drive, 90 Hardware Troubleshooter - Dell XPS M1210 | Owner's Manual - Page 191
Firewall, 82 Windows XP Device Driver Rollback, 106 enabling display settings for a TV, 68 Files and Settings Transfer Wizard, 26 Hardware Troubleshooter, 108 Help and Support Center, 13 hibernate mode, 42 Program Compatibility Wizard, 97 reinstalling, 14, 108 standby mode, 41 System Restore, 108 - Dell XPS M1210 | Owner's Manual - Page 192
192 Index
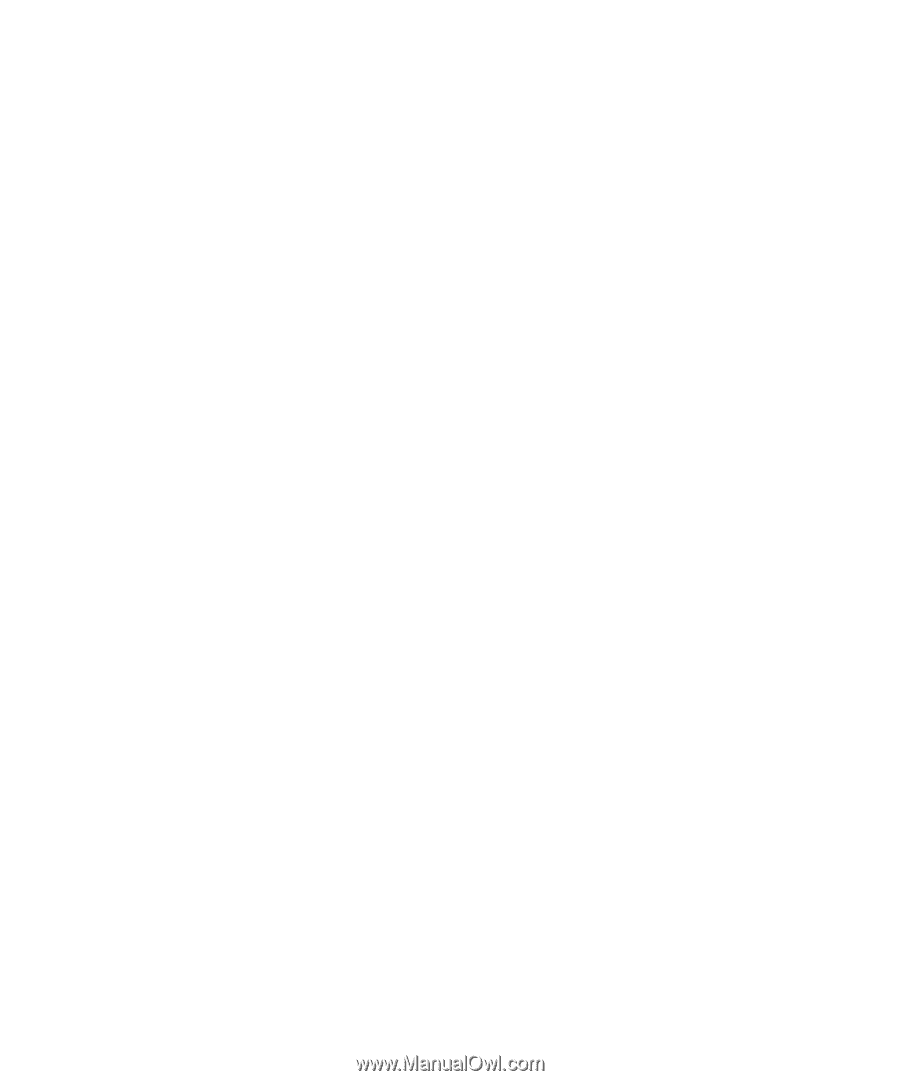
www.dell.com | support.dell.com
Dell™ XPS™ M1210
Owner’s Manual
Model PP11S