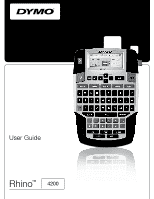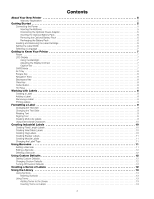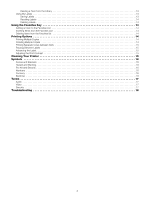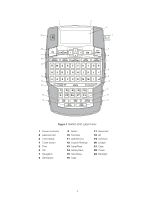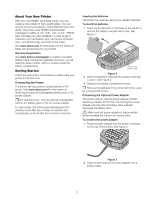Dymo Rhino 4200 Industrial Label Printer User Guide
Dymo Rhino 4200 Industrial Label Printer Manual
 |
View all Dymo Rhino 4200 Industrial Label Printer manuals
Add to My Manuals
Save this manual to your list of manuals |
Dymo Rhino 4200 Industrial Label Printer manual content summary:
- Dymo Rhino 4200 Industrial Label Printer | User Guide - Page 1
User Guide Rhino™ 4200 - Dymo Rhino 4200 Industrial Label Printer | User Guide - Page 2
All rights reserved. No part of this document or the software may be reproduced or transmitted in any form or by any means or translated into another language without the prior written consent of Sanford, L.P. Trademarks DYMO and RHINO are registered marks in the US and other countries. All other - Dymo Rhino 4200 Industrial Label Printer | User Guide - Page 3
6 Removing the Optional Battery Pack 6 Recharging the Battery Pack 6 Inserting and Removing the Label Cartridge 6 Setting the Label Width 6 Selecting a Language 7 Getting to Know Your Printer 7 Power 7 LCD Display 7 Using the Backlight 7 Adjusting the Display Contrast 7 Caption Bar 7 CAPS - Dymo Rhino 4200 Industrial Label Printer | User Guide - Page 4
15 Pausing Between Labels 15 Advancing the Label 15 Adjusting the Print Contrast 15 Cleaning Your Printer 15 Symbols 16 Arrows and Brackets 16 Hazard and Warning 16 Pro AV and Security 16 Numbers 16 Currency 16 Electrical 16 Terms 17 Audio 17 Video 17 Security 17 Troubleshooting 18 3 - Dymo Rhino 4200 Industrial Label Printer | User Guide - Page 5
1 23 22 21 20 19 18 17 16 15 14 2 3 4 5 6 7 8 9 10 11 12 13 Figure 1 RHINO 4200 Label Printer 1 Power connector 2 Label exit slot 3 LCD Display 4 Cutter button 5 Print 6 OK 7 Navigation 8 Backspace 9 Return 10 Favorites 11 Add/Remove 12 Custom/Settings 13 Serial/Feed 14 Library/Save - Dymo Rhino 4200 Industrial Label Printer | User Guide - Page 6
styles. The printer uses RHINO Industrial label cartridges in widths of 1/4", 3/8", 1/2", or 3/4". RHINO label cartridges are also available in a wide range of materials, such as flexible nylon, permanent polyester, vinyl, non-adhesive tag, and heat shrink tubes. Visit www.dymo.com for information - Dymo Rhino 4200 Industrial Label Printer | User Guide - Page 7
hours. Inserting and Removing the Label Cartridge Your printer comes with a starter label cartridge. Visit www.dymo.com for information about purchasing additional label cartridges. Ribbon rewind spool Label guides Figure 5 4 Press firmly on the cartridge until the cartridge snaps into place. To - Dymo Rhino 4200 Industrial Label Printer | User Guide - Page 8
button turns the power on and off. To save power, the printer automatically turns off after five minutes of inactivity. When the printer is turned off, the current label and settings are remembered for the next time the printer is turned on. If the batteries and power adapter are disconnected - Dymo Rhino 4200 Industrial Label Printer | User Guide - Page 9
in detail later in this User Guide. Working with Labels You can create a single label or a group of labels. A group of labels can be created manually by adding labels to the current label or automatically using serialization. See Creating a Series of Labels on page 12 for information about - Dymo Rhino 4200 Industrial Label Printer | User Guide - Page 10
best text size is automatically determined for the height and width of the label you are creating. To set the text size Press . Each display, and then press . Rotating Text You can print the text on your label in one of four rotations: horizontal, vertical, 90-degree, and mirror (the text - Dymo Rhino 4200 Industrial Label Printer | User Guide - Page 11
all the variations available. The order in which the variations appear depends on the language you have selected. Creating Industrial Labels You can quickly create labels for special industrial applications, such as wire/cable wrap, flag, breaker, or module. You can also create a fixed length - Dymo Rhino 4200 Industrial Label Printer | User Guide - Page 12
type to another multi-cell label type, make sure the new label type contains the same number of cells. To change the label type 1 Press the Hot Key for the new label type. 2 Make any necessary adjustments to the settings for the new label type. Using Barcodes The printer can generate Code 39 and - Dymo Rhino 4200 Industrial Label Printer | User Guide - Page 13
Press . Using Custom Defaults Each time you create a label, you are guided through selecting the settings for the type of label you are creating. However, you can set custom defaults for each label type. Once custom default settings are created for a label type, you can quickly create that type of - Dymo Rhino 4200 Industrial Label Printer | User Guide - Page 14
from the library also deletes that term or label from the Favorites list. Using My Labels Your printer includes a My Labels section of the library for storing your frequently-used labels. You can quickly recall saved labels to use at any time. Saving Labels You can save up to 25 frequently-used - Dymo Rhino 4200 Industrial Label Printer | User Guide - Page 15
saved to the library before it can be added to the Favorites list. To add an item to the Favorites list 1 Select a symbol, term, or label from the library. 2 Press and hold for three seconds. A message appears confirming that the item was saved to the Favorites list. Inserting Items from the - Dymo Rhino 4200 Industrial Label Printer | User Guide - Page 16
trouble-free service, while requiring very little maintenance. Clean your printer from time to time to keep it working properly. To clean the cutter blade 1 Remove the label the print head 1 Remove the label cartridge. 2 Remove the cleaning tool from inside the label cartridge door. Figure 7 3 Gently - Dymo Rhino 4200 Industrial Label Printer | User Guide - Page 17
Symbols The following tables show the commonly used symbols by category. Arrows and Brackets Currency ()[ ] { } Hazard and Warning Pro AV and Security $ ¢£¥ € Electrical Numbers 16 - Dymo Rhino 4200 Industrial Label Printer | User Guide - Page 18
Terms The following lists the commonly used terms by category. Audio ANALOG RIGHT BACK SPKR CD RIGHT FRONT SPKR CENT FRONT SPKR RIGHT OUTD SPKR CENTER BACK SPKR RIGHT SIDE SPKR DIGITAL RIGHT SURR SPKR LEFT BACK SPKR SPEAKER LEFT FRONT SPKR SUBWOOFER LEFT OUTD SPKR SURROUND LEFT - Dymo Rhino 4200 Industrial Label Printer | User Guide - Page 19
Troubleshooting Review the following possible solutions if you encounter a problem while using your printer. Problem/Error Message Battery Discharged Poor print quality Label Jam Motor is stalled due to label jam. Uneven or slanted printing The cartridge is not positioned correctly. Solution - Dymo Rhino 4200 Industrial Label Printer | User Guide - Page 20
: Product name, model number, and User Guide page number Brief description of instructions that are inaccurate or unclear, areas where more dymo.com Please keep in mind that this email address is only for documentation feedback. If you have a technical question, please contact Customer Support - Dymo Rhino 4200 Industrial Label Printer | User Guide - Page 21
or regional waste administration. You can also contact DYMO for more information on the environmental performance of our designed to conform with the following international standards: Applied Tests or Technical Standards for R4200 printer: Emission: EN55022 (2006) EN 61000-3-2 (2000) + am 14 (2000)
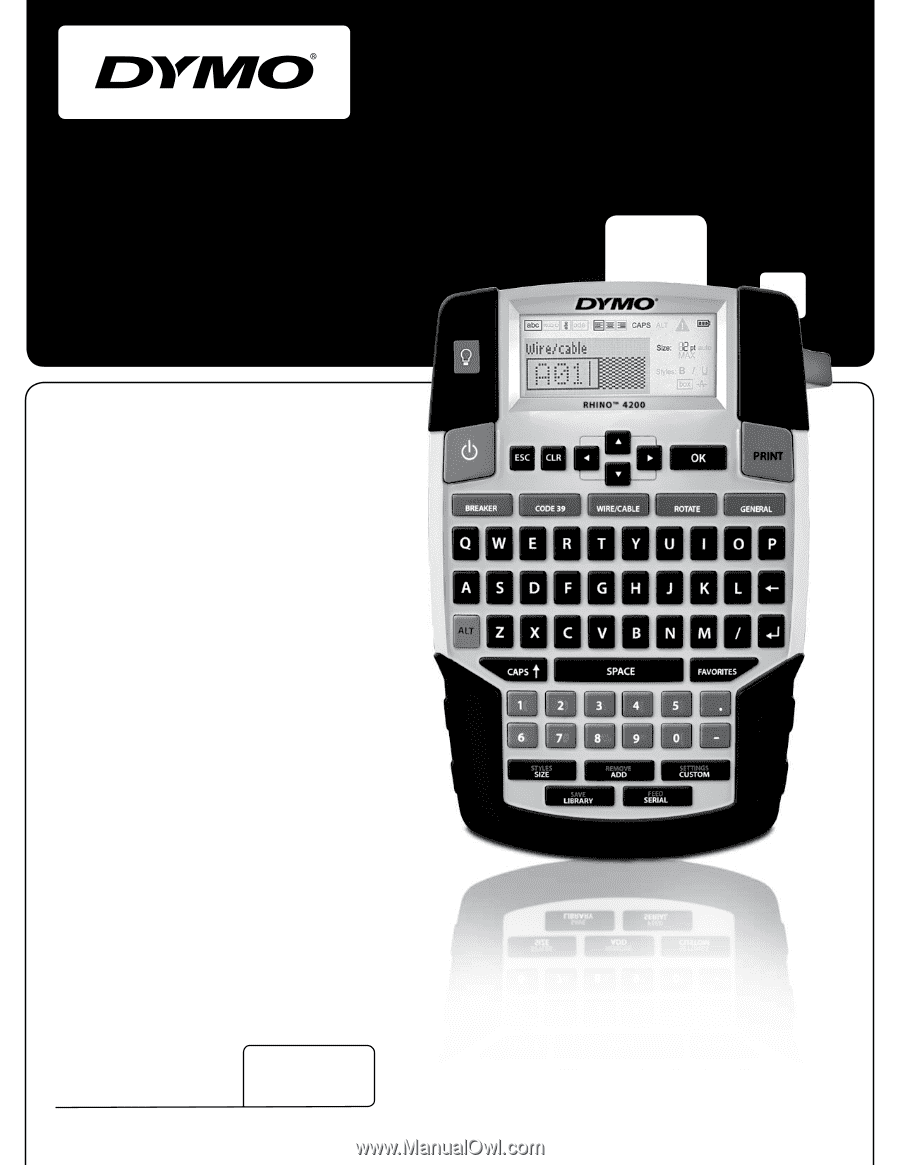
Rhino
™
4200
User Guide