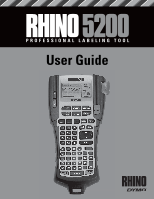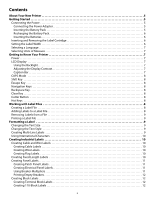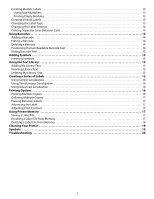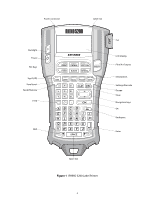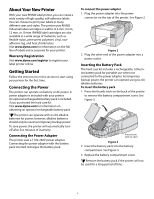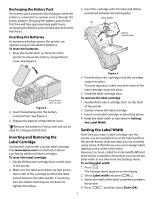Dymo Rhino 5200 Industrial Label Printer User Guide
Dymo Rhino 5200 Industrial Label Printer Manual
 |
View all Dymo Rhino 5200 Industrial Label Printer manuals
Add to My Manuals
Save this manual to your list of manuals |
Dymo Rhino 5200 Industrial Label Printer manual content summary:
- Dymo Rhino 5200 Industrial Label Printer | User Guide - Page 1
User Guide - Dymo Rhino 5200 Industrial Label Printer | User Guide - Page 2
5 Recharging the Battery Pack 6 Inserting the Batteries 6 Inserting and Removing the Label Cartridge 6 Setting the Label Width 6 Selecting a Language 7 Selecting Units of Measure 7 Getting to Know Your Printer 7 Power 7 LCD Display 7 Using the Backlight 7 Adjusting the Display Contrast - Dymo Rhino 5200 Industrial Label Printer | User Guide - Page 3
16 Collating Multiple Copies 17 Pausing Between Labels 17 Advancing the Label 17 Adjusting Print Contrast 17 Using Printer Memory 17 Saving a Label File 17 Recalling a Label File from Memory 17 Deleting a Label File from Memory 18 Cleaning Your Printer 18 Symbols 19 Troubleshooting 20 3 - Dymo Rhino 5200 Industrial Label Printer | User Guide - Page 4
Power connector Backlight Power Hot Keys Size/CAPS Save/Insert Recall/Remove Feed Shift S HIF T Label exit BKSP S HIF T Cut LCD display Print/# of copies Serialization Settings/Barcode Escape Clear Navigation keys OK Backspace Enter Space bar Figure 1 RHINO 5200 Label Printer 4 - Dymo Rhino 5200 Industrial Label Printer | User Guide - Page 5
styles. The printer uses RHINO Industrial label cartridges in widths of 6 mm, 9 mm, 12 mm, or 19 mm. RHINO label cartridges are also available in a wide range of materials, such as flexible nylon, permanent polyester, vinyl, nonadhesive tag, and heat shrink tubes. Visit www.dymo.com for information - Dymo Rhino 5200 Industrial Label Printer | User Guide - Page 6
www.dymo.com for information about purchasing additional label cartridges. To insert the label cartridge 1. Gently lift the label cartridge door on the back of the printer. 2. Make sure the label and ribbon are taut across the mouth of the cartridge and that the label passes between the label guides - Dymo Rhino 5200 Industrial Label Printer | User Guide - Page 7
off. If no keys are pressed after five minutes, the power is turned off automatically. When the printer is turned off, the current label file and its settings are remembered for the next time the printer is turned on. If the batteries and power adapter are disconnected at the same time, some of - Dymo Rhino 5200 Industrial Label Printer | User Guide - Page 8
User Guide. Working with Label Files The printer creates and stores labels as label files. A label file can contain one or more labels. When you create a new label, you also create a new label file. You can then insert additional labels, remove labels, and store a group of labels as a label file - Dymo Rhino 5200 Industrial Label Printer | User Guide - Page 9
, underlined, and boxed. And, you can choose normal width or narrow width. The text style applies to all the text on all the labels in the label file, including most symbols. To set the text style 1. Press . 2. Select Text styles and press . 3. Select a style and press . 4. Select On or Off - Dymo Rhino 5200 Industrial Label Printer | User Guide - Page 10
Using International Characters The printer supports the extended Latin character set using RACE technology. Similar available when the language is set to US English. Creating Industrial Labels You can quickly create labels for special industrial applications, such as cable or wire wrap, flag, patch - Dymo Rhino 5200 Industrial Label Printer | User Guide - Page 11
15. To print separator lines between the ports, see Printing Separator Lines Between Cells on page 14. Creating Electrical Panel Labels An Electrical Panel label allows you to label a row of breakers on an electrical panel. You select the breaker size and number of breakers, enter the text, and - Dymo Rhino 5200 Industrial Label Printer | User Guide - Page 12
. Use the up or down arrow key to move from terminal to terminal. To create data for the terminal blocks automatically, see Creating a Series of Labels on page 15. To print separator lines between the ports, see Printing Separator Lines Between Cells on page 14. Creating 110-Block - Dymo Rhino 5200 Industrial Label Printer | User Guide - Page 13
enter the text for each fuse, and print. You can use fuse multipliers to adjust the width of individual modules as necessary. To create a module label 1. Press S HIFT + . 2. Enter or select the fuse length and press . Select the length that applies to the smallest size fuse in the module. You - Dymo Rhino 5200 Industrial Label Printer | User Guide - Page 14
On. 6. Press and then select Done (OK). A line is printed between each cell. Using Barcodes The printer can generate Code 39 and Code 128 barcodes. You can add a barcode to the following label types: General Fixed Wire Patch Panel Flag Module You can only print a barcode on 19 mm wide - Dymo Rhino 5200 Industrial Label Printer | User Guide - Page 15
all symbols, and then press . 3. Use the arrow keys to select the symbol you want. 4. Press to insert the symbol on the label. Using the Text Library Your printer includes a text library, called My Library. You can add custom text to the library and then use the library to quickly add text - Dymo Rhino 5200 Industrial Label Printer | User Guide - Page 16
one alphanumeric character in the pattern. For example, 101, 102, 103, 104, and so on. To use simple serialization 1. Enter the text for your label. 2. Press . A box appears around the character where the cursor was positioned. 3. Use the arrow keys to move the cursor to the character you want - Dymo Rhino 5200 Industrial Label Printer | User Guide - Page 17
On. 4. Press and then select Done (OK). Pausing Between Labels By default the printer pauses after printing each label so you can cut the label. You can turn this feature off to have the labels print continuously. To set the printer to print continuously 1. Press . 2. Select Pause to cut btw - Dymo Rhino 5200 Industrial Label Printer | User Guide - Page 18
to give you long and trouble-free service, while requiring very little maintenance. Clean your printer from time to time to keep it working properly. To clean the print head 1. Remove the label cartridge. 2. Remove the cleaning tool from inside the label cartridge door. Figure 7 3. Gently wipe the - Dymo Rhino 5200 Industrial Label Printer | User Guide - Page 19
Symbols The following tables show the default symbols by category. Electrical Ωز Brackets ( ) [ ]{ } Arrows ←↑→↓ Numbers ½ ¼ ¾ Home Electrical λ Voice/Data Warning Punctuation Currency + - ± / = ≠ ÷ @ # % ≤≥ 19 - Dymo Rhino 5200 Industrial Label Printer | User Guide - Page 20
Troubleshooting Review the following possible solutions if you encounter a problem while using your printer. Problem/Error Message Solution Battery Low Battery Empty • Attach the power adapter. • Recharge the battery pack. See Recharging the Battery Pack. • Insert new AA alkaline batteries - Dymo Rhino 5200 Industrial Label Printer | User Guide - Page 21
This could damage equipment or injure users. Thoroughly follow the instructions below. While Charging èDanger • When charging the battery, use is not completed within the specified time. èCaution • Thoroughly read this user guide before charging the battery. • Do not charge in a place that generates - Dymo Rhino 5200 Industrial Label Printer | User Guide - Page 22
systems. If you need more information on the collection, reuse and recycling systems, please contact your local or regional waste administration. You can also contact DYMO for more information on the environmental performances of our products. 22 - Dymo Rhino 5200 Industrial Label Printer | User Guide - Page 23
your feedback. Send us your comments or suggestions about our user guides. Please include the following information with your feedback: • Product name, version number, and page number • Brief description of content (instructions that are inaccurate or unclear, areas where more detail is needed - Dymo Rhino 5200 Industrial Label Printer | User Guide - Page 24
designed to conform with the following international standards: Applied Tests or Technical Standards for R5200 printer: Emission: EN55022 (2006) EN 61000-3-2 (2000) + am 14 (2000) without the prior written consent of Sanford, L.P. DYMO and RHINO are trademarks or registered trademarks of Sanford, L.P.

User Guide