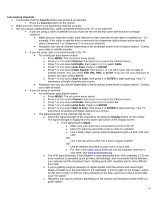Dynex DX-LCD32-09 FAQs (English)
Dynex DX-LCD32-09 - 32" LCD TV Manual
 |
View all Dynex DX-LCD32-09 manuals
Add to My Manuals
Save this manual to your list of manuals |
Dynex DX-LCD32-09 manual content summary:
- Dynex DX-LCD32-09 | FAQs (English) - Page 1
FAQs Dynex 32" LCD HDTV 720p (DX-LCD32-09) September 30, 2008 I am programming my universal remote, what code is needed? o Please use the Dynex universal remote code website to determine the universal remote code you need: www.dynexproducts.com/universalcontrolcodes.aspx How do I hook up my external - Dynex DX-LCD32-09 | FAQs (English) - Page 2
I am having issues with the picture on my TV (e.g., stripe on the screen, blue lines/dots, red line, etc.). o Make sure your cables are connected correctly and securely to the jacks on the TV. o The cables you are using may be bad, try a new set. o If you are using an antenna, the signal strength of - Dynex DX-LCD32-09 | FAQs (English) - Page 3
How do I program my clock/time? o Press MENU. The on-screen menu opens. o Press < or > to select Time, then press v to the remote. ƒ If the signal is Weak: • Make sure your antenna is connected securely to the TV. • Move the antenna around the room or close to a window • Use a basic indoor set-top - Dynex DX-LCD32-09 | FAQs (English) - Page 4
power level remote. The signal strength is displayed in the lower right corner of the Display screen. • If the signal level is Weak: • Make sure your antenna is connected securely to the TV. • Move the antenna around the room or close to a window. • Use a basic indoor set both the picture and sound - Dynex DX-LCD32-09 | FAQs (English) - Page 5
of the screen. My TV is not working at all (i.e., will not turn on using remote or button on TV, LED flashing). o Unplug the power cord, wait a few seconds, plug the cord back in again, then turn on your TV. o Try plugging the TV into another outlet. o Check to see if the outlet power is control by - Dynex DX-LCD32-09 | FAQs (English) - Page 6
channels you receive. Can I get more information about this TV? o Refer to manual that came with your TV or the Dynex Website: dynexproducts.com/pc-680-23-dynex-32-720p-flatpanel-lcd-hdtv-matte-black.aspx I have sound but no picture. o Make sure the cables are connected correctly and securely - Dynex DX-LCD32-09 | FAQs (English) - Page 7
'll see a black screen that says "No signal." ƒ Reception can vary by channel, depending on the location and broadcast power level of a given station. o The video cables you are using may be bad, try a new set. How do I turn on/off closed captioning? o Press the CCD button on the remote to select On - Dynex DX-LCD32-09 | FAQs (English) - Page 8
the text and pictures appear smaller. • When you are satisfied with your display resolution, close the Monitor/Display Control Panel (File > Preferences when done. o To adjust PC (VGA) picture settings: ƒ Make sure the TV is in VGA mode, then press MENU. The on-screen menu opens. ƒ Press < or > to - Dynex DX-LCD32-09 | FAQs (English) - Page 9
on wall mounting? o You will need to remove the base before you can wall mount the TV. o Any wall mount that is capable of holding at 32" TV can be used with this TV. o Mounting a TV of this size, it is required that you fasten the mounting brackets using the properly rated hardware securely to wall - Dynex DX-LCD32-09 | FAQs (English) - Page 10
the lower right corner of the TV. o Remove any obstacles between the remote control and the remote sensor. o Replace dead batteries with new ones. How do I adjust the color on my TV? o You can adjust the color using the Picture Menu. ƒ Press MENU. The on-screen menu opens. ƒ Press < or > to select

FAQs
Dynex 32” LCD HDTV 720p (DX-LCD32-09)
September 30, 2008
I am programming my universal remote, what code is needed?
o
Please use the Dynex universal remote code website to determine the universal remote code you need:
www.dynexproducts.com/universalcontrolcodes.aspx
How do I hook up my external device (e.g., game system, DVD player, VCR, etc.)?
o
What type of cable are you using?
±
HDMI Cable
•
Connect an HDMI cable to the
HDMI 1
or
HDMI 2
jack on the side of your TV and to the
HDMI Out
jack on the HDMI device.
•
To play from an HDMI device:
o
Turn on the HDMI device, then set it to the correct mode. See the documentation that came
with the device for further instructions.
o
Turn on your TV, then press
INPUT
.
The
INPUT SOURCE
menu opens.
o
Press
^
or
v
to select
HDMI 1
or
HDMI 2
, then press
ENTER
.
±
Component Video Cables are red, green and blue.
The audio cables will be red and white.
•
Connect a component video cable to the
COMPONENT IN 1
or
COMPONENT IN 2
jacks on the
side of your TV and to the
COMPONENT Out
jacks on the component device.
•
To play from a component video device:
o
Turn on the component video device, then set it to the correct mode. See the
documentation that came with the device for further instructions.
o
Turn on your TV, then press
INPUT
.
The
INPUT SOURCE
menu opens.
o
Press
^
or
v
to select
COMPONENT 1
or
COMPONENT 2
, then press
ENTER
.
±
S-Video Cable has a round end with prongs in a semi-circle and Audio Cables that are red and white.
•
Connect an S-Video cable to the
S-VIDEO
jack on the side of your TV and to the
S-Video Out
jack
on the S-Video device.
•
Connect an audio cable to the
L AUDIO
and
R AUDIO
jacks on the side of your TV and to the
Audio Out
jacks on the S-Video Device.
•
To play from an S-Video Device:
o
Turn on the S-Video device, then set it to the correct mode. See the documentation that
came with the device for further instructions.
o
Turn on your TV, then press
INPUT
.
The
INPUT SOURCE
menu opens.
o
Press
^
or
v
to
S-VIDEO
, then press
ENTER
.
±
Composite Cables (A/V Cables, Composite Cables) have a yellow video cable, and red and white audio
cables.
•
Connect a composite cable to the
AV IN
jacks on the side of your TV and to the
Video Out
and
Audio Out
jacks on the composite device.
•
To play from an Composite Device:
o
Turn on the Composite device, then set it to the correct mode. See the documentation that
came with the device for further instructions.
o
Turn on your TV, then press
INPUT
.
The
INPUT SOURCE
menu opens.
o
Press
^
or
v
to
AV
, then press
ENTER
.