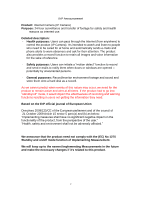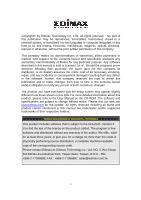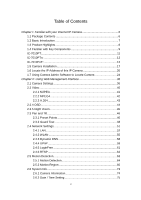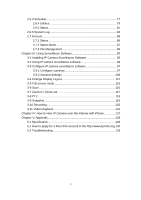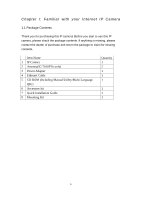Edimax IC-7010PT Manual
Edimax IC-7010PT Manual
 |
View all Edimax IC-7010PT manuals
Add to My Manuals
Save this manual to your list of manuals |
Edimax IC-7010PT manual content summary:
- Edimax IC-7010PT | Manual - Page 1
1 - Edimax IC-7010PT | Manual - Page 2
safety and health reasons as intented use. Detailed description: - Health purposes: Users can pass through the Internet (from anywhere) to control the product (IP Camera). It's intended to watch and listen to people who need to be cared for at home and automatically sends e-mails and phone alerts to - Edimax IC-7010PT | Manual - Page 3
entire cost of all necessary servicing, repair, and any incidental or consequential damages resulting from any defect in the software. Further, this company User Manual on the CD-ROM. The software and specifications are subject to change without notice. Please visit our web site www.edimax.com for - Edimax IC-7010PT | Manual - Page 4
Introduction 7 1.3 Product Highlights 8 1.4 Familiar with Key Components 9 IC-7010PT 11 IC-7010PTn 12 IC-7010PoE 13 1.5 Camera Installation 17 1.6 Locate the IP Address of this IP Camera 20 1.7 Using Camera Admin Software to Locate Camera 24 Chapter II: Using Web Management Interface 36 - Edimax IC-7010PT | Manual - Page 5
2.7.3 File Management 89 Chapter III: Using Surveillance Software 90 3-1 Installing IP Camera Surveillance Software 90 3-2 Using IP camera surveillance software 94 3-3 Configure IP camera surveillance software 97 3-3-1 Configure cameras 97 3-3-2 General Settings 106 3-4 Change Display Layout - Edimax IC-7010PT | Manual - Page 6
dealer of purchase and return the package to claim for missing contents. Item Name 1 IP Camera 2 Antenna(IC-7010PTn only) 3 Power Adapter 4 Ethernet Cable 5 CD ROM (Including Manual/Utility/Multi-Language QIG) 6 Accessory kit 7 Quick Installation Guide 8 Mounting Kit Quantity 1 2 1 1 1 1 1 1 6 - Edimax IC-7010PT | Manual - Page 7
kid/pet monitoring, and remote video acquire etc. Edimax IC-7010 series is tailor made to stream live video over your network. You can view the IP camera's video from anywhere on your local computers or via the Internet. Besides, Edimax IC-7010 series features high quality and high frame rate video - Edimax IC-7010PT | Manual - Page 8
IR LEDs. Wired and wireless network (IC-7010PTn only, 802.11b / 802.11g / 802.11n) support Wireless data encryption (WEP / WPA) Supports DHCP and PPPoE protocol, you can also assign a fixed IP address to the camera also. Supports Dynamic DNS (used to allocate the IP camera‟s Internet address, when - Edimax IC-7010PT | Manual - Page 9
Wired & Wireless: Power LED Audio LED LAN LED WLAN LED POE model: Power LED Audio LED ACT LED LAN LED Item Power Description When the camera is powered on and ready for access, this LED will light up. Audio Indicates Audio status LAN When the IP Camera is linked to a wired network, this LED - Edimax IC-7010PT | Manual - Page 10
PoE only) Wireless (IC-7010 PT & IC-7010 PTn only) When the IP Camera is linked to a wireless network, this LED will light up. The LED will flash while video is transmitted or received through a wireless network. Focus Ring You can change the aim and focus of the camera by adjusting the camera - Edimax IC-7010PT | Manual - Page 11
Back View IC-7010PT: USB Port Power Connector SD Card Slot Audio Connector Ethernet Port 11 - Edimax IC-7010PT | Manual - Page 12
IC-7010PTn: Antenna Base Ethernet Port Power Connector WPS Button SD Card Slot Audio Connector 12 - Edimax IC-7010PT | Manual - Page 13
SD / SD-HC memory card for image / video storage USB Port* (IC-7010PT only) Audio Connector Ethernet Connector Antenna Base (IC-7010PTn Accepts USB WiFi adapter** to enable wireless Connects to external speaker for audio output Connect to your local area network Connects to supplied antenna 13 - Edimax IC-7010PT | Manual - Page 14
only) WPS Button (IC-7010PTn only) Press the WPS button (click) on the IP Cam and click on the Access Point that you want to wirelessly connect it to. Note: The USB port only works with Edimax USB WiFi adapters. Note: Edimax EW-7711HPn, EW-7711UAn, EW-7711USN, EW-7711UMn & EW-7711UTn 14 - Edimax IC-7010PT | Manual - Page 15
Side View Reset Button Item Reset Button Description Press the button with pen nib and hold for 5 seconds to reset the camera settings to factory default value. 15 - Edimax IC-7010PT | Manual - Page 16
Bottom View Tripod Connector Item Tripod Connect or Description Connects to tripod to secure the camera when the camera is not put on a horizontal surface. 16 - Edimax IC-7010PT | Manual - Page 17
1.5 Camera Installation Please follow the following instructions to set your IP camera up. 1. Unpack the product package and check if anything‟s missing. 2. Connect the Ethernet cable to your local area network, and connect the other end to the LAN jack of this IP camera. 17 - Edimax IC-7010PT | Manual - Page 18
3. Plug the power adapter to wall socket, and connect the power connector to the power jack located at the bottom of the IP camera. 4. Connect two antennas to the antenna bases, which is located at the back of this IP camera. 18 - Edimax IC-7010PT | Manual - Page 19
place you wish to monitor. If you wish to hang the camera on the ceiling or wall, please use the tripod connector (located at the bottom of the camera) to secure the camera. 6. Launch Internet Explorer on your computer, and following the instructions given in next section to set the IP camera. 19 - Edimax IC-7010PT | Manual - Page 20
1.6 Locate the IP Address of this IP Camera Default IP address of this IP camera is 192.168.2.3. If you wish to assign another IP address to this IP camera, you have to log onto the web configuration interface of the camera first. If the left three fields of the IP address of your computer is not - Edimax IC-7010PT | Manual - Page 21
2. Double-click „Network Connections‟ icon. 3. Right-click „Local Area Connection‟, and click „Properties‟. 21 - Edimax IC-7010PT | Manual - Page 22
4. Select „Internet Protocol (TCP/IP)‟, then click „Properties‟. 22 - Edimax IC-7010PT | Manual - Page 23
located at the bottom of this IP camera, to clear all settings of the IP camera and reset the IP address back to 192.168.2.3. You‟ll lose all settings in the IP camera. b. Ask network administrator to check the DHCP release table, if the camera was set to obtain the IP address by DHCP, a new record - Edimax IC-7010PT | Manual - Page 24
to the camera by the instructions given in last chapter, you can use camera admin software to search the camera which is connected to your local area network. The admin software is also capable to locate multiple cameras on your local area network. Please insert the user manual CD-ROM supplied - Edimax IC-7010PT | Manual - Page 25
1. Click „Next‟ to start install camera admin software: 2. You can change the installation folder of camera setup software here, click „Browse‟ to select an existing folder, or you can just click „Next‟ to use default installation folder: 25 - Edimax IC-7010PT | Manual - Page 26
wish to create desktop icon and / or quick launch icon for camera admin software, please check corresponding box, and click „Next‟ to continue. 4. You‟ll see a brief of all options you selected, click „Install‟ to install camera admin software now, or click „back‟ to back to previous steps to change - Edimax IC-7010PT | Manual - Page 27
the installation of camera admin software is complete. If you wish to launch camera admin software now, keep „Launch IP Cam Admin Utility‟ box checked, and click „Finish‟ to close installation utility. After the camera admin software is launched, all cameras found on your local area network will be - Edimax IC-7010PT | Manual - Page 28
change: This camera admin software supports 3 languages: English, Chinese, and Japanese. You can select the language you wish to use from language dropdown menu located at upper-right corner of camera admin software. Search camera: Click this button to search all cameras on local area network again - Edimax IC-7010PT | Manual - Page 29
and security setting: In „Lan Setting‟ page, you can configure camera‟s network settings. Select „DHCP‟ to set the camera to obtain an IP address from DHCP server on local area network automatically, and select „Manual IP‟ to input the IP address information manually. Click „OK‟ to save settings. 29 - Edimax IC-7010PT | Manual - Page 30
In „Security‟ page, you can change the camera‟s name and password (user name is always „admin‟ and cannot be changed). You have to input the same password in both „New Password‟ and „Confirm - Edimax IC-7010PT | Manual - Page 31
on), and then launch Internet Explorer and type the IP address of the IP camera in address bar of Internet Explorer. You should be previously. This should not happen if this is a newly-purchased camera, however, if you get the camera from someone else, the password would be changed. Please try to - Edimax IC-7010PT | Manual - Page 32
If this is the first time you log onto web management interface, you‟ll be prompted to install ActiveX Plugin: When you see this message, please click „OK‟, and click „Download the latest ActiveX‟ link to download plugin so you can use this camera: Click „Run‟ to download plugin: 32 - Edimax IC-7010PT | Manual - Page 33
Click „Run‟ to install plugin: Please click „Next‟ button to start installation (click „Next‟ or „Install‟ when you‟re prompted, until installation is complete). 33 - Edimax IC-7010PT | Manual - Page 34
Click „Finish‟ to complete plugin installation. Now you can go back to web browser, and you should be able to see the image captured by camera (You may need to press F5 or CTRL-R to reload web page). 34 - Edimax IC-7010PT | Manual - Page 35
Note: If you see one of these messages (or both): OR Your computer may not have the display capability that this IP camera requires, or you don't have Microsoft DirectX® installed. Please download Microsoft DirectX® from Microsoft's website (http://www.microsoft.com), and try again. In some cases, - Edimax IC-7010PT | Manual - Page 36
Chapter II: Using Web Management Interface 2.1 Camera Settings The first menu after you logged onto web management interface is „Camera‟, and this is the only menu you can see the real-time image from camera. You can always back to this menu by clicking „Camera‟ on the top of web management - Edimax IC-7010PT | Manual - Page 37
options are „MPEG4‟, „MJPEG‟, and „H.264‟. Different encoding type requires different bandwidth, and provides different video quality. If the place where this IP camera points to has a (or more) fluorescent light(s), the image may look flashing. In this case, you can adjust this setting to the - Edimax IC-7010PT | Manual - Page 38
camera position; press the number to move the camera to preset point instantly. See next chapter for detail instructions of how to set preset points. Press „C‟ and the camera box located at the right of „Snapshot‟ button: Recording Speak to IP Cam Digital Zoom and you‟ll be prompted to select a new - Edimax IC-7010PT | Manual - Page 39
of browser window. Click this button to display the image in full-screen mode (uses all available space to display the image captured by this camera). 39 - Edimax IC-7010PT | Manual - Page 40
2.2 Video You can change video-related settings of this IP camera in „Video‟ menu. You can access this menu by clicking „Video‟ on the top of web management interface. There are 5 types of video settings for this IP camera. To set the option of a certain video setting, put mouse cursor on it and its - Edimax IC-7010PT | Manual - Page 41
Higher frame rate provides smooth video watching experience and will not lose details of video, but requires more network bandwidth. If you‟re using this video camera with insufficient network bandwidth, selecting a lower frame rate setting will help. Click „Apply‟ for settings to take effect. 41 - Edimax IC-7010PT | Manual - Page 42
Higher frame rate provides smooth video watching experience and will not lose details of video, but requires more network bandwidth. If you‟re using this video camera with insufficient network bandwidth, selecting a lower frame rate setting will help. Click „Apply‟ for settings to take effect. 42 - Edimax IC-7010PT | Manual - Page 43
Higher frame rate provides smooth video watching experience and will not lose details of video, but requires more network bandwidth. If you‟re using this video camera with insufficient network bandwidth, selecting a lower frame rate setting will help. Click „Apply‟ for settings to take effect. 43 - Edimax IC-7010PT | Manual - Page 44
Description Select „Enable‟ to enable on-screen display function (information about this camera will be displayed on camera‟s display image), and select „Disable‟ to disable it. Select „Enable‟ to show camera‟s name on camera‟s display image, select „Disable‟ to hide it. Select „Enable‟ to show - Edimax IC-7010PT | Manual - Page 45
2.2.5 Night Vision This camera equips with 9 IR LEDs to enhance video quality in the night. You can enable Do not use IR LEDs, even it‟s very dark. Turn IR LEDs on, even it‟s very bright. Let camera decide to switch LED lights on or off automatically: LEDs will light up when it‟s too dark. If you don - Edimax IC-7010PT | Manual - Page 46
and Tilt This IP camera supports pan and tilt function, as you explored in last section. You can also make the camera move automatically in pan recall the position later again. This camera provides 9 memory slots; follow the following instructions to move the camera and set a new preset point: - Edimax IC-7010PT | Manual - Page 47
) button to save the position to selected memory slot. After you set the position, you can recall the position from „Camera‟ menu (click the position number button), and the camera will move to preset position instantly. If you want to remove a preset position, select the memory slot from „Available - Edimax IC-7010PT | Manual - Page 48
Start / Stop Remove Description Add a new set of guard tour (see instructions below) Edit a selected guard tour. The parameters for an existing guard tour click again to stop it. After a guard tour has been started, go to „Camera‟ menu to see it in action. Only one guard tour can be activated at - Edimax IC-7010PT | Manual - Page 49
The descriptions of every setting in this menu will be given below: Item Name View with random order Available positions Description Input the name of this set of guard tour here. As you may have many sets of guard tour, please give it a meaningful name so you can remember the main purpose of this - Edimax IC-7010PT | Manual - Page 50
View Time: Define the time you wish the camera to stop at this position in seconds. View Order: Give this position a number greater than 1 and not the same with other positions, and guard tour - Edimax IC-7010PT | Manual - Page 51
UPnP function. You can access this menu by clicking „LAN‟ on the top of web management interface. After you selected „Network‟, network setting menu will appear. There are 6 sub-menus available here: Please click the network setting you wish to set, and then refer to instructions given below: 51 - Edimax IC-7010PT | Manual - Page 52
2.4.1 LAN You can define IP address and select the port number you wish to use here. 52 - Edimax IC-7010PT | Manual - Page 53
address parameters below will be grayed out. Specify the IP address for this IP camera here. Specify the subnet mask for this IP camera here. Specify the gateway address of the local network here. Specify the IP address of DNS server here. Please input IP address only. If you don‟t know the address - Edimax IC-7010PT | Manual - Page 54
performance. Click „Apply‟ to save settings and make the new settings take effect. 54 - Edimax IC-7010PT | Manual - Page 55
it. Select the network type of wireless connection. Available options are „Infrastructure‟ (Connect the IP camera to a wireless access point), and „Adhoc‟ (This IP camera will become a stand-alone wireless network point, other wireless computers / devices can discover this IP camera and connect to - Edimax IC-7010PT | Manual - Page 56
‟ when you don‟t have any wireless access point, but your computer has wireless network card. Set to „Infrastructure‟ when you have wireless access point, and you have computers with wired network connection. Here shows all wireless access points found by this IP camera. Please note not all access - Edimax IC-7010PT | Manual - Page 57
that wireless access point uses. You can only select the channel number when network type is „Adhoc‟. Input the encryption key of selected wireless access button and this camera will enter PBC-style WPS connection state for 120 seconds. Please push „Start PBC‟ button on the wireless access point you - Edimax IC-7010PT | Manual - Page 58
IP address of this IP camera when you‟re away from home or office. Before you can use this function, you‟ll need to apply for an account at dyndns.org (http://www.dyndns.org). Detailed instructions function of this IP camera, select „Disable‟ to disable it. Select dynamic DNS service provider here. - Edimax IC-7010PT | Manual - Page 59
is activated, all UPnP-compatible computers / network devices will be able to discover this IP camera automatically (only those in the same local network). This function is useful and you don‟t have to remember the IP address of this IP camera. Simply open „Network neighbor‟ and it‟s there! The - Edimax IC-7010PT | Manual - Page 60
Click the message to open „My Network Places‟, and you‟ll see the IP camera: You can double-click the icon to launch Internet Explorer and log onto IP camera‟s web management interface directly. 60 - Edimax IC-7010PT | Manual - Page 61
, and click „Apply‟ to save settings, then other users can access the image by this filename with .jpg extension with the camera‟s IP address as prefix. For example, if your camera‟s IP address is „192.168.2.1‟ and the filename you set here is „picture‟, then everyone on the web can access the image - Edimax IC-7010PT | Manual - Page 62
2.4.6 RTSP If you want to watch video captured by this IP camera by your own RTSP (Real Time Streaming Protocol) media player, you can use this function to setup RTSP parameters, so your RTSP-compatible player will - Edimax IC-7010PT | Manual - Page 63
will detect the motion in captured image, and take a snapshot when motion is detected. So you can use this camera to keep the safety of the belongings you have. To use motion detection, click the following link from the top of menu: After you selected „ - Edimax IC-7010PT | Manual - Page 64
detection, and select „Disable‟ to disable this function. Select the time interval between two motions from dropdown menu. When a motion is detected, camera will not detect any motion again within the time interval you specified here. Available options are from 0 second (always detect new motion) to - Edimax IC-7010PT | Manual - Page 65
Select the duration you wish this camera to record image when a motion to a network folder which supports SAMBA (also known as „Windows Network Neighborhood‟), select network folder. Input password of the user name required by destination network folder. Input the IP address or host name of network - Edimax IC-7010PT | Manual - Page 66
2.5.2 Motion Region You can define the motion detection region within the image that camera captures, so this camera will ignore motions which are not covered by the motion region setting, and reduce the chances of false alarm. The descriptions of every setting in - Edimax IC-7010PT | Manual - Page 67
will only detect major changes in the image). In case the objects of the image captured by the camera moved, click this button to reload the image captured by camera, so you can decide the motion detection region more precisely. Save motion detection region settings. To change the motion detection - Edimax IC-7010PT | Manual - Page 68
your Email software (like Outlook, Outlook Express etc.), or ask your network administrator or ISP. Input the Email address of mail sender, this will help you to identify the Email sent by this IP camera by sender mail server. Select „Enable‟ if your SMTP server supports SSLv2/v3 such as gmail. 68 - Edimax IC-7010PT | Manual - Page 69
the SMTP server you‟re using in your Email software (like Outlook, Outlook Express etc.), or ask your network administrator or ISP. Please input the user name new settings take effect. After that, you can click „Send a test email‟ to send a testing Email to the address you set here, so you can make - Edimax IC-7010PT | Manual - Page 70
. The descriptions of every setting in this menu will be given below: Item FTP Server FTP Port User Name Password Remote Folder Description Input the IP address or host name of the FTP server you wish to use here. Input the port number of the FTP server you wish to use - Edimax IC-7010PT | Manual - Page 71
, you can try to use passive mode. Click „Apply‟ to save settings and make the new settings take effect. After that, you can click „Upload a test file‟ to send a file to the FTP server you set here, so you can make sure the setting you specified here is correct and working - Edimax IC-7010PT | Manual - Page 72
of every setting in this menu will be given below: Item Enable Cycle Recording File Name Prefix Destination Folder Description Check this box and this camera will automatically erase oldest image file to make rooms for new image files when SD card is full. If you don‟t want to lose old - Edimax IC-7010PT | Manual - Page 73
2.6 System Info You can use this menu to get the operational information of this camera: After you selected „System Info.‟, a sub-menu will appear. There are 4 sub-menus available here: Detailed descriptions of every setting will be given below. 73 - Edimax IC-7010PT | Manual - Page 74
specify the name of this IP Camera here. This can be used to identify your camera on the network when you have more than one IP camera in the same network. Password Confirm Password Default name begins with „IC-„ plus the last 6 characters of the MAC address of this IP camera. You can modify the - Edimax IC-7010PT | Manual - Page 75
2.6.2 Date / Time Setting This setting allows you to change the date and time of the real time clock in this IP camera. You can set the time manually, or use network time protocol (NTP) to set the time automatically. The descriptions of every setting in this menu will be given below: Item Set Date - Edimax IC-7010PT | Manual - Page 76
‟. Click to input current time of your computer to „Set Date / Time manually‟ field. Click „Apply‟ to save settings and make the new settings take use the date and time setting of the computer which is connecting to the camera, click „Synchronize to PC time‟ button. The date and time setting of the - Edimax IC-7010PT | Manual - Page 77
2.6.3 Schedule You can use this menu to setup Schedule Snapshot/Recording settings: Item Enable FTP Schedule Time Interval File Control Enable E-Mail Schedule Description Select „Enable‟ to send the Schedule Snapshot to the appointed FTP server, or select ‟Disable‟ to disable this function. You - Edimax IC-7010PT | Manual - Page 78
according to the time interval you wish. Select „Enable‟ to enable schedule recording, or select „Disable‟ to disable this function. This option allows the IP camera to send one recording file according to the time interval you wish. This option allows you to adjust the recoding time based on your - Edimax IC-7010PT | Manual - Page 79
on your computer‟s hard drive and you can upload the firmware file to the IP camera later. After you selected a proper firmware file from your computer, click „Upgrade Firmware‟ button to start upgrade. DO NOT DISCONNECT NOW! If the firmware file you provided is invalid of you didn‟t provide the - Edimax IC-7010PT | Manual - Page 80
is not '255.255.255.0', or you'll not be able to connect to this IP camera again. If you found the IP camera is responding slowly or behaves strange, you can click this button to try to reboot the IP camera, this may help. Click „Turn off LED light‟ button to switch the LED light - Edimax IC-7010PT | Manual - Page 81
2.6.5 Status This menu provides all information about this IP camera, like firmware version, system uptime, date / time, and network information. 81 - Edimax IC-7010PT | Manual - Page 82
2.6.6 System Log All activities of this IP camera will be logged, and you are allowed to enter „System Log‟ menu to view these logs. 82 - Edimax IC-7010PT | Manual - Page 83
, you can give them user-level user name and password, so they can only view the image and can not change any system setting. This camera supports up to 16 users. After you selected „Account‟, you‟ll be prompted to input user account information: The descriptions of every setting in this menu - Edimax IC-7010PT | Manual - Page 84
Add Modify Remove when accessing the camera). Click this button to add the account. Modify an existing user‟s information. You one user (including administrator) will be able to view the image of IP camera at the same time. If you wish to allow other people to view the live image captured by this - Edimax IC-7010PT | Manual - Page 85
2.7 SDHC ... After you selected „System Info.‟, a sub-menu will appear. There are 4 sub-menus available here: Please click the SD card setting you wish to set, then refer to instructions given below: 85 - Edimax IC-7010PT | Manual - Page 86
2.7.1 Status Here shows the remaining card space for you. 86 - Edimax IC-7010PT | Manual - Page 87
When you‟re using SD card to store captured image and video clip, you can have this camera to send an E-mail to you when there‟s only little remaining space left on SD card. set port number according to your mail server. Select „Enable‟ if your SMTP server supports SSLv2/v3 such as gmail. 87 - Edimax IC-7010PT | Manual - Page 88
not require authentication, select „Disable‟ here. If you‟re not sure, ask your ISP or network administrator. Type the user name of the user who has the mail account. This setting is take effect. You can click „Send a test email‟ button to send a test E-Mail by the configuration you set here. 88 - Edimax IC-7010PT | Manual - Page 89
2.7.3 File Management You can use this menu to manage the files stored on SD card. The descriptions of every setting in this menu will be given below: Item FirstPage PrevPage NextPage LastPage SelectAll ClearAll Delete Description Jump to first page of file list. Jump to previous page of file - Edimax IC-7010PT | Manual - Page 90
Using Surveillance Software 3-1 Installing IP Camera Surveillance Software The IP camera surveillance software provides various functions like video recording, after this software is installed, you can use your IP camera to safeguard your property. Please follow the following instructions to install - Edimax IC-7010PT | Manual - Page 91
3. If you need installation program to create a desktop icon or a quick launch icon for you, click all items you need here, than click „Next‟ to continue. 91 - Edimax IC-7010PT | Manual - Page 92
4. Here lists all options you chose in previous steps, if everything‟s correct, click „Install‟ to start installing procedure, or click „Back‟ to go back to previous step to modify installing settings. 5. The installing procedure will take some time, please be patient. 92 - Edimax IC-7010PT | Manual - Page 93
6. When you see this window, it means the software installing procedure is complete. Please click „Finish‟ to finish the procedure (IP camera surveillance software will start after you click „Finish‟ button, if you want to start it later, uncheck „Launch IPCam Surveillance Software‟ box). 93 - Edimax IC-7010PT | Manual - Page 94
bar, or start menu to start the IP camera surveillance software. Before you start: IP camera surveillance software will only work when your monitor's resolution is '1024 x 768'. Please change the resolution before you use IP camera surveillance software, or it won't start. Here are descriptions - Edimax IC-7010PT | Manual - Page 95
Click this button and the IP camera surveillance software will switch displaying the image of all connected camera automatically. Click this button once only available for supported cameras. Zoom In Zoom-in (Too see more details). This function is only available for supported cameras. PTZ control - Edimax IC-7010PT | Manual - Page 96
window (stop surveillance) Displays all system messages like camera is disconnected etc. Terminates IP camera surveillance software. Minimize window Minimizes IP camera surveillance software window. Video displaying Displays the image of all cameras by the display layout area you selected. 96 - Edimax IC-7010PT | Manual - Page 97
3-3 Configure IP camera surveillance software 3-3-1 Configure cameras Before you use this IP camera surveillance software, you must configure the camera(s) you wish to connect. Please click „System configure‟ button and a popup menu will appear: Please select „Configure Cameras‟ to configure cameras - Edimax IC-7010PT | Manual - Page 98
click „Select‟ button to fill all parameters of selected camera in every camera configuration fields. Rescan all cameras on your local network. If you didn‟t see the camera you expected in „Camera Search‟ box, or new cameras has been joined to your local network after last scan. Input the name of - Edimax IC-7010PT | Manual - Page 99
to use „Select‟ button to fill the content of this field. **: Only available for cameras support this function. After you‟ve set all channels you wish to set, click „OK‟ to save settings, and if everything‟s correct, you‟ll see the camera‟s image in IP camera surveillance software‟s main menu: 99 - Edimax IC-7010PT | Manual - Page 100
3-3-1-2 Schedule Recording In this tab, you can setup scheduled video recording, so you can record the video captured by all cameras you have by a pre-defined schedule. Here are the descriptions of all setting items: Item Channel One Time Schedules New (One Time Schedules) Description Select - Edimax IC-7010PT | Manual - Page 101
Edit Delete New (Weekly Schedules) Please specify the time duration of this one-time schedule (the date and time of „From‟ and „To‟), then click „OK‟ to save settings. Please note you must set a schedule that will be happened in the future, you can not set a schedule in the past. You can modify a - Edimax IC-7010PT | Manual - Page 102
Edit Delete OK Cancel Please check all weekdays that applies, and set the start time in „From‟ field. You can set the duration of video recording in „Period‟ field (format is HH:MM:SS), and the end time will be calculated automatically and displayed in „To‟ field. You can also click „All Time - Edimax IC-7010PT | Manual - Page 103
channel number you wish to set. Check this box and the IP camera surveillance software will not play the audio captured by this camera. Check this box and the IP camera surveillance software will not record the audio captured by this camera. Save settings in this tab. Discard all settings in this - Edimax IC-7010PT | Manual - Page 104
concerned, it's not recommended to use this function since some tiny changes you may need to know may not be able to trigger the camera and the camera will not start recording. Here are the descriptions of all setting items: Item Channel Enable Disable Recording Time Invoke alarm when motion is - Edimax IC-7010PT | Manual - Page 105
motion is triggered OK Cancel has been detected by the camera. Save settings in this tab. Discard all settings in this tab. 105 - Edimax IC-7010PT | Manual - Page 106
3-3-2 General Settings You can set system-wide settings of this IP camera surveillance software in this menu. 3-3-2-1 „General‟ tab All general settings like file storage directory and recording spaces can be set here. Here are the descriptions of all - Edimax IC-7010PT | Manual - Page 107
Scan Time Cycle Recording Define the time period to pause between every camera switch when you activate „Scan‟ function. You can decide the behavior when hard disk space is full: OK Cancel Disable: Do not overwrite recorded video - Edimax IC-7010PT | Manual - Page 108
3-3-2-2 „E-Mail Setting‟ tab If you want to use motion detection function and wish to get an email that contains the image captured by the camera, please setup your email related parameters here first. Here are the descriptions of all setting items: Item E-Mail Subject Recipient E-Mail Address New - Edimax IC-7010PT | Manual - Page 109
Delete selected email address. Specify the email address of email sender. Specify the IP address or host name of the SMTP server you wish to use. For to receive email). Please refer to the setting of your email software or ask your ISP / network administrator if you‟re not sure about this. Input the - Edimax IC-7010PT | Manual - Page 110
3-3-2-3 Security If you don‟t want other people to access this IP camera surveillance software, you can set a password to protect it. You‟ll need to input the password every time you wish to use this IP camera surveillance software: To set password, please use „Security‟ tab in „General Options‟ - Edimax IC-7010PT | Manual - Page 111
authentication when this software starts. Password authentication is not required when this software starts. Input the password you wish to use here. Input the password you wish to use here again. 3-3-2-4 About This tab shows the version number of the IP camera surveillance software you‟re using - Edimax IC-7010PT | Manual - Page 112
3-4 Change Display Layout This IP camera surveillance software provides 8 kinds of display layout: Every layout displays different number of camera and camera arrangement, you can click the icon that presents a specific kind of layout, and the video displaying area will change accordingly. Layout - Edimax IC-7010PT | Manual - Page 113
Layout style 3: 6 Displays the video of up to 6 cameras. Cameras Layout style 4: 8 Displays the video of up to 8 cameras. Cameras Layout style 5: 9 Displays the video of up to 9 cameras. Cameras Layout style 6: Displays the video of up to 10 cameras. 10 Cameras 113 - Edimax IC-7010PT | Manual - Page 114
Layout style 7: 13 Displays the video of up to 13 cameras. Cameras Layout style 8: 16 Displays the video of up to 16 cameras. Cameras 114 - Edimax IC-7010PT | Manual - Page 115
3-5 Full-screen mode If you want to use all available spaces on your monitor to display surveillance image, you can click „Full Screen‟ button to switch display mode to full-screen mode. To exit full-screen mode, press „ESC‟ key. 115 - Edimax IC-7010PT | Manual - Page 116
3-6 Scan If you have more than one camera configured, and you wish to switch the displaying image between cameras, you can click „Scan‟ button to switch between all configured cameras. NOTE: If a camera is configured but disconnected, it will still be displayed in a scan sequence (you'll see nothing - Edimax IC-7010PT | Manual - Page 117
3-7 Zoom-in / Zoom-out For cameras that support zoom-in / zoom-out function, you can use this function to see more objects that fall in the scope of camera‟s view, or enlarge the image size of a certain object to see its detail. Please select a camera in video displaying area by clicking on its - Edimax IC-7010PT | Manual - Page 118
pan - tilt function ( but this model doesn‟t support PTZ function), you can change the position that camera points to, to see different places that fall in the scope of camera‟s view. Please select a camera in video displaying area by clicking on its image, and then click the directions you wish - Edimax IC-7010PT | Manual - Page 119
3-9 Snapshot You can take a snapshot of selected camera and save it to „Snapshot‟ sub-folder of pre-defined data directory. Click snapshot button once to take a snapshot; you can take as much snapshot as you want before hard disk is full. 119 - Edimax IC-7010PT | Manual - Page 120
„Start Recording‟ button: When recording starts, you‟ll see a message displayed in message displaying box like „1/1 10:00:00, Camera 2 Start Manual‟, which means camera 1 starts recording manually on 1/1 at 10:00:00. To stop recording, click „Start Recording‟ button again, and you‟ll see a message - Edimax IC-7010PT | Manual - Page 121
3-11 Video Playback You can playback all recorded video by clicking this button. A new window will appear: You have to search the video file before you can play it. There are two kinds of video search: Time Search (search all videos file that falls in a specific period of time) and Motion Search ( - Edimax IC-7010PT | Manual - Page 122
Chapter IV: How to View IP Camera over the Internet with iPhone IC-7010 series features iPhone support for iPhone users to monitor their home using Edimax IP-Cameras. Please check following instruction for installation. The following instruction applies to all Edimax routers Step1: Ensure My-PC is - Edimax IC-7010PT | Manual - Page 123
DNS account in the http://www.dyndns.org " In this guide, we assume you have already got http://my-name.dyndns.org. (yours may vary) and go to Step 3. Step 3: Configure the 1st Camera based on the following: Configure the 2nd Camera based on the following: 123 - Edimax IC-7010PT | Manual - Page 124
Configure the Broadband Router based on the following: 124 - Edimax IC-7010PT | Manual - Page 125
(1) Make sure Internet connection is ok with iPhone and click "Safari" (2) Enter the IP address of your router‟s "fixed and public IP address" (check the Step 2 for details) Note: "/ipcam.asp" is needed If no fixed and public IP address is given by your ISP, you may enter a link like http://my-name - Edimax IC-7010PT | Manual - Page 126
(3) Enter user name & password for the Edimax IP camera. By default, user name is admin and password is 1234 (4) Let‟s add the 1st IP camera. Click first window and Setting. 126 - Edimax IC-7010PT | Manual - Page 127
(5) Click "Add" when finishing the following configuration: (6) Click "Add" when finishing the following configuration for the 2nd IP camera 127 - Edimax IC-7010PT | Manual - Page 128
(7) Configuration is complete. You could see the live video of the 2nd IP camera. 128 - Edimax IC-7010PT | Manual - Page 129
Audio/LAN/WLAN for wired and wireless model Power/Audio/ACT/LAN for POE model HTTP/Utility Includes easy-to-find and surveillance utility Provides Web based Management View multiple cameras simultaneously on PC surveillance software up to 16 cameras at a time Supports 16 additional user accounts for - Edimax IC-7010PT | Manual - Page 130
IP address. However, this is not a workable solution. To overcome this problem, an Internet service called DDNS is designed to help you trace the log of the changing IP http://your-name.dyndns.org in the iPhone can find out the 2 IP camera at My-home. The following are steps to apply for an account - Edimax IC-7010PT | Manual - Page 131
First, go to http://www.dyndns.org and apply for an account. And follow the steps: Now, you could locate your home IP camera using http://your-name.dyndns.org 131 - Edimax IC-7010PT | Manual - Page 132
132 - Edimax IC-7010PT | Manual - Page 133
dealer of purchase for help, please check the troubleshooting list here, this may help you to solve the problem by yourself and therefore saves your valuable time. Scenario I can not connect to IP camera Possible Solution a. Please confirm the IP address setting of the computer you‟re using. If - Edimax IC-7010PT | Manual - Page 134
ISP or network administrator for detailed instruction. a. Is the network cable or wireless connection disconnected? Please check it. b. Unplug the power adapter from wall socket and plug it in again after 10 seconds, then try to connect to the IP camera again. c. If IP camera is correctly powered - Edimax IC-7010PT | Manual - Page 135
I set the IP camera to send image by Email or FTP, but nothing is received a. If the image is send by Email, please make sure it‟s not blocked by any anti-spam mechanism. b. Please make sure you have enough permission for FTP uploading (You can try this by clicking „Upload a test file‟ button). c. - Edimax IC-7010PT | Manual - Page 136
136
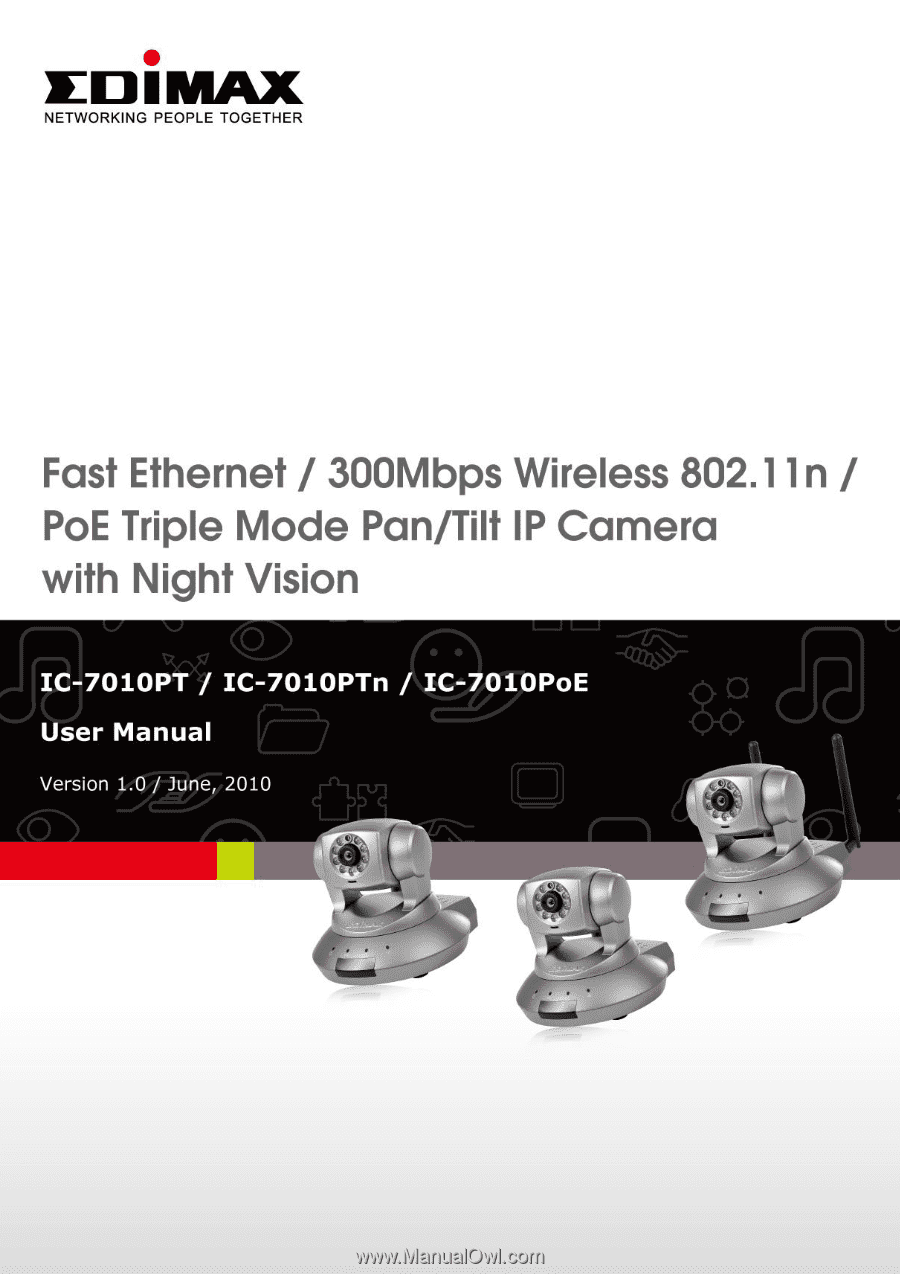
1