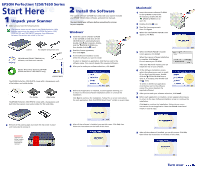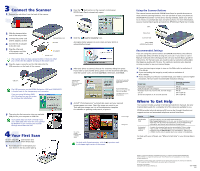Epson 1250 Start Here Card
Epson 1250 - Perfection Photo Flatbed Scanner Manual
 |
UPC - 010343836976
View all Epson 1250 manuals
Add to My Manuals
Save this manual to your list of manuals |
Epson 1250 manual content summary:
- Epson 1250 | Start Here Card - Page 1
1650, but the instructions also apply to the EPSON Perfection 1250, 1250 PHOTO, and 1650 PHOTO scanners. Any differences between the versions are noted in the text. scanner AC adapter and power cord CD-ROM with EPSON® TWAIN driver, software, and electronic manuals USB cable Adobe® Photoshop - Epson 1250 | Start Here Card - Page 2
guide and electronic EPSON Smart Panel User's Guide. Start Photo Print Scan to E-mail Scan to Web (EPSON PhotoCenter) Recommended Settings If you are using the scanner buttons and EPSON Smart Panel, the software automatically selects the best settings for your scan. If you want to scan in Manual
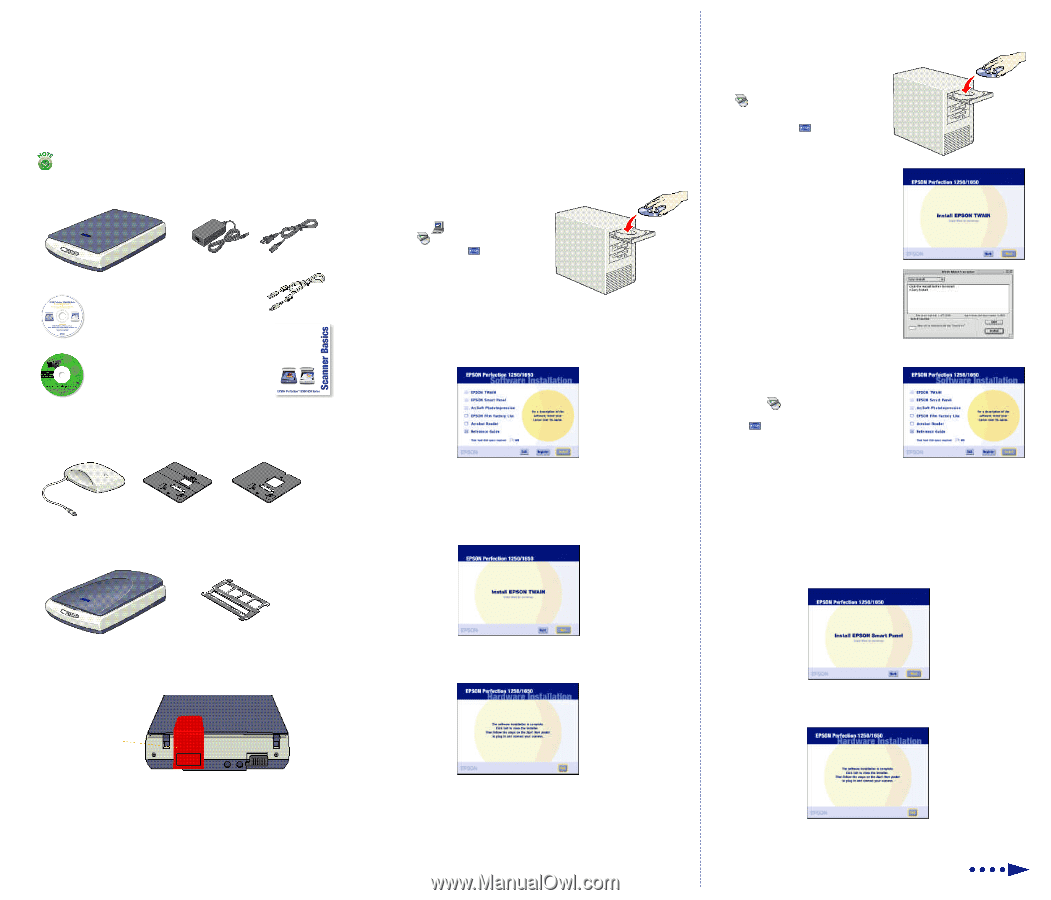
Start Here
1
AC adapter and power cord
scanner
Unpack your Scanner
1
Make sure you have the following items:
1
EPSON Perfection
®
1250/1650 Series
Start Here
Remove all the packing tape, but
leave the red sticker in place
until instructed to remove it
.
2
The scanner shown on this sheet is the EPSON Perfection 1650,
but the instructions also apply to the EPSON Perfection 1250,
1250 PHOTO, and 1650 PHOTO scanners. Any differences
between the versions are noted in the text.
Insert the scanner software CD-ROM
in the CD-ROM or DVD drive. (If the
CD-ROM doesn’t automatically start,
double-click
My Computer, double-
click the
EPSON CD-ROM icon,
then double-click the
icon.)
Read the license agreement,
then click
Agree
.
At the Software Installation screen,
select the software you want to install.
To select or deselect an application, click the box next to the
software name. (You cannot deselect the required software.)
After you’ve made your software selections, click
Install
.
Windows
®
1
CD-ROM with EPSON
®
TWAIN driver,
software, and electronic manuals
2
Install the Software
2
USB cable
Adobe
®
Photoshop
®
Elements CD-ROM
(EPSON Perfection 1650 PHOTO only)
The EPSON Perfection 1250 PHOTO comes with a transparency unit,
a film holder, and a slide holder.
film holder
The EPSON Perfection 1650 PHOTO comes with a transparency unit
built into the scanner cover and a holder for film and slides.
The scanner software CD-ROM that comes with your scanner includes
your EPSON TWAIN driver, software, and electronic manuals.
You must install your software before connecting the scanner
to your computer.
2
3
4
Before each application is installed, a screen appears allowing you
to return to the main Software Installation screen or continue the
installation.
Click
Next
to continue the installation. Follow the on screen instructions
for each application. Note that EPSON Smart Panel
™
installs in several steps.
5
After all the software is installed, you see this screen. Click
Exit
, then
follow the instructions on the back of this sheet.
6
Insert the scanner software CD-ROM
in the CD-ROM or DVD drive.
(If necessary, double-click the
EPSON CD-ROM icon to
open it.)
Double-click the
icon.
Read the license agreement,
then click
Agree
.
When the Install EPSON TWAIN screen
appears, click
Next
.
Macintosh
®
1
2
3
4
When the EPSON TWAIN 5 Installer
screen appears, click
Install
.
When the scanner software installation
is complete, click
Restart
.
Do not remove your CD-ROM.
After your Macintosh restarts, you can
install the rest of your software.
5
At the Software Installation screen,
select the software you want to install.
(If you don’t see this screen, double-
click the
EPSON CD-ROM icon to
open it, if necessary, then double-click
the
icon.)
To select or deselect an application,
click the box next to the software
name. (You cannot deselect the
required software.)
After you’ve made your software selections, click
Install
.
7
Before each application is installed, a screen appears allowing you
to return to the main Software Installation screen or continue the
installation.
Click
Next
to continue the installation. Follow the on screen
instructions for each application. Note that EPSON Smart Panel
installs in several steps.
8
After all the software is installed, you see this screen. Click
Exit
,
then follow the instructions on the back of this sheet.
IMPORTANT!
Leave the red
sticker in place
until you are
instructed to
remove it.
6
Turn over
Scanner Basics
slide holder
9