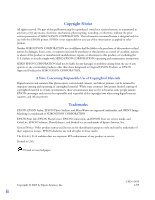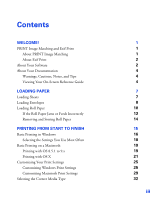Epson 1280 Printer Basics
Epson 1280 - Stylus Photo Color Inkjet Printer Manual
 |
UPC - 010343844230
View all Epson 1280 manuals
Add to My Manuals
Save this manual to your list of manuals |
Epson 1280 manual content summary:
- Epson 1280 | Printer Basics - Page 1
EPSON Stylus® Photo 1280 Printer Basics - Epson 1280 | Printer Basics - Page 2
ink jet printers. Trademarks EPSON, EPSON Stylus, EPSON Photo Stickers, and MicroWeave are registered trademarks, and PRINT Image Matching is a trademark of SEIKO EPSON CORPORATION. EPSON Print Lab, EPSON PhotoCenter, EPSON Connection, and EPSON Store are service marks, and ColorLife, EPSON Software - Epson 1280 | Printer Basics - Page 3
Notes, and Tips Viewing Your On-Screen Reference Guide LOADING PAPER Loading Sheets Loading Envelopes Loading Roll Paper If the Roll Paper Jams or Feeds Incorrectly Removing and Storing Roll Paper PRINTING FROM START TO FINISH Basic Printing in Windows Selecting the Settings You Use Most Often Basic - Epson 1280 | Printer Basics - Page 4
an Ink Cartridge 45 Removing and Installing Ink Cartridges 46 Aligning the Print Head 49 Cleaning the Printer 51 Transporting the Printer 52 PROBLEM SOLVING 53 Identifying Printer Parts 54 Diagnosing Printer Problems 55 Checking the Control Panel Lights 55 Running a Printer Check - Epson 1280 | Printer Basics - Page 5
Reinstalling Printer Software 65 Windows 65 Macintosh OS 8.5.1 to 9.x 66 Where To Get Help 67 Photo Software Technical Support 68 NOTICES 69 Windows System Requirements 69 Macintosh System Requirements 70 ENERGY STAR Compliance 70 Important Safety Instructions 71 Ink Cartridge - Epson 1280 | Printer Basics - Page 6
vi - Epson 1280 | Printer Basics - Page 7
EPSON® photo papers available in popular print sizes. PRINT Image Matching and Exif Print Your EPSON Stylus 1280 printer supports both digital image formats to give you the best photo prints possible. ■ PRINT Image Matching™ (both P.I.M. and P.I.M. II) ■ Exif Print About PRINT Image Matching EPSON - Epson 1280 | Printer Basics - Page 8
idea to check EPSON's support web site periodically for possible updates to your printer driver. Visit http://support.epson.com and check the section for your product to see if there is a new driver available, free of charge, for downloading to your computer. Download instructions are posted for - Epson 1280 | Printer Basics - Page 9
™ software offer (Windows XP, 98, Me, and 2000, and Macintosh OS 8.6 or later) Lets you build ICC device profiles for accurate color between scanned, displayed, and printed images. Your printer CD-ROM contains a demo version of the software. EPSON PhotoCenter is EPSON's free photo-sharing - Epson 1280 | Printer Basics - Page 10
your printer and install its software, see the Start Here sheet. This book contains system requirements, important safety information, and instructions on: ■ Viewing your on-screen Reference Guide ■ Printing with Windows or on a Macintosh ■ Maintaining the printer ■ Solving basic problems Warnings - Epson 1280 | Printer Basics - Page 11
DVD drive icon, then double-click the EPSON icon. Macintosh: Double-click the EPSON icon in your CD-ROM window. (You may have to double-click the EPSON icon on your desktop first.) 3. On the Install Menu, click Install Reference Guide. A shortcut icon for your guide appears on your desktop. To view - Epson 1280 | Printer Basics - Page 12
close a subtopic list. Closed list, click to expand Click to go to topic Note: If you see an icon for a graphic when viewing your Reference Guide in Netscape Navigator, click the Reload button to load the graphic. 6 - Epson 1280 | Printer Basics - Page 13
on loading special media, see your on-screen Reference Guide. Follow the instructions in these sections: ■ "Loading Sheets" below ■ "Loading Envelopes" on page 8 ■ "Loading Roll Paper" on page 10 Loading Sheets Make sure your printer and computer are turned on. 1. Place your paper against - Epson 1280 | Printer Basics - Page 14
edge first. ■ Load up to 20 sheets of EPSON Photo Paper, Glossy Photo Paper, or Matte Paper Heavyweight. ■ Load EPSON Premium Glossy, Semigloss, and Luster Photo Paper one sheet at a time. ■ Don't load paper above the arrow on the left edge guide. Loading Envelopes You can load up to 10 envelopes - Epson 1280 | Printer Basics - Page 15
2. Set your printer's thickness lever to the + position. (Remember to move the thickness lever back to the 0 position when you're done printing envelopes.) 3. Select Plain paper as the Media Type setting and choose the correct envelope size as the Paper Size setting. See page 16 (Windows), page 22 ( - Epson 1280 | Printer Basics - Page 16
to load wider roll paper. Before you begin, turn on your computer and printer. 1. Remove the paper support and lower the output tray. Then insert the paper support adapter into the positioning slots on the back of the printer, as shown. (The down arrows on the adapter should be positioned above the - Epson 1280 | Printer Basics - Page 17
the end of the roll paper is cut perpendicular to the edges. A diagonal cut may cause paper feeding problems. 4. If necessary, uncurl the paper. Locate the uncurling sheet that came inside the printer box. Insert the paper inside the uncurling sheet and roll it in the direction opposite to the paper - Epson 1280 | Printer Basics - Page 18
roll paper holders into the slots on the paper support adapter. As you face the front of the printer, insert the tab on the right roll paper , and you may see an error. 6. Feed the end of the paper into the printer as far as it will go, then slide the left edge guide against the paper. 7. Gently - Epson 1280 | Printer Basics - Page 19
as straight as possible to avoid further feeding problems. Gently pull the roll backward to rewind it, and then turn the printer on again. 2. After you rewind the paper, the b maintenance light comes on. Press the b maintenance button to turn the light off. 3. Reload the paper, making sure the end - Epson 1280 | Printer Basics - Page 20
printing. If you're finished printing on roll paper, follow the rest of the steps to remove it. Roll paper button 3. Cut the roll paper on the side of the line facing away from the printer. Make your cut as straight as possible to avoid feeding problems paper feeding problems. 4. Hold printed - Epson 1280 | Printer Basics - Page 21
the print job. Follow the instructions in these sections: ■ "Basic Printing in Windows" on page 16 ■ "Basic Printing on a Macintosh" on page 19 ■ "Customizing Your Print Settings" on page 25 ■ "Selecting the Correct Media Type" on page 32 ■ "Printing BorderFree Photos" on page 33 ■ "PRINT Image - Epson 1280 | Printer Basics - Page 22
program, follow these steps to print: 1. From the File menu, click Print. You see your application's Print window (your window may look slightly different): Select your printer here Click here to open your printer software 2. Make sure your EPSON Stylus Photo printer is selected. 3. Click Properties - Epson 1280 | Printer Basics - Page 23
You see your printer settings window. Select the type of paper you loaded Select the Ink color Select Automatic mode Select higher-quality or faster printing Click OK 4. Make the following settings: ■ Choose the Media Type for your paper. If you're not sure which setting to select, see page 32. ■ - Epson 1280 | Printer Basics - Page 24
Control Panel > Printers and Other Hardware > Printers and Faxes. Other Windows systems: Click Start > Settings > Printers. 2. Right-click your EPSON Stylus Photo printer icon. 3. Select Properties (Windows XP, 98, or Me), Printing Preferences (Windows 2000), or Document Defaults (Windows NT). 4. If - Epson 1280 | Printer Basics - Page 25
on the Start Here sheet. 1. From the File menu, click Page Setup. You see a window like the following: Make sure you see SP 1280 Select your paper size Select the orientation of your document or image 2. Make sure your EPSON Stylus Photo Printer (SP 1280) is selected. If not, you need to select your - Epson 1280 | Printer Basics - Page 26
4. From the File menu, click Print. You see a window like the following: Select your paper type (see page 32) Select the Ink color Select Automatic mode Select Quality or Speed (for faster printing) 5. Make the following settings: ■ Choose the Media Type for your paper (click the arrow to display - Epson 1280 | Printer Basics - Page 27
If you turned on background printing, you can select EPSON Monitor3 from the Macintosh Application menu to see this window: Click to restart your print job Click to pause printing Click to cancel printing Click on the current print job or a waiting print job . . . Then click here to view details - Epson 1280 | Printer Basics - Page 28
3. Select the following Page Setup settings as necessary: Select your printer in the Format for pop-up menu Select the Paper Size, Orientation, and any other settings you want to use 4. When you're finished, click OK. 5. Select Print from the File menu. You see a screen like this: Click here and - Epson 1280 | Printer Basics - Page 29
the following window: Select your paper type (see page 32) Select Color for color documents and black and white photographs Select Automatic mode Select Quality or Speed (for faster printing) Tip: For more information about printer settings, click Help. The Macintosh OS X printer driver contains - Epson 1280 | Printer Basics - Page 30
, to save your selections for future use. 9. Click Print. 10. To monitor the progress of your print job, click the Print Center icon when it appears in the dock on the bottom of your desktop. For OS X 10.2, double-click Stylus Photo 1280 in the printer list. You see a screen like this: 11. Monitor - Epson 1280 | Printer Basics - Page 31
For printing rough drafts of text on plain paper. ■ ICM (Image Color Matching): For matching colors as closely as possible with ICM-compatible monitors or scanners. ■ sRGB (standard Red Green Blue): For color matching with other sRGB devices, or for images designed for the Web. See your Windows help - Epson 1280 | Printer Basics - Page 32
window: Note: You must click Custom to see the Advanced button. Select higher print quality (higher resolution) Select color management settings Select various print options Click to save settings Set individual color values 4. For higher quality printing (higher resolution), select Photo - Epson 1280 | Printer Basics - Page 33
change paper size, page orientation, or the paper source. If you're printing on roll paper, change the Paper Source to Roll Paper. Shows current increase the printable area Tip: If your program's Print window includes options for setting the number of copies, orientation, or paper source, - Epson 1280 | Printer Basics - Page 34
affect only your printed image Click here to print on both sides of the page Select settings here to print multiple pages on one sheet, or create a poster Add a watermark to a printed page here 9. Click OK to save your settings and return to the Print window, then click OK (or Print) to print. 28 - Epson 1280 | Printer Basics - Page 35
Customizing Macintosh Print Settings 1. On the printer settings window, click Custom, then click the Custom Settings list Custom Settings list: ■ Economy: For printing rough drafts of text on plain paper. ■ ColorSync: For matching printed colors as closely as possible with ColorSync compatible - Epson 1280 | Printer Basics - Page 36
button (OS 8.5.1 to 9.x). You see this window: Note: For OS 8.5.1 to 9.x, you must click Custom to see the Advanced button. Select color management settings here Click here to select higher print quality (higher resolution) Select various print options here Macintosh OS 8.5.1 through 9.x To select - Epson 1280 | Printer Basics - Page 37
4. For higher quality printing (higher resolution), select Photo - 1440dpi or Photo - 2880dpi (if available for your in the window that appears and click Save. Note: When you want to use them again, you can select this group of settings from the Custom Settings list on the printer settings dialog - Epson 1280 | Printer Basics - Page 38
printer knows what kind of paper you're using and adjusts the ink coverage accordingly. For this paper . . . Select this Media Type setting Plain paper sheets or envelopes EPSON Premium Bright White Paper Plain paper EPSON Iron-On Transfer Paper 360 dpi Ink Jet Paper EPSON Photo Quality Ink - Epson 1280 | Printer Basics - Page 39
for a complete list of paper types, sizes, and ordering information. BorderFree Printing with Windows Follow these steps to print BorderFree photos: 1. Start your photo application and open your photo file. 2. Click File > Print. Then click Properties or Preferences. 3. Select your paper type as the - Epson 1280 | Printer Basics - Page 40
, color saturation, and exposure time are saved in your digital photo files. When you use compatible programs like Film Factory and the P.I.M. II Plug-in for Adobe Photoshop, these settings are automatically included in your print file to produce the best prints possible. Note: For instructions on - Epson 1280 | Printer Basics - Page 41
Mac OS X does not support P.I.M. and Exif Print, you can still use its other features to print beautiful photo prints. Opening Your Photos in Film Factory Follow these steps to print photos roll, or . . . click an existing roll PRINT Image Matching photos have this logo Note: If you need help with - Epson 1280 | Printer Basics - Page 42
to OS X.) 3. Optionally, right-click (Windows) or Ctrl-click (Macintosh) a photo thumbnail to display information about the PRINT Image Matching or Exif Print data in the photo file. If your photos were taken with a digital camera that supports PRINT Image Matching, the P.I.M. logo appears in your - Epson 1280 | Printer Basics - Page 43
1. When you're ready to print, click the Print Assignment button. You see this screen: Click to print the date with your photo Select your printer settings here 2. Windows and Macintosh OS 8.5.1 to 9.x: Select these options in the Printer Settings box at the bottom of the screen, in this order - Epson 1280 | Printer Basics - Page 44
button. Select your printer in the Format for menu, select the correct Paper Size setting, and click OK. (Neither BorderFree printing nor roll paper support are available for OS X.) 3. If you want to print the current date with your photo, click the Print Date box. 4. Click the Print button on the - Epson 1280 | Printer Basics - Page 45
running Windows (see the Start Here sheet for instructions). If you have a Macintosh, the ICC profiles were installed with your printer driver. You can crop, rotate, resize, work with layers, play with filters, and even make selective color adjustments to the image while retaining your PRINT Image - Epson 1280 | Printer Basics - Page 46
see a preview of the selected image, check the Image Preview box. 6. Select your import option: PRINT Image Matching II, Exif Print, or Color extension only. 7. Click the Open button. Your image opens and the window remains on the screen. Note: If you see this screen, select Use the embedded profile - Epson 1280 | Printer Basics - Page 47
. You see this window: Photoshop 7.0/Elements Photoshop 6.0 Select the profile for your printer and paper Make sure this source is selected 2. In the Source Space box, make sure the EPSON RGB 2001 option is selected. 3. In the Print Space box, select the Stylus Photo 1280 profile for the paper - Epson 1280 | Printer Basics - Page 48
Management from the Print Settings pull-down menu. 7. Windows: Select No Color Adjustment and click OK. Macintosh OS 8.5.1 to 9.x: Select No Color Adjustment and click OK. Macintosh OS X: Select No Color Adjustment. 8. Continue clicking OK (Windows) or click Print (Macintosh) to print your photo. 42 - Epson 1280 | Printer Basics - Page 49
Follow the instructions in these sections: ■ "Cleaning the Print Head" below ■ "Replacing an Ink Cartridge" on page 7 ■ "Aligning the Print Head" on page 11 ■ "Cleaning the Printer" on page 13 ■ "Transporting the Printer" on page 14 For more details, see your on-screen Reference Guide, as described - Epson 1280 | Printer Basics - Page 50
click EPSON Printer Utility and select SP 1280 in the printer list. Then click OK. 3. On the Utility menu, click the Head Cleaning button. 4. Follow the instructions on the screen to clean the print head. Cleaning takes about 30 seconds, during which the printer makes some noise and the Ppower light - Epson 1280 | Printer Basics - Page 51
If there are gaps in the lines, clean the print head again; see page 5 for instructions. Gaps in nozzle check pattern Gaps in nozzle check pattern Replacing an Ink Cartridge When the b maintenance and P power lights are both flashing, one of your ink cartridges is low on ink. This is a good time to - Epson 1280 | Printer Basics - Page 52
improve after cleaning and aligning the print head, you can replace the cartridge even if the b maintenance and P power lights aren't flashing. Use these EPSON ink cartridges within six months of installing them and before the expiration date on the package: ■ Black: T007201 ■ Color: T009201 Caution - Epson 1280 | Printer Basics - Page 53
3. Check the ink levels in the printer driver to see which cartridge you need to replace: Windows: Check the ink level graphic in the printer software. See page 16 for instructions on opening the software. Macintosh OS 8.5.1 to 9.x: Click the ink level icon in your main printer settings dialog box. - Epson 1280 | Printer Basics - Page 54
steps 4 through 8 before continuing with step 10. 10. Press the ink cartridge replacement button and close the printer cover. The printer moves the print head and begins charging the ink delivery system. The Ppower light flashes, and the printer makes noise. Charging takes about one minute. When it - Epson 1280 | Printer Basics - Page 55
hard drive. Double-click EPSON Printer Utility and select SP 1280 in the printer list. Then click OK. 3. You see the Utility menu. Click the Print Head Alignment button. 4. Follow the instructions on the screen to print an alignment page for black printing. You see this window on your screen: 11 - Epson 1280 | Printer Basics - Page 56
aligned pattern, enter the number of the best pattern and click Realignment to print another test page. Then repeat this step. 6. Follow the instructions on the next two screens to print an alignment pattern for color printing. 7. On the test page, select the pattern that is the least grainy. Select - Epson 1280 | Printer Basics - Page 57
these steps: 1. Turn off the printer and wait for the Ppower light to go out. 2. Unplug the power cord and disconnect the printer cable. 3. Remove all the paper, then use a soft brush to clean any dust or dirt from the sheet feeder. 4. Clean ink out of the printer's interior with a soft, damp cloth - Epson 1280 | Printer Basics - Page 58
print head locks in the far right position, then turn the printer off. 2. Unplug the power cord from the electrical outlet. Then disconnect the printer cable from the printer. 3. Remove any paper from the printer and remove the paper support. 4. Open the printer cover. Secure the ink cartridge - Epson 1280 | Printer Basics - Page 59
setup and printing problems. Caution: It's a good idea to check EPSON's support web site periodically for possible updates to your printer driver. Visit http://support.epson.com and check the section for your printer to see if there is a new driver available, free of charge, for downloading to your - Epson 1280 | Printer Basics - Page 60
Identifying Printer Parts Sheet feeder Left edge guide Paper support Right edge guide Printer cover Output tray Output tray extensions Ink cartridge holders (not removable) Paper thickness lever Control panel Maintenance light Power light Ink cartridge replacement button 16 Roll paper button - Epson 1280 | Printer Basics - Page 61
when the print head moves to the ink cartridge replacement position. P and b flash When both the lights flash, one of the ink cartridges is low on ink. To find out which cartridge is low on ink, do one of the following: ■ Windows: Check the ink level graphic in the printer software. See page - Epson 1280 | Printer Basics - Page 62
described on page 7. If both lights come on after you've replaced a cartridge, you may have installed a cartridge your printer can't use. P is off and b is on Jammed paper may be blocking movement of the print head, or you may have an internal error. Turn off the printer, open the cover, and check - Epson 1280 | Printer Basics - Page 63
dots, you need to clean the print head; see page 5.) 4. To end the check, turn the printer off after it prints the check page. Then reconnect the interface cable and turn on your printer and computer. If the check page prints, the problem probably lies in your software settings, the interface cable - Epson 1280 | Printer Basics - Page 64
are some troubleshooting tips if you have any problems setting up your printer, installing software, or printing. Problems Setting Up the Printer or Installing Software The printer makes noise after ink cartridge installation. ■ The first time you install ink cartridges, the printer must charge - Epson 1280 | Printer Basics - Page 65
properly. See your Windows online help system for details. If it's not working, contact your computer manufacturer. ■ If you're printing over a network, see your on-screen Reference Guide for instructions on configuring your printer for use on a network. Printing Problems The Ppower light is on, but - Epson 1280 | Printer Basics - Page 66
on the Print Settings window. ■ If you're using the parallel port, enable ECP/DMA mode. See your computer documentation or contact the manufacturer for help. Print Quality Problems You see banding (light lines). ■ The print head nozzles may need cleaning; see page 5 for instructions. ■ Make sure - Epson 1280 | Printer Basics - Page 67
of paper. ■ Use a support sheet with special paper, or try loading your paper one sheet at a time. ■ Make sure your paper meets the specifications listed in the on-screen Reference Guide. ■ The print head nozzles may need cleaning; see page 5 for instructions. ■ The ink cartridges may be old or low - Epson 1280 | Printer Basics - Page 68
wrong or missing colors. ■ If you're printing color images, make sure both your application and printer software are set for color printing. ■ The print head nozzles may need cleaning; see page 5 for instructions. ■ The ink cartridges may be old or low on ink. To replace an ink cartridge, see page - Epson 1280 | Printer Basics - Page 69
Problems with Paper Feeding Too many copies are printing. Check the Copies setting in both your printer software and application. Paper doesn't eject fully or is wrinkled. ■ If the paper doesn't eject fully, you may have set the wrong paper size. Press the b - Epson 1280 | Printer Basics - Page 70
or Print Center. ■ The print head nozzles may need cleaning. See page 5. The margins are incorrect. ■ Make sure the paper settings in your printer software are correct for your paper size. See page 16 (Windows), page 19 (Macintosh OS 8.5.1 to 9.x), or page 21 (Macintosh OS X) for instructions. ■ See - Epson 1280 | Printer Basics - Page 71
-click Add/Remove Programs. 2. Click EPSON Printer Software in the program list, and click the Add/Remove button (Change/Remove button on Windows XP and 2000). 3. In the next window, make sure your EPSON Stylus Photo printer icon is selected and click OK. Then follow the on-screen instructions. 27 - Epson 1280 | Printer Basics - Page 72
Here sheet to reinstall your software. Macintosh OS 8.5.1 to 9.x 1. Insert your printer software CD-ROM and double-click the EPSON icon in your CD-ROM window. (If you don't see the window, double-click the EPSON icon that appears on your desktop.) 2. Click Install Printer Driver. 3. On the installer - Epson 1280 | Printer Basics - Page 73
name (EPSON Stylus Photo 1280) ■ Product serial number (located on the back of the printer) ■ Proof of purchase (such as a store receipt) and date of purchase ■ Computer configuration and operating system version ■ Description of the problem You can purchase ink cartridges, paper, manuals, and - Epson 1280 | Printer Basics - Page 74
If you need help with the bonus photo software that came with your printer, please contact the software manufacturer, as listed below. Software Web site Adobe Photoshop www.adobe.com/support/ Elements or LE main.html MonacoEZcolor www.ezcolor.com/faq.html E-mail Telephone techdocs@adobe - Epson 1280 | Printer Basics - Page 75
Notices This chapter includes system requirements, safety instructions, legal notices, and other important information. Windows System Requirements To use your printer and its software, your system should have: ■ A Microsoft® Windows® compatible PC with a Pentium® or better processor, 200 MHz or - Epson 1280 | Printer Basics - Page 76
Macintosh System Requirements To use your printer and its software, your system should have: ■ An Apple® iMac™ series or Power Macintosh® G3 or G4 with built-in USB port ■ Mac® OS 8.5.1 to OS 9.x, and OS X 10.1 to OS X 10.2 ■ 64MB of available RAM (more recommended) ■ 150MB of free hard disk space ( - Epson 1280 | Printer Basics - Page 77
then goes off. Don't switch off the power strip or unplug the printer until the P power light is off. ■ Do not block or cover the openings in the printer's case or insert objects through the slots. ■ Except as specifically explained in this manual, do not attempt to service the printer yourself. 33 - Epson 1280 | Printer Basics - Page 78
it gets in your eyes, flush them immediately with water. ■ Do not put your hand inside the printer or touch the cartridge during printing. ■ Do not move the print head by hand. You may damage the printer. ■ Install the ink cartridge immediately after you remove it from its foil package. Leaving the - Epson 1280 | Printer Basics - Page 79
comply with the limits for a Class B digital device, pursuant to Part 15 of the FCC Rules. These limits are designed to provide reasonable energy and, if not installed and used in accordance with the instructions, may cause harmful interference to radio or television reception. However, there - Epson 1280 | Printer Basics - Page 80
EPSON AMERICA, INC. Located at: MS: 3-13 3840 Kilroy Airport Way Long Beach, CA 90806-2469 Telephone: (562) 290-5254 Declare under sole responsibility that the product identified herein, complies with 47CFR Part EPSON Type of Product: Ink Jet Printer Model: EPSON Stylus Photo 1280: P158A 36 - Epson 1280 | Printer Basics - Page 81
) for warranty repair instructions and return authorization. An Epson service technician will provide telephone diagnostic service to determine whether the printer requires service. If service is needed, Epson will, at its option, exchange or repair the printer without charge for parts or labor. If - Epson 1280 | Printer Basics - Page 82
any color change or fading of prints or reimbursement of materials or services required for reprinting. This warranty does not cover damage to the EPSON product caused by parts or supplies not manufactured, distributed or certified by Epson. This warranty does not cover ribbons, ink cartridges or - Epson 1280 | Printer Basics - Page 83
Numerics 360 dpi Ink Jet Paper setting, 32 A Accessories, 46, 67 Adobe Photoshop, P.I.M. II plug-in for, 39 to 42 Aligning print head, 49 to 50 Automatic mode, 17, 20, 23 B Color Management settings Mac OS 8.5x to 9.x, 29 to 30 Mac OS X, 24 Windows, 26 Color problems, 62 ColorLife Photo Paper, 32 - Epson 1280 | Printer Basics - Page 84
H Head Cleaning utility, 43 to 45 Help, EPSON, 67 High Speed setting, 60 Holding a print job, 18, 21, 24 I ICC profiles, using with P.I.M. II Plug-in, 39 to 42 ICM setting, 25 Image, resizing, 28 Incorrect characters, 65 Incorrect colors, 62 Ink cartridge replacing, 45 to 48 safety instructions, 72 - Epson 1280 | Printer Basics - Page 85
, 32 Photo software, 3, 68 Photo Stickers, 32 PhotoCenter, 3 Photoshop, 3, 68 using P.I.M. II Plug-in, 39 to 42 Portrait orientation, 22, 27 Poster, printing, 28 Power light, 55 Premium Bright White Paper, 32 Previewing print job, 20 Print dialog box, 16 Print head aligning, 49 to 50 cleaning, 43 - Epson 1280 | Printer Basics - Page 86
Transporting printer, 52 Troubleshooting, 53 to 65 U Uninstalling software, 65 to 66 Updates, software, 53 USB, 66, 69, 70 Utilities Head Cleaning, 43 to 45 Print Head Alignment, 49 to 50 W Watermark, adding, 20, 28 Windows basic printing, 16 to 18 cancelling printing, 18 customizing print settings - Epson 1280 | Printer Basics - Page 87
43 - Epson 1280 | Printer Basics - Page 88
them under glass or store them in photo albums. EPSON Ink Cartridges For best results, always use genuine EPSON ink cartridges. T007201 (Black) T009201 (Color) For more information on other EPSON products and fun project ideas, look for the EPSON Print LabSM Series at www.printlabseries.com - Epson 1280 | Printer Basics - Page 89
. EPSON Ink Cartridges T007201 (Black) T009201 (Color) EPSON Papers Paper name Size EPSON Premium Bright White Paper Letter (8.5 x 11 inches) EPSON Photo Quality Ink Jet Paper Letter (8.5 x 11 inches) EPSON Photo Quality Ink Jet Cards A6 (4.1 x 5.8 inches) EPSON Glossy Photo Paper (EPSON
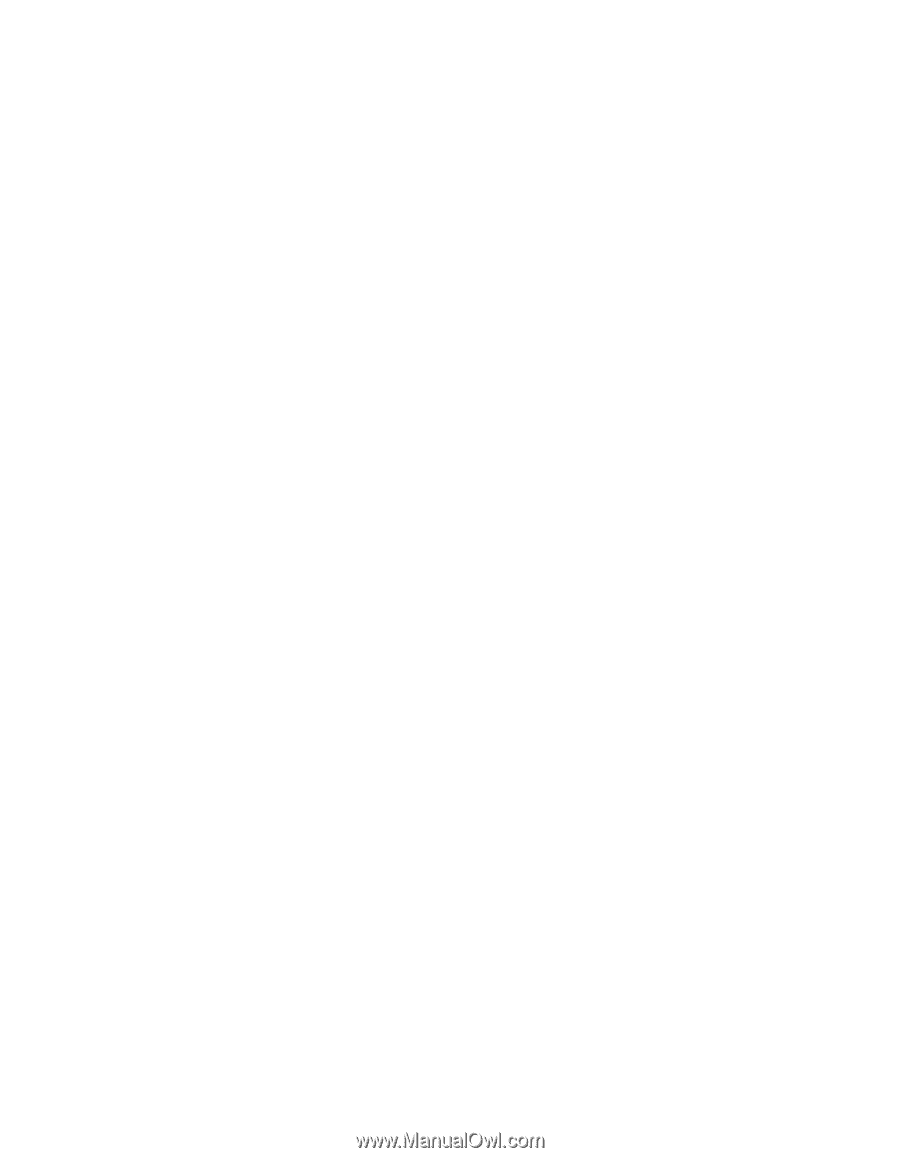
EPSON Stylus
Photo 1280
Printer Basics
®