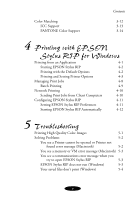Epson 1520 User Manual - Epson Stylus RIP Mac & PC
Epson 1520 - Stylus Color Inkjet Printer Manual
 |
UPC - 010343813328
View all Epson 1520 manuals
Add to My Manuals
Save this manual to your list of manuals |
Epson 1520 manual content summary:
- Epson 1520 | User Manual - Epson Stylus RIP Mac & PC - Page 1
User's Guide Printed on recycled paper - Epson 1520 | User Manual - Epson Stylus RIP Mac & PC - Page 2
maintenance instructions. SEIKO EPSON CORPORATION shall not be liable for any damages or problems arising from the use of any options or any consumable products other than those designated as Original EPSON Products or EPSON Approved Products by SEIKO EPSON CORPORATION. EPSON and EPSON Stylus are - Epson 1520 | User Manual - Epson Stylus RIP Mac & PC - Page 3
Features 2 Macintosh System Requirements 3 Windows System Requirements 4 How To Use Your Manuals 4 Cautions, Notes, and Tips 5 Where To Get Help 6 1 Installing EPSON Stylus RIP for Macintosh Checking the Printer 1-2 Determining Your Configuration 1-3 Standalone Configuration - Epson 1520 | User Manual - Epson Stylus RIP Mac & PC - Page 4
RIP Monitor 2-17 3 Installing EPSON Stylus RIP for Windows Checking the Printer 3-2 Installing the EPSON Stylus RIP Software 3-2 Installing the PostScript Driver on Windows 95, Windows 98, and Windows NT 3-5 Installing the PostScript Driver on Windows 2000 3-8 Setting Up Network Printing - Epson 1520 | User Manual - Epson Stylus RIP Mac & PC - Page 5
Computers 4-10 Configuring EPSON Stylus RIP 4-11 Setting EPSON Stylus RIP Preferences 4-11 Starting EPSON Stylus RIP Automatically 4-12 5 Troubleshooting Printing High Quality Color Images 5-1 Solving Problems 5-2 You see a Printer cannot be opened or Printer not found error message - Epson 1520 | User Manual - Epson Stylus RIP Mac & PC - Page 6
messages (Macintosh) 5-6 One or more colors are missing in your printout or it prints in black ink only 5-6 Your printed output has white lines 5-7 Bitmap images or clip art looks jagged 5-7 You're having trouble printing from PageMaker 6.0 or 6.5 (Windows) 5-7 EPS and TIFF files do - Epson 1520 | User Manual - Epson Stylus RIP Mac & PC - Page 7
use your EPSON Stylus Color or EPSON Stylus Photo ink jet printer as a PostScript® 3 (Macintosh®, Windows® 2000, and Windows NT®) and Level 2 (Windows 95 and 98) compatible printer. It reads the Adobe® PostScript files automatically created by the EPSON Stylus RIP printer driver, seamlessly converts - Epson 1520 | User Manual - Epson Stylus RIP Mac & PC - Page 8
used in EPSON's non-PostScript printer drivers PANTONE professional color palette files-calibrated for your EPSON Stylus Color or EPSON Stylus Photo printer using a variety of media at various resolutions-to give you PANTONE colors when you use PANTONE licensed applications Support for ColorSync - Epson 1520 | User Manual - Epson Stylus RIP Mac & PC - Page 9
drive Serial, Ethernet, or USB connection to the printer. The USB connection can be either a built-in USB port or the EPSON USB Adapter kit (part number C-USB-PK4). To set up a Macintosh as a client on a network using the EPSON Stylus RIP, your system must have the following minimum configuration - Epson 1520 | User Manual - Epson Stylus RIP Mac & PC - Page 10
To Use Your Manuals Before you install the RIP, make sure you set up your printer and install the standard EPSON non-PostScript driver that came with your printer, following the instructions in your printer's documentation. Also, refer to your EPSON printer's documentation for instructions on using - Epson 1520 | User Manual - Epson Stylus RIP Mac & PC - Page 11
4 explains how to print with the EPSON Stylus RIP software on Windows computers. Chapter 5 gives solutions to possible problems you may have. An Index is included at the end of the book. Cautions, Notes, and Tips You'll find this information throughout your manual: Cautions must be observed to avoid - Epson 1520 | User Manual - Epson Stylus RIP Mac & PC - Page 12
Product name (EPSON Stylus RIP) Product serial number (located on disk sleeve) Proof and date of purchase (such as a store receipt) Printer model Computer configuration Description of the problem You can purchase ink cartridges, paper, manuals, and accessories from EPSON at (800) 873-7766 - Epson 1520 | User Manual - Epson Stylus RIP Mac & PC - Page 13
RIP for Macintosh This chapter provides instructions for installing the EPSON Stylus RIP software on a standalone Macintosh or the print server Macintosh in a network. You can then install the PostScript printer driver and PPD (PostScript Printer Description) on any client Macintosh computers on - Epson 1520 | User Manual - Epson Stylus RIP Mac & PC - Page 14
Load paper, install ink cartridges, and allow your printer to complete its entire ink charging cycle. Run a printer self test to make sure it operates properly. Connect the printer directly to your Macintosh or to the network. Install the standard non-PostScript EPSON driver and utilities that - Epson 1520 | User Manual - Epson Stylus RIP Mac & PC - Page 15
USB Adapter cable, as shown below: AppleTalk control panel set to Remote Only printer serial, USB, or standalone EPSON USB Macintosh Adapter cable In this configuration, you install the EPSON Stylus RIP Server software on your Macintosh system, which then acts as both server and client in your - Epson 1520 | User Manual - Epson Stylus RIP Mac & PC - Page 16
print server, which puts the job in a print queue and then sends it to the printer. This speeds up transmission of the job because it is sent over the network only once, offering you the best EPSON Stylus RIP performance. Note: It is best to choose a Power Macintosh with a fast processor and ample - Epson 1520 | User Manual - Epson Stylus RIP Mac & PC - Page 17
to the print server and once from the print server to the printer. Note: You may experience problems if you have more than one printer on the network in a "mixed" configuration. For example, if you have one EPSON Stylus series printer connected to a serial port and set up as remote only and another - Epson 1520 | User Manual - Epson Stylus RIP Mac & PC - Page 18
: 1. Insert the EPSON Stylus RIP CD-ROM in your drive. If necessary, double-click the Stylus RIP CD-ROM icon to open its window. 2. Double-click the Installer icon in the Stylus RIP window. 3. At the title restart your system. If you aren't prompted to restart your computer, manually restart it. 1-6 - Epson 1520 | User Manual - Epson Stylus RIP Mac & PC - Page 19
click here to enable AppleTalk 8. Close the AppleTalk control panel. The EPSON Stylus RIP software is installed on your hard disk. If your computer is RIP, continue with the next section. Caution: Once you've installed the EPSON Stylus RIP software, don't move, modify, or delete any of the files or - Epson 1520 | User Manual - Epson Stylus RIP Mac & PC - Page 20
that are running. Then, follow these steps: 1. Insert the EPSON Stylus RIP CD-ROM in your drive. If necessary, double-click the Stylus RIP CD-ROM icon to open its window. 2. Double-click the Client Install icon in the Stylus RIP window. 3. At the title screen, click Continue. 4. From the Client - Epson 1520 | User Manual - Epson Stylus RIP Mac & PC - Page 21
hard disk, or the software may not work. Color Matching During the EPSON Stylus RIP installation, ICC (International Color Consortium) profiles for ColorSync 2.x support, press simulation profiles, and the PANTONE color table for your printer are automatically installed on your system. These tools - Epson 1520 | User Manual - Epson Stylus RIP Mac & PC - Page 22
install a ColorSync profile for all your input/output devices (monitor, scanner, etc.) to achieve successful color matching. PANTONE Color Support PANTONE professional color palette files for your printer are included with the EPSON Stylus RIP software. These files can be read directly into PANTONE - Epson 1520 | User Manual - Epson Stylus RIP Mac & PC - Page 23
Installing EPSON Stylus RIP for Macintosh Every attempt is made to accurately match color values as closely as possible to the PANTONE spot colors. However, no color matching scheme can guarantee an exact match, due to environmental and other characteristics that affect how we perceive color. For - Epson 1520 | User Manual - Epson Stylus RIP Mac & PC - Page 24
Installing EPSON Stylus RIP for Macintosh 1-12 - Epson 1520 | User Manual - Epson Stylus RIP Mac & PC - Page 25
your print job and send it to your printer. You can also use the Stylus RIP window to monitor your print jobs, manage the print queue, or run a batch of print jobs at the same time. Here's what this chapter covers: Setting up and starting the EPSON Stylus RIP Server software Printing from an - Epson 1520 | User Manual - Epson Stylus RIP Mac & PC - Page 26
EPSON Stylus RIP Server Follow the steps below to set up the EPSON Stylus RIP Server software the first time you use it-you'll need to do this for both standalone and network configurations. 1. Make sure the Stylus printer is properly connected to your Macintosh or network. 4. Start the Stylus RIP - Epson 1520 | User Manual - Epson Stylus RIP Mac & PC - Page 27
and port. Note: If you change your printer connection later, you must reconfigure EPSON Stylus RIP for your new port. To do so, start EPSON Stylus RIP and select Printer Connection from the PostScript menu. Follow the on-screen instructions. 6. If the printer has not been previously licensed for - Epson 1520 | User Manual - Epson Stylus RIP Mac & PC - Page 28
is 240. Network Name This is the name that appears in the Chooser and in the Stylus RIP server information window when the server is running. Job Priority This sets the resource priority given to either the Mac OS or the EPSON Stylus RIP Server application. Move the slide bar all the way to - Epson 1520 | User Manual - Epson Stylus RIP Mac & PC - Page 29
RIP Server software before a change to the Raster Spool Mode setting can take effect. 3. Click OK to accept the changes. Setting Up Your PostScript Printer Before you can print with the EPSON Stylus RIP software from any Macintosh, you need to set up the Chooser and select the correct PostScript - Epson 1520 | User Manual - Epson Stylus RIP Mac & PC - Page 30
, follow these steps: 1. Turn on your EPSON printer, and if it is connected to a network, turn on the print server Macintosh. 2. Double-click the StylusRIP Server icon in the Stylus RIP folder to start the EPSON Stylus RIP Server. (In a networked environment, the Stylus RIP Server icon is located on - Epson 1520 | User Manual - Epson Stylus RIP Mac & PC - Page 31
EPSON Stylus RIP for Macintosh 4. From the Chooser, click Setup to select the PPD file that corresponds to your EPSON ink jet printer. The following dialog box appears: 5. In most cases, clicking the Auto Setup button will automatically select the correct PPD file. Click Auto Setup. If your printer - Epson 1520 | User Manual - Epson Stylus RIP Mac & PC - Page 32
EPSON Stylus RIP for Macintosh Now you're ready to print a PostScript document from the print server or a client Macintosh. See the following section for printing instructions. To make starting Stylus it on your printer. If you send the job from a client Macintosh on a network, the Stylus RIP Client - Epson 1520 | User Manual - Epson Stylus RIP Mac & PC - Page 33
Printing with EPSON Stylus RIP for Macintosh Sending the Print Job To print a document from an the number of copies, page range, and paper source you want. Make sure the Destination option is set to Printer, not File. If you want to use the "drag and drop" printing method described on page 2-15, - Epson 1520 | User Manual - Epson Stylus RIP Mac & PC - Page 34
your application's user manual. Settings in other categories, such as Color Matching and Printer Specific Options, deal specifically with the EPSON Stylus RIP software's abilities, and are covered in the following sections. Color Matching The EPSON Stylus RIP can manage colors in several different - Epson 1520 | User Manual - Epson Stylus RIP Mac & PC - Page 35
networked system, PostScript color matching is performed by EPSON Stylus RIP on the print server. If you choose Black and White or Color/Grayscale, click Print. If you choose ColorSync Color Matching or PostScript Color Matching, continue with step 3. 3. Choose a Printer Profile corresponding to the - Epson 1520 | User Manual - Epson Stylus RIP Mac & PC - Page 36
Weight PM: Archival Matte Paper PQP_1440, PQP_720: Photo Quality Ink Jet Paper at 1440 or 720 dpi RC: Premium Semigloss Photo Paper (EPSON Stylus Photo 2000P) or Premium Glossy Photo Paper (EPSON Stylus Color 980) EPSON_DIC: Japanese press standard EPSON_Euro: (Euroscale) European press - Epson 1520 | User Manual - Epson Stylus RIP Mac & PC - Page 37
Printing with EPSON Stylus RIP for Macintosh Printer Specific Options Follow these steps to set media quality and type, ink, and Press Simulation options if you selected Printer Specific Options from the Print dialog box: 1. Set the Media(Quality) option corresponding to the media you're printing on - Epson 1520 | User Manual - Epson Stylus RIP Mac & PC - Page 38
RIP for Macintosh 4. If you have an EPSON Stylus Color 1520 or 3000 printer, or an EPSON Stylus Photo 1200, 1270, or 2000P, choose one of the following for the Paper Options setting: Print Using Roll Feed Media Make sure you choose this - Epson 1520 | User Manual - Epson Stylus RIP Mac & PC - Page 39
Printing with EPSON Stylus RIP for Macintosh 3. Choose Make Alias from the File menu. The software creates a StylusRIP Server alias icon in your Stylus RIP folder. 4. Drag the StylusRIP Server alias icon to your desktop. 5. Open the System folder and locate the Startup Items folder. 6. Drag the - Epson 1520 | User Manual - Epson Stylus RIP Mac & PC - Page 40
Printing with EPSON Stylus RIP for Macintosh 5. Select any PostScript Level type, set the Data Jobs While your job is printing, the Server Information window displays the following information: (If you don't see this window, select Show window from the PostScript menu.) 2-16 Page currently printing - Epson 1520 | User Manual - Epson Stylus RIP Mac & PC - Page 41
Printing with EPSON Stylus RIP for Macintosh You can use the information in the window to track the progress of your print job. If a problem occurs during printing, you'll see the error displayed in the Message area. To cancel a print job, click the Cancel button on the screen, or - Epson 1520 | User Manual - Epson Stylus RIP Mac & PC - Page 42
Printing with EPSON Stylus RIP for Macintosh After you send a print job and the Stylus RIP Server processes it, the StylusRIP Monitor starts automatically. You can see a list of spooled print jobs and the status of the job that's currently printing in the StylusRIP Monitor window. If you don't see - Epson 1520 | User Manual - Epson Stylus RIP Mac & PC - Page 43
3 Installing EPSON Stylus RIP for Windows This chapter provides instructions for installing the EPSON Stylus RIP software and accompanying PostScript driver on your Windows 95, Windows 98, Windows 2000, or Windows NT system. Even if you already have other PostScript printer drivers, you need to - Epson 1520 | User Manual - Epson Stylus RIP Mac & PC - Page 44
EPSON Stylus RIP for Windows Checking the Printer Before you install the EPSON Stylus RIP software, follow the instructions in your printer's setup guide to set up your printer for use, making sure you perform the following steps: Load paper, install ink cartridges, and allow your printer - Epson 1520 | User Manual - Epson Stylus RIP Mac & PC - Page 45
EPSON Stylus RIP for Windows Follow these steps to install EPSON Stylus RIP and the PostScript driver on your computer: 1. Insert the EPSON Stylus the Stylus RIP icon. 2. You see the Installer screen. If you are installing Stylus RIP on a standalone or server computer, choose your printer model from - Epson 1520 | User Manual - Epson Stylus RIP Mac & PC - Page 46
of the RIP installation. For Windows 95/98/NT, once the EPSON Stylus RIP Installer is finished, the Adobe PostScript 4.2 or 5.0 setup program starts automatically. Follow the steps in the next section to install the PostScript driver. For Windows 2000, see page 3-8 for instructions on installing the - Epson 1520 | User Manual - Epson Stylus RIP Mac & PC - Page 47
EPSON Stylus RIP for Windows Installing the PostScript Driver on Windows 95, Windows 98, and Windows NT After you install the Stylus RIP manually run the Adobe setup program from the EPSON Stylus RIP installation CD. It is located at: Windows 95/98: (CD-ROM drive):\Driver95\USA\SETUP.EXE Windows - Epson 1520 | User Manual - Epson Stylus RIP Mac & PC - Page 48
EPSON Stylus RIP for Windows 4. At the Install PostScript Printer from PPD dialog box, highlight the PPD file that corresponds to your printer model and click Next. Click here to select your printer Note: If the dialog box doesn't initially display any PPD files that correspond to your printer - Epson 1520 | User Manual - Epson Stylus RIP Mac & PC - Page 49
Installing EPSON Stylus RIP for Windows 6. At the Add Printer dialog box, click both No radio buttons. Otherwise, your printer may output pages of code. Give the Stylus RIP printer a descriptive name to differentiate it from the standard driver. Then click Next. Give the RIP printer driver a - Epson 1520 | User Manual - Epson Stylus RIP Mac & PC - Page 50
Installing EPSON Stylus RIP for Windows Note: If you use PageMaker 6.0 or 6.5, you also need to copy your printer's PPD file to a PageMaker folder. Copy your EPSON printer's PPD file from the Windows\System folder to C:\PM6\RSRC\USENGLISH\PPD4. Installing the PostScript Driver on Windows 2000 After - Epson 1520 | User Manual - Epson Stylus RIP Mac & PC - Page 51
Installing EPSON Stylus RIP for Windows 5. At the Select the Printer Port dialog box, make sure the Use the following port option is selected, then choose StylusRIP: EPSON StylusRIP from the port list, and click Next. 6. At the Add Printer Wizard dialog box, click Have Disk. 7. At the Install from - Epson 1520 | User Manual - Epson Stylus RIP Mac & PC - Page 52
Installing EPSON Stylus RIP for Windows 9. At the Name Your Printer dialog box, give the Stylus RIP printer a descriptive name to differentiate it from the standard driver. Then click Next. 10. At the Printer Sharing dialog box, make sure the Do not share this printer option is selected, then click - Epson 1520 | User Manual - Epson Stylus RIP Mac & PC - Page 53
Installing EPSON Stylus RIP for Windows Setting Up Network Printing Computers within the same workgroup on a peer-to-peer network can use EPSON Stylus RIP to print over the network. File and printer sharing must be enabled and the Adobe PostScript printer driver must be installed. Also, the print - Epson 1520 | User Manual - Epson Stylus RIP Mac & PC - Page 54
Next. 8. At the end of the installation, click Finish. Color Matching During the EPSON Stylus RIP installation, the ICC profiles and PANTONE color table for your printer are installed in the Stylus RIP utilities folder. Note: The EPSON Stylus Photo 1270 does not support PANTONE color matching. 3-12 - Epson 1520 | User Manual - Epson Stylus RIP Mac & PC - Page 55
also support Windows color matching to use ICC profile information.) When you install the EPSON Stylus RIP software, the ICC profiles are copied into Stylus RIP Utilities folder: Program Files\EPSON\Stylus RIP\Stylus RIP_Utilities\ ICC_PROFILE. To use the profiles with Windows 95, you must manually - Epson 1520 | User Manual - Epson Stylus RIP Mac & PC - Page 56
Stylus RIP for Windows PANTONE Color Support PANTONE professional color palette files for your printer are included with the EPSON Stylus RIP software. These files can be read directly into most PANTONE-licensed applications so you can have printer-calibrated versions of PANTONE colors. The colors - Epson 1520 | User Manual - Epson Stylus RIP Mac & PC - Page 57
, you need to start the RIP, set printing options, print from your application, and let the RIP process send it to your printer. You can then use the EPSON Stylus RIP window to monitor your print jobs, manage the print queue, or run a batch of print jobs at the same time. Here's what this - Epson 1520 | User Manual - Epson Stylus RIP Mac & PC - Page 58
Printing with EPSON Stylus RIP for Windows Starting EPSON Stylus RIP To start the EPSON Stylus RIP software, click Start, Programs, EPSON, and click StylusRIP. The program checks your printer, and then opens the StylusRIP window: This window displays the progress of your print job(s) as they are - Epson 1520 | User Manual - Epson Stylus RIP Mac & PC - Page 59
or File. Select the EPSON Stylus RIP printer driver here . . . The printer port changes from LPT1 to StylusRIP or File Click here to change any print job or printer options 3. If you want to change any printer options before printing, see the next section for instructions. 4. If you're ready - Epson 1520 | User Manual - Epson Stylus RIP Mac & PC - Page 60
steps: 1. Open a document and choose Print or Print Setup from the File menu. 2. Select the EPSON Stylus RIP printer from the Name menu and click Properties. 3. In Windows 95/98/2000, you select printer options from three different tabs: Paper, Graphics, and Device Options. The Paper tab is the - Epson 1520 | User Manual - Epson Stylus RIP Mac & PC - Page 61
Printing with EPSON Stylus RIP for Windows The Device Options tab lets you select the type of media (paper) and desired resolution, ink color mode, and your printer in the Printers utility and choose Properties (Windows 95/98), Printing Preferences (Windows 2000), or Document Defaults (Windows NT) - Epson 1520 | User Manual - Epson Stylus RIP Mac & PC - Page 62
Printing with EPSON Stylus RIP for Windows In the Windows 95/98/2000 Device Options tab and the Windows NT Advanced tab, want to use. See your printer user's guide for more information about Media Type and Print Quality settings. 2. Set the Ink option to CMYK (color) or Grayscale, depending on - Epson 1520 | User Manual - Epson Stylus RIP Mac & PC - Page 63
with EPSON Stylus RIP for Windows 3. If you have an EPSON Stylus Color 1520 or 3000 printer, or an EPSON Stylus Photo 1200, 1270 or 2000P printer, choose one of the following Paper Options: Print on roll paper Choose this setting when you're printing on roll paper; otherwise, the printer will - Epson 1520 | User Manual - Epson Stylus RIP Mac & PC - Page 64
window: Name of file currently printing Page currently printing Percentage of current page complete Percentage of current job completed Print jobs in the queue If a problem occurs during printing, you'll see an error indicated in the Message area. If you run out of paper or ink, for example, Stylus - Epson 1520 | User Manual - Epson Stylus RIP Mac & PC - Page 65
received. To perform batch printing from a standalone or server computer, follow these steps: 1. Close the Stylus RIP window, if it's open. 2. Print using your EPSON Stylus RIP printer driver from your application as described on page 4-2. Each job you send enters the queue automatically. 3. When - Epson 1520 | User Manual - Epson Stylus RIP Mac & PC - Page 66
with EPSON Stylus RIP for Windows Network Printing You can use EPSON Stylus RIP to share your printer over a Windows peer-to-peer network. See "Setting Up Network Printing" on page 3-11 for setup instructions. You can print directly to the Stylus RIP printer from a client computer. Or if Stylus RIP - Epson 1520 | User Manual - Epson Stylus RIP Mac & PC - Page 67
on Raster Spool Mode. You can also configure the RIP to launch itself automatically when Windows starts. Setting EPSON Stylus RIP Preferences Follow these steps to set EPSON Stylus RIP preferences: 1. Start Stylus RIP as described on page 4-2. 2. Click the icon in the upper left corner of the - Epson 1520 | User Manual - Epson Stylus RIP Mac & PC - Page 68
RIP icon in the following folder: C:\Program Files\EPSON\Stylus RIP. 3. Right-click the icon and choose Create Shortcut from the pop-up menu. The shortcut appears on your desktop. 4. Move the shortcut into the C:\Windows\Start Menu\Programs\StartUp folder, or wherever the startup folder is located - Epson 1520 | User Manual - Epson Stylus RIP Mac & PC - Page 69
5 Troubleshooting This chapter describes solutions to some of the problems you might encounter with the EPSON Stylus RIP software. Many problems can be solved by making sure the printer is turned on and properly connected to your computer or network before you start the Stylus RIP software, so - Epson 1520 | User Manual - Epson Stylus RIP Mac & PC - Page 70
Troubleshooting Make sure you're using the correct PostScript driver for your printer (included on the EPSON Stylus RIP CD-ROM). If you're working with scanned images, check the scanner software settings. Try cleaning the print head with the utilities provided with your printer, then print a - Epson 1520 | User Manual - Epson Stylus RIP Mac & PC - Page 71
for more information. Your printer is connected to LPT2 or LPT3 (Windows). Turn on the printer and try printing again. Change the printer connection to LPT1. You cannot select any other output port within the EPSON Stylus RIP program. EPSON Stylus RIP does not run (Windows) Possible cause You're - Epson 1520 | User Manual - Epson Stylus RIP Mac & PC - Page 72
, make sure you save your PostScript print files in the C:\Windows\Temp folder. Stylus RIP will only process files in this folder, unless you configure EPSON Stylus RIP differently. See page 4-11 for instructions. EPSON Stylus RIP takes a long time before printing starts Possible cause Your - Epson 1520 | User Manual - Epson Stylus RIP Mac & PC - Page 73
, make sure you are printing through the PostScript printer driver, and the port is set to Stylus RIP. On a Windows system, set the Parallel port type to either EPP or ECP mode, See your PC's owner's manual for instructions on changing this setting in your BIOS. Images and type look bitmapped - Epson 1520 | User Manual - Epson Stylus RIP Mac & PC - Page 74
or the ink cartridge is empty. Solution Check your application software documentation for instructions on creating a color document. Also make sure color ink is selected; see Chapters 2 and 4 for more information. See your printer documentation for instructions on cleaning the color print head - Epson 1520 | User Manual - Epson Stylus RIP Mac & PC - Page 75
a self test on the printer and clean the print heads if necessary. See your printer documentation for instructions. Bitmap images or clip art especially when enlarged. You're having trouble printing from PageMaker 6.0 or 6.5 (Windows) Possible cause Your PostScript printer PPD file is not in the - Epson 1520 | User Manual - Epson Stylus RIP Mac & PC - Page 76
Troubleshooting Your printout has misplaced images or type Possible cause Your system doesn't have enough memory to run Stylus RIP. Solution Print from your application without starting Stylus RIP. Then close your applications before you run the EPSON Stylus RIP software. Add RAM to your computer - Epson 1520 | User Manual - Epson Stylus RIP Mac & PC - Page 77
, 2-15 to 2-16 E EPS files, problems, 5-7 EPSON accessories, 6 help, 6 Error messages, 5-2 to 5-3 F Fonts, problems, 5-4 to 5-6 H Help, 6 I ICC profiles, 1-9 to 1-10, 3-13 ICM support, 3-13 Images, problems, 5-5 to 5-8 Ink setting Macintosh, 2-13 Windows, 4-6 Installing on client Macintosh, 1-1 to - Epson 1520 | User Manual - Epson Stylus RIP Mac & PC - Page 78
, print Macintosh, 2-10 to 2-14 Windows, 4-3 to 4-7 P PageMaker problems, 5-7 PANTONE Macintosh, 1-9 to 1-11 Windows, 3-12 to 3-14 Paper options Macintosh, 2-14 Windows, 4-7 Peer-to-peer network, 4 PostScript driver, installing, 3-5 to 3-10 PostScript Printer Descriptions (PPDs), selecting, 2-6 to - Epson 1520 | User Manual - Epson Stylus RIP Mac & PC - Page 79
2-18 Support, EPSON, 6 SWOP setting, 2-12 to 2-13, 4-7 System requirements, 3, 4 T Temp Directory setting, 4-11 to 4-12 TIFF files, problems, 5-7 Timeout setting, 2-4 Troubleshooting, 5-1 to 5-8 U USB Adapter, 3 USB connection, 1-3, 1-4 W Windows color matching, 3-12 to 3-14 configuring Stylus RIP

User’s Guide
Printed on recycled paper