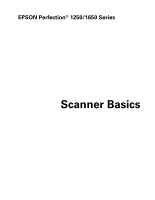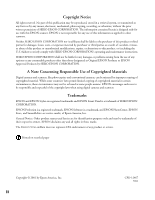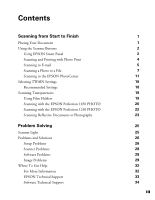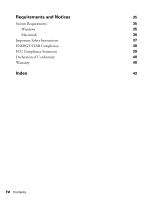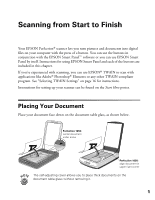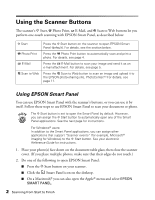Epson 1650 Scanner Basics
Epson 1650 - Perfection Photo Manual
 |
UPC - 010343837034
View all Epson 1650 manuals
Add to My Manuals
Save this manual to your list of manuals |
Epson 1650 manual content summary:
- Epson 1650 | Scanner Basics - Page 1
EPSON Perfection® 1250/1650 Series Scanner Basics - Epson 1650 | Scanner Basics - Page 2
cameras and scanners. Trademarks EPSON and EPSON Stylus are registered trademarks and EPSON Smart Panel is a trademark of SEIKO EPSON CORPORATION. EPSON Perfection is a registered trademark, EPSON Software is a trademark, and EPSON PhotoCenter, EPSON Store, and SoundAdvice are service marks, of - Epson 1650 | Scanner Basics - Page 3
the Scanner Buttons Using EPSON Smart Panel Scanning and Printing with Photo Print Scanning to E-mail Scanning a Photo to a File Scanning to the EPSON PhotoCenter Selecting TWAIN Settings Recommended Settings Scanning Transparencies Using Film Holders Scanning with the EPSON Perfection 1650 PHOTO - Epson 1650 | Scanner Basics - Page 4
Requirements and Notices 35 System Requirements 35 Windows 35 Macintosh 36 Important Safety Instructions 37 ENERGY STAR Compliance 38 FCC Compliance Statement 39 Declaration of Conformity 40 Warranty 40 Index 43 iv Contents - Epson 1650 | Scanner Basics - Page 5
Your EPSON Perfection® scanner lets you turn pictures and documents into digital files on your computer with the press of a button. You can use the buttons in conjunction with the EPSON Smart Panel™ software or you can use EPSON Smart Panel by itself. Instructions for using EPSON Smart Panel and - Epson 1650 | Scanner Basics - Page 6
® users: In addition to the Smart Panel applications, you can assign other applications that support "Scanner events" (for example, Microsoft® Imaging for Windows) to the ] Start button. See your electronic Reference Guide for instructions. 1. Place your photo(s) face down on the document table - Epson 1650 | Scanner Basics - Page 7
The window for that application appears and lets you adjust settings for your scan. Follow the on-screen steps for each application. For instructions on using each of the Smart Panel applications, see your electronic EPSON Smart Panel User's Guide as described on page 32. If you select Copy or Photo - Epson 1650 | Scanner Basics - Page 8
; then close the scanner cover. 3. Press the { Photo Print button on the scanner's control panel. 4. EPSON Smart Panel opens and confirms you have a printer installed on your system. Then EPSON TWAIN automatically scans your image. 5. When the scan completes, the EPSON Photo Print screen appears and - Epson 1650 | Scanner Basics - Page 9
one photo on the document table, make sure that their edges do not touch. 3. Press the | E-Mail button. EPSON Smart Panel opens, then EPSON TWAIN automatically scans your image. If you'd rather scan in Manual mode so you can adjust your scan settings, click Cancel. (See page 16 for instructions on - Epson 1650 | Scanner Basics - Page 10
only need to select your e-mail program the first time you use EPSON Smart Panel. For subsequent scans, it is automatically selected.) select your e-mail program click Launch 5. An e-mail dialog box opens with your photo(s) attached. Enter the recipient's e-mail address, type in a message, and then - Epson 1650 | Scanner Basics - Page 11
document table glass; then close the cover. If you place more than one photo on the document table, make sure that their edges do not touch. 2. Do one of the following to open EPSON Smart Panel: I Double-click the EPSON Smart Panel icon on the desktop. I On a Macintosh, you can also open the Apple - Epson 1650 | Scanner Basics - Page 12
EPSON Smart Panel opens. Click Scan to File. Scan to File EPSON TWAIN automatically scans your image. If you'd rather scan in Manual mode so you can adjust your scan settings, click Cancel. (See page 16 for instructions on selecting TWAIN settings.) After adjusting your settings, close EPSON TWAIN - Epson 1650 | Scanner Basics - Page 13
4. When the scan completes, the Scan to File dialog box opens. If you want to scan more photos, place them on the document table glass, close the scanner cover, and then click Scan More. When you're finished scanning, click Finish. if you don't want to save a file, click the checkbox to deselect - Epson 1650 | Scanner Basics - Page 14
format in Windows. JPEG is the default file format on Macintosh. Bitmap files are high quality, but have a large file size. To send a photo through the higher quality results in a larger file size). current folder for saved photos to save your files in a different path, click Browse, then select - Epson 1650 | Scanner Basics - Page 15
one photo on the document table, make sure that their edges do not touch. 4. Press the } Scan to Web button. EPSON Smart Panel opens, then EPSON TWAIN automatically scans your image. If you'd rather scan in Manual mode so you can adjust your scan settings, click Cancel. (See page 16 for instructions - Epson 1650 | Scanner Basics - Page 16
need to do this once. For subsequent scans, these are automatically selected.) I Click Upload. The photos upload to the EPSON PhotoCenter. select USA User ID (e-mail address) and password for the EPSON PhotoCenter click Select File, then browse to add more files click Upload to transfer files to - Epson 1650 | Scanner Basics - Page 17
Photo Inbox. Click Photo Inbox to view your photos. click Photo Inbox to view your photos click here to create a new album available albums If you don't see your photos, increase the size of your browser window or use the scroll bar to scroll down until you see your photos. Scanning to the EPSON - Epson 1650 | Scanner Basics - Page 18
album, select New Album from the album selection box. After you click Move or Copy, you will see another window where you can name the album and add a password.) Now that your photos are in an album, you can view them at any time and share them with your friends and family - Epson 1650 | Scanner Basics - Page 19
here Your friends and family can view the photos in the shared albums you've created. After viewing your photos, they can print the photos at home, order reprints, or use the photos in an e-mail postcard. click here for help with the EPSON PhotoCenter select a photo, then click one of these options - Epson 1650 | Scanner Basics - Page 20
scan with. Your EPSON Perfection scanner comes with the EPSON TWAIN driver. Select it as the source in your application (EPSON Smart Panel automatically selects EPSON TWAIN). When you scan with EPSON Smart Panel, the default TWAIN mode is Full Auto and the software automatically selects the settings - Epson 1650 | Scanner Basics - Page 21
4. Manually adjust settings in the EPSON TWAIN window in the following order: 1 Select the basic settings: Recommended Settings" on page 18. For detailed information on making settings in EPSON TWAIN, see your electronic Reference Guide, as described on page 32. To switch back to automatic mode, click - Epson 1650 | Scanner Basics - Page 22
You can make many corrections in your scanning software (EPSON TWAIN), however, major photo retouching will need to be done in programs such as Adobe Photoshop Elements or ArcSoft PhotoImpression. If you are manually adjusting the settings in the TWAIN window, try the following settings for optimal - Epson 1650 | Scanner Basics - Page 23
: B12B813321 I EPSON Perfection 1650 TPU: B813172 The EPSON Perfection 1650 PHOTO TPU is built into the scanner lid. The optional TPU for the EPSON Perfection 1650 is a separate piece; it is not built into the lid. For instructions on using this TPU, see your electronic Reference Guide. Using Film - Epson 1650 | Scanner Basics - Page 24
Scanning with the EPSON Perfection 1650 PHOTO If you have an EPSON Perfection 1650 PHOTO scanner, the transparency unit is built into the scanner lid. Follow these steps to use the transparency unit: 1. Unplug the AC adapter. 2. Remove the reflective document mat. To do this, grasp the top of - Epson 1650 | Scanner Basics - Page 25
cover. 7. In EPSON TWAIN, select TPU: Color Neg. Film, TPU: Monochrome Neg. Film, or TPU: Pos. Film as your image type (see page 18 for recommended settings). For more information on using the transparency unit, see your electronic Reference Guide. Scanning with the EPSON Perfection 1650 PHOTO 21 - Epson 1650 | Scanner Basics - Page 26
Scanning with the EPSON Perfection 1250 PHOTO If you have an EPSON Perfection 1250 PHOTO scanner, the transparency unit is included as a separate part. Follow these steps to use the transparency unit: 1. Unplug the AC adapter. 2. Connect the TPU cable to the scanner's transparency unit connector. 3. - Epson 1650 | Scanner Basics - Page 27
the TPU with the holes in the film holder. 7. In EPSON TWAIN, select TPU: Color Neg. Film, TPU: Monochrome Neg. Film see your electronic Reference Guide. Scanning Reflective Documents or again, plug in the AC adapter. I EPSON Perfection 1650 PHOTO users only: Replace the reflective document mat, - Epson 1650 | Scanner Basics - Page 28
24 Scanning from Start to Finish - Epson 1650 | Scanner Basics - Page 29
for diagnosing and solving scanner problems. For more troubleshooting tips, see the "Troubleshooting" section of your electronic Reference Guide. Scanner Light The ] light indicates the status of the scanner, as described in the tables below. EPSON Perfection 1250/1250 PHOTO Light Color Status - Epson 1650 | Scanner Basics - Page 30
to scan images. Flashing Red If you are scanning transparencies with the EPSON Perfection 1650 PHOTO, make sure you've removed the reflective document mat. The scanner may not be properly connected to the computer. Unplug the scanner from its power source, remove the USB cable, and then plug them - Epson 1650 | Scanner Basics - Page 31
install EPSON TWAIN in Windows 2000. I In Windows 2000, don't select Block under Control Panel, System, Hardware, Driver Signing; select Ignore or Warn instead. I If you see an error message or the software doesn't install correctly on Windows 2000, you may not have software installation privileges - Epson 1650 | Scanner Basics - Page 32
see page 18). I If you're scanning in Manual Mode on a Macintosh, the watch icon may not change back to a pointer after scanning is complete. The pointer returns to normal after you close EPSON TWAIN. I If you're using the EPSON Perfection 1650 PHOTO, make sure you've removed the reflective document - Epson 1650 | Scanner Basics - Page 33
Software Problems The scanner software doesn't work properly. I Make sure your computer meets the system requirements listed on page 35 or page 36 and supports the software applications you're using. I Check if your computer has enough memory for your software. If you're running other software at - Epson 1650 | Scanner Basics - Page 34
software . See your electronic Reference Guide for details. The edges of for Film: 1. In EPSON TWAIN, click Configuration. 2. manually select the area to be scanned. I The document table has non-readable areas around the edges. If your document extends beyond the limits marked on the 30 Problem - Epson 1650 | Scanner Basics - Page 35
. If that doesn't work, scan in Manual mode (see page 16 for instructions). The image does not look the same as the original. I Your software settings are not correct for your document type. Try different combinations of image settings using your scanner software. I Because your monitor and printer - Epson 1650 | Scanner Basics - Page 36
troubleshooting information, system requirements, safety instructions, and your warranty. I On-screen Help Whenever you're working with EPSON Smart Panel or any of the other software that came with your scanner, you can click the Help button or Help menu. I EPSON Perfection 1250/1650 Reference Guide - Epson 1650 | Scanner Basics - Page 37
support services and automated telephone services listed in the following table: Service Access World Wide Web From the Internet, you can reach EPSON Support at http://support.epson.com. At this site, you can download drivers and other files, look at product documentation, access troubleshooting - Epson 1650 | Scanner Basics - Page 38
Software Technical Support Software EPSON TWAIN driver EPSON Software™ Film Factory™ EPSON Smart Panel ArcSoft PhotoImpression Adobe Photoshop Elements Telephone Fax Online and E-mail U.S. (562) 276-4382 Canada (905) 709-3839 (800) 922-8911 http://support.epson.com fax-on-demand system (510) - Epson 1650 | Scanner Basics - Page 39
Requirements and Notices This chapter includes system requirements, safety instructions, and other important information about your EPSON Perfection scanner. System Requirements The minimum system requirements for Windows and Macintosh are listed below. For optimum performance, a faster processor - Epson 1650 | Scanner Basics - Page 40
, including the video adapter, monitor, and software. See the documentation for these products for details. EPSON TWAIN supports the Apple ColorSync™ 2.X color management system and QuickTime.™ These extensions are automatically installed during EPSON TWAIN installation. 36 Requirements and Notices - Epson 1650 | Scanner Basics - Page 41
and save them for later reference. Follow all warnings and instructions marked on the scanner. I Place the scanner close enough to the computer for the interface cable to reach it easily. I Place the scanner and AC adapter near an electrical outlet where the power cord can be easily unplugged - Epson 1650 | Scanner Basics - Page 42
scanner or AC adapter does not operate normally or exhibits a distinct change in performance. (Do not adjust controls that are not covered by the operating instructions AC cord that comes with the scanner. ENERGY STAR Compliance As an ENERGY STAR Partner, EPSON has determined that this product meets - Epson 1650 | Scanner Basics - Page 43
to provide reasonable protection against harmful interference in a residential installation. This equipment generates, uses, and can radiate radio frequency energy and, if not installed and used in accordance with the instructions, may cause harmful interference to radio or television reception - Epson 1650 | Scanner Basics - Page 44
cause undesired operation. Trade Name: EPSON Type of Product: Color Image Scanner Model: EPSON Perfection 1250/1250 PHOTO: G820A EPSON Perfection 1650/1650 PHOTO: G850A Warranty Epson America, Inc. Limited Warranty What Is Covered: Epson America, Inc. ("EPSON") warrants to the first end user - Epson 1650 | Scanner Basics - Page 45
of misuse, abuse, improper installation, neglect, improper shipping, damage caused by disasters such as fire, flood, and lightning, improper electrical current, software problems, interaction with non-EPSON products, or service other than by an EPSON Authorized Servicer. If a claimed defect cannot - Epson 1650 | Scanner Basics - Page 46
42 Requirements and Notices - Epson 1650 | Scanner Basics - Page 47
TWAIN, 16 to 17 F File size, 31 File, scanning to, 7 to 10 Film holders, 19 Film, scanning, 18 to 23 Fluorescent lamp, 28 H Help EPSON, 33 to 34 software, 34 I Image quality problems, 29 to 31 Incorrect colors, 30 to 31 Installation, troubleshooting, 26 to 27 L Lamp, fluorescent, 28 Light, scanner - Epson 1650 | Scanner Basics - Page 48
44 Index Smart Panel, overview, 2 to 3 Software problems, 29 settings, 18 Software installation, troubleshooting, 26 to 27 Start button, 2 to 3 Support, 33 to 34 System requirements, 35 to 36 T Technical support, 33 to 34 Text, scanning, 18 Transparency unit (TPU) EPSON Perfection 1250 PHOTO, 22 to

EPSON Perfection
®
1250/1650 Series
Scanner Basics