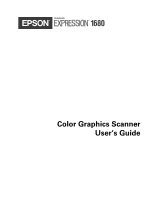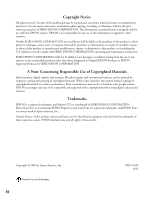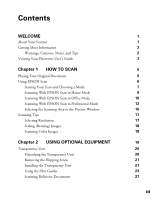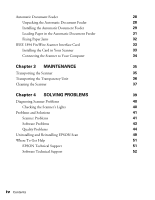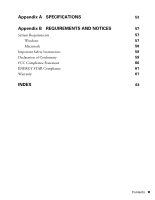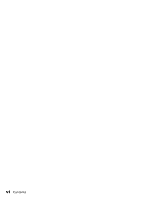Epson 1680 User Manual (w/EPSON Scan software)
Epson 1680 - Expression Special Edition Manual
 |
UPC - 010343848658
View all Epson 1680 manuals
Add to My Manuals
Save this manual to your list of manuals |
Epson 1680 manual content summary:
- Epson 1680 | User Manual (w/EPSON Scan software) - Page 1
Color Graphics Scanner User's Guide - Epson 1680 | User Manual (w/EPSON Scan software) - Page 2
using digital cameras and scanners. Trademarks EPSON is a registered trademark, and Matrix CCD is a trademark of SEIKO EPSON CORPORATION. Micro Step Drive is a trademark, EPSON Expression and ColorTrue are registered trademarks, and EPSON Store is a service mark of Epson America, Inc. General Notice - Epson 1680 | User Manual (w/EPSON Scan software) - Page 3
Mode Scanning With EPSON Scan in Professional Mode Selecting the Scanning Area in the Preview Window Scanning Tips Selecting Resolution Scaling (Resizing) Images Scanning Color Images Chapter 2 USING OPTIONAL EQUIPMENT Transparency Unit Unpacking the Transparency Unit Removing the Shipping Screw - Epson 1680 | User Manual (w/EPSON Scan software) - Page 4
the Transparency Unit 36 Cleaning the Scanner 37 Chapter 4 SOLVING PROBLEMS 39 Diagnosing Scanner Problems 40 Checking the Scanner's Lights 40 Problems and Solutions 41 Scanner Problems 41 Software Problems 43 Quality Problems 44 Uninstalling and Reinstalling EPSON Scan - Epson 1680 | User Manual (w/EPSON Scan software) - Page 5
Appendix A SPECIFICATIONS 53 Appendix B REQUIREMENTS AND NOTICES 57 System Requirements 57 Windows 57 Macintosh 58 Important Safety Instructions 58 Declaration of Conformity 59 FCC Compliance Statement 60 ENERGY STAR Compliance 61 Warranty 61 INDEX 63 Contents v - Epson 1680 | User Manual (w/EPSON Scan software) - Page 6
vi Contents - Epson 1680 | User Manual (w/EPSON Scan software) - Page 7
the scanned image ■ Optional transparency unit, automatic document feeder, and IEEE 1394 FireWire® scanner interface card Note: The transparency unit comes with the Professional and Professional FireWire models of the Expression 1680. The IEEE 1394 FireWire scanner interface card is preinstalled on - Epson 1680 | User Manual (w/EPSON Scan software) - Page 8
look for help: ■ EPSON Expression 1680 User's Guide Provides instructions on using EPSON Scan, including maintenance information and troubleshooting tips. You installed an HTML version of this manual on your computer when you installed the scanner software. See page 3 for instructions on viewing the - Epson 1680 | User Manual (w/EPSON Scan software) - Page 9
An electronic version of this EPSON Expression 1680 User's Guide was installed on your computer when you installed the scanner software. You must have a web browser (Netscape Navigator® or Microsoft® Internet Explorer, versions 3.0 or later) to view it. To open the manual, double-click the Exp1680 - Epson 1680 | User Manual (w/EPSON Scan software) - Page 10
4 Welcome - Epson 1680 | User Manual (w/EPSON Scan software) - Page 11
Automatic Document Feeder" on page 31. Note: If you have a Professional or Professional FireWire model of the EPSON Expression 1680, the transparency unit came with your scanner. Or you can order the transparency unit and automatic document feeder from EPSON. See page 19 for ordering information. 5 - Epson 1680 | User Manual (w/EPSON Scan software) - Page 12
the scanner with the positioning holes and lower the cover into place. Using EPSON Scan EPSON Scan provides three scanning modes to give you progressive levels of control scan film or slides, and it is not recommended for photos. ■ Professional Mode: Lets you manually configure advanced image - Epson 1680 | User Manual (w/EPSON Scan software) - Page 13
Expression 1680, or open EPSON Scan as follows: ■ In Windows, click Start > Programs or All Programs > EPSON Scan > EPSON Scan. ■ In Mac OS X, double-click the EPSON Scan icon in your Applications folder. ■ In Mac OS 8.6 to 9.x, click EPSON Scan in the Apple menu. Note: If you have multiple scanners - Epson 1680 | User Manual (w/EPSON Scan software) - Page 14
Scan in Home Mode 1. Start EPSON Scan and choose Home Mode from the Mode menu (see page 7). You see this dialog box: Select Home Mode 2. If you don't see an automatic preview of your scan, click Preview. 3. Click the Auto Detect button in the preview window to automatically select your entire photo - Epson 1680 | User Manual (w/EPSON Scan software) - Page 15
Negative Film, B&W Negative Film, or Positive Film. If you're scanning slides, choose Positive Film. 5. Choose an Image Type: ■ Color for color image. 10. Click Scan. ■ If you're scanning from an application, the image opens in your application window. Click Close to close the EPSON Scan window. - Epson 1680 | User Manual (w/EPSON Scan software) - Page 16
Scan in Office Mode 1. Start EPSON Scan and choose Office Mode from the Mode menu (see page 7). You see this dialog box: Select Office Mode 2. Click Preview to see a preview of your scan. 3. Click the Auto Detect button in the preview window to automatically select your entire document, or click - Epson 1680 | User Manual (w/EPSON Scan software) - Page 17
the scanner's document table (See page 5.) ■ ADF for scanner automatically detect the document size. Note: The Orientation option is not functional for the Expression 1680 window. Click Close to close the EPSON Scan window. ■ If you're scanning to your hard drive, you see a File Save Settings window - Epson 1680 | User Manual (w/EPSON Scan software) - Page 18
and drag in the preview window to create a scanning selection area (marquee). For more information on using marquees, see page 16. 4. Choose the Document Type: ■ Reflective for a photo or printed document ■ Transparency for film or slides (You must have the transparency unit installed to see this - Epson 1680 | User Manual (w/EPSON Scan software) - Page 19
6. If you chose Transparency as the Document Type, choose the Film Type: Positive Film (for slides and some film), Color Negative Film, or B&W Negative Film. 7. Either click Scan to complete your scan, or continue with the instructions in the next section to fine-tune it. Using Professional Mode To - Epson 1680 | User Manual (w/EPSON Scan software) - Page 20
button to let the software detect and analyze manually. Image Adjustment - Click this button to adjust the color balance, saturation, brightness, and contrast settings. For any of the setting windows above, you can click Reset to go back to the default settings for your image. See the EPSON - Epson 1680 | User Manual (w/EPSON Scan software) - Page 21
Click Scan. ■ If you're scanning from an application, the image opens in your application window. Click Close to close the EPSON Scan window. ■ If you're scanning to your hard drive, you see a File Save Settings window. Type a name for your file in the Prefix field, then choose an image type. (For - Epson 1680 | User Manual (w/EPSON Scan software) - Page 22
EPSON Scan adjusts the image quality settings to optimize each selected area. Duplicate button Delete button Auto Detect button Number of marquees Focus - click to change the scanner select the area to scan, click and drag in the preview window. A marquee appears around the selection. ■ To move the - Epson 1680 | User Manual (w/EPSON Scan software) - Page 23
is flat against the glass surface. You can make many corrections in your scanning software (EPSON Scan, or LaserSoft SilverFast if you have the Professional or Professional FireWire model of the scanner). For additional photo retouching, use an image editing program such as Adobe Photoshop Elements - Epson 1680 | User Manual (w/EPSON Scan software) - Page 24
slides Line art Image for web Text for OCR Newspaper Magazine Resolution 300 dpi 400 dpi 300 to 3200 dpi 300 to 3200 dpi 96 to 150 dpi 400 dpi 400 marquee (see page 16). This will let the scanner software choose the optimum color and exposure settings for that part of the image. If there is a border - Epson 1680 | User Manual (w/EPSON Scan software) - Page 25
for the EPSON Expression 1680 color scanner: ■ Transparency unit (B813182) ■ Automatic document feeder (B813162) ■ IEEE 1394 FireWire scanner interface card (B808342) Note: If you have the Professional or Professional FireWire model of the EPSON Expression 1680, the transparency unit came with - Epson 1680 | User Manual (w/EPSON Scan software) - Page 26
came with the scanner. For instructions on using the reflective document mat, see page 27. Unpacking the Transparency Unit Make sure that all of the following items are included in the transparency unit box. If any items are missing or damaged, contact your EPSON dealer, or contact EPSON at (562 - Epson 1680 | User Manual (w/EPSON Scan software) - Page 27
. 3. Install the screw in the storage hole labeled STOCK. Caution: Before transporting the transparency unit, follow the procedures on page 36 to protect it from damage. Installing the Transparency Unit 1. Make sure the scanner is turned off. 2. Remove the document cover by grasping the back of the - Epson 1680 | User Manual (w/EPSON Scan software) - Page 28
the transparency unit into the screw holes, then tighten the screws with a coin. 7. Gently close the transparency unit. 8. Connect the transparency unit cable to the OPTION connector at the back of the scanner. Tighten the attached screws. See "Using EPSON Scan" on page 6 for scanning instructions - Epson 1680 | User Manual (w/EPSON Scan software) - Page 29
guides that came with the transparency unit to scan 35mm slides, strips of 35mm negative or positive film, 120-size or 220-size format film, and 4 × 5-inch film. If the reflective document mat is installed (see page 27), be sure to remove it before scanning film or slides guide posts on the holder. - Epson 1680 | User Manual (w/EPSON Scan software) - Page 30
slide holder with the ruled edges of the document table. 3. Close the TPU and begin your scan. If you're using EPSON Scan, follow these guidelines: ■ Choose either Home Mode or Professional Mode. ■ In Home Mode, choose Positive Film as your Document Type. ■ In Professional Mode, choose Transparency - Epson 1680 | User Manual (w/EPSON Scan software) - Page 31
your scan. If you're using EPSON Scan, follow these guidelines: ■ Choose either Home Mode or Professional Mode. ■ In Home Mode, choose the correct Document Type (Positive Film, Color Negative Film, or B&W Negative Film). ■ In Professional Mode, select Transparency as your Document Type, then select - Epson 1680 | User Manual (w/EPSON Scan software) - Page 32
your scan. If you're using EPSON Scan, follow these guidelines: ■ Choose either Home Mode or Professional Mode. ■ In Home Mode, choose either Positive Film, Color Negative Film or B&W Negative Film as the Document Type. ■ In Professional Mode, select Transparency as your Document Type, then select - Epson 1680 | User Manual (w/EPSON Scan software) - Page 33
and close the transparency unit. 5. Scan your document. If you're using EPSON Scan, follow these guidelines: ■ If you're scanning in Home Mode, choose the correct Document Type. ■ In Professional Mode, select Reflective as your Document Type. To remove the reflective document mat, slide it up - Epson 1680 | User Manual (w/EPSON Scan software) - Page 34
Feeder When you unpack your automatic document feeder, make sure you have the parts shown below. If any items are missing or damaged, contact your EPSON dealer, or call EPSON at (562) 276-4382 (in the United States) or (905) 709-3839 (in Canada). Screws Automatic document feeder Caution: Don - Epson 1680 | User Manual (w/EPSON Scan software) - Page 35
the automatic document feeder's mounting slots over the two mounting screws located at the back of the scanner. Don't remove the foam block until you're done installing the unit. 5. Slide the automatic document feeder forward slightly until the two holes in front of these slots are aligned with - Epson 1680 | User Manual (w/EPSON Scan software) - Page 36
foam block from the automatic document feeder's mounting bracket, and then gently close the automatic document feeder. 8. Attach the automatic document feeder's cable to the scanner's OPTION connector. Tighten the screws. 9. Close the automatic document feeder. 30 Using Optional Equipment - Epson 1680 | User Manual (w/EPSON Scan software) - Page 37
the right edge guide so it touches the right edge of your paper. 4. Scan your document. If you're using EPSON Scan, follow these guidelines: ■ Select either Office Mode or Professional Mode in the Mode box. ■ Select ADF as the Document Source. ■ If you want to scan only part of the document page - Epson 1680 | User Manual (w/EPSON Scan software) - Page 38
the ERROR light is off and the READY light isn't flashing before trying to scan. 4. If the error isn't cleared, turn your scanner off and then on again. Also, close EPSON Scan. Don't restart EPSON Scan until the green READY light stops flashing. Note: If you attempt to preview or scan before the - Epson 1680 | User Manual (w/EPSON Scan software) - Page 39
or later ■ Windows: pre-installed version of Windows XP, 2000, or Me This section explains how to install the IEEE 1394 FireWire scanner interface card in your scanner, and how to connect the scanner to your computer. Note: If you have the Professional FireWire model of the Expression 1680, the card - Epson 1680 | User Manual (w/EPSON Scan software) - Page 40
interface slot. 3. Push gently until the card is firmly seated. 4. Tighten the retaining screws and reconnect the scanner's cables. Now you're ready to connect the scanner to your computer. Connecting the Scanner to Your Computer Plug one end of the IEEE 1394 cable into the IEEE 1394 port on the - Epson 1680 | User Manual (w/EPSON Scan software) - Page 41
and ensure optimum performance, follow the instructions in these sections: ■ Transporting the scanner ■ Transporting the transparency unit ■ Cleaning the scanner Transporting the Scanner Always secure the carriage when you transport the scanner a long distance or store it for an extended time - Epson 1680 | User Manual (w/EPSON Scan software) - Page 42
4. Slide the transportation lock at the back of the scanner to the LOCK position. 5. Tape the cover to the scanner. 6. Use the scanner's original box, or a similar box with enough packaging material to prevent movement inside the box. Locked position Transporting the Transparency Unit If you have - Epson 1680 | User Manual (w/EPSON Scan software) - Page 43
dry cloth to remove dust from the narrow section of glass above the scanner's document table. If you're using a transparency unit, this area is used for white calibration before each scan. Caution: Always unplug the scanner before cleaning. Never use a harsh or abrasive brush or cleaning product to - Epson 1680 | User Manual (w/EPSON Scan software) - Page 44
38 Maintenance - Epson 1680 | User Manual (w/EPSON Scan software) - Page 45
periodically for possible updates to your scanner software. Visit http://support.epson.com and check the Drivers & Support section for your product to see if there is new software available, free of charge, for downloading to your computer. Download instructions are posted for your convenience. 39 - Epson 1680 | User Manual (w/EPSON Scan software) - Page 46
command from your scanning software. Try rescanning the document. Make sure your scanner is connected to a working outlet, then press the P power button. Restart your computer. If the green READY light doesn't come on, there may be a problem with either the transparency unit or automatic document - Epson 1680 | User Manual (w/EPSON Scan software) - Page 47
your transparency unit. ■ Make sure the SCSI ID is set between 1 and 6. If you reset the SCSI ID switch on the back of the scanner, turn the scanner off and then on again. Then restart your computer. You see an error message that there is no response from the scanner, or that you can't start EPSON - Epson 1680 | User Manual (w/EPSON Scan software) - Page 48
software. See the instructions beginning on page 49. ■ Check for IRQ conflicts with built-in options. ■ Mac OS 8.6 to 9.x users: if you have an IEEE 1394 FireWire connection, make sure the following Extensions are enabled in the Extensions Manager: EPSON FW Scanner Enabler, EPSON FW Scanner Expert - Epson 1680 | User Manual (w/EPSON Scan software) - Page 49
have a ZIP drive, it may be interfering with your scanner. Disconnect your ZIP drive, restart your computer, then try scanning. ■ If you're using the optional automatic document feeder, run EPSON Scan in Office Mode or Professional Mode, and select ADF as the Document Source. Also, make sure the - Epson 1680 | User Manual (w/EPSON Scan software) - Page 50
Document Type for your film or slides. Make sure the transparency unit is installed correctly and securely connected to the OPTION connector on the back of the scanner. If you need to reinstall or reconnect it, restart your computer afterward. Quality Problems The file size is too big. Adjust - Epson 1680 | User Manual (w/EPSON Scan software) - Page 51
■ Check the brightness. Decrease the software or driver's brightness setting. ■ Select Professional Mode and experiment with the Image Adjustment the document is placed flat against the scanner's document table glass. If only part of the image is blurred, part of your document may be wrinkled or - Epson 1680 | User Manual (w/EPSON Scan software) - Page 52
the image come out jagged. Make sure the document is aligned with the scales on the top and side of the document table. 46 Solving Problems - Epson 1680 | User Manual (w/EPSON Scan software) - Page 53
in EPSON Scan. Click the Configuration button at the bottom of the window, EPSON Scan, select the Descreening Filter checkbox in Home Mode or the Unsharp Mask checkbox in Professional or Office Mode. ■ Use a transparent image size settings in your scanner software determine the size of the printed - Epson 1680 | User Manual (w/EPSON Scan software) - Page 54
You're using a transparency unit, and the colors of your negative film preview look strange. ■ Make sure you've selected the correct Document Type in EPSON Scan. ■ The scanner perceives the film guide's frame as white, or dust. Clean the calibration area with a lint-free cloth. 48 Solving Problems - Epson 1680 | User Manual (w/EPSON Scan software) - Page 55
reinstall your software. Macintosh 1. Insert the EPSON Expression 1680 CD-ROM in your drive. If necessary, double-click the CD-ROM icon to open the EPSON window. 2. Double-click . You see this screen: Make sure EPSON Scan is selected and deselect Scanner User's Guide 3. Make sure that EPSON Scan is - Epson 1680 | User Manual (w/EPSON Scan software) - Page 56
click Accept. You see this screen: Select Uninstall 7. Select Uninstall from the Easy Install list. Then click Uninstall. 8. Follow the on-screen instructions to uninstall the software. When you're done, click Quit to close the EPSON Scan Installer screen. See the Start Here sheet to reinstall your - Epson 1680 | User Manual (w/EPSON Scan software) - Page 57
If you have the Professional or Professional FireWire model of the scanner and are having problems with your bonus software, see page 52. EPSON Technical Support EPSON provides technical assistance 24 hours a day through the electronic support services and automated telephone services listed in the - Epson 1680 | User Manual (w/EPSON Scan software) - Page 58
Software Technical Support If you have the Professional or Professional FireWire model, use the resources listed in the following table for help with your bonus software: Software Adobe Photoshop Elements LaserSoft Imaging SilverFast Monaco Systems™ MonacoEZcolor ArcSoft™ Software Suite Telephone - Epson 1680 | User Manual (w/EPSON Scan software) - Page 59
Scanner General Scanner type Flatbed or Letter (the reading area can be specified from your software) Resolution 1600 dpi (optical) Maximum hardware resolution* 1600 hardware resolution of 1600 × 3200 dpi is achieved using EPSON's Micro Step Drive technology Maximum interpolated resolution 12800 × - Epson 1680 | User Manual (w/EPSON Scan software) - Page 60
(A, B, C, and D) for bi-level and quad-level data (2 downloadable dither patterns) Gamma correction 2 types for CRT display 3 types for TPU or ADF unit Standby: Approximately 10 W Environmental Temperature Operating: 41 to 95 °F (5 to 35 °C) 50 to 89 °F (10 to 32 °C when using ADF) Storage: - Epson 1680 | User Manual (w/EPSON Scan software) - Page 61
and transparency unit (B813182) Output voltage 21.6 to 26.4 VDC 4.75 to 5.25 VDC Output current 0.6 A (24 V) 0.3 A (5 V) Initialization Methods SCSI interface Hardware: Initialized when the scanner is turned on or the scanner receives a SCSI Reset signal from the SCSI interface Software: Initialized - Epson 1680 | User Manual (w/EPSON Scan software) - Page 62
scanner Software: Initialized when the software sends the Esc @ command or the scanner receives a Bus Reset from the USB interface Transparency Unit 60 °C) 56 Specifications Humidity (without condensation) Operating: 10 to 80% Standby: 10 to 85% Automatic Document Feeder (B813162) General Paper - Epson 1680 | User Manual (w/EPSON Scan software) - Page 63
are subject to the display capability of your computer system, including the video card, monitor, and software. See the documentation for these products for details. Windows ■ A Microsoft® Windows-compatible PC with a Pentium®-equivalent processor, 233 MHz or faster recommended ■ Preinstalled - Epson 1680 | User Manual (w/EPSON Scan software) - Page 64
or OS 10.1.2 to 10.2.x Note: Instructions Read all of these instructions and save them for later reference. Follow all warnings and instructions marked on the scanner. ■ Unplug the scanner to service the scanner yourself. ■ Unplug the scanner and refer servicing to qualified service personnel under - Epson 1680 | User Manual (w/EPSON Scan software) - Page 65
complies with 47CFR Part 2 and 15 of the FCC rules as a Class B digital device. Each product marketed is identical to the representative unit tested and found operation. Trade Name: Type of Product: Model: Product: EPSON Image Scanner G780B EPSON Expression 1680 Requirements and Notices 59 - Epson 1680 | User Manual (w/EPSON Scan software) - Page 66
pursuant to Part 15 of the FCC Rules. These limits are designed to provide reasonable protection against harmful interference in a residential installation. This equipment generates, uses, and can radiate radio frequency energy and, if not installed and used in accordance with the instructions, may - Epson 1680 | User Manual (w/EPSON Scan software) - Page 67
a refurbished product, like-new components and parts which perform like new and meet the EPSON standard of quality. For warranty service, you must provide proof of the date of original purchase. What EPSON Will Do To Correct Problems: Should your EPSON product prove defective during the warranty - Epson 1680 | User Manual (w/EPSON Scan software) - Page 68
software problems, interaction with non-EPSON products, or service other than by an EPSON Authorized Servicer. If a claimed defect cannot be identified or reproduced in service THEN ALL EXPRESS AND IMPLIED EPSON'S ENTIRE LIABILITY SHALL BE LIMITED TO A REFUND OF THE PRICE PAID FOR THE EPSON - Epson 1680 | User Manual (w/EPSON Scan software) - Page 69
scanner, 37 Color depth, selecting, 13 Colors, problems, EPSON Scan Home Mode, 6 to 9 Office Mode, 6 to 7, 10 to 11 previewing scans, 7, 8, 10, 12, 16 to 17, 43 problems, 43 to 44 Professional Mode, 6 to 7, 12 to 15 starting, 7 F Faint image, 45 FCC compliance statement, 60 File size, 44 Film guides - Epson 1680 | User Manual (w/EPSON Scan software) - Page 70
, 32 PhotoBase, 52 Photoshop Elements, 52 PhotoStudio, 52 Preview window, 16 Problems automatic document feeder, 32, 40, 44 image quality, 44 to 48 previewing scan, 43 scanner, 41 to 43 software, 43 to 44 transparency unit, 40, 44, 48 Professional Mode description, 6 selecting, 7 using, 12 to 15 - Epson 1680 | User Manual (w/EPSON Scan software) - Page 71
specifications, 55 problems, 42 Service, 51 to 52 SilverFast, LaserSoft, 2, 52 Slides, scanning, 24 Software problems, 43 to 44 uninstalling, 49 to 50 Specifications automatic document feeder, 56 electrical, 54 environmental, 54 FireWire card, 55 scanner, 53 to 56 transparency unit, 56 Support, 51 - Epson 1680 | User Manual (w/EPSON Scan software) - Page 72
8 Index
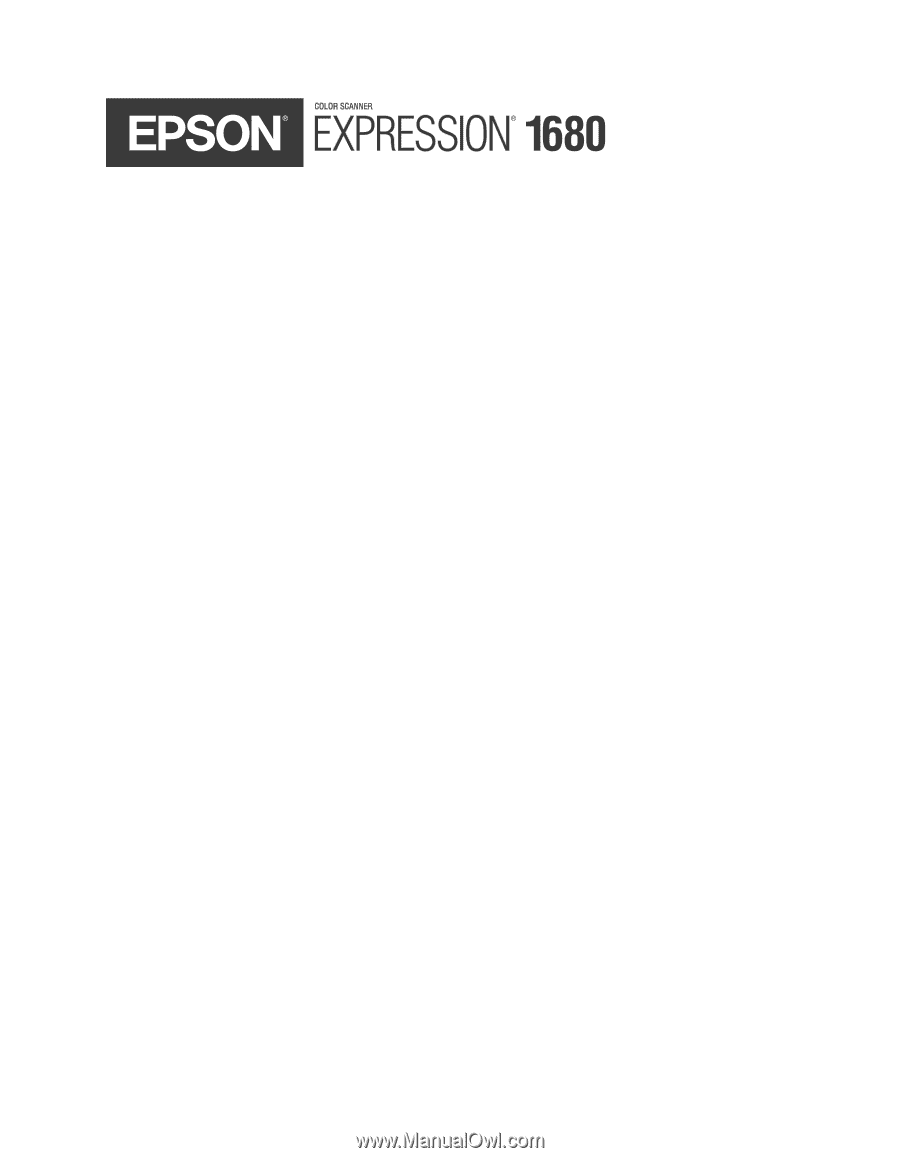
Color Graphics Scanner
User’s Guide