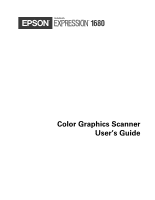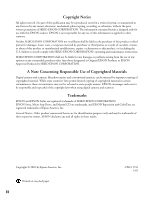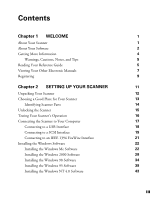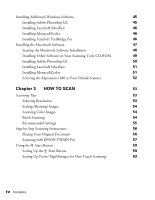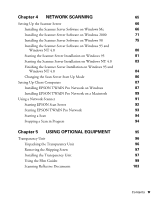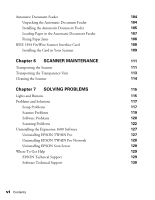Epson 1680 User Manual (w/EPSON TWAIN software)
Epson 1680 - Expression Special Edition Manual
 |
UPC - 010343848658
View all Epson 1680 manuals
Add to My Manuals
Save this manual to your list of manuals |
Epson 1680 manual content summary:
- Epson 1680 | User Manual (w/EPSON TWAIN software) - Page 1
Color Graphics Scanner User's Guide - Epson 1680 | User Manual (w/EPSON TWAIN software) - Page 2
laws when using digital cameras and scanners. Trademarks EPSON and EPSON Stylus are registered trademarks of SEIKO EPSON CORPORATION. EPSON Store, Micro Step Drive, and MatrixCCD are trademarks, and EPSON Expression and ColorTrue are registered trademarks of Epson America, Inc. General Notice: Other - Epson 1680 | User Manual (w/EPSON TWAIN software) - Page 3
Contents Chapter 1 WELCOME About Your Scanner About Your Software Getting More Information Warnings, Cautions, Notes, and Tips Reading Your Reference Guide Viewing Your Other Electronic Manuals Registering Chapter 2 SETTING UP YOUR SCANNER Unpacking Your Scanner Choosing a Good Place for Your - Epson 1680 | User Manual (w/EPSON TWAIN software) - Page 4
51 Selecting the Expression 1680 as Your Default Scanner 52 Chapter 3 HOW TO SCAN 53 Scanning Tips 53 Selecting Resolution 53 Scaling (Resizing) Images 54 Scanning Color Images 54 Batch Scanning 54 Recommended Settings 55 Step-by-Step Scanning Instructions 56 Placing Your - Epson 1680 | User Manual (w/EPSON TWAIN software) - Page 5
on a Macintosh 89 Using a Network Scanner 91 Starting EPSON Scan Server 92 Starting EPSON TWAIN Pro Network 93 Starting a Scan 94 Stopping a Scan in Progress 94 Chapter 5 USING OPTIONAL EQUIPMENT 95 Transparency Unit 96 Unpacking the Transparency Unit 96 Removing the Shipping Screw - Epson 1680 | User Manual (w/EPSON TWAIN software) - Page 6
the Transparency Unit 113 Cleaning the Scanner 114 Chapter 7 SOLVING PROBLEMS 115 Lights and Buttons 115 Problems and Solutions 117 Setup Problems 117 Scanner Problems 119 Software Problems 120 Scanning Problems 122 Uninstalling the Expression 1680 Software 127 Uninstalling EPSON - Epson 1680 | User Manual (w/EPSON TWAIN software) - Page 7
IP Address on Windows NT 4.0 141 Appendix C REQUIREMENTS AND NOTICES 143 System Requirements 143 Windows 143 Macintosh 144 Important Safety Instructions 144 Declaration of Conformity 145 FCC Compliance Statement 146 ENERGY STAR Compliance 147 Warranty 147 INDEX 149 Contents vii - Epson 1680 | User Manual (w/EPSON TWAIN software) - Page 8
EPSON's proprietary Micro Step Drive™ technology, and is one of the fastest scanners in its class. About Your Scanner Your EPSON Expression 1680 scanner , and IEEE 1394 FireWire® optional s Optional transparency unit, automatic document feeder, and IEEE 1394 FireWire scanner interface card 1 - Epson 1680 | User Manual (w/EPSON TWAIN software) - Page 9
Software The EPSON Expression 1680 scanner includes these leading-edge applications for professional-quality scans: EPSON TWAIN Pro Exclusive professional-quality scanner driver model.) Adobe Acrobat® Reader This software allows you to read the electronic manuals that are included on your CDs as - Epson 1680 | User Manual (w/EPSON TWAIN software) - Page 10
scanner, monitor, and printer with this easy-to-use ICC profiling tool. (Not included with the Special Edition model.) ScanSoft® TextBridge® Pro Use the premiere OCR (Optical Character Recognition) software EPSON After you've scanned your paper documents, use this leading document management software - Epson 1680 | User Manual (w/EPSON TWAIN software) - Page 11
for your scanner model to make sure you have everything. If anything is missing, call EPSON at (562) 276-4382 (United States) or (905) 709-3839 (Canada). s EPSON Expression 1680 Reference Guide Provides detailed information about EPSON TWAIN Pro, including additional troubleshooting tips. You - Epson 1680 | User Manual (w/EPSON TWAIN software) - Page 12
. For Macintosh®, double-click the View Reference Guide icon in the Expression 1680 folder on your hard drive. Follow these steps to view the manual: 1. Insert your EPSON Expression 1680 Scanning Tools CD-ROM. s If you're running Windows, when you see the Software Setup window, click Browse this CD - Epson 1680 | User Manual (w/EPSON TWAIN software) - Page 13
The Reference Guide window opens: Click to view the Reference Guide. Click to install the Reference Guide to your hard drive. 2. Click View Reference Guide. Your browser opens and you see this window: Click a topic to expand its contents. 6 Welcome - Epson 1680 | User Manual (w/EPSON TWAIN software) - Page 14
electronic manual for Presto! PageManager for EPSON, ScanSoft TextBridge Pro, or any other PDF manuals, you'll use Adobe Acrobat Reader. If Acrobat Reader is not already installed on your computer, you can install it with the other scanner software. See the software installation instructions for - Epson 1680 | User Manual (w/EPSON TWAIN software) - Page 15
for EPSON, PageManager User's Manual. For Macintosh, double-click the User's Guide.pdf icon in the Presto! PageManager for EPSON folder on your hard drive. s ScanSoft TextBridge Pro-For Windows, click Start, Programs, TextBridge Pro, and select User Guide. For Macintosh, insert your Expression 1680 - Epson 1680 | User Manual (w/EPSON TWAIN software) - Page 16
Guide Expression 1680 Scanning Tools CD-ROM, double-click the E-Reg folder, and then double-click the EPSON Registration icon. Registering enables you to receive special information on options, new products, and software upgrades. You'll get immediate attention if you have a problem with your scanner - Epson 1680 | User Manual (w/EPSON TWAIN software) - Page 17
10 Welcome - Epson 1680 | User Manual (w/EPSON TWAIN software) - Page 18
47. If you decide to connect the scanner before you install the software, you'll see a message that your scanner driver needs to be installed. Just close the message and proceed with the installation instructions. If you're installing a transparency unit, an automatic document feeder, or an IEEE - Epson 1680 | User Manual (w/EPSON TWAIN software) - Page 19
MonacoEZcolor CD-ROM (located in plastic sleeve attached to the MonacoEZcolor User Guide MonacoEZcolor User Guide USB cable EPSON Expression 1680 User's Guide The Special Edition model of the scanner doesn't include MonacoEZcolor, Adobe Photoshop, or LaserSoft SilverFast. 12 Setting Up Your - Epson 1680 | User Manual (w/EPSON TWAIN software) - Page 20
the power cord, and where your cable can reach your computer. s Keep the scanner away from direct sunlight and strong light sources. s Be sure there's enough room behind the scanner for the cables, and above the scanner so you can fully raise the document cover. s Avoid places subject to shocks and - Epson 1680 | User Manual (w/EPSON TWAIN software) - Page 21
Identifying Scanner Parts carriage (at home position) document cover document table lights P Operate button a Start button optional interface slot transportation lock SCSI ID switch SCSI terminator switch AC inlet option connector USB interface SCSI interfaces 14 Setting Up Your Scanner - Epson 1680 | User Manual (w/EPSON TWAIN software) - Page 22
, slide it to the UNLOCK position, as shown. unlocked position Always lock the transportation lock before moving the scanner. Also, be sure the carriage is in the home position (shown below). See "Transporting the Scanner" on page 111 for more information. carriage home position Setting Up Your - Epson 1680 | User Manual (w/EPSON TWAIN software) - Page 23
not display the correct voltage for your area, contact your dealer. Do not plug in the power cord. 1. Plug the scanner's power cord into a grounded electrical outlet. Then open the scanner's document cover so you can see the operation of the carriage. 2. Press the P Operate button to turn on the - Epson 1680 | User Manual (w/EPSON TWAIN software) - Page 24
If you have a Power Macintosh® with built-in USB support or your computer is running Windows Me (Windows Millennium), Windows 2000, or Windows 98 (factory installed), you can connect the Expression 1680 with the USB cable that came with the scanner. Windows Me, Windows 2000, or Windows 98 must be - Epson 1680 | User Manual (w/EPSON TWAIN software) - Page 25
98 (Found New Hardware wizard in Windows Me or Windows 2000) or a message that your scanner driver needs to be installed if you have a Macintosh. Continue with the instructions in "Installing the Windows Software" on page 22 or "Installing the Macintosh Software" on page 47. 18 Setting Up Your - Epson 1680 | User Manual (w/EPSON TWAIN software) - Page 26
Macintosh are designed for hard drives and are not compatible with scanners. If you purchased a SCSI board as an option, follow the manufacturer's instructions to install both the board and its driver. You may also need to change the scanner's SCSI ID setting before you connect it to your computer - Epson 1680 | User Manual (w/EPSON TWAIN software) - Page 27
the terminator switch turned ON. If you've connected your scanner in the middle of a SCSI chain, turn the terminator switch OFF. terminator switch Continue with the instructions in "Installing the Windows Software" on page 22 or "Installing the Macintosh Software" on page 47. 20 Setting Up Your - Epson 1680 | User Manual (w/EPSON TWAIN software) - Page 28
Expression 1680, or if you have purchased the optional IEEE 1394 FireWire scanner interface card, you can connect the scanner 1394 FireWire Scanner Interface Card" on page 108 for information about system requirements and instructions on installing the Software" on page 47. Setting Up Your Scanner 21 - Epson 1680 | User Manual (w/EPSON TWAIN software) - Page 29
of the scanner. Installing the Windows Me Software Before you begin, make sure the Expression 1680 is connected to your computer. Also, make sure you've recalibrated your monitor to factory specifications. This procedure automatically installs your EPSON TWAIN Pro driver and any software you need - Epson 1680 | User Manual (w/EPSON TWAIN software) - Page 30
source files, contact your computer manufacturer. 1. Turn on your scanner first, then turn on your computer. 2. When you see the window on the right, select Specify the location of the driver, and then click Next. 3. Insert the EPSON Expression 1680 Scanning Tools CD-ROM in your drive. The Add New - Epson 1680 | User Manual (w/EPSON TWAIN software) - Page 31
. Continue with the instructions in the next section, "Installing Other Software on Your Scanning Tools CD-ROM." Installing Other Software on Your Scanning Tools CD-ROM Follow these steps to install Presto! PageManager and Adobe Acrobat, and complete the Expression 1680 electronic registration form - Epson 1680 | User Manual (w/EPSON TWAIN software) - Page 32
you're done installing software, remove the EPSON Expression 1680 Scanning Tools CD-ROM and restart your computer. Then follow the instructions in the next section to make sure your scanner is operating properly. If you want to install ScanSoft TextBridge Pro, MonacoEZcolor, LaserSoft SilverFast, or - Epson 1680 | User Manual (w/EPSON TWAIN software) - Page 33
's Operation (Windows Me) Follow these steps to test scanner operation: 1. Open the Windows Control Panel and double-click the Scanners and Cameras icon to open the Scanners and Cameras Properties window. 2. Double-click the EPSON Expression 1680 icon to display the Properties window. 3. Click the - Epson 1680 | User Manual (w/EPSON TWAIN software) - Page 34
the Windows Control Panel and double-click the Scanners and Cameras icon. 2. Double-click the EPSON Expression 1680 icon. You see the EPSON Expression 1680 Properties window. 3. Click the Utility tab. Make sure Select as default scanner for EPSON TWAIN Pro is checked, and then click OK. Setting Up - Epson 1680 | User Manual (w/EPSON TWAIN software) - Page 35
Installing the Windows 2000 Software Before you begin, make sure the Expression 1680 is connected to your computer. Also, make sure you've recalibrated your monitor to factory specifications. This procedure automatically installs your EPSON TWAIN Pro driver and any software you need for a USB - Epson 1680 | User Manual (w/EPSON TWAIN software) - Page 36
, then click Next. 5. Browse to EPSON\English\Win2000 on your CD-ROM drive. (The example to the right uses "E" as the CD-ROM drive letter. Your CD-ROM drive letter may be different.) Click OK to close the Browse window, and then click OK. 6. Follow the instructions on the screen. If you - Epson 1680 | User Manual (w/EPSON TWAIN software) - Page 37
Yes. If prompted for the EPSON Scanners Driver Disk 1, reinsert your EPSON Expression 1680 Scanning Tools CD-ROM. 8. Click Finish when you see a message that installation is complete, then continue with the instructions in the next section. Installing Other Software on Your Scanning Tools CD-ROM - Epson 1680 | User Manual (w/EPSON TWAIN software) - Page 38
you're done installing software, remove the EPSON Expression 1680 Scanning Tools CD-ROM and restart your computer. Then follow the instructions in the next section to make sure your scanner is operating properly. If you want to install ScanSoft TextBridge Pro, MonacoEZcolor, LaserSoft SilverFast, or - Epson 1680 | User Manual (w/EPSON TWAIN software) - Page 39
Operation (Windows 2000) Follow these steps to test scanner operation: 1. Open the Windows Control Panel and double-click the Scanners and Cameras icon to open the Scanners and Cameras Properties window. 2. Make sure EPSON Expression 1680 is selected, and then click the Properties button. 3. Click - Epson 1680 | User Manual (w/EPSON TWAIN software) - Page 40
icon to open the Scanners and Cameras Properties window. 2. Make sure EPSON Expression 1680 is selected, and click the Properties button. You see the EPSON Expression 1680 Properties window. 3. Click the Utility tab. Make sure Select as default scanner for EPSON TWAIN Pro is checked, and then - Epson 1680 | User Manual (w/EPSON TWAIN software) - Page 41
Installing the Windows 98 Software Before you begin, make sure the Expression 1680 is connected to your computer. Also, make sure you've recalibrated your monitor to factory specifications. This procedure automatically installs your EPSON TWAIN Pro driver and any software you need for a USB - Epson 1680 | User Manual (w/EPSON TWAIN software) - Page 42
that installation is complete. Continue with the instructions in the next section. Installing Other Software on Your Scanning Tools CD-ROM Follow these steps to install Presto! PageManager and Adobe Acrobat, and complete the Expression 1680 electronic registration form: 1. If the Select Language - Epson 1680 | User Manual (w/EPSON TWAIN software) - Page 43
. If you're done installing software, remove the EPSON Expression 1680 Scanning Tools CD-ROM and restart your computer. Then follow the instructions in the next section to make sure your scanner is operating properly. If you want to install ScanSoft TextBridge Pro, Adobe Photoshop LE, LaserSoft - Epson 1680 | User Manual (w/EPSON TWAIN software) - Page 44
and may look slightly different for SCSI and FireWire connections. 2. Make sure EPSON Expression 1680 is selected, and then click the Properties button. 3. Click the Test Scanner or Camera button. If the scanner is operating properly, a confirmation message appears. Click OK to close the message - Epson 1680 | User Manual (w/EPSON TWAIN software) - Page 45
to your computer, you can set up the Expression 1680 as the default scanner. 1. Open the Windows Control Panel and double-click the Scanners and Cameras icon to open the Scanners and Cameras Properties window. 2. Make sure EPSON Expression 1680 is selected, and click the Properties button. You - Epson 1680 | User Manual (w/EPSON TWAIN software) - Page 46
as default scanner for EPSON TWAIN Pro is checked, and then click OK. Installing the Windows 95 Software Before you begin, make sure the Expression 1680 is connected to your computer. If you're configuring your SCSI interface card for the first time, you'll be asked to install your SCSI driver at - Epson 1680 | User Manual (w/EPSON TWAIN software) - Page 47
the CD-ROM drive letter. Your CD-ROM drive may have a different letter.) Click OK. 4. When you see this window, click Finish. Continue with the instructions in the next section to install EPSON TWAIN Pro and other software on your Expression 1680 Scanning Tools CD-ROM. 40 Setting Up Your Scanner - Epson 1680 | User Manual (w/EPSON TWAIN software) - Page 48
Installing Other Software on Your Scanning Tools CD-ROM Follow these steps to install EPSON TWAIN Pro, Presto! PageManager, and Acrobat Reader, and complete the Expression 1680 electronic registration form: 1. If the Select Language windows doesn't appear, double-click the My Computer icon on your - Epson 1680 | User Manual (w/EPSON TWAIN software) - Page 49
the EPSON Expression 1680 Scanning Tools CD-ROM and restart your computer. If you want to install ScanSoft TextBridge Pro, Adobe Photoshop LE, LaserSoft SilverFast, or MonacoEZcolor, continue with the instructions under "Installing Additional Windows Software" on page 45. Verify that the scanner is - Epson 1680 | User Manual (w/EPSON TWAIN software) - Page 50
Expression 1680 Scanning Tools CD-ROM. 3. If the Select Language window doesn't appear, double-click the My Computer icon on your Windows desktop, then double-click the Epson CD-ROM icon. 4. Make sure English is selected and click OK to display the Software Setup window. Setting Up Your Scanner - Epson 1680 | User Manual (w/EPSON TWAIN software) - Page 51
in the software selection window. This software is not included with your scanner. 6. Follow the instructions on the screen to install EPSON TWAIN Pro. When installation is complete, you see the window on the right. Make sure SCSI is selected and Expression 1680 appears in the Scanner Selection box - Epson 1680 | User Manual (w/EPSON TWAIN software) - Page 52
If you're done installing software, remove the EPSON Expression 1680 Scanning Tools CD-ROM and restart your computer. If you want to install ScanSoft TextBridge Pro, Adobe Photoshop LE, LaserSoft SilverFast, or MonacoEZcolor, continue with the instructions under "Installing Additional Windows - Epson 1680 | User Manual (w/EPSON TWAIN software) - Page 53
icon. 3. Double-click the Setup.exe icon and follow the instructions on the screen. When you're done installing the software, click Finish and restart your computer. Installing ScanSoft TextBridge Pro 1. If necessary, insert the EPSON Expression 1680 Scanning Tools CD-ROM in your drive. 2. If the - Epson 1680 | User Manual (w/EPSON TWAIN software) - Page 54
the instructions on the screen to install ScanSoft TextBridge Pro. When installation is complete, remove the EPSON Expression 1680 Scanning Tools CD-ROM. If you're done installing software, restart your computer. Installing the Macintosh Software Although you can connect the scanner either before - Epson 1680 | User Manual (w/EPSON TWAIN software) - Page 55
. 2. Insert the EPSON Expression 1680 Scanning Tools CD-ROM in your drive. 3. Double-click the EPSON TWAIN Pro folder. 4. Double-click the EPSON TWAIN Pro Installer icon. 5. Click Install, and then follow the instructions on the screen to install EPSON TWAIN Pro and EPSON Scanner Monitor. 6. When - Epson 1680 | User Manual (w/EPSON TWAIN software) - Page 56
the instructions on the screen to install TextBridge Pro. 10. If you've finished installing software, remove the Expression 1680 Scanning Tools CD-ROM and restart your computer. If you want to install other software, continue with the instructions in the next sections. Setting Up Your Scanner 49 - Epson 1680 | User Manual (w/EPSON TWAIN software) - Page 57
the instructions on the screen to install the software and create an Adobe Photoshop LE folder on your hard drive. 8. If you've finished installing software, restart your computer. If you want to install other software, continue with the instructions in the next sections. 50 Setting Up Your Scanner - Epson 1680 | User Manual (w/EPSON TWAIN software) - Page 58
5. When you see the installer window, click Continue and follow the instructions on the screen. 6. Click Yes when installation is complete to restart you have the Special Edition model, MonacoEZcolor is not included with your scanner. 1. Insert the MonacoEZcolor CD-ROM in your drive. 2. Double-click - Epson 1680 | User Manual (w/EPSON TWAIN software) - Page 59
as your default. Follow these steps to use the EPSON Scanner Selector: 1. From the Apple menu, click Control Panels, EPSON Scanner Selector. You see the following window: 2. To use your scanner as the default, select EPSON Expression 1680 in the scanner list and click OK. Your selection remains in - Epson 1680 | User Manual (w/EPSON TWAIN software) - Page 60
It also includes step-by-step scanning instructions. Scanning Tips Getting the best scan possible you can make some color corrections in your scanning software, you'll need to do any major color dpi ink jet printers, such as the EPSON Stylus® Color series, use a scanning resolution of up to - Epson 1680 | User Manual (w/EPSON TWAIN software) - Page 61
image, see "Making and modifying marquees" in your electronic EPSON Expression 1680 Reference Guide. Scaling (Resizing) Images If you plan to enlarge your the Unsharp Mask setting. Click the Destination button in the EPSON TWAIN Pro main window to display the Destination window, and then select - Epson 1680 | User Manual (w/EPSON TWAIN software) - Page 62
3200 dpi Positive transparency Photoshop LE (35 mm slides) Document Source: TPU for Pos. Film 300 to 3200 dpi * Recommendations for EPSON TWAIN Pro also apply to EPSON TWAIN Pro Network. ** If . ***** If you are enlarging your image, you must manually change the resolution (dpi). How To Scan 55 - Epson 1680 | User Manual (w/EPSON TWAIN software) - Page 63
If you have the Professional or Professional FireWire model of the EPSON Expression 1680, the transparency unit came with your scanner. If you have the Artist or Special Edition models, you can order the transparency unit. 2. Position the document so the horizontal and vertical edges are carefully - Epson 1680 | User Manual (w/EPSON TWAIN software) - Page 64
2. Select your scanner driver. (Unless you change your source, you only need to do this step once.) For example, if you're running Windows and using Adobe Photoshop LE as your host application, click File, Import, Select TWAIN_32 Source. In the Select Source dialog box, select EPSON TWAIN Pro(32-bit - Epson 1680 | User Manual (w/EPSON TWAIN software) - Page 65
EPSON Expression 1680 Reference Guide for information about adjusting settings. If you need to remove color cast from your image, use the Gray Balance Intensity feature. 7. When you've finished making adjustments, click the Scan button. The READY light on the front of the scanner flashes - Epson 1680 | User Manual (w/EPSON TWAIN software) - Page 66
both the host application and EPSON TWAIN Pro Network. Pressing the a Start button sends the scanned image to the client computer currently connected to the scanner server, but does not automatically launch any applications. When EPSON Scan Server is running, the Expression 1680 connected to the - Epson 1680 | User Manual (w/EPSON TWAIN software) - Page 67
application that you want to assign to the a Start button. 5. Click Apply, then click OK to close the EPSON Expression 1680 Properties window, then click OK again to close the Scanners and Cameras Properties window. You can disable the a Start button by clicking the Disable device events checkbox on - Epson 1680 | User Manual (w/EPSON TWAIN software) - Page 68
you press the scanner's a Start button, the application you assigned launches. You can then start EPSON TWAIN Pro. Only Presto! PageManager automatically starts EPSON TWAIN Pro. If you assign another application to the a Start button, you must start your EPSON TWAIN Pro manually. How To Scan - Epson 1680 | User Manual (w/EPSON TWAIN software) - Page 69
Whenever you press the scanner's a Start button, the application you assigned launches. You can then start EPSON TWAIN Pro. Only Presto! PageManager automatically starts EPSON TWAIN Pro. If you assign another application to the a Start button, you must start your EPSON TWAIN Pro manually. 62 How To - Epson 1680 | User Manual (w/EPSON TWAIN software) - Page 70
to send your image directly to another application or utility, or to a peripheral device such as a printer. You can suppress the EPSON TWAIN Pro user interface so the scanner uses the settings assigned in this procedure. If you use this shortcut, faxing or printing an image could be as easy as - Epson 1680 | User Manual (w/EPSON TWAIN software) - Page 71
These are the default settings that will be used whenever you press the scanner's a Start button. Choose settings that you can use for most of the scans you initiate with one-touch scanning. 5. Click the Start Button Setting tab. 6. - Epson 1680 | User Manual (w/EPSON TWAIN software) - Page 72
Chapter 4 Network Scanning You can use EPSON Scan Server and EPSON TWAIN Pro Network, two applications on your EPSON Expression 1680 Scanning Tools CD-ROM, to share your scanner with other users in a small workgroup. Your network must have a scanner server (the Windows computer connected to the - Epson 1680 | User Manual (w/EPSON TWAIN software) - Page 73
, go to page 80. Installing the Scanner Server Software on Windows Me Before you begin, make sure the Expression 1680 is connected to your computer. Also, driver at the beginning of installation. Follow the instructions on the screen to install the best driver, then continue with the scanner server - Epson 1680 | User Manual (w/EPSON TWAIN software) - Page 74
on your scanner first, then turn on your computer. 2. When you see the window on the right, select Specify the location of the driver, and then click Next. 3. Insert the EPSON Expression 1680 Scanning Tools CD-ROM in your drive and click Next. 4. Make sure the Search for the best driver for your - Epson 1680 | User Manual (w/EPSON TWAIN software) - Page 75
Me Before your computer can share its scanner, you must install EPSON Scan Server. At the same time, you can install other software that came with your scanner. Your scanner comes with an unlimited license for EPSON TWAIN Pro Network and TWAIN Pro, and a single-user license for Presto! PageManager - Epson 1680 | User Manual (w/EPSON TWAIN software) - Page 76
Network to use the scanner connected to your computer. EPSON TWAIN Pro is automatically installed when you install the scanner server software. Only install EPSON TWAIN Pro Network if you want to use an Expression 1680 attached to another computer. 6. Follow the instructions on the screen to install - Epson 1680 | User Manual (w/EPSON TWAIN software) - Page 77
to your computer, you can set up the Expression 1680 as the default scanner. 1. Open the Windows Control Panel and double-click the Scanners and Cameras icon. 2. Double-click the EPSON Expression 1680 icon. You see the EPSON Expression 1680 Properties window. 3. Click the Utility tab. Make sure - Epson 1680 | User Manual (w/EPSON TWAIN software) - Page 78
of installation. Follow the instructions on the screen to install the best driver, then continue with the scanner server installation. 1. Turn on your scanner first, then turn on your computer. 2. When you see the window on the right, insert the EPSON Expression 1680 Scanning Tools CD-ROM in - Epson 1680 | User Manual (w/EPSON TWAIN software) - Page 79
When you see the window to the right, click Yes. If prompted for the EPSON Scanners Driver Disk 1, reinsert your EPSON Expression 1680 Scanning Tools CD-ROM. 8. Click Finish when you see a message that installation is complete. Continue with the instructions in the next section. 72 Network Scanning - Epson 1680 | User Manual (w/EPSON TWAIN software) - Page 80
2000 Before your computer can share its scanner, you must install EPSON Scan Server. At the same time, you can install other software that came with your scanner. Your scanner comes with an unlimited license for EPSON TWAIN Pro Network and TWAIN Pro, and a single-user license for Presto! PageManager - Epson 1680 | User Manual (w/EPSON TWAIN software) - Page 81
Network to use the scanner connected to your computer. EPSON TWAIN Pro is automatically installed when you install the scanner server software. Only install EPSON TWAIN Pro Network if you want to use an Expression 1680 attached to another computer. 5. Follow the instructions on the screen to install - Epson 1680 | User Manual (w/EPSON TWAIN software) - Page 82
3. Click the Utility tab. Make sure Select as default scanner for EPSON Scan Server is checked, and then click OK. Installing the Scanner Server Software on Windows 98 Before you begin, make sure the Expression 1680 is connected to your computer. Also, make sure you've recalibrated your monitor to - Epson 1680 | User Manual (w/EPSON TWAIN software) - Page 83
and click Browse. 5. Browse to EPSON\English\Win98 on your CD-ROM drive. (The example to the right uses "E" as the CD-ROM drive letter. Your CD-ROM drive letter may be different.) Click OK to close the Browse window, and then click Next. 6. Follow the instructions on the screen. 7. Click Finish - Epson 1680 | User Manual (w/EPSON TWAIN software) - Page 84
98 Before your computer can share its scanner, you must install EPSON Scan Server. At the same time, you can install other software that came with your scanner. Your scanner comes with an unlimited license for EPSON TWAIN Pro Network and TWAIN Pro, and a single-user license for Presto! PageManager - Epson 1680 | User Manual (w/EPSON TWAIN software) - Page 85
Network to use the scanner connected to your computer. EPSON TWAIN Pro is automatically installed when you install the scanner server software. Only install EPSON TWAIN Pro Network if you want to use an Expression 1680 attached to another computer. 5. Follow the instructions on the screen to install - Epson 1680 | User Manual (w/EPSON TWAIN software) - Page 86
to your computer, you can set up the Expression 1680 as the default scanner. 1. Open the Windows Control Panel and double-click the Scanners and Cameras icon to open the Scanners and Cameras Properties window. 2. Make sure EPSON Expression 1680 is selected, and click the Properties button. You - Epson 1680 | User Manual (w/EPSON TWAIN software) - Page 87
3. Click the Utility tab. Make sure Select as default scanner for EPSON Scan Server is checked, and then click OK. Installing the Scanner Server Software on Windows 95 and Windows NT 4.0 Make sure the Expression 1680 is connected to your computer. Also, make sure you've recalibrated your monitor to - Epson 1680 | User Manual (w/EPSON TWAIN software) - Page 88
on Windows 95 Follow these steps to install the scanner driver and begin software installation: 1. Turn on your scanner first, then turn on your computer. When you see the window on the right, click Next. 2. Insert your EPSON Expression 1680 Scanning Tools CD-ROM in your drive and click - Epson 1680 | User Manual (w/EPSON TWAIN software) - Page 89
My Computer icon on your Windows desktop, then double-click the Epson CD-ROM icon. You see the window on the right. 6. Make sure English is selected, and click OK. 7. Click Add Software. Continue with the instructions in "Finishing the Scanner Server Installation on Windows 95 and Windows NT 4.0" on - Epson 1680 | User Manual (w/EPSON TWAIN software) - Page 90
Server Installation on Windows NT 4.0 Follow these steps to begin the scanner server installation: 1. Turn on your scanner first; then turn on your computer. 2. Log onto Windows NT. Then insert the EPSON Expression 1680 Scanning Tools CD-ROM. 3. If the Select Language window doesn't appear, double - Epson 1680 | User Manual (w/EPSON TWAIN software) - Page 91
deselect software you don't want. Then click OK. Use EPSON TWAIN Pro to scan from the Expression 1680 connected to your computer. Only install EPSON TWAIN Pro Network if you want to use an Expression 1680 attached to another computer. 2. If you are installing EPSON TWAIN Pro, follow the instructions - Epson 1680 | User Manual (w/EPSON TWAIN software) - Page 92
any time by double-clicking the EPSON Scan Server icon in the Windows Control Panel. Then select the scanner you want in the Scanner Selection list. 6. Follow the instructions on the screen to complete installation of any other software you've selected in the software selection window. 7. Follow the - Epson 1680 | User Manual (w/EPSON TWAIN software) - Page 93
the taskbar and click Taskbar Icon to deselect it. Your setting takes effect when you exit and restart EPSON Scan Server. See page 92 for instructions on starting EPSON Scan Server. Make sure no client computer is connected to the scanner server when you exit EPSON Scan Server. 86 Network Scanning - Epson 1680 | User Manual (w/EPSON TWAIN software) - Page 94
! PageManager, ScanSoft TextBridge Pro, Adobe Photoshop LE, LaserSoft SilverFast, and MonacoEZcolor. If you want to install these applications on additional computers, please contact the software manufacturer to purchase additional licenses. 1. Insert the EPSON Expression 1680 Scanning Tools CD-ROM - Epson 1680 | User Manual (w/EPSON TWAIN software) - Page 95
. You see the software selection window. 4. Make sure EPSON TWAIN Pro Network is selected. If you want to install them, select Presto! PageManager for EPSON and Adobe Acrobat Reader. (A check mark appears beside selected applications.) Then click OK. 5. Follow the instructions on the screen to - Epson 1680 | User Manual (w/EPSON TWAIN software) - Page 96
Insert the EPSON Expression 1680 Scanning Tools CD-ROM in your drive. 2. Double-click the EPSON TWAIN Pro Network folder. 3. Double-click the English folder. 4. Double-click the EPSON TWAIN Pro NET Installer icon. You see the screen to the right. 5. Click Install and follow the instructions on the - Epson 1680 | User Manual (w/EPSON TWAIN software) - Page 97
your settings. 8. Follow the instructions on page 45 if you want to install ScanSoft TextBridge Pro, Adobe Photoshop LE, LaserSoft SilverFast, or MonacoEZcolor. 9. When you're done installing software, restart your computer. If you need to connect to a different network scanner or change the timeout - Epson 1680 | User Manual (w/EPSON TWAIN software) - Page 98
table (or in the optional automatic document feeder or one of the optional transparency unit's film guides). s Start the scan. Although this can be done from EPSON TWAIN Pro Network on the client computer, it may be more convenient to press the scanner's a Start button or to start the scan from the - Epson 1680 | User Manual (w/EPSON TWAIN software) - Page 99
until you see the message Waiting for connection. If you installed EPSON TWAIN Pro on the scanner server so that you could make a direct connection to the scanner, remember that you must exit EPSON Scan Server to use EPSON TWAIN Pro. EPSON Scan Server disables EPSON TWAIN Pro. 92 Network Scanning - Epson 1680 | User Manual (w/EPSON TWAIN software) - Page 100
the scanner server. Since the settings and controls for EPSON TWAIN Pro Network are the same as those for EPSON TWAIN Pro, see "Scanning with EPSON TWAIN Pro" on page 57 for general scanning instructions. For more detailed information about settings, see the EPSON Expression 1680 Reference Guide on - Epson 1680 | User Manual (w/EPSON TWAIN software) - Page 101
server. IP address of the client computer connected to the scanner server Click to start a scan from the scanner server. No matter how you start the scan, the client computer must be running EPSON TWAIN Pro Network to connect to the scanner server. Stopping a Scan in Progress You can stop a scan in - Epson 1680 | User Manual (w/EPSON TWAIN software) - Page 102
for the EPSON Expression 1680 color scanner: the transparency unit (B813182), the automatic document feeder (B813162), and the IEEE 1394 FireWire scanner interface card (B808342). If you have the Professional or Professional FireWire model of the EPSON Expression 1680, the transparency unit came - Epson 1680 | User Manual (w/EPSON TWAIN software) - Page 103
came with the scanner. For instructions on using the reflective document mat, see page 103. Unpacking the Transparency Unit Make sure that all of the following items are included in the transparency unit box. If any items are missing or damaged, contact your EPSON dealer, or contact EPSON at (562 - Epson 1680 | User Manual (w/EPSON TWAIN software) - Page 104
the transportation lock on the back of the scanner to the LOCK position. See "Transporting the Scanner" on page 111 for instructions. Installing the Transparency Unit Follow these steps to install the transparency unit on the scanner. 1. Make sure the scanner is turned off. Then unplug the power - Epson 1680 | User Manual (w/EPSON TWAIN software) - Page 105
with "Connecting the Scanner to Your Computer" on page 17. Then plug the scanner in and turn it on. See "Step-by-Step Scanning Instructions" on page 56 for scanning instructions. For more detail on scanning with EPSON TWAIN Pro, see your electronic EPSON Expression 1680 Reference Guide. 98 Using - Epson 1680 | User Manual (w/EPSON TWAIN software) - Page 106
can use the four film guides that came with the scanner to scan 35 mm slides, strips of 35 mm negative or positive film, 120-size or 220-size format film, and 4 × 5-inch film. When using the film guides, be sure the transparency unit is completely closed or an error will occur and you will - Epson 1680 | User Manual (w/EPSON TWAIN software) - Page 107
4. Place the 35 mm filmstrip guide on the document table, and align it with the ruled edges of the document table. 5. Close the TPU and begin scanning. Make sure to select TPU for Neg. Film or TPU for Pos. Film as your Document Source in EPSON TWAIN Pro. If a color stripe appears when scanning - Epson 1680 | User Manual (w/EPSON TWAIN software) - Page 108
steps 1 and 2 for all the film you scan. 4. Place the 4 × 5-inch film guide on the document table. Align it with the ruled edges of the document table as shown. 5. Close the TPU and begin your scan. If you're using EPSON TWAIN Pro to scan, make sure to select TPU for Neg. Film or TPU for Pos - Epson 1680 | User Manual (w/EPSON TWAIN software) - Page 109
3. Repeat steps 1 and 2 for all the film you scan. 4. Place the film guide on the document table. Align it with the ruled edges of the document table as shown. 5. Close the TPU and begin your scan. If you're using EPSON TWAIN Pro to scan, make sure to select TPU for Neg. Film or TPU for Pos - Epson 1680 | User Manual (w/EPSON TWAIN software) - Page 110
Scanning Reflective Documents To scan reflective documents with the transparency unit installed, insert the reflective document mat included with the transparency unit. 1. Open the transparency unit. If there's a film guide on the document table, remove it. 2. Slide the mat into place and insert the - Epson 1680 | User Manual (w/EPSON TWAIN software) - Page 111
allows you to automatically load multi-page documents into your scanner. This document feeder is particularly useful for OCR (optical . If any items are missing or damaged, contact your EPSON dealer, or call EPSON at (562) 276-4382 (in the United States) or (905) 709-3839 (in Canada). screws - Epson 1680 | User Manual (w/EPSON TWAIN software) - Page 112
's mounting slots over the two mounting Don't remove the foam screws located at the back of the block until you're done scanner. Slide the automatic installing the unit. document feeder forward slightly until the two holes in front of these slots are aligned with the screw holes at the back - Epson 1680 | User Manual (w/EPSON TWAIN software) - Page 113
foam block from the automatic document feeder's mounting hardware, and then gently close the automatic document feeder. 7. Attach the ADF's connector to the scanner's OPTION interface. Secure the connection by tightening the connector screws. 8. Close the ADF. If you haven't connected the - Epson 1680 | User Manual (w/EPSON TWAIN software) - Page 114
feeder. When you start EPSON TWAIN Pro and click the Preview button, the first page is ejected. You can adjust the marquee in the Preview area, and then reload the first page, along with up to 30 pages of the document in the automatic document feeder. The Expression 1680 scans the area defined by - Epson 1680 | User Manual (w/EPSON TWAIN software) - Page 115
explains how to install the IEEE 1394 FireWire scanner interface card in your scanner, and how to connect the scanner to your computer. s If you have the Professional FireWire model of the EPSON Expression 1680, the card was preinstalled in your scanner. Go to "Connecting to an IEEE 1394 FireWire - Epson 1680 | User Manual (w/EPSON TWAIN software) - Page 116
want to reinstall the shield plate later. Static electricity can damage electronic components like the IEEE 1394 FireWire scanner interface card. To discharge static electricity, touch the scanner's metal frame before handling the card. 2. Turn the card over so that the component side is facing down - Epson 1680 | User Manual (w/EPSON TWAIN software) - Page 117
110 Using Optional Equipment - Epson 1680 | User Manual (w/EPSON TWAIN software) - Page 118
SCSI ID rotary switch on the back of the scanner. Align the dot on the rotary switch with the asterisk (*). home position 3. If you're using a transparency unit or automatic document feeder, remove it and replace the scanner cover. 4. Turn on the scanner and wait until the carriage moves to the - Epson 1680 | User Manual (w/EPSON TWAIN software) - Page 119
lock to the LOCK position. locked position If you are using a transparency unit and it is switched on, the scanner carriage will not move to the home position. Remove the transparency unit first, then perform the steps above. See the next section for instructions. 112 Scanner Maintenance - Epson 1680 | User Manual (w/EPSON TWAIN software) - Page 120
've removed the transparency unit from the scanner, prepare it for shipping as follows: 1. Slowly raise the front of the transparency unit to allow the lamp assembly to slide to the back of the unit. Wait until the lamp assembly comes to rest. 2. Reinstall the transparency unit's shipping screw in - Epson 1680 | User Manual (w/EPSON TWAIN software) - Page 121
image. When using the optional TPU, a transparent window in the scanner is used for white calibration before each scan. Light from the EPSON. Unplug the scanner and refer servicing to qualified service personnel if the power cord or plug is damaged, if liquid has entered the scanner, if the scanner - Epson 1680 | User Manual (w/EPSON TWAIN software) - Page 122
and solving scanner problems. It also provides instructions on how to uninstall your software and tells you how to contact EPSON and other software manufacturers. For additional troubleshooting tips, see your electronic EPSON Expression 1680 Reference Guide. Lights and Buttons The scanner has two - Epson 1680 | User Manual (w/EPSON TWAIN software) - Page 123
the transportation lock is released, and then turn the scanner off and on again. If this doesn't solve the problem, call your EPSON dealer. Option error: There's a problem with an installed option. Check to make sure the transparency unit or automatic document feeder is flat against the document - Epson 1680 | User Manual (w/EPSON TWAIN software) - Page 124
answers some of the most common questions. For additional software troubleshooting tips, see your electronic EPSON Expression 1680 Reference Guide. Setup Problems Your system doesn't recognize the scanner or EPSON TWAIN Pro (or EPSON TWAIN Pro Network) doesn't appear in the list where you select - Epson 1680 | User Manual (w/EPSON TWAIN software) - Page 125
, EPSON FW Scanner Expert, and EPSON FW ScannerLib. Also, make sure the IEEE 1394 FireWire scanner interface card is installed correctly in the scanner. (See "Installing the Card in Your Scanner" on page 109.) s If all else fails, uninstall and reinstall your software. See the instructions for - Epson 1680 | User Manual (w/EPSON TWAIN software) - Page 126
software. See the instructions for uninstalling software beginning on page 127. Scanner Problems The READY light doesn't come on or flashes. s Check the scanner scanner. s If you're using a transparency unit EPSON TWAIN Pro (or EPSON TWAIN Pro Network). s Run the scanner test to verify the scanner - Epson 1680 | User Manual (w/EPSON TWAIN software) - Page 127
your transparency unit or automatic document feeder is closed (lying flat against the document table). s If paper is jammed in your automatic document feeder, see "Fixing Paper Jams" on page 108. 120 Solving Problems Software Problems You can't start EPSON TWAIN Pro. s Make sure the scanner's READY - Epson 1680 | User Manual (w/EPSON TWAIN software) - Page 128
19. For information about choosing other settings, see your computer manual. s If you have more than one scanner connected to your computer, make sure the Expression 1680 is selected as your default scanner. For Macintosh, check the EPSON Scanner Selector. For Windows Me, Windows 2000, or Windows 98 - Epson 1680 | User Manual (w/EPSON TWAIN software) - Page 129
scanner is connected to the scanner server, make sure the Expression 1680 is selected as the default scanner. The scanner software software at the same time, using RAM resident programs, or have many device drivers, the computer may not have enough memory. (See your software and computer manuals - Epson 1680 | User Manual (w/EPSON TWAIN software) - Page 130
or has gaps. s Check the brightness. Decrease the software or driver's brightness setting. s Try adjusting the Gamma and Exposure and condition of your document. Make sure the document is placed flat against the scanner's document table glass. If only part of the image is blurred, part of your - Epson 1680 | User Manual (w/EPSON TWAIN software) - Page 131
the image come out jagged. Make sure the document is aligned with the scales on the top and side of the document table. 124 Solving Problems - Epson 1680 | User Manual (w/EPSON TWAIN software) - Page 132
in the EPSON TWAIN Pro main window to display the Destination window, then select or deselect Unsharp Mask. s Make sure the Image Type and Destination settings are correct. s Try different combinations of gamma and color settings in your scanner software. s If you're using a transparency unit or - Epson 1680 | User Manual (w/EPSON TWAIN software) - Page 133
the correct printer is selected in your printer software. OCR scanning produces poor character recognition. s transparency unit, and the colors of your negative film preview look strange. s Make sure you've selected TPU for Neg. Film as your Document Source. s The scanner perceives the film guide - Epson 1680 | User Manual (w/EPSON TWAIN software) - Page 134
Uninstalling the Expression 1680 Software If you've tried every other solution and your system still doesn't recognize your scanner, try uninstalling and reinstalling the scanner driver software. Uninstalling EPSON TWAIN Pro Follow the procedure for uninstalling EPSON TWAIN Pro on your system. - Epson 1680 | User Manual (w/EPSON TWAIN software) - Page 135
, Windows 98, Windows 2000, Windows Me, and Windows NT 1. Click Start, then click Programs, EPSON Network Scanner, EPSON TWAIN Pro Network Uninstall. 2. When you're finished, restart your computer. Macintosh 1. Insert the EPSON Expression 1680 Scanning Tools CD-ROM in your drive. 2. Double-click the - Epson 1680 | User Manual (w/EPSON TWAIN software) - Page 136
support services and automated telephone services listed in the following table: Service Access World Wide Web From the Internet, you can reach EPSON Support at http://support.epson.com. At this site, you can download drivers and other files, look at product documentation, access troubleshooting - Epson 1680 | User Manual (w/EPSON TWAIN software) - Page 137
the following information ready: s Product name (EPSON Expression 1680) s Product serial number (located on the back of scanner) s Proof of purchase (such as a store receipt) and date of purchase s Computer configuration s Description of the problem You can purchase supplies and accessories from the - Epson 1680 | User Manual (w/EPSON TWAIN software) - Page 138
Scanner General Scanner or Letter (the reading area can be specified from your software) Resolution 1600 optical Maximum hardware resolution* 1600 dpi (main hardware resolution of 1600 × 3200 dpi is achieved using EPSON's Micro Step Drive technology Maximum interpolated resolution 12800 × 12800 - Epson 1680 | User Manual (w/EPSON TWAIN software) - Page 139
B, C, and D) for bi-level and quad-level data (2 downloadable dither patterns) Gamma correction 2 types for CRT display 3 types Power consumption Operating: Approximately 30 W Approximately 50 W with TPU or ADF unit Standby: Approximately 10 W Environmental Temperature Operating: 41 to 95 °F (5 to - Epson 1680 | User Manual (w/EPSON TWAIN software) - Page 140
and transparency unit (B813202) Output voltage 21.6 to 26.4 VDC 4.75 to 5.25 VDC Output current 0.6 A (24 V) 0.3 A (5 V) Initialization Methods SCSI interface Hardware: Initialized when the scanner is turned on or the scanner receives a SCSI Reset signal from the SCSI interface Software: Initialized - Epson 1680 | User Manual (w/EPSON TWAIN software) - Page 141
on or the USB cable is unplugged from the USB port on the scanner Software: Initialized when the software sends the Esc @ command or the scanner receives a Bus Reset from the USB interface Transparency Unit (B813182) General Reliability MCBF 100,000 cycles Readable area 8.5 × 11.7 inches (216 - Epson 1680 | User Manual (w/EPSON TWAIN software) - Page 142
EPSON Expression 1680 as a network scanner, your client computers and scanner server must have a network interface card, a network interface card driver, and the TCP/IP protocol installed. In addition, both the client computers and the scanner want to enter an address manually. If you're running DHCP - Epson 1680 | User Manual (w/EPSON TWAIN software) - Page 143
Installing the TCP/IP Protocol on Windows Me and Windows 2000 When running Windows Me or Windows 2000, your TCP/IP protocol should automatically be set correctly for the station it is installed if you are not running a DHCP server. To check the protocol, follow these steps. 1. Open the Control Panel - Epson 1680 | User Manual (w/EPSON TWAIN software) - Page 144
4. Make sure that Obtain an IP address automatically is selected and click OK. (If you need to manually assign an IP address, contact your Network Administrator.) 5. Click OK to close the Local Area Connection Properties screen. 6. Click Close to close the Local Area - Epson 1680 | User Manual (w/EPSON TWAIN software) - Page 145
to the right appears. 5. Select Microsoft from the Manufacturers list, and TCP/IP from the Network Protocols list. Then click OK. 6. Continue with the instructions below to assign an IP address. Assigning an IP Address for Windows 95 and Windows 98 (First Release) If your network is connected to the - Epson 1680 | User Manual (w/EPSON TWAIN software) - Page 146
click OK again to close the Network window and have your IP address assignment take effect. Make sure you share the IP address for the scanner server with client computers. Installing the TCP/IP Protocol 139 - Epson 1680 | User Manual (w/EPSON TWAIN software) - Page 147
with the next step. 3. Click the Add button. You see the screen to the right. 4. Select TCP/IP Protocol and click OK. 5. Continue with the instructions in the next section to assign an IP address. 140 Installing the TCP/IP Protocol - Epson 1680 | User Manual (w/EPSON TWAIN software) - Page 148
.) 4. Click OK again to close the Network window and have your IP address assignment take effect. Make sure you share the IP address for the scanner server with all client computers on the network. Installing the TCP/IP Protocol 141 - Epson 1680 | User Manual (w/EPSON TWAIN software) - Page 149
142 Installing the TCP/IP Protocol - Epson 1680 | User Manual (w/EPSON TWAIN software) - Page 150
of your computer system, including the video card, monitor, and software. See the documentation for these products for details. Windows s An Microsoft Windows 95, Windows 98, Windows Me, Windows 2000, or Windows NT 4.0 (Service Pack 3 or higher) s SCSI or USB (Windows 98, Windows Me, and Windows - Epson 1680 | User Manual (w/EPSON TWAIN software) - Page 151
extensions are automatically installed during the EPSON TWAIN Pro installation. Important Safety Instructions Read all of these instructions and save them for later reference. Follow all warnings and instructions marked on the scanner. s Unplug the scanner before cleaning. Clean with a damp cloth - Epson 1680 | User Manual (w/EPSON TWAIN software) - Page 152
to service the scanner yourself. s Unplug the scanner and refer servicing to qualified service personnel Each product marketed, is identical to the representative unit tested and found to be compliant with the EPSON Type of Product: Image Scanner Model: G780B Product: EPSON Expression 1680 - Epson 1680 | User Manual (w/EPSON TWAIN software) - Page 153
FCC Compliance Statement For United States Users This equipment has been tested and found to comply can radiate radio frequency energy and, if not installed and used in accordance with the instructions, may cause harmful interference to radio or television reception. However, there is no guarantee - Epson 1680 | User Manual (w/EPSON TWAIN software) - Page 154
components and parts which perform like new and meet the EPSON standard of quality. For warranty service, you must provide proof of the date of original purchase. What EPSON Will Do To Correct Problems: Should your EPSON product prove defective during the warranty period, please bring the product - Epson 1680 | User Manual (w/EPSON TWAIN software) - Page 155
software problems, interaction with non-EPSON products, or service other than by an EPSON Authorized Servicer. If a claimed defect cannot be identified or reproduced in service OF IMPLIED WARRANTIES. IF THESE LAWS APPLY, THEN ALL EXPRESS AND IMPLIED WARRANTIES ARE LIMITED TO THE WARRANTY PERIOD - Epson 1680 | User Manual (w/EPSON TWAIN software) - Page 156
14 Document position, 56, 124 Documentation PDF manuals, viewing, 7 to 9 Reference Guide, viewing, 5 to 7 E Electrical requirements, 132 EPSON help, 129 to 130 Store, 130 EPSON TWAIN Pro Network, see TWAIN Pro Network EPSON TWAIN Pro, see TWAIN Pro F File size, 122 Film guides, using, 99 to 102 Film - Epson 1680 | User Manual (w/EPSON TWAIN software) - Page 157
111 to 114 Manuals PDF, locating, 8 to 9 Reference Guide, viewing, 5 to 7 MonacoEZcolor installing, 46, 51 user guide, 9 Moving scanner, 111 to 112 transparency unit, 113 N Network assigning an IP address, 138 to 139, 141 changing scanner server start up mode, 86 installing client software, 87 to 90 - Epson 1680 | User Manual (w/EPSON TWAIN software) - Page 158
, 20 Service, 129 to 130 Settings, software, 55 Setup problems, 117 to 119 Slides, scanning, 100 Software problems, 120 to 122 settings, 55 uninstalling, 127 to 129 Space requirements, 13 Specifications automatic document feeder, 134 FireWire card, 133 scanner, 131 to 134 transparency unit, 134 - Epson 1680 | User Manual (w/EPSON TWAIN software) - Page 159
, 111 to 112 transparency unit, 113 Troubleshooting automatic document feeder, 122 image quality, 122 to 126 scanner, 119 to 120 setup, 117 to 119 software, 120 to 122 testing the scanner, 16 testing the scanner connection, 26, 32, 37, 42, 44 transparency unit, 122 TWAIN Pro problems, 120 to 122
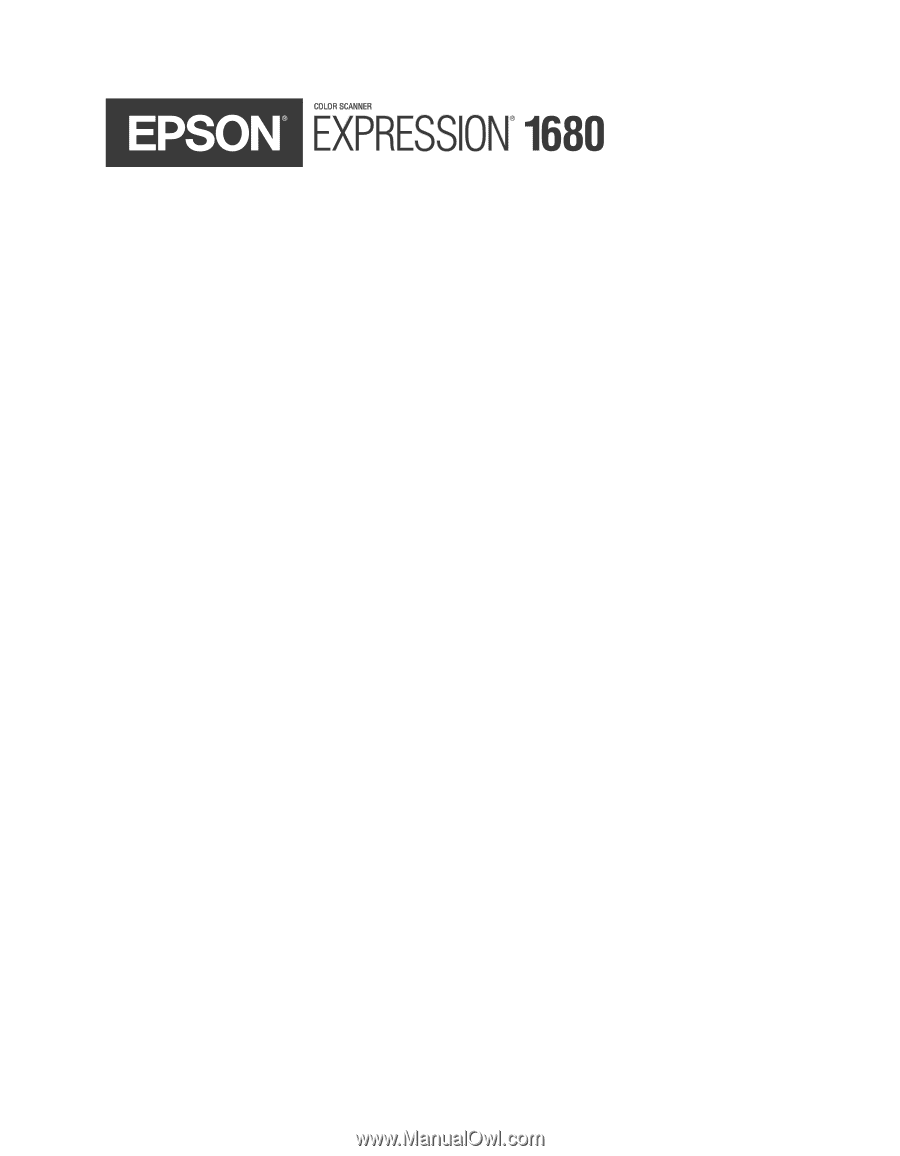
Color Graphics Scanner
User’s Guide