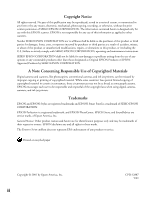Epson 2450 Scanner Basics
Epson 2450 - Perfection Photo Scanner Manual
 |
UPC - 010343837836
View all Epson 2450 manuals
Add to My Manuals
Save this manual to your list of manuals |
Epson 2450 manual content summary:
- Epson 2450 | Scanner Basics - Page 1
Scanner Basics - Epson 2450 | Scanner Basics - Page 2
cameras, scanners, and ink jet printers. Trademarks EPSON and EPSON Stylus are registered trademarks and EPSON Smart Panel is a trademark of SEIKO EPSON CORPORATION. EPSON Perfection is a registered trademark, and EPSON PhotoCenter, EPSON Store, and SoundAdvice are service marks, of Epson America - Epson 2450 | Scanner Basics - Page 3
Using the Transparency Unit Using Film Holders Scanning with EPSON Smart Panel Smart Panel Basics Reprogramming the Start Button Scanning to E-mail Scanning and Printing with Photo Print Scanning to the EPSON PhotoCenter Sharing Your Photos Scanning a Photo to a File Advanced Scanning Scanning from - Epson 2450 | Scanner Basics - Page 4
Setup Problems 36 Scanner Problems 37 Software Problems 38 Image Problems 38 Where To Get Help 41 For More Information 41 EPSON Technical Support 42 Software Support 43 Requirements and Notices 45 System Requirements 45 Windows 45 Macintosh 46 Important Safety Instructions - Epson 2450 | Scanner Basics - Page 5
Introduction Your EPSON Perfection® 2450 PHOTO scanner lets you turn pictures and documents into digital files on your computer. The scanner includes a built-in transparency unit that makes scanning slides, film strips, and other transparencies quick and easy. For most scans, EPSON® recommends using - Epson 2450 | Scanner Basics - Page 6
2 Introduction - Epson 2450 | Scanner Basics - Page 7
, see "Placing Standard Documents" below. I To scan transparent media such as slides and film strips, see "Placing Transparencies and Film" on page 4. Placing Standard Documents Place your document face down on the scanner, as shown, then close the cover. align document in upper right corner The - Epson 2450 | Scanner Basics - Page 8
the transparency unit, as described below. If you're scanning slides or film strips, you'll also need to use one of the film holders that came with your scanner. This is described on page 6. Using the Transparency Unit The scanner's cover has a built-in transparency unit, or light source, that - Epson 2450 | Scanner Basics - Page 9
2. Make sure the cable is plugged into the round connector. If not, turn off the scanner and connect the cable, as shown. When you're done scanning transparencies and want to return to scanning standard (opaque) documents, be sure to replace - Epson 2450 | Scanner Basics - Page 10
Using Film Holders Your scanner comes with three different film holders for film and slides. The film holders ensure correct placement of your transparencies and make it easier to scan them. Film has two sides, a shiny base side and a dull emulsion side. The base side of the film has the film maker - Epson 2450 | Scanner Basics - Page 11
If you're scanning 35-mm slides, set the holder on the scanner first, then place the slides in the holder. Using Film Holders 7 - Epson 2450 | Scanner Basics - Page 12
8 Placing Your Document - Epson 2450 | Scanner Basics - Page 13
to automatically scan your picture and open it in the image processing software of your choice. I Use Photoshop to edit, retouch, or add special effects to your images. I Use Scan to Web to scan photos and upload them to the EPSON PhotoCenterS.M This lets you share them with your friends and family - Epson 2450 | Scanner Basics - Page 14
multiple photos, make sure that their edges do not touch.) 3. Do one of the following to open EPSON Smart Panel: I Double-click the Smart Panel icon on the desktop. I If you haven't reassigned its function (see page 11), you can press the ] Start button on your scanner. I From the Windows Start - Epson 2450 | Scanner Basics - Page 15
is available on the Scanner Software CD-ROM (Windows users only). For installation instructions, see the Read Me file in the Copy Utility 2.0 folder on the CD-ROM. You can also check the NewSoft web site at www.newsoftinc.com or the Epson Support web site at http://support.epson.com for any further - Epson 2450 | Scanner Basics - Page 16
: 1. Open EPSON Smart Panel as Windows® users: In addition to the Smart Panel applications, you can assign other applications that support "scanner events" (for example, Microsoft® Imaging for Windows) to the ] Start button. See your electronic Reference Guide for instructions. 12 Scanning with EPSON - Epson 2450 | Scanner Basics - Page 17
more than one photo on the scanner, make sure their edges do not touch. 4. Open EPSON Smart Panel: I Double-click the Smart Panel icon on the desktop. I If you haven't reassigned its function (see page 11), you can press the ] Start button on your scanner. I From the Windows Start menu, click - Epson 2450 | Scanner Basics - Page 18
application automatically scans your image. If you'd rather scan in Manual mode so you can adjust your scan settings, click Cancel. (See page 30 for instructions on selecting TWAIN settings.) After adjusting your settings, close EPSON TWAIN and continue with step 6. 6. When the scan completes, the - Epson 2450 | Scanner Basics - Page 19
only need to select your e-mail program the first time you use EPSON Smart Panel. For subsequent scans, it is automatically selected.) select your e-mail program click Launch 8. An e-mail dialog box opens with your photo(s) attached. Enter the recipient's e-mail address, type in a message, and then - Epson 2450 | Scanner Basics - Page 20
button. 2. Place your photo face down on the scanner, then close the cover. 3. Open EPSON Smart Panel: I Double-click the Smart Panel icon on the desktop. I If you haven't reassigned its function (see page 11), you can press the ] Start button on your scanner. I From the Windows Start menu, click - Epson 2450 | Scanner Basics - Page 21
5. The application confirms you have a printer installed on your system. Then EPSON TWAIN automatically scans your image. 6. When the scan completes, the EPSON Photo Print screen appears and your scanned image automatically prints. If you want to verify or change the paper and print size settings - Epson 2450 | Scanner Basics - Page 22
one photo on the scanner, make sure that their edges do not touch. 5. Do one of the following to open EPSON Smart Panel: I Double-click the Smart Panel icon on the desktop. I If you haven't reassigned its function (see page 11), you can press the ] Start button on your scanner. I From the Windows - Epson 2450 | Scanner Basics - Page 23
opens. Click Scan to Web. Scan to Web 7. The application opens, then EPSON TWAIN automatically scans your image. If you'd rather scan in Manual mode so you can adjust your scan settings, click Cancel. (See page 30 for instructions on selecting TWAIN settings.) After adjusting your settings, close - Epson 2450 | Scanner Basics - Page 24
need to do this once. For subsequent scans, these are automatically selected.) I Click Upload. The photos upload to the EPSON PhotoCenter. select USA User ID (e-mail address) and password for the EPSON PhotoCenter click Select File, then browse to add more files click Upload to transfer files to - Epson 2450 | Scanner Basics - Page 25
Photo Inbox. Click Photo Inbox to view your photos. click Photo Inbox to view your photos click here to create a new album available albums If you don't see your photos, increase the size of your browser window or use the scroll bar to scroll down until you see your photos. Scanning to the EPSON - Epson 2450 | Scanner Basics - Page 26
one select all photos or select them individually 12. Select the album you want to move your photos to. Then click Move or Copy to move the photos to the album Move or Copy, you will see another window where you can name the album and add a password.) Now that your photos are in an album, you can - Epson 2450 | Scanner Basics - Page 27
here Your friends and family can view the photos in the shared albums you've created. After viewing your photos, they can print the photos at home, order reprints, or use the photos in an e-mail postcard. click here for help with the EPSON PhotoCenter select a photo, then click one of these options - Epson 2450 | Scanner Basics - Page 28
one photo on the scanner, make sure that their edges do not touch. 3. Do one of the following to open EPSON Smart Panel: I Double-click the Smart Panel icon on the desktop. I If you haven't reassigned its function (see page 11), you can press the ] Start button on your scanner. I From the Windows - Epson 2450 | Scanner Basics - Page 29
Cancel. (See page 30 for instructions on selecting TWAIN settings.) After adjusting your settings, close EPSON TWAIN and continue with step 5. 5. When the scan completes, the Scan to File dialog box opens. If you want to scan more photos, place them on the scanner, close the cover, and then click - Epson 2450 | Scanner Basics - Page 30
you're finished, click Save. The photo is saved in your selected folder. The Windows. JPEG is the default file format on Macintosh. Bitmap files are high quality, but have a large file size. To send a photo a larger file size). current folder for saved photos to save your files in a different path, - Epson 2450 | Scanner Basics - Page 31
've opened your graphics program, you have to choose the scanner software you want to scan with. The standard software that comes with your scanner is EPSON TWAIN. If you've installed LaserSoft Imaging SilverFast SE, you can use it instead of EPSON TWAIN. SilverFast SE is a high-end scanning utility - Epson 2450 | Scanner Basics - Page 32
Follow the instructions below to scan from an image-processing application. Selecting the Scanner Source (Windows only) The first time you open your application in Windows, you have to select the scanner "source" you want to scan with. This is normally EPSON TWAIN (the standard software that comes - Epson 2450 | Scanner Basics - Page 33
it instead of the standard EPSON TWAIN driver. (With Windows, you can select SilverFast SE as described on page 28.) The first time you open SilverFast, you have to enter the serial number printed on the label on your Scanner Software CD-ROM sleeve. If you're using EPSON TWAIN, you see this screen - Epson 2450 | Scanner Basics - Page 34
mode is Full Auto and the software automatically selects the settings for your image type. EPSON TWAIN also has a Manual mode that lets you select the settings yourself, as described below. An intermediate option is to set your own resolution, but let EPSON TWAIN automatically select the rest of - Epson 2450 | Scanner Basics - Page 35
4. Manually adjust settings in the EPSON TWAIN window in the following order: 1 Select the basic settings: Document type, see page 34. For detailed information on making settings in EPSON TWAIN, see your electronic Reference Guide, as described on page 41. To switch back to automatic mode, click Full - Epson 2450 | Scanner Basics - Page 36
SilverFast SE You can use SilverFast SE as an alternative to the standard EPSON TWAIN software that comes with your scanner. The easiest way of scanning with SilverFast SE is to use ScanPilot®. This utility guides you through the best sequence of steps for achieving a professional-looking image. The - Epson 2450 | Scanner Basics - Page 37
of as a TWAIN driver). To install the plugin, follow these steps: 1. Insert the Scanner Software CD-ROM that came with your scanner. 2. Open the LaserSoft folder, then open the Photoshop Plugin folder. 3. Double-click Setup.exe to launch the plugin installer. Follow the instructions on screen to - Epson 2450 | Scanner Basics - Page 38
your scan will be. You can make many corrections in your scanning software (EPSON TWAIN or SilverFast SE). For additional photo retouching, use an image editing program such as Adobe Photoshop Elements. If you want to manually adjust your scan, try the following settings: I Viewing on screen or - Epson 2450 | Scanner Basics - Page 39
basics for diagnosing and solving scanner problems. For more troubleshooting tips, see the "Troubleshooting" section of your electronic Reference Guide. Scanner Light The scanner's indicator light (next to the ] Start button) indicates the status of the scanner, as described below. Light Color - Epson 2450 | Scanner Basics - Page 40
Setup Problems Your system doesn't recognize the scanner or the indicator light doesn't come on. Make sure your scanner scanner before installing your software. You are unable to install EPSON TWAIN in Windows 2000. I In Windows 2000, don't select Block under Control Panel, System, Hardware, Driver - Epson 2450 | Scanner Basics - Page 41
, make sure these extensions are selected in the Windows Extensions Manager: EPSON FW Scanner Enabler, EPSON FW Scanner Expert, and EPSON FW Scanner Lib. I If you see your scanner in the Windows Control Panel, but you can't scan, uninstall and reinstall your scanner software. Scanner Problems 37 - Epson 2450 | Scanner Basics - Page 42
positioned the film holder correctly (see page 4). I If the edges of your image aren't scanned, see page 39. Software Problems The scanner software doesn't work properly. I Make sure your computer meets the system requirements listed on page 45 or page 46 and supports the software applications you - Epson 2450 | Scanner Basics - Page 43
. darker. Adjust the marquee (frame border) in the preview window so none of the film holder is selected. See your electronic Reference Guide for details. Your image is too dark. I Try adjusting the brightness with your application software. Also check the brightness and contrast values of your - Epson 2450 | Scanner Basics - Page 44
. If that doesn't work, scan in Manual mode (see page 30 for instructions). The image does not look the same as the original. I Your software settings are not correct for your document type. Try different combinations of image settings using your scanner software. I Because your monitor and printer - Epson 2450 | Scanner Basics - Page 45
Start button, troubleshooting, and specifications. If you copied the Reference Guide to your hard drive during the software installation, you can access it as follows: Windows: Click Start, select Programs, EPSON, then click PF 2450 PHOTO Guide. Macintosh: Open the EPSON PERFECTION 2450 folder, then - Epson 2450 | Scanner Basics - Page 46
support services and automated telephone services listed in the following table: Service Access World Wide Web From the Internet, you can reach EPSON Support at http://support.epson.com. At this site, you can download drivers and other files, look at product documentation, access troubleshooting - Epson 2450 | Scanner Basics - Page 47
Software Support Software EPSON TWAIN driver EPSON Smart Panel LaserSoft Imaging SilverFast SE Adobe Photoshop Elements Telephone U.S. (562) 276-4382 Canada (905) 709-3839 (510) 445-8616 (941) 383-7496 9:00 AM - Epson 2450 | Scanner Basics - Page 48
44 Problem Solving - Epson 2450 | Scanner Basics - Page 49
, safety instructions, and other important information about your EPSON Perfection scanner. System Requirements The minimum system requirements for Windows and Macintosh computer system, including the video adapter, monitor, and software. See the documentation for these products for details. 45 - Epson 2450 | Scanner Basics - Page 50
to the display capability of your computer system, including the video adapter, monitor, and software. See the documentation for these products for details. EPSON TWAIN supports the Apple ColorSync™ 2.X color management system and QuickTime.™ These extensions are automatically installed during - Epson 2450 | Scanner Basics - Page 51
instructions marked on the scanner. I Place the scanner close enough to the computer for the interface cable to reach it easily. I Place the scanner become damaged or frayed. I If you use an extension cord with the scanner, make sure the total ampere rating of the devices plugged into the extension - Epson 2450 | Scanner Basics - Page 52
scanner and refer servicing to qualified service personnel under the following conditions: If the power cord or plug is damaged; if liquid has entered the scanner; if the scanner has been dropped or the case damaged; if the scanner instructions.) I The scanner is Partner, EPSON has determined - Epson 2450 | Scanner Basics - Page 53
WARNING: The connection of a non-shielded equipment interface cable to this equipment will invalidate the FCC Certification of this device and may cause interference levels which exceed the limits established by the FCC for this equipment. It is the responsibility of the user to obtain and use a - Epson 2450 | Scanner Basics - Page 54
EPSON Type of Product: Color Image Scanner Model: G860A Warranty Epson America, Inc. Limited Warranty What Is Covered: Epson America, Inc. ("EPSON For warranty service, you must provide proof of the date of original purchase. What EPSON Will Do To Correct Problems: Should your EPSON product prove - Epson 2450 | Scanner Basics - Page 55
such as fire, flood, and lightning, improper electrical current, software problems, interaction with non-EPSON products, or service other than by an EPSON Authorized Servicer. If a claimed defect cannot be identified or reproduced in service, you will be held responsible for costs incurred. THE - Epson 2450 | Scanner Basics - Page 56
52 Requirements and Notices - Epson 2450 | Scanner Basics - Page 57
holders, using, 6 to 7 Film, scanning, 4 to 7, 34 Fluorescent lamp, 37 H Help EPSON, 42 to 43 manuals, 41 software, 43 I Image quality problems, 38 to 40 Incorrect colors, 39 to 40 Installation, troubleshooting, 36 to 37 L Lamp, fluorescent, 37 LaserSoft Imaging, see SilverFast SE Light, scanner - Epson 2450 | Scanner Basics - Page 58
, system, 45 to 46 S Safety instructions, 47 to 48 Scanner light, 35, 36 troubleshooting, 37 to 38 Scanning from an application, 28 to 29 problems, 38 to 40 text, 9 to e-mail, 13 to 16 to file, 24 to 26 to Web, 18 to 23, 34 with EPSON TWAIN, 29 with Photo Print, 16 to 17 with

Scanner Basics