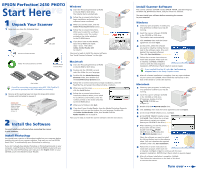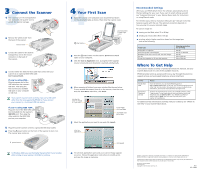Epson 2450 Start Here Card
Epson 2450 - Perfection Photo Scanner Manual
 |
UPC - 010343837836
View all Epson 2450 manuals
Add to My Manuals
Save this manual to your list of manuals |
Epson 2450 manual content summary:
- Epson 2450 | Start Here Card - Page 1
Perfection® 2450 PHOTO SSttaartrtHeHreere 11Unpack Your Scanner 1 Make sure you have the following items: scanner USB cable Scanner Software CD-ROM Windows® 1 Insert the Photoshop Elements CD-ROM in the CD-ROM or DVD drive. The installer starts automatically. 2 Follow the on-screen instructions - Epson 2450 | Start Here Card - Page 2
automated telephone services listed here: Service World Wide Web Automated Telephone Services Access From the Internet, you can reach EPSON Support at http://support.epson.com. At this site, you can download drivers and other files, look at product documentation, access troubleshooting information
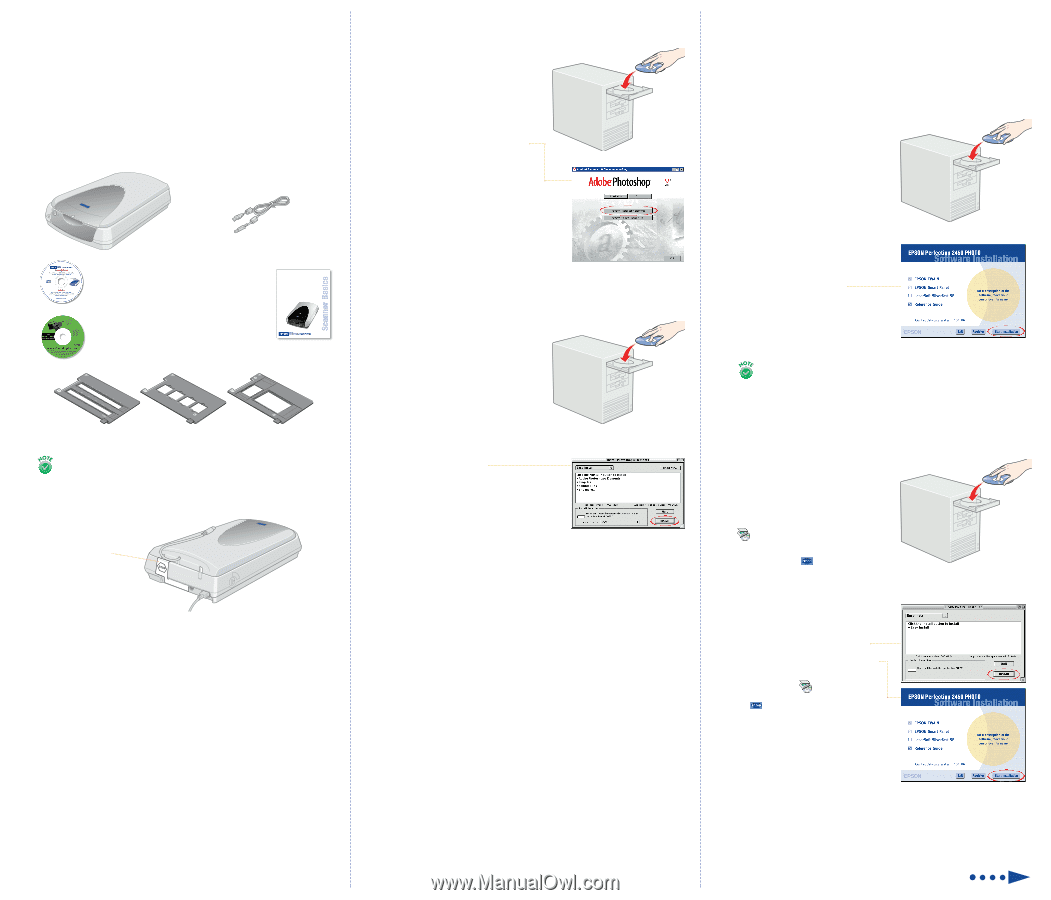
Windows
1
Close any open programs, including any
virus protection software you may be
running.
2
Insert the scanner software CD-ROM
in the CD-ROM or DVD drive.
The installer starts automatically.
3
Click
Continue
, then read the license
agreement and click
Agree
.
4
At this screen, select the software
you want to install by clicking the box
next to the software name. (You can’t
deselect the required software.)
Then click
Start Installation
.
5
Follow the on-screen instructions to
install each program. After each one
is installed, click
Next
or
Finish
to
continue with the next program’s
installation. (EPSON Smart Panel installs in several stages.)
6
After all software installation is complete, close any open windows
on your screen and click
Exit
. Then follow the instructions on the
back of this sheet to connect the scanner.
2
2
Install the Software
1
1
Make sure you have the following items:
1
Unpack Your Scanner
Start Here
scanner
EPSON Perfection
®
2450 PHOTO
Start Here
Scanner Software CD-ROM
USB cable
Adobe
®
Photoshop
®
Elements CD-ROM
You must install your software before connecting the scanner
to your computer.
IMPORTANT!
Leave the white
sticker in place
until you are
instructed to
remove it.
Turn over
Scanner Basics
2
Remove all the packing tape, but
leave the large white sticker
in place until instructed to remove it
.
Install Photoshop
You should have a version of Photoshop installed on your computer before
installing the rest of your scanner software. That way, you can use EPSON
Smart Panel
TM
to automatically open Photoshop for scanning.
If you don’t already have Adobe Photoshop or Photoshop Elements on your
computer, install Photoshop Elements from the CD-ROM included with your
scanner. To view the Photoshop user manuals in the
English
folder on your
CD-ROM, you’ll need Adobe Acrobat
®
Reader.
Windows
®
1
Insert the Photoshop Elements CD-ROM
in the CD-ROM or DVD drive.
The installer starts automatically.
2
Follow the on-screen instructions to
begin installation and accept the
software license conditions.
3
When you see this screen, click the
Adobe Photoshop Elements
button.
4
Follow the on-screen instructions.
When you’re asked for a software
serial number, enter the number
printed on the sticker attached
to the CD-ROM sleeve.
5
If you don’t have Acrobat Reader,
eject the CD-ROM and repeat
steps 1 and 2. Then select
Adobe Acrobat Reader 4.05
to install it.
Now you’re ready to install the scanner software.
See “Install Scanner Software” to the right.
Macintosh
®
1
Insert the Photoshop Elements CD-ROM
in the CD-ROM or DVD drive.
2
Double-click the CD-ROM icon and
select the folder for your language.
3
Double-click the
Adobe Photoshop
Elements
folder, then double-click
the
Install Photoshop Elements
icon.
4
Follow the on-screen instructions to begin installation, view the
Read Me file, and accept the software license conditions.
5
When you see this screen,
click the
Install
button.
6
Follow the on-screen instructions to
install the software. When you’re asked
for a software serial number, enter the
number printed on the sticker attached
to the CD-ROM sleeve.
7
When you’re finished, click
Quit
.
8
If you don’t have Acrobat Reader, close the Adobe Photoshop Elements
windows until you see the window for your language. Double-click
the
Adobe Acrobat Reader
folder, then double-click the
Reader Installer
icon to install it.
Now you’re ready to install the scanner software. See the next section.
Install Scanner Software
The scanner software CD-ROM includes EPSON
®
TWAIN, LaserSoft Imaging
TM
SilverFast
®
SE, EPSON Smart Panel, and your electronic manuals.
You must install your software before connecting the scanner
to your computer.
Macintosh
1
Close any open programs, including any
virus protection software you may be
running.
2
Insert the scanner software CD-ROM
in the CD-ROM or DVD drive.
(If necessary, double-click the
EPSON
CD-ROM icon
to open it.)
3
Double-click the
EPSON Installer
icon.
4
Click
Continue
, then read the license agreement and click
Agree
.
5
At the Install EPSON TWAIN screen, click
Next
.
6
At the EPSON TWAIN 5 Installer screen,
click
Install
. Then follow the on-screen
instructions to restart your system.
(Leave your CD-ROM in the drive.)
7
After restarting, you see this screen.
(If you don’t see this screen,
double-click the
EPSON
CD-ROM icon, then double-click
the
EPSON Installer
icon.)
Select the software you want to install
by clicking the box next to the software
name. (You can’t deselect the required
software.) Then click
Start Installation
.
8
Follow the on-screen instructions to
install each program. After each one
is installed, click
Next
or
Quit
to continue with the next
program’s installation. (EPSON Smart Panel installs in several stages.)
9
After all software installation is complete, click
Exit
.
Then follow the instructions on the back of this sheet
to connect the scanner.
film holders
If you’ll be connecting your scanner using IEEE 1394 (FireWire
™
),
you need to purchase an IEEE 1394 cable (not included).
If you installed SilverFast SE, select
No, I will restart my
computer later
on the Setup Complete screen.