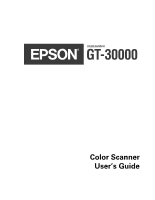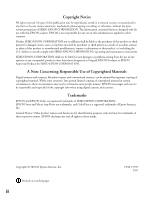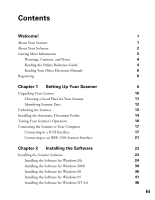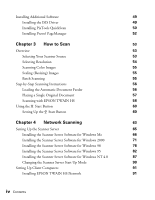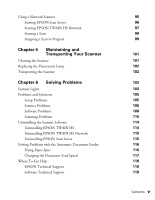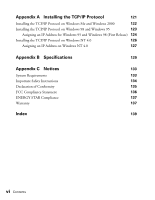Epson 30000 User Manual
Epson 30000 - GT - Flatbed Scanner Manual
 |
UPC - 010343832800
View all Epson 30000 manuals
Add to My Manuals
Save this manual to your list of manuals |
Epson 30000 manual content summary:
- Epson 30000 | User Manual - Page 1
Color Scanner User's Guide - Epson 30000 | User Manual - Page 2
with SEIKO EPSON CORPORATION's operating and maintenance instructions. SEIKO EPSON CORPORATION shall not be liable for any damages or problems arising from digital cameras and scanners. Trademarks EPSON and EPSON Stylus are registered trademarks of SEIKO EPSON CORPORATION. EPSON Store and Micro - Epson 30000 | User Manual - Page 3
, and Notes Reading the Online Reference Guide Reading Your Other Electronic Manuals Registering Chapter 1 Setting Up Your Scanner Unpacking Your Scanner Choosing a Good Place for Your Scanner Identifying Scanner Parts Unlocking the Scanner Installing the Automatic Document Feeder Testing Your - Epson 30000 | User Manual - Page 4
53 Selecting Your Scanner Source 53 Selecting Resolution 54 Scanning Color Images 55 Scaling (Resizing) Images 55 Batch Scanning 55 Step-by-Step Scanning Instructions 56 Loading the Automatic Document Feeder 56 Placing a Single Original Document 57 Scanning with EPSON TWAIN HS 58 - Epson 30000 | User Manual - Page 5
Problems Scanning Problems Uninstalling the Scanner Software Uninstalling EPSON TWAIN HS Uninstalling EPSON TWAIN HS Network Uninstalling EPSON Scan Server Solving Problems with the Automatic Document Feeder Fixing Paper Jams Changing the Document Feed Speed Where To Get Help EPSON Technical Support - Epson 30000 | User Manual - Page 6
Assigning an IP Address on Windows NT 4.0 127 Appendix B Specifications 129 Appendix C Notices 133 System Requirements 133 Important Safety Instructions 134 Declaration of Conformity 135 FCC Compliance Statement 136 ENERGY STAR Compliance 137 Warranty 137 Index 139 vi Contents - Epson 30000 | User Manual - Page 7
and 11.7 × 17-inch scan bed let you quickly capture incredibly sharp images from practically any size source document. About Your Scanner Your EPSON GT-30000 scanner includes these features: s 36-bit color depth and 600 × 1200 optical resolution lets you capture crisp, clean text and high-quality - Epson 30000 | User Manual - Page 8
EPSON TWAIN HS Network and EPSON Scan Server Ideal general-purpose drivers for network scanning from hundreds of applications. ISIS Driver The Image and Scanner ® Acrobat® Reader Lets you read the on-screen manuals for your applications and any other files you may have in Portable Document Format (PDF). - Epson 30000 | User Manual - Page 9
the applications that came with your scanner include electronic manuals in the Adobe Acrobat PDF format. You'll find electronic user's guides in the Manuals folder on the EPSON GT-30000 Scanning Tools CD-ROM, as well as in the product folders. See page 6 for instructions on locating and viewing your - Epson 30000 | User Manual - Page 10
your hard drive, you can read it anytime. After you copy the manual, just click Start, point to Programs, then EPSON, and select EPSON GT-30000 Reference Guide. Follow these steps to view the manual: 1. Insert your scanner software CD-ROM. If the Select Language screen doesn't appear, double-click - Epson 30000 | User Manual - Page 11
4. Open the Manuals folder, then double-click the GT30000.exe icon. The Reference Guide window opens: Click to view the Reference Guide. Click to install the Reference Guide on your hard drive. 5. Click View Reference Guide. Your browser opens and you see this window: Click a topic to expand its - Epson 30000 | User Manual - Page 12
not already installed on your computer, you can install it with the other scanner software. See the software installation instructions for your system in Chapter 1, "Setting Up Your Scanner." When you open an electronic manual, you'll see this toolbar: previous page next page first page last page - Epson 30000 | User Manual - Page 13
scroll bar displays the current page number.) For more information, see your Acrobat Reader online guide. Locate your PDF manuals as follows: s ISIS User's Guide-Insert your scanner software CD-ROM. When the EPSON Software Setup screen appears, click Browse this CD. Open the ISIS folder, then the - Epson 30000 | User Manual - Page 14
2, Installing the Software"). Registering enables you to receive special information on options, new products, and software upgrades. You'll get immediate attention if you have a problem with your scanner. 8 - Epson 30000 | User Manual - Page 15
is easy-just follow the steps in this chapter in the order listed below. 1. Unpack and choose a good place for the scanner. 2. Unlock the scanner. 3. Install the automatic document feeder. 4. Test the scanner. 5. Set the SCSI ID number and terminator switch (SCSI connections only). 6. Connect the - Epson 30000 | User Manual - Page 16
and heavy, so you may need to have someone help you unpack and lift them. Along with this guide, your EPSON GT-30000 comes with these items: EPSON GT-30000 power cable EPSON GT-30000 Scanner Software CD-ROM automatic document feeder knobs installation screws screwdriver 10 Setting Up Your - Epson 30000 | User Manual - Page 17
places subject to shocks and vibrations, or high or rapidly changing temperatures and humidity. s Make sure there's enough room behind the scanner for the cables, and above the scanner so you can fully raise the document cover. 23.4 inches (596 mm) 3.9 inches or more (100 mm) 19.2 inches (488 mm - Epson 30000 | User Manual - Page 18
Identifying Scanner Parts Operate button automatic document feeder document table a Start button ERROR light READY light SCSI terminator switch SCSI interface ( optional interface slot SCSI interface (68-pin) AC socket SCSI select switch N/W SCSI ID dial 12 Setting Up Your Scanner - Epson 30000 | User Manual - Page 19
as shown. unlocked position Always lock the transportation lock before moving the scanner. Whenever the transportation lock is locked, the scanner lamp must be in the home position (on the left side of the scanner). See "Transporting the Scanner" on page 102 for more information. Setting Up Your - Epson 30000 | User Manual - Page 20
the transportation lock before installing the ADF. For details, refer to page 13. To install the ADF: 1. Make sure your scanner is turned off, then unplug the scanner's power and interface cables, if necessary. 2. Insert the installation screws that came with the ADF into the holes in the back - Epson 30000 | User Manual - Page 21
4. Slide the ADF onto the scanner, lining up the screws with the holes as shown. 5. Twist the knobs onto the ends of the screws and tighten them using the screwdriver tool. 6. Attach the ADF's connector to the scanner's option interface. Then tighten the connector screws. 7. Close the ADF. - Epson 30000 | User Manual - Page 22
working properly, it's a good idea to turn it on before you connect it to your computer. The scanner's voltage cannot be changed. If the label on the back of the scanner does not display the correct voltage for your area, contact your dealer. Do not plug in the power cord. 1. Plug the - Epson 30000 | User Manual - Page 23
or card, and must be running a pre-installed version of Windows Me or Windows 2000. For installation instructions, see page 21. Connecting to a SCSI Interface Before you connect the scanner, you must have an ASPI-compliant SCSI 2 interface board installed in your computer. Some computers come with - Epson 30000 | User Manual - Page 24
Setting the SCSI Terminator The scanner's SCSI terminator is built-in, with a switch to turn it on or off on the scanner's back panel. If the scanner is your only SCSI device, leave the terminator turned ON (the default setting). If the scanner is the last device in the chain, leave the terminator - Epson 30000 | User Manual - Page 25
of a chain, turn the switch OFF. Setting the Select Switch The scanner has two SCSI connectors: one for a 68-pin SCSI cable and SCSI cable connection anywhere on the bus between the host adapter and the scanner, use the N setting. Use the W setting for 68-pin SCSI ultra-wide host adapter and - Epson 30000 | User Manual - Page 26
may not work properly. Don't use an external terminator. 4. Plug in the power cables for your computer, scanner, and other external SCSI devices. Always turn on your scanner first. Otherwise, the computer may not recognize your EPSON scanner when you install your software. 20 Setting Up Your - Epson 30000 | User Manual - Page 27
you purchased the optional IEEE 1394 scanner interface card (B808342), follow the instructions in this section to install the interface card in your scanner and connect the scanner to your computer. You can purchase genuine EPSON supplies and accessories from the EPSON Store™ at (800) 873-7766, or - Epson 30000 | User Manual - Page 28
has to be off when you connect the cable. However, be careful not to connect or disconnect the cable when the scanner is in use. Follow these steps to connect the scanner: 1. Connect one end of the cable to the IEEE 1394 port on the card. 2. Connect the other end of the - Epson 30000 | User Manual - Page 29
Chapter 2 Installing the Software This chapter explains how to install the scanner software on your computer so it works properly with your scanner. It also includes instructions for installing the ISIS driver, PixTools QuickScan and Presto! PageManager. See "Installing Additional Software" on page - Epson 30000 | User Manual - Page 30
to factory specifications (see your monitor documentation for instructions). This procedure automatically installs your EPSON TWAIN HS driver. You'll be asked to install your SCSI or IEEE 1394 driver at the beginning of installation. Follow the instructions on the screen to install your SCSI or - Epson 30000 | User Manual - Page 31
the wrong driver may be installed. 5. Browse to EPSON\ English\ WINME on your CD-ROM drive. (The example to the right uses "E" as the CD-ROM drive letter. Your CD-ROM drive letter may be different.) Click OK to close the Browse window, and then click Next. 6. Follow the instructions - Epson 30000 | User Manual - Page 32
same display. If you need to recalibrate your screen at a later time, double-click the Scanners and Cameras icon in your Windows Control Panel to open the Scanners and Cameras Properties window. Select EPSON GT-30000 on the Devices tab, if necessary, and click the Properties button to display the - Epson 30000 | User Manual - Page 33
If you're done installing software, remove the EPSON GT-30000 Scanning Tools CD-ROM and restart your computer. Then follow the instructions in the next section to make sure your scanner is operating properly. If you want to install the ISIS driver, PixTools QuickScan, or Presto! PageManager continue - Epson 30000 | User Manual - Page 34
's Operation (Windows Me) Follow these steps to test scanner operation: 1. Open the Windows Control Panel and double-click the Scanners and Cameras icon to open the Scanners and Cameras Properties window. 2. Double-click the EPSON GT-30000 icon to display the Properties window. 3. Click the General - Epson 30000 | User Manual - Page 35
to your computer, you can set up the GT-30000 as the default scanner. 1. Open the Windows Control Panel and double-click the Scanners and Cameras icon. 2. Double-click the EPSON GT-30000 icon. You see the EPSON GT-30000 Properties window. 3. Click the Utility tab. Make sure Select as default - Epson 30000 | User Manual - Page 36
instructions). This procedure automatically installs your EPSON TWAIN HS driver. You'll be asked to install your SCSI or IEEE 1394 driver at the beginning of installation. Follow the instructions scanner first, then turn on your computer. 2. When you see the window on the right, insert the EPSON - Epson 30000 | User Manual - Page 37
2000 source files on your hard drive; then click OK). 7. When you see the Digital Signature Not Found screen, click Yes. If prompted for the EPSON Scanners Driver Disk 1, reinsert your EPSON GT-30000 Scanning Tools CD-ROM. Installing the Software 31 - Epson 30000 | User Manual - Page 38
preview image you see in your EPSON TWAIN HS driver to match your monitor settings. You won't need to change the screen calibration as long as you continue to use the same display. If you need to recalibrate your screen at a later time, double-click the Scanners and Cameras icon in your Windows - Epson 30000 | User Manual - Page 39
TWAIN HS Network or EPSON Scan Server. The EPSON TWAIN HS driver, which is already installed on your computer, lets you scan to a GT-30000 connected to your computer. If you want to install software for a network scanner, go to Chapter 4, "Network Scanning." 5. Follow the instructions on the screen - Epson 30000 | User Manual - Page 40
If you're done installing software, remove the EPSON GT-30000 Scanning Tools CD-ROM and restart your computer. Then follow the instructions in the next section to make sure your scanner is operating properly. If you want to install the ISIS driver, PixTools QuickScan, or Presto! PageManager continue - Epson 30000 | User Manual - Page 41
connected to your computer, you can set up the GT-30000 as the default scanner. 1. Open the Windows Control Panel and double-click the Scanners and Cameras icon to open the Scanners and Cameras Properties window. 2. Make sure EPSON GT-30000 is selected, and click the Properties button. You see the - Epson 30000 | User Manual - Page 42
to your computer. Also, make sure you've recalibrated your monitor to factory specifications (see your monitor documentation for instructions). This procedure automatically installs your EPSON TWAIN HS driver. If you connected the scanner with a SCSI cable, you'll be asked to install your SCSI - Epson 30000 | User Manual - Page 43
the EPSON GT-30000 Properties window. Click the Utility tab, and then click the Screen Calibration Utility button. 7. When installation is complete, click Finish. Continue with the instructions in the next section to install Acrobat Reader, if necessary, and register your scanner online. Installing - Epson 30000 | User Manual - Page 44
TWAIN HS Network or EPSON Scan Server. The EPSON TWAIN HS driver, which is already installed on your computer, lets you scan to a GT-30000 connected to your computer. If you want to install software for a network scanner, go to Chapter 4, "Network Scanning." 5. Follow the instructions on the screen - Epson 30000 | User Manual - Page 45
If you're done installing software, remove the EPSON GT-30000 Scanning Tools CD-ROM and restart your computer. Then follow the instructions in the next section to make sure your scanner is operating properly. If you want to install the ISIS driver, PixTools QuickScan, or Presto! PageManager continue - Epson 30000 | User Manual - Page 46
and click the Properties button. 3. Click the Utility tab. Make sure Select as default scanner for EPSON TWAIN HS is checked, and then click OK. 4. Click OK to close the Scanners and Cameras Properties window. The default scanner remains in effect until you use this procedure to change it again. 40 - Epson 30000 | User Manual - Page 47
Installing the Software for Windows 95 Follow the instructions in this section to install your EPSON GT-30000 scanner driver and other software on your scanner software CD-ROM for stand-alone scanning. Before you begin installing software, make sure you recalibrate your monitor to factory - Epson 30000 | User Manual - Page 48
3. Make sure your scanner software CD-ROM is in the drive. Browse to the following location on your CD-ROM drive: EPSON\English\WIN95. Then click OK. computer. Continue with the instructions in the next section to install EPSON TWAIN HS and Acrobat Reader (if necessary). 42 Installing the Software - Epson 30000 | User Manual - Page 49
Acrobat Reader (if you need to install it) and EPSON GT-30000 Registration, then click OK. Don't select either of the two network applications, EPSON TWAIN HS Network or EPSON Scan Server. The EPSON TWAIN HS driver lets you scan when your scanner is connected directly to your computer. If you want - Epson 30000 | User Manual - Page 50
5. Follow the instructions on the screen to install EPSON TWAIN HS. When installation is complete, you see the window on the right. Make sure SCSI is selected and GT-30000 appears in the Scanner Selection list. 6. Click Test to check the connection. If the scanner software is installed correctly, - Epson 30000 | User Manual - Page 51
Panel to open the EPSON TWAIN HS window. Then click the Screen Calibration Utility button at the bottom of the window. 8. Follow the instructions on the screen to install Acrobat Reader (if necessary). To make sure your scanner driver is installed correctly, verify that the scanner is listed in the - Epson 30000 | User Manual - Page 52
Installing the Software for Windows NT 4.0 Follow the instructions in this section to install the EPSON GT-30000 scanner driver and other software on your scanner software CD-ROM. Before you begin installing software, make sure you recalibrate your monitor to factory specifications. (See your - Epson 30000 | User Manual - Page 53
two network applications, EPSON TWAIN HS Network or EPSON Scan Server. The EPSON TWAIN HS driver lets you scan when your scanner is connected directly to your computer. If you want to use the scanner on a network, go to Chapter 4, "Network Scanning," instead. 7. Follow the instructions on the screen - Epson 30000 | User Manual - Page 54
not match perfectly. The recommended setting is 1.8.) Then click OK. The EPSON Screen Calibration Utility calibrates the preview image you see in your EPSON TWAIN HS driver to match your monitor settings. 10. Follow the instructions on the screen to install Acrobat Reader (if necessary). You won - Epson 30000 | User Manual - Page 55
instructions in this section to install the ISIS driver, PixTools QuickScan, and Presto! PageManager. Installing the ISIS Driver Follow these steps to install the ISIS driver: You should install your ISIS-compatible application before you install the ISIS driver. 1. If necessary, insert your scanner - Epson 30000 | User Manual - Page 56
Follow these steps to install PixTools QuickScan: 1. If necessary, insert your scanner software CD-ROM in the drive. If you don't see the Select Language screen, double-click My Computer on your desktop, then double-click the Epson CD-ROM icon. 2. Make sure English is selected and click OK. The - Epson 30000 | User Manual - Page 57
Accessing the ISIS Driver from QuickScan Before you can scan, you must select the GT-30000 as your scanner. To select the scanner: 1. Choose Select Scanner from the File menu. In a few moments, the Scanner Selection dialog appears. 2. Make sure EPSON GT-30000 is selected and click OK. Installing the - Epson 30000 | User Manual - Page 58
Follow these steps to install Presto! PageManager: 1. If necessary, insert your scanner software CD-ROM in the drive. If you don't see the Select Language screen, double-click My Computer on your desktop, then double-click the Epson CD-ROM icon. 2. Make sure English is selected and click OK. The - Epson 30000 | User Manual - Page 59
photo retouching in a program such as Adobe Photoshop®. To get the best possible scan, keep the document table clean, and make sure the document is flat against the glass surface. Selecting Your Scanner Source Your EPSON GT-30000 scanner comes with two all-purpose drivers, EPSON TWAIN HS and EPSON - Epson 30000 | User Manual - Page 60
your electronic EPSON GT-30000 Reference Guide. You can also install the ISIS driver and use it as your source. (See the ISIS User's Guide on your with a 300 dpi laser printer, and up to 200 dpi with a 600 dpi laser printer. For 1440 dpi ink jet printers, such as the EPSON Stylus® Color series, use - Epson 30000 | User Manual - Page 61
you modify an image, you lose some image quality. Keep in mind when you enlarge a small photo, you'll need to scan at a high enough resolution to retain your image quality, but not so information, see "Making and Modifying Marquees" in your electronic EPSON GT-30000 Reference Guide. How to Scan 55 - Epson 30000 | User Manual - Page 62
instructions for scanning an image. Before you scan, make sure you've set up your scanner and installed the software as described in Chapter 1, "Setting Up Your Scanner sure the document: s Has no wet ink on it. s Has no holes. s to open the ADF and scan documents manually. Don't open the ADF while - Epson 30000 | User Manual - Page 63
all the way out. 2. Insert the document stack face up into the ADF until it meets resistance. Then move the right edge guide so it is flush with the right edge of your document. 3. Continue with the scanning procedure on page 58. Placing a Single Original Document Follow these - Epson 30000 | User Manual - Page 64
TWAIN HS Network: 1. Start your host application (for example, Presto! PageManager or any other application that supports EPSON TWAIN HS). 2. Select your scanner source. (Unless you change your source, you need to do this step only once.) For example, if you're using Presto! PageManager as your - Epson 30000 | User Manual - Page 65
the scanner flickers while it's scanning. In a few moments, a scanned image is imported into your host application's window. (If the READY light continues to blink, it may indicate an error condition. See Chapter 6, "Solving Problems," for more information.) 7. Click Close to close the EPSON TWAIN - Epson 30000 | User Manual - Page 66
shows you how to set up the a Start button to launch an application which supports this feature. The a Start button features described in this chapter are only available when you use EPSON TWAIN HS to access a scanner connected to your computer and you are running Windows Me, Windows 2000, or - Epson 30000 | User Manual - Page 67
want to assign to the a Start button. 5. Click OK to close the EPSON GT-30000 Properties window, then click OK again to close the Scanners and Cameras Properties window. Press the scanner's a Start button to have EPSON TWAIN HS started and the document scanned into the assigned application. You can - Epson 30000 | User Manual - Page 68
62 How to Scan - Epson 30000 | User Manual - Page 69
scanner: s The scanner server must be an IBM® Pentium® compatible PC running Windows Me, Windows 2000, Windows 98, Windows 95, or Windows NT 4.0 with Service A for instructions on installing the TCP/IP protocol). s EPSON Scan Server must be installed on the scanner server, and EPSON TWAIN HS Network - Epson 30000 | User Manual - Page 70
available. The software you install depends on which computer you're setting up-a scanner server or client computer. EPSON GT-30000 Scanner Server EPSON Scan Server EPSON TWAIN HS* TWAIN-compliant software Network Client Computers EPSON TWAIN HS Network TWAIN-compliant software * If you installed - Epson 30000 | User Manual - Page 71
" for details). If you don't have the TCP/IP protocol installed on the scanner server, see Appendix A, "Installing the TCP/IP Protocol." Follow the instructions for your operating system: s If you're running Windows Me, continue with the next section. s If you're running Windows 2000, go to page - Epson 30000 | User Manual - Page 72
the instructions on the screen to install the best driver, then continue with the scanner server installation. 1. Turn on your scanner first, then turn on your computer. 2. When you see the window on the right, select Specify the location of the driver, and then click Next. 3. Insert the EPSON GT - Epson 30000 | User Manual - Page 73
necessary, before clicking the Specify a location option. If not unchecked, the wrong driver may be installed. 5. Browse to EPSON\ English\WINME on your CD-ROM drive. (The example to the right uses installation is complete. 8. Continue with the instructions in the next section. Network Scanning 67 - Epson 30000 | User Manual - Page 74
install other software that came with your scanner. Your scanner comes with a multi-user license (6) for Presto! PageManager, an unlimited license for EPSON TWAIN HS Network and TWAIN HS, and a single-user license for PixTools QuickScan and the ISIS driver. If you want to install them on additional - Epson 30000 | User Manual - Page 75
TWAIN HS is automatically installed when you install the scanner server software. Only install EPSON TWAIN HS Network if you want to use a GT-30000 connected to another computer. 5. Follow the instructions on the screen to install EPSON Scan Server and any other software you selected in the software - Epson 30000 | User Manual - Page 76
to your computer, you can set up the GT-30000 as the default scanner. 1. Open the Windows Control Panel and double-click the Scanners and Cameras icon. 2. Double-click the EPSON GT-30000 icon. You see the EPSON GT-30000 Properties window. 3. Click the Utility tab. Make sure Select as default - Epson 30000 | User Manual - Page 77
the beginning of installation. Follow the instructions on the screen to install the best driver, then continue with the scanner server installation. 1. Turn on your scanner first, then turn on your computer. 2. When you see the window on the right, insert the EPSON GT-30000 Scanning Tools CD-ROM in - Epson 30000 | User Manual - Page 78
Browse to EPSON\ English\WIN2000 on your CD-ROM drive. (The example to the right uses "F" as the CD-ROM drive letter. Your CD-ROM drive letter may be different.) Click OK to close the Browse window, and then click Next. 6. Follow the instructions on the screen to complete the driver installation. If - Epson 30000 | User Manual - Page 79
click Yes. If prompted for the EPSON Scanners Driver Disk 1, reinsert your EPSON GT-30000 Scanning Tools CD-ROM. 8. Click Finish when you see a message that installation is complete. Continue with the instructions in the next section. Finishing the Scanner Server Installation on Windows 2000 Before - Epson 30000 | User Manual - Page 80
TWAIN HS is automatically installed when you install the scanner server software. Only install EPSON TWAIN HS Network if you want to use a GT-30000 attached to another computer. 5. Follow the instructions on the screen to install EPSON Scan Server and any other software you selected in the software - Epson 30000 | User Manual - Page 81
connected to your computer, you can set up the GT-30000 as the default scanner. 1. Open the Windows Control Panel and double-click the Scanners and Cameras icon to open the Scanners and Cameras Properties window. 2. Make sure EPSON GT-30000 is selected, and click the Properties button. You see the - Epson 30000 | User Manual - Page 82
Windows 98 Follow the instructions in this section to install your EPSON GT-30000 scanner driver and other software on your scanner software CD-ROM. Before you begin, make sure you recalibrate your monitor to factory specifications. (See your monitor documentation for instructions.) You may be asked - Epson 30000 | User Manual - Page 83
preview image you see in your EPSON TWAIN HS driver to match your monitor settings. You won't need to change the screen calibration as long as you continue to use the same display. If you need to recalibrate your screen at a later time, double-click the Scanners and Cameras icon in your Windows - Epson 30000 | User Manual - Page 84
Continue with the instructions in the next section to install EPSON Scan Server and Acrobat Reader (if necessary). 78 Network Scanning - Epson 30000 | User Manual - Page 85
install other software that came with your scanner. Your scanner comes with a multi-user license (6) for Presto! PageManager, an unlimited license for EPSON TWAIN HS Network and TWAIN HS, and a single-user license for PixTools QuickScan and the ISIS driver. If you want to install them on additional - Epson 30000 | User Manual - Page 86
, you'll see a window that asks for the Network Scanner Address (the scanner server's IP address). Enter the IP address for the computer you want to connect to. (See page 94 for instructions.) 6. If you want to install the ISIS driver, PixTools QuickScan, or Presto! PageManager, see page 49 for - Epson 30000 | User Manual - Page 87
and you're running Windows 98, you can set up the EPSON GT-30000 as your default scanner. 1. Open the Windows Control Panel and double-click the Scanners and Cameras icon. You see the Scanners and Cameras Properties window. 2. Select EPSON GT-30000, if necessary, and click the Properties button. You - Epson 30000 | User Manual - Page 88
3. Click the Utility tab. Make sure Select as default scanner for EPSON Scan Server is checked, and then click OK. 4. Click OK to close the EPSON GT-30000 Properties window. The EPSON GT-30000 remains the default scanner until a different default scanner is selected. 82 Network Scanning - Epson 30000 | User Manual - Page 89
in this section to install your EPSON GT-30000 scanner driver and other software on your scanner software CD-ROM. Before you begin, make sure you recalibrate your monitor to factory specifications. (See your monitor documentation for instructions.) To install your software on the client computers - Epson 30000 | User Manual - Page 90
3. Make sure your scanner software CD-ROM is in the drive. Browse to the following location on your CD-ROM drive: EPSON\English\WIN95. Then click OK. your computer. Continue with the instructions in the next section to install EPSON Scan Server and Acrobat Reader (if necessary). 84 Network Scanning - Epson 30000 | User Manual - Page 91
install other software that came with your scanner. Your scanner comes with a multi-user license (6) for Presto! PageManager, an unlimited license for EPSON TWAIN HS Network and TWAIN HS, and a single-user license for PixTools QuickScan and the ISIS driver. If you want to install them on additional - Epson 30000 | User Manual - Page 92
mark. Then click OK. Use EPSON TWAIN HS to scan from the EPSON GT-30000 connected to your computer. Only install EPSON TWAIN HS Network if you want to access a GT-30000 scanner connected to another computer. 6. If you're installing EPSON TWAIN HS, follow the instructions on the screen. When you see - Epson 30000 | User Manual - Page 93
calibrates the preview image you see in your EPSON TWAIN HS driver to match your monitor settings. 9. Follow the instructions on the screen to install EPSON Scan Server. When you see the window on the right, make sure GT-30000 is selected under Scanner Selection. Select either Icon or Dialogbox as - Epson 30000 | User Manual - Page 94
install other software that came with your scanner. Your scanner comes with a multi-user license (6) for Presto! PageManager, an unlimited license for EPSON TWAIN HS Network and TWAIN HS, and a single-user license for PixTools QuickScan and the ISIS driver. If you want to install them on additional - Epson 30000 | User Manual - Page 95
TWAIN HS if you want to scan from the EPSON GT-30000 connected to your computer. Only install EPSON TWAIN HS Network if you want to access a network scanner connected to another computer. 6. If you're installing EPSON TWAIN HS, follow the instructions on the screen. When you see the window on the - Epson 30000 | User Manual - Page 96
calibrates the preview image you see in your EPSON TWAIN HS driver to match your monitor settings. 9. Follow the instructions on the screen to install EPSON Scan Server. When you see the window on the right, make sure GT-30000 is selected under Scanner Selection. Select either Icon or Dialogbox as - Epson 30000 | User Manual - Page 97
on the taskbar and click Taskbar Icon to deselect it. Your setting takes effect when you exit and restart EPSON Scan Server. See page 97 for instructions on starting EPSON Scan Server. Make sure no client computer is accessing the scanner server when you exit EPSON Scan Server. Network Scanning 91 - Epson 30000 | User Manual - Page 98
for instructions.) Installing EPSON TWAIN HS Network You must install EPSON TWAIN HS Network on the client computer before the client can use the network scanner. licenses. The ISIS driver and PixTools QuickScan cannot be run over a network. 1. Insert the EPSON GT-30000 Scanner Software CD-ROM in - Epson 30000 | User Manual - Page 99
the GT-30000 Registration (as shown), click the application to clear the check mark. Then click OK. If you're installing the scanner software on Windows 95 or Windows NT, click EPSON TWAIN HS to deselect it. EPSON TWAIN HS only works if the scanner is connected to your computer. Network Scanning 93 - Epson 30000 | User Manual - Page 100
double-clicking the EPSON TWAIN HS Network icon in the Control Panel. You can enter up to five IP addresses or host names in the Network Scanner Address box. You can remove a network scanner address by selecting it in the list and clicking the Delete button. 7. Follow the instructions on the screen - Epson 30000 | User Manual - Page 101
to complete installation of any other software you've selected in the EPSON Software Setup window. 9. If you want to install the ISIS driver, PixTools QuickScan, or Presto! PageManager, see page 49 for instructions. When you're done installing software, restart your computer. Network Scanning 95 - Epson 30000 | User Manual - Page 102
HS Network to establish a connection to the scanner server. Only one client computer can access the scanner server at a time. (See "Starting EPSON TWAIN HS Network" on page 98 for instructions.) s Choose your settings, then place your document on the scanner or in the automatic document feeder. (See - Epson 30000 | User Manual - Page 103
starts automatically whenever the scanner server is turned on. When EPSON Scan Server is running, you'll see either the EPSON Scan Server dialog box, or the EPSON Scan Server icon on the Windows taskbar. If you need to start EPSON Scan Server manually, click Start, Programs, EPSON Scan Server, and - Epson 30000 | User Manual - Page 104
the settings and controls for EPSON TWAIN HS Network are the same as those for EPSON TWAIN HS, see "Step-by-Step Scanning Instructions" on page 56 for scanning instructions. For more detailed information about the settings, see the EPSON GT-30000 Reference Guide on your scanner software CD-ROM. 98 - Epson 30000 | User Manual - Page 105
your host application's window. s You can press the a Start button on the scanner to send the scanned image to the client computer that is currently connected to the scanner server. s You can click the Start button on the EPSON Scan Server dialog box to send the scanned image to the client computer - Epson 30000 | User Manual - Page 106
server, click the Cancel button at the bottom of the EPSON Scan Server dialog box. s To break the connection between the client computer and the scanner server, click the Stop button on the EPSON Scan Server dialog box. This closes EPSON TWAIN HS Network on the client computer and allows other - Epson 30000 | User Manual - Page 107
Chapter 5 Maintaining and Transporting Your Scanner This chapter describes basic maintenance instructions and tells you how to transport your scanner safely. Cleaning the Scanner To keep your scanner operating at its best, you should clean it periodically. Before cleaning, unplug the power cord. - Epson 30000 | User Manual - Page 108
the lamp assembly may need to be replaced. Contact EPSON. (See "Where To Get Help" on page 118.) Never open the case of the scanner. If you think repairs or adjustments are necessary, consult EPSON. Transporting the Scanner If you need to transport the scanner or store it for an extended period, you - Epson 30000 | User Manual - Page 109
how to uninstall your software (if necessary), fix problems with the automatic document feeder, and get help from EPSON and other software manufacturers. For additional troubleshooting tips, see your electronic EPSON GT-30000 Reference Guide. Scanner Lights The tables below explain the lights on - Epson 30000 | User Manual - Page 110
on again. Fatal error: Check that the transportation lock is released, and then turn the scanner off and on again. If this doesn't solve the problem, call your EPSON dealer. Option error: There's a problem with an installed option. Check to make sure the automatic document feeder is flat against the - Epson 30000 | User Manual - Page 111
software troubleshooting tips, see your electronic EPSON GT-30000 Reference Guide. Setup Problems Your system doesn't recognize the scanner or EPSON TWAIN HS (or EPSON TWAIN and reinstall your software. See the instructions for uninstalling software beginning on page 114. Solving Problems 105 - Epson 30000 | User Manual - Page 112
to allow traffic from your network. s Uninstall and reinstall your software. See the instructions for uninstalling software beginning on page 114. Scanner Problems The READY light doesn't come on or flashes. s Check the scanner power cord. Make sure the power cord is securely plugged into the - Epson 30000 | User Manual - Page 113
may need to upgrade your RAM. s If you're using a network scanner, the scanner may have timed out. Check the time out setting on the EPSON TWAIN HS Network window and increase the value, if necessary. You're using automatic document feeder, see "Fixing Paper Jams" on page 116. Solving Problems 107 - Epson 30000 | User Manual - Page 114
TWAIN HS as your TWAIN source. s If you have an older EPSON scanner and have a previous version of EPSON TWAIN installed, uninstall the older version. s If none of these solutions help, uninstall your software, then reinstall it. See the instructions for uninstalling software beginning on page 114. - Epson 30000 | User Manual - Page 115
Make sure the correct IP address for the scanner server is entered in the EPSON TWAIN HS Network setup window for the client computer resident programs, or have many device drivers, the computer may not have enough memory. (See your software and computer manuals.) If you're scanning a Problems 109 - Epson 30000 | User Manual - Page 116
Try setting at a lower resolution (dpi), or scan only part of the image. 110 Solving Problems Your scanned image is faint or has gaps. s Check the brightness. Decrease the software or driver's brightness setting. s Try adjusting the Gamma and Exposure settings in the Image Controls window. s Check - Epson 30000 | User Manual - Page 117
of your document may be wrinkled or warped. s Make sure the document table glass is clean. s Make sure the scanner is on a flat, stable surface. The edges of the document aren't scanned. s Check the position of your or there may be outside light interfering with the scan. Solving Problems 111 - Epson 30000 | User Manual - Page 118
Problems A line of dots is missing from the image. s When a line of dots is missing from the scanned image on your screen, the scanner sensor has malfunctioned. Contact your EPSON dealer. s When a line of dots is missing from your printouts, your printer has malfunctioned. See your printer manual - Epson 30000 | User Manual - Page 119
is always missing from the image. s When a line of dots is missing from the scanned image on your screen, the scanner sensor has malfunctioned. Contact your dealer. s When a line of dots is missing from your printouts, your print head has malfunctioned. See your printer manual. Solving Problems 113 - Epson 30000 | User Manual - Page 120
every other solution and your system still doesn't recognize your scanner, try uninstalling the scanner driver software, as described in this section, then reinstalling it. Uninstalling EPSON TWAIN HS Follow the procedure for uninstalling EPSON TWAIN HS on your system. Windows Me, Windows 2000, and - Epson 30000 | User Manual - Page 121
Programs, EPSON Network Scanner, EPSON TWAIN HS Network Uninstall. 2. When you're finished, restart your computer. Uninstalling EPSON Scan Server 1. Click Start, Programs, EPSON Scan Server, and select EPSON Scan Server Uninstall. 2. When you're finished, restart your computer. Solving Problems 115 - Epson 30000 | User Manual - Page 122
Solving Problems with the Automatic Document Feeder This section gives you instructions for fixing paper jams and adjusting the scanning position for the automatic document feeder (ADF). Fixing the paper may tear, making it more difficult to remove.) open jam release cover 116 Solving Problems - Epson 30000 | User Manual - Page 123
document feed speed, lift the ADF and locate the switch as shown. Slide the switch up for high speed, or down for low speed. Solving Problems 117 - Epson 30000 | User Manual - Page 124
in the following table: Service World Wide Web Automated Telephone Services Access From the Internet, you can reach EPSON Support at http://support.epson.com. At this site, you can download drivers and other files, look at product documentation, access troubleshooting information, and receive - Epson 30000 | User Manual - Page 125
ISIS Driver NewSoft Presto! PageManager Telephone (562) 276-4382 (800) 922-8911 (408) 325-3800 (510) 445-8616 Fax (800) 922-8911 fax-on-demand system (408) 232-9292 (510) 445-8601 Online and E-mail http://support.epson.com www.pixtran.com [email protected] www.newsoftinc.com Solving Problems - Epson 30000 | User Manual - Page 126
120 Solving Problems - Epson 30000 | User Manual - Page 127
the TCP/IP Protocol To use your EPSON GT-30000 as a network scanner, your client computers and scanner server must have a network interface card, a network interface card driver, and the TCP/IP protocol installed. In addition, both the client computers and the scanner server must have an IP address - Epson 30000 | User Manual - Page 128
Installing the TCP/IP Protocol on Windows Me and Windows 2000 When running Windows Me or Windows 2000, your TCP/IP protocol should automatically be set correctly for the station it is installed on if you are not running a DHCP server. To check the protocol, follow these steps. 1. Open the Control - Epson 30000 | User Manual - Page 129
4. Make sure that Obtain an IP address automatically is selected and click OK. (If you need to manually assign an IP address, contact your Network Administrator.) 5. Click OK to close the Local Area Connection Properties screen. 6. Click Close to close the Local Area - Epson 30000 | User Manual - Page 130
5. Select Microsoft from the Manufacturers list, and TCP/IP from the Network Protocols list. Then click OK. 6. Continue with the instructions in the next section to assign an IP address. Assigning an IP Address for Windows 95 and Windows 98 (First Release) If your network is - Epson 30000 | User Manual - Page 131
click OK again to close the Network window and have your IP address assignment take effect. Make sure you share the IP address for the scanner server with all client computers on the network. Installing the TCP/IP Protocol 125 - Epson 30000 | User Manual - Page 132
with the next step. 3. Click the Add button. You see the screen on the right. 4. Select TCP/IP Protocol and click OK. 5. Continue with the instructions in the next section to assign an IP address. 126 Installing the TCP/IP Protocol - Epson 30000 | User Manual - Page 133
.) 4. Click OK again to close the Network window and have your IP address assignment take effect. Make sure you share the IP address for the scanner server with all client computers on the network. Installing the TCP/IP Protocol 127 - Epson 30000 | User Manual - Page 134
128 Installing the TCP/IP Protocol - Epson 30000 | User Manual - Page 135
Appendix B Specifications General Scanner type Flatbed, color Photoelectric device Color CCD Micro Step Drive™ (sub scan) * The maximum hardware resolution of 600 × 1200 dpi is achieved using EPSON's Micro Step Drive technology Speed (600 dpi, draft mode) Color: 0.79 msec/line (approx.) Grayscale: - Epson 30000 | User Manual - Page 136
and quad-level data (2 downloadable dither patterns) Gamma correction 2 types for CRT display 3 types for printer 1 type user-defined Color correction 1 type for CRT display 3 types for printer (available in color byte sequence mode and color line sequence mode) 1 type user-defined Interfaces - Epson 30000 | User Manual - Page 137
pin connector Connector type Micro DB 50-pin connector Micro DB 68-wide pin connector Initialization methods Hardware: Initialized when the scanner is turned on or the scanner receives a SCSI Reset signal from the SCSI interface Software: Initialized when the software sends the Esc @ (initialize the - Epson 30000 | User Manual - Page 138
Automatic Document Feeder (B813212) General Paper input/output Load face up; eject face down Paper quantity 100 pages (80 g/m2 paper, maximum total thickness under 0.48 inches [12 mm]) Reliability 600,000 sheets (load/eject MCBF) Dimensions Width: Depth: Height: 23.8 inches (606 mm) 19.2 - Epson 30000 | User Manual - Page 139
Pentium processor s Microsoft Windows 95, Windows 98, Windows Me, Windows 2000, or Windows NT 4.0 (Service Pack 3 or higher) s SCSI port s IEEE 1394: preinstalled Windows 2000 or Windows Me and an of colors recommended) s Existing network with TCP/IP support for GT-30000 network scanning 133 - Epson 30000 | User Manual - Page 140
instructions marked on the scanner. s Unplug the scanner before cleaning. Clean with a damp cloth only. Do not spill liquid on the scanner. s Do not place the scanner Do not attempt to service the scanner yourself. s Unplug the scanner and refer servicing to qualified service personnel under the - Epson 30000 | User Manual - Page 141
; and/or CPU Boards and Power Supplies used with Class B Personal Computers: We: EPSON AMERICA, INC. Located at: MS 3-13 3840 Kilroy Airport Way Long Beach, CA may cause undesired operation. Trade Name: EPSON Type of Product: Image Scanner Model: G830A Product: EPSON GT-30000 Notices 135 - Epson 30000 | User Manual - Page 142
installation. This equipment generates, uses, and can radiate radio frequency energy and, if not installed and used in accordance with the instructions, may cause harmful interference to radio or television reception. However, there is no guarantee that interference will not occur in a particular - Epson 30000 | User Manual - Page 143
components and parts which perform like new and meet the EPSON standard of quality. For warranty service, you must provide proof of the date of original purchase. What EPSON Will Do To Correct Problems: Should your EPSON product prove defective during the warranty period, please bring the product - Epson 30000 | User Manual - Page 144
as fire, flood, and lightning, improper electrical current, software problems, interaction with non-EPSON products, or service other than by an EPSON Authorized Servicer. If a claimed defect cannot be identified or reproduced in service, you will be held responsible for costs incurred. THE WARRANTY - Epson 30000 | User Manual - Page 145
to 94 Colors, problems, 112 Connecting the scanner IEEE 1394, 21 to 22 SCSI, 17 to 20 D Dial, SCSI ID, 17 Document feed speed, 117 Document position, 57, 111 Documentation PDF manuals, 6 to 7 Reference Guide, 4 to 6 E Electrical requirements, 130 Electronic Reference Guide, 4 to 6 EPSON help, 118 - Epson 30000 | User Manual - Page 146
IP address, assigning, 124 to 125, 127 ISIS driver accessing, 51 documentation, 7 installing, 49 L Lamp, replacing, 102 Lights, scanner, 103 to 104 Loading paper, 56 to 57 M Maintenance, 101, 102 Manuals PDF manuals, 6 to 7 Reference Guide, 4 to 6 Marquee, setting scan area, 59 N Network assigning - Epson 30000 | User Manual - Page 147
, 54 maximum, 129 S Safety instructions, 134 Scaling images, 55 Scanner address, 93 connecting, 17 to scanner, 17 to 20 ID number, 17 interface specifications, 131 select switch, 19 terminator switch, SCSI, 18 Service, 118 to 119 Setup problems, 105 to 106 Shadow setting, 59 Software problems - Epson 30000 | User Manual - Page 148
Troubleshooting automatic document feeder, 109, 116 image quality, 110 to 113 scanner, 106 to 107 setup, 105 to 106 software, 108 to 109 testing the scanner, 16, 28, 34, 39 U Uninstalling software, 114 to 115 Unlocking scanner, 13 Unpacking scanner, 10 to 11 W Warranty, 137 Windows 2000 scanner
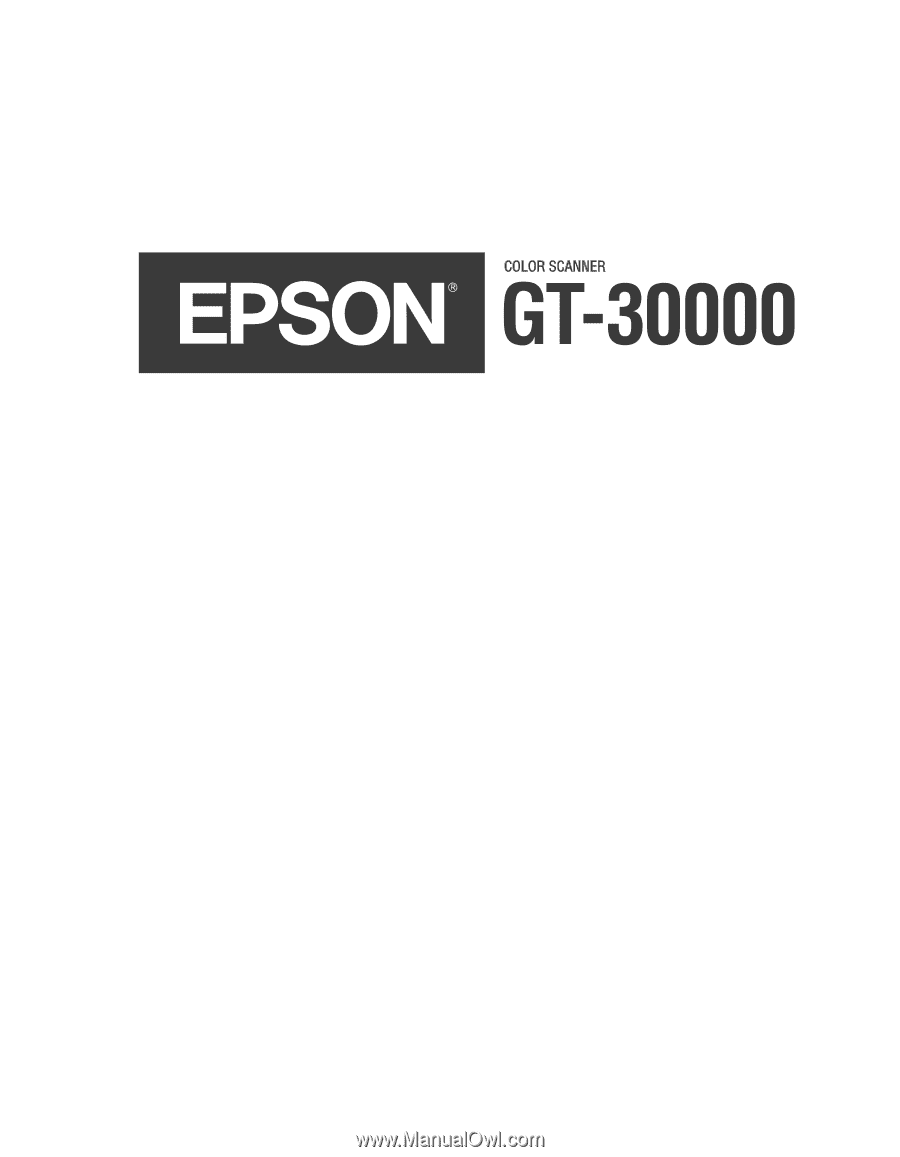
Color Scanner
User’s Guide