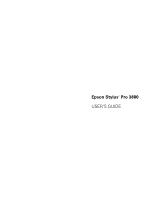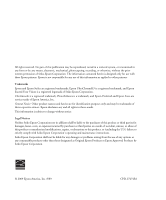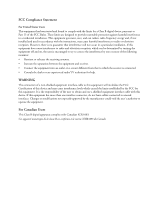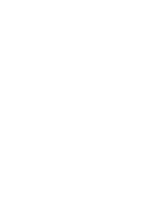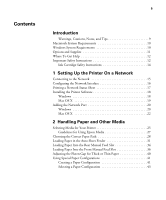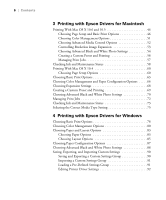Epson 3880 User's Guide
Epson 3880 - Stylus Pro Color Inkjet Printer Manual
 |
UPC - 010343875319
View all Epson 3880 manuals
Add to My Manuals
Save this manual to your list of manuals |
Epson 3880 manual content summary:
- Epson 3880 | User's Guide - Page 1
Epson Stylus® Pro 3880 USER'S GUIDE - Epson 3880 | User's Guide - Page 2
or alterations to this product, or (excluding the U.S.) failure to strictly comply with Seiko Epson Corporation's operating and maintenance instructions. Seiko Epson Corporation shall not be liable for any damages or problems arising from the use of any options or any consumable products other than - Epson 3880 | User's Guide - Page 3
Users This equipment has been tested and found to comply if not installed and used in accordance with the instructions, may cause harmful interference to radio or television do not leave cables connected to unused interfaces. Changes or modifications not expressly approved by the manufacturer could - Epson 3880 | User's Guide - Page 4
4 - Epson 3880 | User's Guide - Page 5
11 Where To Get Help 12 Important Safety Instructions 12 Ink Cartridge Safety Instructions 14 1 Setting Up the Printer On a Network Connecting to the Network 15 Configuring the Network Interface 16 Printing a Network Status Sheet 17 Installing the Printer Software 18 Windows 18 Mac OS X 19 - Epson 3880 | User's Guide - Page 6
68 Creating a Custom Preset and Printing 69 Choosing Advanced Black and White Photo Settings 70 Managing Print Jobs 72 Checking Ink and Maintenance Status 73 Selecting the Correct Media Type Setting 75 4 Printing with Epson Drivers for Windows Choosing Basic Print Options 78 Choosing Color - Epson 3880 | User's Guide - Page 7
the print head manually 104 Replacing Ink Cartridges 105 Performing Additional Maintenance Tasks 110 Changing the Black Ink Cartridge 111 Changing the Date and Time 111 Adjusting the LCD Contrast 112 Using Maintenance Mode 113 Replacing the Maintenance Cartridge 114 Cleaning the Printer 117 - Epson 3880 | User's Guide - Page 8
Paper Problems 138 Paper Skews When Printing on Large Format Media 139 Paper Feed or Paper Jam Problems 139 A Specifications Printing 143 Environmental 144 Electrical 144 Dimensions and Weight 144 Printer Interfaces 145 Safety Approvals 145 Media 145 Printable Area 146 Ink Cartridges 146 - Epson 3880 | User's Guide - Page 9
important information on setting up and using your printer, loading paper, using the Epson® printer drivers, and replacing ink cartridges. It also tells you how to maintain your printer to keep it working at its best, and provides troubleshooting tips in case you have a problem. The on-screen - Epson 3880 | User's Guide - Page 10
Macintosh and a compatible cable Windows System Requirements To use your printer in either a stand-alone or peer-to-peer network environment, processor recommended • Microsoft® Windows® 7, Windows Vista®, Windows XP Professional x64 Edition, or Windows XP • At least 1GB of RAM • At least 100MB - Epson 3880 | User's Guide - Page 11
(printer), up to 10 feet long • For Ethernet connection: Ethernet-equipped PC and a compatible cable Options and Supplies Your Epson Stylus® Pro 3880 offers these optional upgrades and supplies: Option One-year extended warranty Two-year extended warranty Replacement Ink Maintenance Cartridge Ink - Epson 3880 | User's Guide - Page 12
website (www.epson.ca/support) and select your product for solutions to common problems. You can download drivers, firmware, and documentation, get FAQs and troubleshooting advice, or e-mail Epson with your questions. Important Safety Instructions Before using your printer, read the following - Epson 3880 | User's Guide - Page 13
the ink cartridges during printing. • Do not move the print head by hand; otherwise you may damage the printer. • Do not insert objects through the slots. Take care not to spill liquid on the printer. • Do not attempt to service the printer yourself. • Turn off the printer by pressing the P Power - Epson 3880 | User's Guide - Page 14
for best results. • Do not dismantle the ink cartridges or try to refill them. This could damage the print head. • After bringing an ink cartridge inside from a cold storage site, allow it to warm up at room temperature for at least three hours before using it. • The IC chip on the ink cartridge - Epson 3880 | User's Guide - Page 15
15 Chapter 1: Setting Up the Printer On a Network If you are using the printer on a network, follow the instructions in this chapter to: • Connect the printer to the network • Configure the network interface • Install the printer software To connect the printer directly to your computer's USB port - Epson 3880 | User's Guide - Page 16
the DHCP server whenever the printer is reset or turned on. • PANEL: Select this setting if you would like to configure the printer's IP settings manually. • PING: Select this setting to set the printer's IP address using the arp command. The IP address is set when the printer is turned off and then - Epson 3880 | User's Guide - Page 17
to select the next octet. When you have changed the value of the last octet, press Enter, then press the + Cancel/Reset button to exit the printer menu. 14. Turn the printer off then back on again. 15. See "Printing a Network Status Sheet" below to print a network status sheet and confirm the new IP - Epson 3880 | User's Guide - Page 18
4. Press d to highlight TEST PRINT, then press r. 5. Press d to highlight NETWORK STATUS SHEET, then press r. 6. Press Enter to print the network status sheet. Installing the Printer Software To print to the network printer, you need to install the printer driver (printer software) on your computer - Epson 3880 | User's Guide - Page 19
Setting Up the Printer On a Network | 19 4. When you see a screen like this one, click the Manual button. 5. Select LPT1: as the printer port, then click OK. 6. Follow the on-screen instructions to install all necessary software and manuals, place a link to Special Offers on your desktop, and - Epson 3880 | User's Guide - Page 20
below for your operating system. Windows 1. Click Start or , click Control Panel, and then click View Devices and Printers (Windows 7), Printer or Printers (Windows Vista), or Printers and Faxes (Windows XP). 2. Right-click the Epson Stylus Pro 3880 and select Printer Properties or Properties. 1-20 - Epson 3880 | User's Guide - Page 21
Setting Up the Printer On a Network | 21 3. Click the Ports tab, then click Add Port. 4. Select Standard TCP/IP Port, then click the New Port button. 5. When the printer port wizard opens, click Next. 1-21 - Epson 3880 | User's Guide - Page 22
| Setting Up the Printer On a Network 6. Enter the printer's IP address, shown on the network status sheet, in the Printer Name or IP Address text box. Then click Next. 7. On the next screen, click Finish. You can now use the printer on your network. Mac OS X See the section below for your printing - Epson 3880 | User's Guide - Page 23
Setting Up the Printer On a Network | 23 2. Open Print & Fax. 3. Click the + button to add a new printer. 4. Select the EPSON TCP/IP printer model. (If you don't see it listed, click More Printers and select EPSON TCP/IP from the drop down list.) 5. Click Add. You can now use the printer on your - Epson 3880 | User's Guide - Page 24
24 | Setting Up the Printer On a Network 1-24 - Epson 3880 | User's Guide - Page 25
and Other Media The Epson Stylus Pro 3880 prints on a variety of cut-sheet media up to 17 inches wide. You can also use heavy stock, such as posterboard, up to 59 mil (1.5 mm) thick. This chapter includes the following information: • Selecting media for your printer • Choosing the correct paper - Epson 3880 | User's Guide - Page 26
10" 8.5" × 11" 11" × 14" 11" × 17" 11.7" × 16.5" 13" × 19" 17" × 22" 4" × 6" 8.5" × 11" 13" × 19" 8.5" × 11" 11.7" × 16.5" 13" × 19" Epson Proofing Paper Commercial Semimatte Epson Watercolor Paper - Radiant White 17" × 22" 13" × 19" 13" × 19" Number of sheets 50 250 50 50 100 25 40 100 20 20 50 - Epson 3880 | User's Guide - Page 27
S041636 S041637 S042097 S041896 S041897 S041747 S041907 Always test samples of paper stock in the printer before purchasing large quantities or printing large jobs. When you use non-Epson paper or other media, you may need to adjust various settings or create special paper configurations. (See page - Epson 3880 | User's Guide - Page 28
28 | Handling Paper and Other Media Choosing the Correct Paper Path The printer provides three paths for loading media: • Auto sheet feeder (multiple sheets) • Rear manual feed slot (one sheet only) • Front manual feed slot (one sheet only) It's very important to use the correct paper path and to - Epson 3880 | User's Guide - Page 29
types of special Epson media. The letter A stands for the auto sheet feeder, R stands for the rear manual feed slot, and F stands for the front manual feed slot. Paper type Plain paper Epson Presentation Paper Matte Epson Photo Quality Ink Jet Paper Paper path A A, R, F Epson Premium Photo Paper - Epson 3880 | User's Guide - Page 30
Premium Presentation Paper Matte Epson Enhanced Matte Paper Epson Proofing Paper Commercial Semimatte Epson Singleweight Matte Paper Epson Watercolor Paper - Radiant White Epson Velvet Fine Art Paper A, R, F A, R A, R, F A, R, F A, R R R Epson UltraSmooth Fine Art Paper R * Always load only - Epson 3880 | User's Guide - Page 31
and Other Media | 31 Loading Paper in the Auto Sheet Feeder Using the auto sheet feeder, you can load up to 120 the printer is turned on and READY appears on the LCD. 2. Flip up the paper guide and pull out as many of its extensions as you need to support your paper size. 3. Press the front cover to - Epson 3880 | User's Guide - Page 32
, lifting it slightly as you pull. Make sure the arrow marks on the tray and the printer are aligned. 5. Pull out the output tray extensions to accommodate your paper size. 6. Squeeze the left edge guide and slide it to the left so that it is slightly wider than the width of your - Epson 3880 | User's Guide - Page 33
period of time; its quality will deteriorate. Epson recommends that you remove the paper from the printer after printing. You're ready to print. If the paper skews when you're printing on large sheets, flip out the edge guide located on the right side of the auto sheet feeder to help the paper feed - Epson 3880 | User's Guide - Page 34
the rear manual slot to load special media one sheet at a time. (See the table on page 29 for a list of papers you can load in the rear slot.) 1. Make sure the printer is on and READY appears on the LCD. 2. Attach the rear sheet guide to the back of the printer. 3. Slide the - Epson 3880 | User's Guide - Page 35
Note: If you want to remove the paper, press the d Paper feed button on the control panel to back the sheet out. 6. Gently guide the paper into the slot until it meets resistance. Maintain a constant pressure; after a few seconds you'll feel the printer pull the paper into printing position. 2-35 - Epson 3880 | User's Guide - Page 36
for a long period of time; its quality will deteriorate. Epson recommends that you remove the paper from the printer after printing. You're ready to print. Loading Paper Into the Front Manual Feed Slot Use the front manual feed slot when you need to print on thick media (1.2 to 1.5 mm), such as - Epson 3880 | User's Guide - Page 37
OFF on the LCD, you cannot load paper in the front manual feed slot. Use the printer's menu system to turn this setting on. 1. Make sure the printer is on and READY appears on the LCD. 2. Press the front cover to release it and open the output tray. 3. Press the front tray as shown to - Epson 3880 | User's Guide - Page 38
38 | Handling Paper and Other Media 4. Insert a single sheet of paper, short edge first and face-up into the front tray. 5. Position the right edge of the paper against the right side of the tray and align the paper's bottom edge with the white line on the tray. 2-38 - Epson 3880 | User's Guide - Page 39
tray, lifting it slightly as you pull. Caution: Do not leave paper in the printer for a long period of time; its quality will deteriorate. Epson recommends that you remove the paper from the printer after printing. You're ready to print. When you finish printing, push the front tray back in. 2-39 - Epson 3880 | User's Guide - Page 40
paper, you may need to adjust the platen gap setting. Normally, the STANDARD setting allows the printer to adjust automatically. However, if print quality is not satisfactory when using very thin or very thick stock, you may need to change this setting using the printer's menu system. 1. Press the - Epson 3880 | User's Guide - Page 41
choose a media type in your Epson printer software, the driver automatically determines the best settings for your paper. However, you may want to fine-tune how the printer handles certain media-especially if you use non-Epson paper or a paper not supported by the driver. For these situations, you - Epson 3880 | User's Guide - Page 42
FEED ADJUST A, then press r. Adjusting this setting and the PAPER FEED ADJUST B can help eliminate banding. 13. Press u or d to set the paper feed amount for the printable area (labelled A in the illustration), and then press Enter. Choose a lower value if you see white lines on your prints, or - Epson 3880 | User's Guide - Page 43
10) that you want the print head to wait between passes to allow the ink to dry. Then press Enter to save the setting. 18. When you are finished, press + Cancel/Reset to exit the Menu. You can also make similar settings using the printer driver software. For instructions, see page 66 (Macintosh) or - Epson 3880 | User's Guide - Page 44
44 | Handling Paper and Other Media 2-44 - Epson 3880 | User's Guide - Page 45
45 Chapter 3: Printing with Epson Drivers for Macintosh Your Epson Stylus Pro 3880 comes with drivers and utilities that let you print and manage print jobs. For the best black-and-white photography output, the Epson Stylus Pro 3880 driver offers Advanced Black and White mode. ICC profiles for - Epson 3880 | User's Guide - Page 46
| Printing with Epson Drivers for Macintosh Printing With Mac OS X 10.6 and 10.5 If you're using Mac OS X 10.5 or higher, follow the instructions below. If you're using Mac OS X 10.4, see page 60. Note: Many application settings override the printer's page setup options. Always verify settings to - Epson 3880 | User's Guide - Page 47
Printing with Epson Drivers for Macintosh | 47 Note: If you don't see the Paper Size setting in the Print window, check for it in your application before printing then choose the setting The following settings are available, depending on the size you choose: • Borderless (Auto Expand) prints on cut - Epson 3880 | User's Guide - Page 48
48 | Printing with Epson Drivers for Macintosh You see a window like this one: Click + to create a new paper size Note: If you don't see the Orientation or Scale settings in the Print window, check for them in your application before printing. For example, you may be able to select them by opening - Epson 3880 | User's Guide - Page 49
Printing with Epson Drivers for Macintosh | 49 6. Select Print Settings or Printer Settings from the drop-down menu. You see this screen: Select Print Settings 7. Select the Media Type that corresponds to the paper you are printing on. See the table on page 75 for more information. 8. For the Color - Epson 3880 | User's Guide - Page 50
print quality setting for faster printing or SuperFine - 2880 dpi for the best quality. • Black only if you're printing line drawings or other non-photographic images. 9. Set the Color Settings option as follows: • Select (Off) No Color Adjustment to disable color management in the printer driver - Epson 3880 | User's Guide - Page 51
instructions to use color management in the printer driver. 1. Select Color Matching from the drop-down menu. You see this screen: 2. Select one of the following settings: • EPSON Color Controls to use a Color Mode (see page 50) that selects the main method of printing colors for photos and graphics - Epson 3880 | User's Guide - Page 52
level. • Drying Time per Print Head Pass lets you print with non-Epson media and avoid smearing the ink. You can make the print head wait up to 5 seconds after each pass to allow ink to dry on the page. • Paper Feed Adjustment helps reduce banding. Choose a lower value if you see white lines on your - Epson 3880 | User's Guide - Page 53
Size with the Auto Expand option, select Page Layout Settings from the drop-down menu. You see this screen: If necessary, adjust the Expansion slider to choose the Min, Mid, or Max setting. The Min setting retains the entire image in your print, but there may be a small white border on the edges - Epson 3880 | User's Guide - Page 54
management technology. Choosing Advanced Black and White Photo Settings Advanced Black and White Photo mode allows you to easily produce neutral and toned black-and-white prints using your Epson driver. This mode offers an alternative black and white workflow with settings for more advanced control - Epson 3880 | User's Guide - Page 55
Printing with Epson Drivers for Macintosh | 55 4. Uncheck High Speed for the best quality. 5. Click Advanced Color Settings. You see this screen: 6. Choose the settings that are best for your photo. • Color Toning allows you to add tone (hue) to your black and white output. The default is Neutral, - Epson 3880 | User's Guide - Page 56
overall density or focus of the print. Create a soft focus print by setting the density lower. • Highlight Point Shift helps to reduce gloss differential by adding density to the highlights of your image. • The tone color circle adjusts the hue of your black and white print. Click on any portion of - Epson 3880 | User's Guide - Page 57
Printing with Epson Drivers for Macintosh | 57 Whenever you want to print with your custom preset, select it from the Presets drop-down menu. Managing Print Jobs After you click Print, you can monitor the progress of your print job. Follow these steps: 1. Click the icon for your printer on the Dock. - Epson 3880 | User's Guide - Page 58
58 | Printing with Epson Drivers for Macintosh Checking Ink and Maintenance Status EPSON Printer Utility3 lets you check the status of ink in the printer and maintenance cartridge. (You can also run maintenance utilities from this screen. See pages 100 to 104 for instructions.) 1. Open the - Epson 3880 | User's Guide - Page 59
Printing with Epson Drivers for Macintosh | 59 The software checks the status of ink in the printer and maintenance cartridge, and displays a screen like this one: 4. For information on individual cartridges, click a cartridge icon. 5. To recheck the ink levels, click the Update button. 6. To close - Epson 3880 | User's Guide - Page 60
to set up the printer in the Printer Setup Utility. For instructions on installing and configuring the printer driver, see the Start Here sheet. 1. Open the file you want to print in your application. 2. Open the File menu and click Page Setup. You see a screen like this one: Select Stylus Pro 3880 - Epson 3880 | User's Guide - Page 61
Printing with Epson Drivers for Macintosh | 61 4. Click the Paper Size pop-up menu and choose a size and option, then go to step 4. Select a paper size, then choose an option, if available • The standard size setting prints with 0.12 in. (3.0 mm) margins all around. • Borderless (Auto Expand) - Epson 3880 | User's Guide - Page 62
62 | Printing with Epson Drivers for Macintosh You see a window like this one: Click + to create Size pop-up menu. 5. Choose the correct Orientation and Scale settings as necessary. 6. Click OK. Then continue with the instructions in the next section to select additional settings for printing. 3-62 - Epson 3880 | User's Guide - Page 63
options, as described on page 66. 1. Open the File menu and select Print. You see a screen like this one: Select Stylus Pro 3880 2. Open the Printer pop-up menu and select Epson Stylus Pro 3880, if necessary. 3. Select Print Settings from the pop-up menu. You see a screen like this one: 3-63 - Epson 3880 | User's Guide - Page 64
have the printer driver analyze the contents of your image or file and make the appropriate printing adjustments. If a Quality/Speed slider appears in the Mode box, set it according to the priorities of your print job. You can choose one of the mode settings shown at the left: EPSON Standard (sRGB - Epson 3880 | User's Guide - Page 65
based data including text, graphics, and line art. Continue with the instructions in the next section to select color management settings. If you are using the color management settings in Photoshop or another application, it is very important to turn off color management in the printer driver. 3-65 - Epson 3880 | User's Guide - Page 66
66 | Printing with Epson Drivers for Macintosh Choosing Color Management and Paper Configuration Options Follow these instructions to use color management in the printer driver. If necessary, you can also control the ink density by using the paper configuration settings, as described on page 67. 1. - Epson 3880 | User's Guide - Page 67
off color management in your printer software). • Drying Time per Print Head Pass lets you print with non-Epson media and avoid smearing the ink. You can make the print head wait up to 5 seconds after each pass to allow ink to dry on the page. • Paper Feed Adjustment helps reduce banding. Choose - Epson 3880 | User's Guide - Page 68
68 | Printing with Epson Drivers for Macintosh Choosing Expansion Settings If you need to adjust the amount of image enlargement when printing borderless photos, select an Auto Expand paper size and follow the steps below: 1. Select Expansion from the pop-up menu. You see a screen like this one: 2. - Epson 3880 | User's Guide - Page 69
job, create a custom preset. This will save time when you use the same profile/printer/ink/media combination for future print jobs. 1. Select Summary from the pop-up menu. 2. After verifying that your settings are correct, select Save As from the Presets pop-up menu. You see the following screen - Epson 3880 | User's Guide - Page 70
and color management technology. Choosing Advanced Black and White Photo Settings Advanced Black and White Photo mode allows you to easily produce neutral and toned black-and-white prints using your Epson driver and offers an alternative black-and-white workflow. Whether your photo is color - Epson 3880 | User's Guide - Page 71
of feedback as you make changes. 6. Choose the settings that are best for your photo. You can use the preview image on the screen as a guide. • Color Toning allows you to add a tone (hue) to your black-and-white output. The default is Neutral, which produces a neutral tone scale print. You can also - Epson 3880 | User's Guide - Page 72
72 | Printing with Epson Drivers for Macintosh • Highlight Point Shift helps reduce gloss differential by adding density to the highlights of images prone to gloss differential. • Tone color circle lets you customize the tone (hue) you selected to add to your black-and-white print. Click an area in - Epson 3880 | User's Guide - Page 73
Printing with Epson Drivers for Macintosh | 73 Checking Ink and Maintenance Status EPSON Printer Utility3 lets you check the status of ink in the printer and maintenance cartridge. (You can also run maintenance utilities from this screen. See pages 100 to 104 for instructions.) 1. Open the - Epson 3880 | User's Guide - Page 74
74 | Printing with Epson Drivers for Macintosh The software checks the status of ink in the printer and maintenance cartridge, and displays a screen like this one: 4. For information on individual cartridges, click a cartridge icon. 5. To recheck the ink levels, click the Update button. 6. To close - Epson 3880 | User's Guide - Page 75
Printing with Epson Drivers for Macintosh | 75 Selecting the Correct Media Type Setting The following table lists the settings designed to produce the best results on Epson media. If your paper is not listed, check the instructions included with the paper, or look on the Epson website www. - Epson 3880 | User's Guide - Page 76
76 | Printing with Epson Drivers for Macintosh 3-76 - Epson 3880 | User's Guide - Page 77
77 Chapter 4: Printing with Epson Drivers for Windows Your Epson Stylus Pro 3880 comes with drivers and utilities that let you print and manage print jobs. For the best black-and-white photography output, the Epson Stylus Pro 3880 driver offers Advanced Black and White mode. ICC profiles are - Epson 3880 | User's Guide - Page 78
78 | Printing with Epson Drivers for Windows Choosing Basic Print Options The driver offers automatic settings that optimize print quality and speed when you're using Epson media. You can also choose advanced settings for more control over your printer and color management options. Follow these - Epson 3880 | User's Guide - Page 79
using non-Epson paper, choose the closest setting. You may have to experiment with different settings to determine which one is best for the media you're using. 4. For the Color setting, select Color for any type of photographic printing. Choose Advanced B&W Photo to print black-and-white photos on - Epson 3880 | User's Guide - Page 80
have the printer driver analyze the contents of your image or file and make the appropriate printing adjustments. If a Quality/Speed slider appears in the Mode box, set it according to the priorities of your print job. You can choose one of the mode settings shown at the left: EPSON Standard (sRGB - Epson 3880 | User's Guide - Page 81
can still control the ink density, as described on page 87. 3. Choose one of the following settings (if you select Color Controls, PhotoEnhance™, or ICM, click the Advanced button after you select the setting): • Off (No Color Adjustment) disables color management in the printer driver. Choose this - Epson 3880 | User's Guide - Page 82
82 | Printing with Epson Drivers for Windows • PhotoEnhance allows you to automatically correct images and choose from six Scene Correction settings. • ICM adjusts colors based on the printer's ICC profile, using the Image Color Matching system. You can choose the input profile and other settings as - Epson 3880 | User's Guide - Page 83
: Many application settings override settings in the printer driver. Always verify settings to get the results you expect. Choosing Paper and Layout Options You can select a variety of settings for margins, orientation, sizing your image, and double-sided printing. Follow the instructions below to - Epson 3880 | User's Guide - Page 84
| Printing with Epson Drivers for Windows You see a window like this one: Note: If your application has margin settings, make sure they're turned off for borderless printing. Borderless printing takes longer than normal printing. Borderless printing is not available when using the front manual feed - Epson 3880 | User's Guide - Page 85
Printing with Epson Drivers for Windows | 85 • Retain Size prints your image at the size you specify in your application. You need to size your image slightly larger than the paper if you want to print without borders. 5. If you want to reduce or enlarge your image or print on both sides of the - Epson 3880 | User's Guide - Page 86
86 | Printing with Epson Drivers for Windows 3. Click Reduce/Enlarge to have the driver resize your image. You can If you are enlarging your image beyond the limits of your application program, click Optimize Enlargement. The driver will increase the image size up to 400% and decrease the output - Epson 3880 | User's Guide - Page 87
off color management in your printer software). • Drying Time per Print Head Pass lets you print with non-Epson media and avoid smearing the ink. You can make the print head wait up to 5 seconds after each pass to allow ink to dry on the page. • Paper Feed Adjustment helps reduce banding. Choose - Epson 3880 | User's Guide - Page 88
to change your black ink cartridge. Choosing Advanced Black and White Photo Settings Advanced Black and White Photo mode allows you to easily produce neutral and toned black-and-white prints using your Epson driver. This mode offers an alternative black and white workflow with settings for more - Epson 3880 | User's Guide - Page 89
to be used to give you a level of feedback as you make changes. 5. Choose the settings that are best for your photo. You can use the preview image on the screen as a guide. 6. You can adjust the following advanced black and white photo settings: • Color Toning allows you to add tone (hue) to your - Epson 3880 | User's Guide - Page 90
90 | Printing with Epson Drivers for Windows • Highlight Point Shift helps to reduce gloss differential by adding density to the highlights of your image or the full page. • Tone color circle adjusts the hue of your black and white print. Click on any portion of the color wheel or enter - Epson 3880 | User's Guide - Page 91
print. Loading a Pre-Defined Settings Group 1. To view the settings associated with the pre-defined setting groups that came with your printer driver, click the Save/Del button. Then click the following category and name, and check the Registered Settings column: • Photo > Highest Quality • Fine Art - Epson 3880 | User's Guide - Page 92
92 | Printing with Epson Drivers for Windows Editing Printer Driver Settings 1. Click the Utility tab, then select Menu Arrangement. 2. Select the item you want to edit. You can do the following: • Drag and drop the items to rearrange them • Add or delete groups • Move unused items into the Not - Epson 3880 | User's Guide - Page 93
Printing with Epson Drivers for Windows | 93 Note: If it is no longer spooling in the computer, you can also cancel a print job by pressing the button on the printer, selecting JOB CANCEL, and pressing the OK button. Using the Progress Meter After you send a print job, the Progress Meter window - Epson 3880 | User's Guide - Page 94
Progress Meter is displayed when you send a print job. • Disable EPSON Status Monitor 3 disables the printer software utilities. Selecting this option is not format requires fewer resources, printing is faster and you can avoid certain problems, such as insufficient memory or disk space. 4-94 - Epson 3880 | User's Guide - Page 95
graphics to print faster in Adobe Acrobat® or any other non-image based application. • Allow Applications to Perform ICM Color Matching allows applications to perform ICM color matching even when prohibited by the driver. • Change Standard Resolution resolves print problems by changing the standard - Epson 3880 | User's Guide - Page 96
96 | Printing with Epson Drivers for Windows Setting Monitoring Preferences You can choose when and how you want to be notified of problems, whether you want a Status Monitor 3 icon to appear on your Windows taskbar, and whether you want to allow monitoring by other users who share the printer. 1. - Epson 3880 | User's Guide - Page 97
the Printer The Epson Stylus Pro 3880 requires little maintenance to keep working at its best. This chapter describes the following routine procedures: • Checking printer status and part life • Checking and cleaning the print head • Aligning the print head • Replacing ink cartridges • Performing - Epson 3880 | User's Guide - Page 98
the Printer Note: To test the print quality, see page 100 for instructions on printing a nozzle check. Note: You can replace the ink cartridges and maintenance cartridge yourself. Other printer parts need to be replaced by an authorized Epson service technician. Checking Printer Status - Epson 3880 | User's Guide - Page 99
approximately how many pages can be printed with each ink cartridge. When done, press l. • To check the ink status, press d to select INK LEVEL, then press r. You see MATTE BLACK and the ink status for that cartridge. Press d or u to scroll through the ink cartridges and see their status. When done - Epson 3880 | User's Guide - Page 100
a cleaning cycle if necessary. 1. Make sure several sheets of letter-size (or larger) paper are loaded in the auto sheet feeder. 2. Do one of the following to access the printer utilities: • Macintosh: Open the Applications folder and double-click Epson Printer Utility2. Select Stylus Pro 3880 and - Epson 3880 | User's Guide - Page 101
| 101 3. Click the Nozzle Check icon. 4. Click Print to print the nozzle check pattern so you can see if the print head needs to be cleaned. Or click Auto if you want to run the nozzle check and have the printer automatically clean the print head if necessary. Note: You must use at least a 10 - Epson 3880 | User's Guide - Page 102
to use power cleaning. You may need to replace a low cartridge to run the cleaning cycle. After cleaning, you can reinsert the old cartridge. 1. Print a nozzle check to make sure the print head needs cleaning, as described on page 100. 2. Make sure the printer is ready and the red B ink light is - Epson 3880 | User's Guide - Page 103
Photo Paper Luster • Enhanced Matte Paper • Epson Ultra Presentation Paper Matte • Epson Photo Quality Ink Jet Paper • Epson Presentation Paper Matte 2. Press the Menu r button. 3. Press d until HEAD ALIGNMENT is highlighted. Then press r. 4. Make sure Auto is highlighted and then press r. 5-103 - Epson 3880 | User's Guide - Page 104
and adjusts the printer automatically. Make sure you don't open the top cover or turn off the printer during this process. If you want to verify or fine-tune the alignment process, you can perform a manual head alignment. Aligning the print head manually When you want to use the non-Epson special - Epson 3880 | User's Guide - Page 105
appears. Then repeat step 7. 9. After you set the pattern, the printer exits Menu mode and returns to the READY status. Replacing Ink Cartridges Before you begin a large print job, you should check your ink levels. If one of your cartridges is low, you can replace it before you start. Or you can - Epson 3880 | User's Guide - Page 106
and you see the LCD message REPLACE INK CARTRIDGE, the cartridge is expended. You must replace the cartridge before you can continue printing. Use the following UltraChromeK3® Epson ink cartridges: Cartridge Matte Black Photo Black Light Black Light Light Black Cyan Vivid Magenta Light Cyan Vivid - Epson 3880 | User's Guide - Page 107
is on or flashing. This is the cartridge you need to replace. 2. If the red B ink light is on and REPLACE INK CARTRIDGE appears on the printer's LCD, press the u Ink cover open button to unlock the ink cover. If the light is flashing and the LCD message is INK LOW, you need to hold down the - Epson 3880 | User's Guide - Page 108
them thoroughly with soap and water. If ink gets in your eyes, flush them immediately with water. Caution: Do not touch the green chip on the top of the cartridge. Doing so may prevent normal operation and printing. 6. Make sure the replacement ink cartridge is the correct color, and then remove - Epson 3880 | User's Guide - Page 109
into the slot until it clicks. Arrow mark The printer has a protection system to prevent improper cartridge insertion. If you cannot insert the ink cartridge easily or if you see the message INK CARTRIDGE ERROR on the LCD panel, the type of cartridge may be incorrect. Check the package and product - Epson 3880 | User's Guide - Page 110
the ink cover and press it until it clicks. When you see READY on the LCD, the printer is ready to print. Performing Additional Maintenance Tasks In addition to running a power cleaning cycle, you can use the Maintenance menu to switch between Matte Black and Photo Black, set the printer's date - Epson 3880 | User's Guide - Page 111
Type selected in the printer driver. You may sometimes need to switch cartridges as described below when using non-Epson media. The Photo Black cartridge is ideal for printing photographic images on all media types. It is optimized for traditional photographic and ink jet-coated papers, such as - Epson 3880 | User's Guide - Page 112
then press r. 3. Press d to select CLOCK SETTING, then press r. 4. Use u or d to set each item in the date and time, displayed in the following format: MM/DD/YY HH:MM. 5. Press + Cancel/Reset when you finish. Adjusting the LCD Contrast Follow these steps to change the LCD contrast: 1. Press the Menu - Epson 3880 | User's Guide - Page 113
Cancel/Reset button, then press the P Power button until the printer turns on. MAINTENANCE MODE appears on the LCD panel. 3. Press u or d to select the settings described below. If you need to back up to the previous menu level, press the l button. • To change the language displayed on the LCD panel - Epson 3880 | User's Guide - Page 114
(800-463-7766). Or you can purchase online at www.epsonstore.com. (U.S. sales) or www.epson.ca (Canadian sales). Follow these steps to replace the maintenance cartridge: 1. Make sure the printer is not printing or performing any other operations (READY or PAPER OUT should appear on the control panel - Epson 3880 | User's Guide - Page 115
Maintaining and Transporting the Printer | 115 3. Open the maintenance cartridge cover. 4. Grasp the handle of the maintenance cartridge, then push it up while gently pulling it toward you. WARNING: If ink gets on your hands, wash them thoroughly with soap and water. If ink gets into your eyes, - Epson 3880 | User's Guide - Page 116
dispose of it properly. Caution: Do not touch the green chip on the side of the maintenance cartridge. This may prevent normal operation. 6. Insert the new maintenance cartridge into the printer as far as it will go. 7. Close the maintenance cartridge cover. 8. Turn the printer back on. 5-116 - Epson 3880 | User's Guide - Page 117
the power cord and disconnect the printer from your system. Let the printer sit for a minute. 2. If the outer case is dirty, clean it with a soft, clean cloth dampened with mild detergent. Keep the ink cartridge compartment closed to prevent water from getting inside. 3. If the front manual tray - Epson 3880 | User's Guide - Page 118
not be able to lock the print head, and ink may leak out of the reservoir, damaging the printer. 2. Turn off the printer. 3. Unplug the power cord and interface cable. 4. Close any paper tray extensions and covers, and remove the rear sheet guide if installed. 5. Insert the protective materials - Epson 3880 | User's Guide - Page 119
section below. Tip: Check the Epson Pro Imaging website at proimaging.epson.com for updated drivers and utilities that may become available. Macintosh 1. Open the Applications folder, then the Utilities folder. 2. Double-click Printer Setup Utility, select Stylus Pro 3880, and then click Delete - Epson 3880 | User's Guide - Page 120
the Epson support site and update your printer, if necessary. Downloading the Firmware 1. Navigate to epson.com/support in your browser. 2. Choose your printer. 3. Click Drivers and Downloads to find the newest firmware. 4. Choose the version for Macintosh or Windows and follow the instructions on - Epson 3880 | User's Guide - Page 121
| 121 3. Click the Firmware Updater icon. 4. Make sure your printer is on, its LCD is set to Ready, and it is connected to your computer. Then choose Stylus Pro 3880 in the Printer list. Caution: Don't turn off the printer while the firmware is updating. 5. Click Browse and find the firmware - Epson 3880 | User's Guide - Page 122
122 | Maintaining and Transporting the Printer 5-122 - Epson 3880 | User's Guide - Page 123
The Epson Stylus Pro 3880 includes a number of ways to help you diagnose problems: • To identify the most common problems, check the messages on the control panel. See page 124 for more information. • If you're using the Epson printer driver and Status Monitor utility, check your software for error - Epson 3880 | User's Guide - Page 124
the printer: Power light Ink light Paper light LCD Back / l button Ink cover open / u button Menu / r button Power Cancel/Reset Ink and maintenance button button cartridge status Paper feed / Enter d button button When your ink is low or expended, or paper runs out, or a problem occurs - Epson 3880 | User's Guide - Page 125
has been placed on the printer (ink cover). Press the u Ink cover open button to open the ink cover. PRESS THE UP BUTTON CARRIAGE LOCKED RELEASE THE CARRIAGE LOCK The print head is locked. Remove all protective materials from the print head to release it. CLEANING ERROR PRESS THE CANCEL/RESET - Epson 3880 | User's Guide - Page 126
slot). Press the u Ink cover open button to open the ink cover. Then remove the ink cartridge and install it correctly. See "Replacing Ink Cartridges" on page 105. REPLACE THE CARTRIDGE INK CARTRIDGE ERROR REPLACE CARTRIDGE There is a problem with one of the ink cartridges. It may be installed - Epson 3880 | User's Guide - Page 127
Epson ink cartridge. See "Replacing Ink Cartridges" on page 105. INK CARTRIDGE REPLACE INK CARTRIDGE The ink cartridge is expended. Install a new ink cartridge. See "Replacing Ink Cartridges" on page 105. INK COVER OPEN The ink cover is open. Close the ink cover. CLOSE THE INK COVER INK - Epson 3880 | User's Guide - Page 128
if you want to replace the ink cartridge with a genuine Epson ink cartridge. See "Replacing Ink Cartridges" on page 105. Otherwise, select YES (press the l button). d MAINTENANCE CAPACITY TO ABSORB INK MAY VARY. CONTINUE? NO INK CARTRIDGE INSTALL INK CARTRIDGE An ink cartridge is not - Epson 3880 | User's Guide - Page 129
on page 114. NOT ENOUGH INK REPLACE INK CARTRIDGE WITH A NEW ONE The ink cartridge is nearly expended. Replace the ink cartridge with a new one. See "Replacing Ink Cartridges" on page 105. PAPER EJECT ERROR PRESS THE DOWN BUTTON AND REMOVE PAPER The printer could not eject the printout. Press - Epson 3880 | User's Guide - Page 130
, and then load the paper that matches the type of paper you selected. See "Aligning the Print Head" on page 103 for details. LOAD DIFFERENT PAPER PAPER SETTING ERROR CHECK PAPER SOURCE IN THE DRIVER SETTINGS AND LOAD PAPER CORRECTLY You are using the wrong paper path for the type of paper you're - Epson 3880 | User's Guide - Page 131
Solving Problems | 131 Message Explanation PRINTER ERROR RESTART THE PRINTER Printer errors have occurred. REPLACE MAINTENANCE CARTRIDGE SOON The maintenance cartridge is almost full. SERVICE CALL ERROR NNNN PLEASE CONTACT THE REPAIR CENTER Print head is locked. A fatal error has occurred. - Epson 3880 | User's Guide - Page 132
are low on ink. Replace ink cartridges if necessary, as described on page 105. ◗ Run a nozzle check and cleaning cycle. See page 100 for instructions. ◗ Align the print head from the printer's control panel, as described on page 103. ◗ Turn off High Speed in your Advanced settings. ◗ Make sure the - Epson 3880 | User's Guide - Page 133
. ◗ Make sure the Media Type setting in the printer software is correct for the media you're printing on. ◗ Run a nozzle check and cleaning cycle. See page 100 for instructions. ◗ Check the ink indicators and light to see if you are low on ink. Replace ink cartridges if necessary, as described on - Epson 3880 | User's Guide - Page 134
give you the best color reproduction. ◗ Make sure the printable side of your media is loaded face-up. ◗ Run a nozzle check and cleaning cycle. See page 100 for instructions. ◗ Check the expiration date printed on each of the ink cartridges. If the cartridge is too old, replace it as described - Epson 3880 | User's Guide - Page 135
you may need to adjust the paper thickness setting or drying time. See page 40. ◗ If you're printing on thick paper, the platen gap setting may be too narrow. Use the printer's menu system to change the setting to WIDE or WIDER. See page 40 for instructions. Solving Operational Problems If you can - Epson 3880 | User's Guide - Page 136
the default printer. Install the printer driver if it is not installed yet, and follow the instructions below to select your Epson printer as the default printer. Windows 7 and Windows Vista: Click , Control Panel, and then click Printers. Right-click EPSON Stylus Pro 3880 and select Set As Default - Epson 3880 | User's Guide - Page 137
in your application. Make sure they are within the printer's printable area. ◗ Make sure the Paper Size and Borderless settings in your printer software are correct for the paper you're using. ◗ Paper is loaded incorrectly. Follow the instructions in Chapter 2 to reload the paper. Your image is - Epson 3880 | User's Guide - Page 138
and Paper Source settings in the printer software are correct. • Make sure the platen gap setting is correct for the paper or media you're printing on. See page 40 for more information. • If you're not using Epson media, make sure you use a paper configuration to adjust for the paper's thickness - Epson 3880 | User's Guide - Page 139
Format Media If your paper skews while feeding into the printer, use the edge guide on the right side of the auto sheet feeder to help the paper feed straight. Paper Feed or Paper Jam Problems If paper jams frequently while feeding or during printing, try one or more of these solutions: • Make sure - Epson 3880 | User's Guide - Page 140
140 | Solving Problems Clearing a paper jam from the auto sheet feeder 1. Turn off the printer. 2. Carefully remove the jammed paper from the output tray. If necessary, open the top cover, and remove any jammed paper from the area shown below. 6-140 - Epson 3880 | User's Guide - Page 141
Solving Problems | 141 Clearing a paper jam from the front manual feed slot 1. Turn off the printer. 2. If necessary, press the d Paper feed button to eject the sheet. 3. Remove the jammed paper from the front or back of the printer. Front Back 6-141 - Epson 3880 | User's Guide - Page 142
142 | Solving Problems Clearing a paper jam from the rear manual feed slot 1. Make sure the printer is turned on. 2. Press the d Paper feed button to feed the paper backward. 3. Remove the jammed paper from the back. 6-142 - Epson 3880 | User's Guide - Page 143
on-demand ink jet Black: 180 nozzles × 3 (Matte Black or Photo Black, Light Black, Light Light Black) Color: 180 nozzles × 5 (Cyan, Vivid Magenta, Light Cyan, Vivid Light Magenta, Yellow) Character mode Character pitch 10 characters per inch Printing column 167 Raster graphic mode Horizontal - Epson 3880 | User's Guide - Page 144
less (ISO 10561 letter pattern) 5 W or less in low power mode 0.3 W or less in power off mode Check the label on the back of your printer for voltage information. Dimensions and Weight Specification Height Width Depth Weight Covers closed Covers open 10.28 inches (257 mm) 22.8 inches (579 mm - Epson 3880 | User's Guide - Page 145
Specifications | 145 Printer Interfaces • USB (1.1 and 2.0 compatible) • Ethernet (10/100Base-TX) Safety Approvals Safety standards EMC UL 60950-1, CSA 22.2 No. 60950-1 FCC 16 × 20 inches 40 × 60 cm (15.7 × 23.6 inches) A2 (16.5 × 23.4 inches) US C (17 × 22 inches) 17 lb bond up to 24 lb A-145 - Epson 3880 | User's Guide - Page 146
be changed by the manufacturer at any time, Epson cannot attest to the quality of any non-Epson brand or type of paper. Always test samples of paper stock before purchasing large quantities or printing large jobs. Poor quality paper may reduce print quality and cause paper jams or other problems. If - Epson 3880 | User's Guide - Page 147
, 22 Borderless printing Macintosh, 47, 62 Windows, 84 Brightness setting, 72 Buttons, control panel, 124 C Cable problems, 136, 137 requirements, 10, 11 Canceling print jobs Mac OS X 10.6 & 10.5, 58 Mac OS X 10.4, 73 Windows, 93 Cartridges, see Ink cartridges Cleaning print head, 100 to 102 printer - Epson 3880 | User's Guide - Page 148
, 98 to 99 monitoring level, 59 to 60, 74 to 75 Ink cartridges checking status, 93, 98 to 99, 106 ordering, 106 replacing, 105 to 110 safety instructions, 14 specifications, 146 Ink light, 124 to 128 Installing printer driver Macintosh, 19 to 20 Windows, 18 to 19 J Jams, paper, 139 to 142 Job - Epson 3880 | User's Guide - Page 149
, 22 to 23 Advanced Black and White mode, 71 to 73 basic print options, 64 to 66 Bonjour printing, 22 borderless printing, 62 canceling print jobs, 73 checking ink levels, 59 to 60, 74 to 75 color management, 67 to 68 custom preset, 70 Expansion setting, 54, 69 installing printer driver, 19 to 20 - Epson 3880 | User's Guide - Page 150
.4, 62 to 63 problems, 137 Windows, 84 Paper Source setting problems, 137 Windows, 83 Pausing print jobs Mac OS X 10.6 & 10.5, 58 Mac OS X 10.4, 73 Windows, 93 PhotoEnhance, 82 Platen Gap setting Mac OS X 10.6 & 10.5, 54 Mac OS X 10.4, 133 Power cleaning cycle, 102 Power consumption, 144 Preset Mac - Epson 3880 | User's Guide - Page 151
TCP/IP setting up, 23 Technical support, 12 Temperature requirements, 144 Test Print menu, 98 Time and date setting, 111 to 112 Tone color circle, 73, 90 Tone setting, 72 Total prints, checking, 99 Transporting printer, 118 Troubleshooting, 123 to 142 U UltraChromeK3 ink cartridges, 106 Uninstalling - Epson 3880 | User's Guide - Page 152
port, 20 to 22 Advanced Black and White mode, 88 basic print options, 78 to 80 black and white photos, 88 to 90 borderless printing, 84 canceling print jobs, 93 color management, 80 to 90 custom presets, 90 to 91 driver, 77 Expansion setting, 85 installing printer driver, 18 to 19 layout options - Epson 3880 | User's Guide - Page 153
- Epson 3880 | User's Guide - Page 154
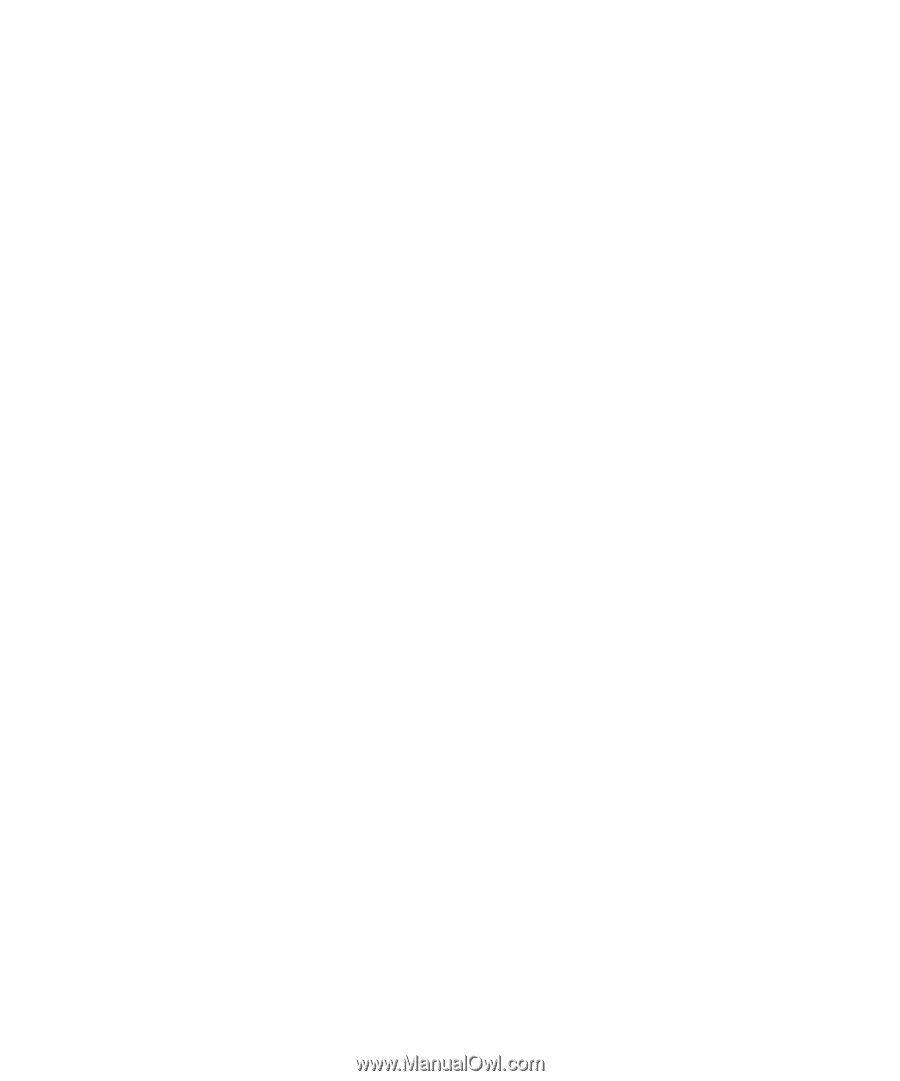
Epson Stylus
®
Pro 3880
USER’S GUIDE