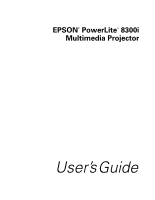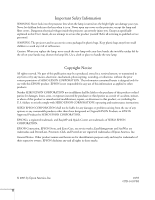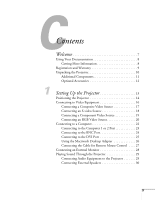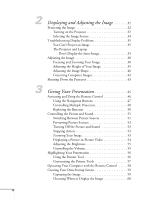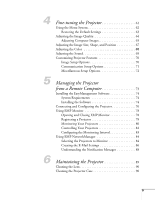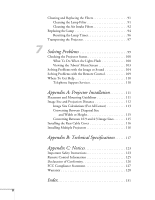Epson 8300NL User Manual
Epson 8300NL - PowerLite XGA LCD Projector Manual
 |
UPC - 010343846029
View all Epson 8300NL manuals
Add to My Manuals
Save this manual to your list of manuals |
Epson 8300NL manual content summary:
- Epson 8300NL | User Manual - Page 1
EPSON® PowerLite® 8300i Multimedia Projector User's Guide - Epson 8300NL | User Manual - Page 2
the lens when it is on. Never open any cover on the projector, except the lamp and filter covers. Dangerous electrical voltages inside the projector can severely injure you. Except as specifically explained in this User's Guide, do not attempt to service this product yourself. Refer all servicing to - Epson 8300NL | User Manual - Page 3
BNC Port 24 Connecting to the DVI Port 25 Using the Macintosh Desktop Adapter 26 Connecting the Cable for Remote Mouse Control . . . . 27 Connecting an External Monitor 28 Playing Sound Through the Projector 29 Connecting Audio Equipment to the Projector 29 Connecting External Speakers 30 3 - Epson 8300NL | User Manual - Page 4
the Projector 32 Selecting the Image Source 34 Troubleshooting Display Problems 35 You Can't Project an Image 35 The Projector and Projector 43 Giving Your Presentation 45 Activating and Using the Remote Control 46 Using the Navigation Buttons 47 Controlling Multiple Projectors 48 Replacing - Epson 8300NL | User Manual - Page 5
72 Managing the Projector from a Remote Computer 73 Installing the EasyManagement Software 74 System Requirements 74 Installing the Software 74 Connecting and Configuring the Projector 76 Using EMP Monitor 78 Opening and Closing EMP Monitor 78 Registering a Projector 78 Monitoring Your - Epson 8300NL | User Manual - Page 6
Problems with the Image or Sound 104 Solving Problems with the Remote Control 109 Where To Get Help 110 Telephone Support Services 110 Appendix A: Projector Multiple Projectors 116 Appendix B: Technical Specifications 117 Appendix C: Notices 123 Important Safety Instructions 123 Remote - Epson 8300NL | User Manual - Page 7
EPSON® PowerLite® 8300i is a theater-grade projector that offers up to 5200 ANSI lumens of brightness. Images are displayed at a resolution of 1024 × 768 pixels, and the 1.4-inch LCD easily switch between them. ■ Complete control Use the remote control to take charge of your presentation. Freeze the - Epson 8300NL | User Manual - Page 8
User's Guide, your Quick Setup sheet, warranty brochures, and EPSON PrivateLine® Support card. Keep the folder with your projector at all times. ■ Built-in help system Provides assistance for common problems. Available from the Help button on the projector or the remote control. ■ support.epson.com - Epson 8300NL | User Manual - Page 9
Here kit. In addition, for customers who register their projector, EPSON offers free Extra CareSM Road Service. In the unlikely event of an equipment failure, you won't have to wait for your unit to be repaired. Instead, EPSON will ship you a replacement unit anywhere in the United States or Canada - Epson 8300NL | User Manual - Page 10
, make sure you have all the parts shown below: Projector* Rear cable cover Projector software CD-ROM Remote control AA batteries Power cord Computer VGA cable Audio (stereo mini-jack) cable * Remove plastic film from projector's control panel. USB cable Save all packaging in case - Epson 8300NL | User Manual - Page 11
, you'll need a dual-RCA cable, available from most electronics dealers. ■ To connect a computer to the projector's Digital Video Interface (DVI) port, you'll need a DVI-D dual-link digital video cable, available from EPSON (see page 12); an optional DVI to DFP cable is also available. ■ Some older - Epson 8300NL | User Manual - Page 12
12 Welcome Optional Accessories To enhance your use of the projector, EPSON provides the following optional accessories: Product Replacement lamp and air filter Air filter set EasyMP.net network option board Mounting hardware: Ceiling mount Suspension adapter False ceiling plate Projection screens - Epson 8300NL | User Manual - Page 13
or to a laptop or desktop computer. Follow the instructions in this chapter on: ■ Positioning the projector ■ Connecting to video equipment ■ Connecting to a computer ■ Connecting an external monitor ■ Playing sound through the projector ■ Using the remote control as a wireless mouse Setting Up the - Epson 8300NL | User Manual - Page 14
and the screen to get a good-size image. If you're using the standard lens, refer to the figure below to help you determine placement. (For detailed guidelines on placing the projector with any lens, see page 112.) Note that image size increases with distance, but can vary depending on how you - Epson 8300NL | User Manual - Page 15
screen, and then use the Lens Shift to raise or lower the image (see page 39). note After positioning the projector, you may want to connect a Kensington MicroSaver® anti-theft device to the lock port on the projector's left side. You can purchase this from EPSON; see "Optional Accessories" on page - Epson 8300NL | User Manual - Page 16
, followed by S-video and finally composite video (using an RCA cable). After connecting any video cables, you may also want to: ■ connect a monitor to the projector so you can view your presentation close-up as well as on-screen; see page 28 ■ connect an audio cable to play sound through the - Epson 8300NL | User Manual - Page 17
Connect the cable to the yellow video output connector on your player and the yellow Video connector on the projector: 3. If you want to play sound through the projector, see page 29 for instructions on connecting an audio cable. 4. If you don't need to make any other connections, see Chapter 2 for - Epson 8300NL | User Manual - Page 18
your video equipment, or you can purchase it from EPSON; see page 12). 2. Connect the cable to the S-video connector on your player and the S-Video connector on the projector: 3. If you want to play sound through the projector, see page 29 for instructions on connecting an audio cable. 4. If you don - Epson 8300NL | User Manual - Page 19
. Match the Y/Cb/Cr (or Y/Pb/Pr) connectors on your player to the corresponding connectors on the projector. BNC adapters 3. If you want to play sound through the projector, see page 29 for instructions on connecting an audio cable. 4. If you don't need to make any other connections, see Chapter - Epson 8300NL | User Manual - Page 20
. 2. Connect the cable to the video port on your player and the Computer 1 or Computer 2 port on the projector. 3. If you want to play sound through the projector, see page 29 for instructions on connecting an audio cable. 4. If you don't need to make any other connections, see Chapter 2 for - Epson 8300NL | User Manual - Page 21
with your video equipment). 2. Connect the cable to your player and the corresponding R/G/B connectors on the projector. 3. If you want to play sound through the projector, see page 29 for instructions on connecting an audio cable. 4. If you don't need to make any other connections, see Chapter - Epson 8300NL | User Manual - Page 22
the projector's native display resolution (1024 × 768). See page 120 for instructions. Connecting to a Computer You can connect the PowerLite projector to USB cable so you can use the remote control as a mouse; see page 27 ■ connect a monitor to the projector so you can view your presentation close - Epson 8300NL | User Manual - Page 23
remote control as a mouse (see page 27). 5. If you don't need to make any other connections, see Chapter 2 for instructions on turning on the projector and adjusting the image. Once the projector is turned on, be sure to: ■ Enter the projector from EPSON; see page 12). Setting Up the Projector 23 - Epson 8300NL | User Manual - Page 24
a USB cable to use the remote control as a mouse (see page 27). 5. If you don't need to make any other connections, see Chapter 2 for instructions on turning on the projector and adjusting the image. Once the projector is turned on, be sure to: ■ Enter the projector's Setting menu, then make sure - Epson 8300NL | User Manual - Page 25
to the projector's DVI port as shown. note An optional DVI to DFP cable is available from EPSON; see remote control as a mouse (see page 27). 5. If you don't need to make any other connections, see Chapter 2 for instructions on turning on the projector and adjusting the image. Once the projector - Epson 8300NL | User Manual - Page 26
cable to your computer (available from EPSON; see page 12). 1. To use the adapter, remove its cover as shown and set its DIP switches according to the resolution you want to use, such as 16-inch mode. See your Macintosh documentation for instructions. 2. Replace the cover and connect the adapter to - Epson 8300NL | User Manual - Page 27
Me, and XP Macintosh Macintosh OS 8.6 to 9.2, OS X 1. Locate the USB cable that came with your projector. 2. Connect the square end of the cable to the projector's USB port. USB cable note For details on using the remote control in place of your computer's mouse, see page 58. Use to move cursor - Epson 8300NL | User Manual - Page 28
or video source. Some LCD monitors may not be able to display the image correctly. If you have trouble displaying the image, connect after pressing A/V Mute, first make sure the necessary setting is enabled. Enter the projector's Setting menu, then set the A/V Mute option to Black (if it's set to - Epson 8300NL | User Manual - Page 29
instead of directly to the audio source lets you use the projector's remote control to adjust the sound.) Connecting Audio Equipment to the Projector To play sound through the projector, follow these steps: 1. Locate the appropriate audio cable (a stereo mini-jack cable for connecting computer - Epson 8300NL | User Manual - Page 30
with a variety of jacks. Depending on your system, you may be able to use a stereo mini-jack cable (such as the one included with the projector), or you may have to purchase a special cable or use an adapter to connect to your speakers. 2. Connect the stereo mini-jack end of the - Epson 8300NL | User Manual - Page 31
.net, you need to follow some basic steps to display your image on the screen. Follow the guidelines in this chapter to: ■ Turn on the projector and select the image source ■ Adjust the image ■ Shut down the - Epson 8300NL | User Manual - Page 32
instructions below to start the projector and display an image. note To shut down the projector, see page 43. Shutting down the projector correctly prevents premature lamp source manually (see page 34). Follow these steps to turn on the projector: 1. Remove the lens cap. 2. Plug in the projector, as - Epson 8300NL | User Manual - Page 33
of the remote is turned on; see page 46.) Power button Turn on remote The Ppower light flashes green as the projector warms up, projector, you may see a New Hardware Wizard saying your computer has found a plug-and-play monitor; if so, click Cancel. warning Never look into the lens when the lamp - Epson 8300NL | User Manual - Page 34
.net if that option has been installed. If you don't see the image you want, select it using the Source buttons either on the projector or the remote control. note You can also preview all sources on one screen to help you select the desired source (see page 52). The Source buttons - Epson 8300NL | User Manual - Page 35
Troubleshooting Display Problems Follow these guidelines if you're having trouble displaying an image. You Can't lens cover is off. ■ If you've connected more than one computer and/or video source, you may need to press one of the Source buttons on the projector's control panel or the remote - Epson 8300NL | User Manual - Page 36
screens, you should check your monitor settings to make sure both the LCD screen and the external monitor port are enabled. From the Control Panel, You may need to set up your system to display on the projector screen as well as the LCD screen. Follow these steps: 1. From the Apple menu, select - Epson 8300NL | User Manual - Page 37
need to set up your system to display on the projector screen as well as the LCD screen. Follow these steps: 1. From the Apple resolution settings: 1. Click the Monitor icon. Click here Select a Simulscan resolution 2. Select a Simulscan resolution as shown. (Allow a few seconds for the projector - Epson 8300NL | User Manual - Page 38
Zoom buttons won't work when the wide-angle rear projection lens is installed. Adjusting the Image Once you see your image, the projector farther away from the screen. You can also use the E-Zoom buttons on the remote control to zoom in on a portion of the image. See page 53 for instructions. 38 - Epson 8300NL | User Manual - Page 39
Shift To raise or lower the image, use the Lens Shift buttons on the remote control (or on the projector). note The Lens Shift buttons won't work when the wide-angle rear projection lens is installed. Lens Shift Raising the Projector's Feet If you need to raise the image further, you can incline - Epson 8300NL | User Manual - Page 40
height by turning the projector feet. Raising the projector causes the image to distort or "keystone," but you can manually correct the shape as image by placing the projector directly in front of the center of the screen and using the Lens Shift (instead of tilting the projector upward) to adjust - Epson 8300NL | User Manual - Page 41
system, see page 62. 5. Press the Enter button to select the corner you want to adjust. 6. Use the pointer button on the remote control (or the arrow buttons on the projector) to adjust the shape. 7. Repeat steps 5 and 6 as needed to adjust any remaining corners. 8. When done, press ESC to exit the - Epson 8300NL | User Manual - Page 42
, or it doesn't fit properly on the screen, press the Auto button on the remote control (or the Auto/Enter button on the projector's control panel). This automatically resets the projector's tracking, sync, resolution, and position settings. note You must be projecting an image for this button to - Epson 8300NL | User Manual - Page 43
. 5. If you extended the feet, press the side buttons to retract them. 6. Replace the lens cap and unplug the power cord. Power OFF? Yes : Press button No : Press any other button caution To avoid damaging the projector or lamp, never unplug the power cord when the power light is green or flashing - Epson 8300NL | User Manual - Page 44
44 Displaying and Adjusting the Image - Epson 8300NL | User Manual - Page 45
a number of tools to enhance your presentation. All of them can be accessed using the remote control, which lets you operate the projector from anywhere in the room-up to 30 feet away. You can use the remote control to adjust the picture and sound (page 51), or as a pointer or drawing tool - Epson 8300NL | User Manual - Page 46
set is available (see page 12). ■ When presenting in a darkened room, press the light button to make the buttons on the remote light up temporarily. ■ Avoid using the remote under bright fluorescent lamps or in direct sunlight, or the projector may not respond properly. 46 Giving Your Presentation - Epson 8300NL | User Manual - Page 47
movement) ESC button For details on using the buttons to control specific features, see the following sections: ■ to highlight your presentation, see page 56 ■ to use the remote control in place of your computer's mouse, see page 58 ■ to navigate the projector's menu system, see page 62 note The - Epson 8300NL | User Manual - Page 48
is 1. If you need to change it, follow these steps: 1. Press the Menu button on the remote control. You see the projector's menu screen. 2. Enter the Advanced2 menu and highlight Projector ID. Video Audio Effect Setting User's Logo Advanced1 Advanced2 About Reset All Brightness Control : High Low - Epson 8300NL | User Manual - Page 49
control. You see it light up. 2. Press one of the numbered buttons on the remote control to select the desired ID (0 through 9). Select zero to control all projectors, or select a number to match the ID of the projector(s) you want to operate. Nine 0 Zero The ID button's light shuts off and the - Epson 8300NL | User Manual - Page 50
to local regulations. ■ Remove the batteries if you won't be using the projector for a long period of time. Replacing the Batteries If the projector stops responding to the remote control, check the following: ■ Make sure the remote control's on/off switch (shown on page 46) is in the ON position - Epson 8300NL | User Manual - Page 51
connected to the Video, S-Video, and BNC ports. ■ On the remote control, there are seven Source buttons. Use them to switch between equipment equipment you're using. You can change the input signal settings using the projector's menu system; see page 70. After you select a source, the screen - Epson 8300NL | User Manual - Page 52
blank. Currently selected source note A red highlight surrounds the preview window for the currently selected source. You can use the pointer button on the remote control to highlight a different source, and then press Enter to display it. Preview windows 2. Press one of the Source buttons on the - Epson 8300NL | User Manual - Page 53
Turning Off the Picture and Sound You can use the A/V Mute button on the remote control to turn off the image and sound and darken your screen. (If you've connected an external monitor to the projector, it will continue displaying.) This feature is useful if you want to temporarily redirect your - Epson 8300NL | User Manual - Page 54
your main image source is displayed, then follow these steps to display and use the Picture-in-Picture window: 1. Press the P in P button on the remote control. 2. Use the pointer button to reposition the video window; use the E-Zoom buttons to reduce or enlarge it. 3. Once the window is located and - Epson 8300NL | User Manual - Page 55
If you're presenting in a small room, you may find the brightness of the projector to be too intense. You can adjust it to a more comfortable level using the projector's menu system: 1. Press the Menu button on the remote control. 2. To adjust the brightness to a lower, preset level, use the pointer - Epson 8300NL | User Manual - Page 56
Tool 1. To activate the pointer tool, press the Effect button on the remote control. A pointer appears on the screen. Effect button Pointer If you look of each one (see page 57). 2. Use the pointer button on the remote control to position the pointer on the screen. 3. To draw a straight line, - Epson 8300NL | User Manual - Page 57
of the line made with each pointer, and set how fast you can move the pointer across the screen. 1. Press the Menu button on the remote control, highlight the Effect menu, and press Enter. You see this screen: Video Audio Effect Setting User's Logo Advanced1 Advanced2 About Reset All Pointer/Line1 - Epson 8300NL | User Manual - Page 58
you want it, press Enter to release it. Use to move cursor Left-click Right-click To use the remote control this way, you have to connect a USB cable between your computer and the projector (see page 27). While projecting a PowerPoint presentation, this setup also lets you use the Page buttons to - Epson 8300NL | User Manual - Page 59
source such as a DVD player or digital camera. Then follow these steps to capture the image and transfer it to the projector: 1. Press the Menu button on the remote control, highlight the User's Logo menu, and press Enter. Video Audio Effect Setting User's Logo Advanced1 Advanced2 About Reset All - Epson 8300NL | User Manual - Page 60
"Save image as user's logo?" appears, select Yes and press Enter. Confirm as needed. Saving the logo may take a few moments. Do not use your projector or video source (computer, DVD player, etc.) while the logo is being saved. 7. When you see the message "Completed," press ESC to return to the - Epson 8300NL | User Manual - Page 61
1 Fine-tuning the Projector You can use the projector's on-screen menus to adjust the image, sound, and other features. This chapter covers the following quality ■ Adjusting the image size, shape, and position ■ Adjust the color ■ Adjusting the sound ■ Customizing projector features Fine-tuning the - Epson 8300NL | User Manual - Page 62
on the left, and the options available for the highlighted menu are shown on the right. 2. Use the pointer button on the remote control (or the arrow buttons on the projector) to scroll through the menu list. When you've highlighted the desired menu, press the Enter button to select it. 3. Once - Epson 8300NL | User Manual - Page 63
in a specific menu, enter the menu whose settings you want to change, select Reset, and confirm as needed. (The example below shows how to reset the Video menu.) note The Reset All option does not reset the Input signal, User's Logo, Language, Projector ID, Network, and Lamp settings. Reset - Epson 8300NL | User Manual - Page 64
button on the remote control, then enter the Video menu. You see the Video menu screen (the actual settings may vary, depending on the selected input source). note The Brightness setting changes the opacity of the projector's LCD panels. You can also adjust the brightness of the lamp itself. Select - Epson 8300NL | User Manual - Page 65
on the remote control (or the Auto/Enter button on the projector). This automatically resets the projector's tracking, sync, resolution, and may look heavy or blurred. You can adjust the Tracking and Sync settings manually: 1. Fill the screen with an image containing fine detail when making these - Epson 8300NL | User Manual - Page 66
projector's resolution setting may not match that of your computer. Select Auto to let the projector adjust the resolution automatically; or select Manual you use the same computer, simply press the Preset button on the remote control to recall your saved settings. (Press the Preset button repeatedly - Epson 8300NL | User Manual - Page 67
. If you press the Resize button on the remote control, the projector displays the image at the output resolution of the computer (which make the image larger or smaller, depending on its resolution). If the resolution of the image is the same as the projector's (1024 × 768), pressing Resize has no - Epson 8300NL | User Manual - Page 68
Color Mode button Adjusting the Color The projector provides several ways for you to adjust the color: ■ Color Mode button (also in the Video menu) Lets you quickly adjust the color and brightness for various environments. Use either the remote control or the Color Mode setting in the Video menu. - Epson 8300NL | User Manual - Page 69
to adjust the sound volume or treble/bass balance. 1. Press the Menu button on the remote control, then enter the Audio menu. You see the Audio menu screen: note You can also adjust the volume using the remote control. 2. Use the pointer button to highlight the desired option, then adjust it as - Epson 8300NL | User Manual - Page 70
the network settings, change the language, and customize several other features. Image Setup Options Use these settings to change how the projector processes incoming video signals. Several of these settings should normally be left at the factory default setting (except for the Computer1, Computer2 - Epson 8300NL | User Manual - Page 71
menu) Used for communicating with a computer running EMP Link21L utility software. Select RS-232C or USB, depending on the port note When this setting is on, you cannot view or change the projector's network settings. note Press the Num button on the remote control to use the number keypad. 0 Num - Epson 8300NL | User Manual - Page 72
switch picture sources or change color modes. (It's best to leave this on.) ■ Sleep mode (in the Setting menu) When sleep mode is on, the projector turns off the lamp if it has not received any input signals for 30 minutes. Turn sleep mode off if you want the - Epson 8300NL | User Manual - Page 73
your system provided by EPSON, then enter a trap IP address using the SNMP option in the projector's menu system (see page 77). Managing the Projector from a Remote Computer Your projector's EasyManagement software lets you monitor and control your projector(s) from a remote computer. (The topics - Epson 8300NL | User Manual - Page 74
EasyManagement Software The projector software CD-ROM includes the software you need to use the projector's EMP Monitor and EMP Network Manager. System Requirements Before you install the software, make sure your computer meets these requirements: ■ Microsoft® Windows 98 SE, 2000, NT 4.0 (service - Epson 8300NL | User Manual - Page 75
, then click the button. Follow the instructions on the screen to finish installing it. 4. If you want to be able to manage the projector remotely from this computer, select the option for EMP Monitor and install it the same way. 5. When done installing the software, click the button to exit. Once - Epson 8300NL | User Manual - Page 76
Connecting and Configuring the Projector Before using the EMP software to manage your projector(s), you have have to connect each projector you want to monitor to your network and configure it with an appropriate IP address. 1. Connect the projector to your network using a commercially available - Epson 8300NL | User Manual - Page 77
Increase or decrease the value When you finish changing an address in the network menu, press the Enter button (on the remote control) or the Auto/Enter button (on the projector). This stores the value. 6. When done making all necessary changes, press ESC to exit the menu system. Managing the - Epson 8300NL | User Manual - Page 78
Monitor lets you manage up to 64 projectors from a remote computer. This lets you easily turn the projectors on or off (together or individually), switch image sources, and check on their status. Before using EMP Monitor, make sure you've installed the software as described on page 74. The computer - Epson 8300NL | User Manual - Page 79
on the network. Or click Manual registration and enter the projector's name and network address. Any projectors found on the network are listed as shown below: note If the name of a projector does not appear, you can give it a name or change its existing one in EMP NetworkManager (see page 87 - Epson 8300NL | User Manual - Page 80
projectors are currently being used, from which source (or port) they are projecting an image, and if a problem occurs. Status icon Video Source icon Error icon For detailed status information, select the projector in question and click View details. 80 Managing the Projector from a Remote - Epson 8300NL | User Manual - Page 81
Status icons (green) Projecting; no problems (dark) Turned off; no problems (green) Projecting; problems detected (dark) Turned off; problems detected Network error (for example, not icons Computer 1 Computer 2 BNC S-Video Video DVI Managing the Projector from a Remote Computer 81 - Epson 8300NL | User Manual - Page 82
meaning of the error icons (see page 101 for recommended solutions to problems): Error icons Lamp replacement notification (the lamp is nearing the end of its life; see page 94) High-speed cooling in progress (the projector is getting too hot but continues to operate) Overheating (projection turned - Epson 8300NL | User Manual - Page 83
EMP Monitor checks the projector status: 1. From the Tool menu, select Configuration. You see this screen. 2. Select the desired update interval and click OK. note If you want the program to run whenever you start your computer, click Add to Startup. Managing the Projector from a Remote Computer - Epson 8300NL | User Manual - Page 84
mail, notifying you when a problem occurs with a projector. Before running EMP NetworkManager, make sure you've installed the software as described on page 74. Then follow the steps below to create e-mail settings for each projector you want to monitor. Selecting the Projectors to Monitor 1. To open - Epson 8300NL | User Manual - Page 85
3. If you'd like to register a projector manually and you know its IP address, click the Projector address selection icon. You see this screen: 4. Enter the projector's IP address and click Add. The projector's icon is added to the EMP NetworkManager screen. Setting a Password You can set a password - Epson 8300NL | User Manual - Page 86
). 3. EMP NetworkManager connects to the projector, and you see this screen: 4. Verify that the network settings are correct. ■ Make any desired changes to the projector's network address configuration (turning off DHCP enables the manual settings). 86 Managing the Projector from a Remote Computer - Epson 8300NL | User Manual - Page 87
send a message with the heading "TEST MAIL" to the addresses you have entered. The projector's name and IP address are included in the body of the message. 12. When done making all your projector settings, close the EMP NetworkManager. (It does not have to be open for messages to be sent or received - Epson 8300NL | User Manual - Page 88
of the addresses you provided using EMP NetworkManager. The message includes the heading "EPSON Projector" in the subject line. The body of the message contains: ■ the name of the projector ■ the projector's IP address ■ a description of the problem The problem descriptions are similar to the errors - Epson 8300NL | User Manual - Page 89
Do not try to service this product yourself, except as specifically explained in this User's Guide. Refer all other servicing to qualified service personnel. Maintaining the Projector Your projector needs little maintenance. All you have to do on a regular basis is keep the lens clean. Any dirt or - Epson 8300NL | User Manual - Page 90
canister of compressed air to remove dust. ■ To remove dirt or smears on the lens, use lens-cleaning tissue. If necessary, moisten a soft cloth with lens cleaner and gently wipe the lens surface. Remove the cap before cleaning Cleaning the Projector Case Before you clean the case, first turn off the - Epson 8300NL | User Manual - Page 91
any dust from the wire mesh filters inside. caution Avoid touching the glass portion of the lamp. Oils transferred from your hands can cause the lamp to overheat and fail prematurely. 3. Insert the lamp back into the projector, tighten its screws, and replace the lamp cover. Maintaining the - Epson 8300NL | User Manual - Page 92
you get a replacement lamp for your projector, new air filters are included. You should replace the filters when you replace the lamp. 3. If the dirt is difficult to remove or a filter is broken, replace the filters as described in the next section. Contact your dealer or call EPSON at (800) 873 - Epson 8300NL | User Manual - Page 93
3. Remove each filter from its holder by releasing the two tabs, as shown. 4. Install new filters in the holders, aligning the tabs with the slots on each side. 2 Tabs 1 5. Slide the assembled filters back into the projector. Maintaining the Projector 93 - Epson 8300NL | User Manual - Page 94
out). Contact your dealer or call EPSON at (800) 873-7766 in the United States for a replacement lamp. Request part number V13H010L23. In Canada, please call (800) 463-7766 for dealer referral. Follow these steps to replace the lamp: 1. Turn off the projector. 2. When the power light stops flashing - Epson 8300NL | User Manual - Page 95
from your hands can cause the lamp to overheat and fail prematurely. 1 2 8. Gently insert the new lamp. 9. Once the lamp is fully inserted, tighten its screws and replace the cover. (The projector won't come on if the lamp cover is loose.) 10. Reset the lamp timer as described in the next - Epson 8300NL | User Manual - Page 96
After you replace the lamp, you need to reset the lamp timer using the projector's menu. 1. Press the Menu button on the remote control (or on the projector's control panel). You see the main menu. 2. Use the pointer button on the remote control (or the arrow buttons on the projector) to highlight - Epson 8300NL | User Manual - Page 97
. ■ When transporting the projector a long distance, first place it in a hard-shell shipping case, and then pack it in a firm box, placing cushioning around the case. (An optional shipping case is available from EPSON; see page 12.) ■ It's a good idea to turn off the remote control before packing it - Epson 8300NL | User Manual - Page 98
98 Maintaining the Projector - Epson 8300NL | User Manual - Page 99
? Help button on the projector or remote control. Follow the instructions on the screen. Solving Problems This chapter helps you solve problems with your projector, and tells you how to contact technical support for problems you can't solve yourself. If the projector is not working correctly, first - Epson 8300NL | User Manual - Page 100
. What To Do When the Lights Flash The lights on top of the projector indicate the projector's status and let you know when a problem occurs. Power light Lamp light Temperature light If the projector seems to be indicating a problem, locate the pattern of lights in the table on the next page, then - Epson 8300NL | User Manual - Page 101
's status lights, then follow the instructions provided: Status lights = on = flashing = off Light Description and solution If no lights are on, make sure the power cord is connected securely both at the power outlet and the projector. If you have just replaced the lamp, make sure the cover is - Epson 8300NL | User Manual - Page 102
plug the power cord back in and press the Power button. If the projector continues to overheat, contact EPSON for help (see page 110). Warning: Except as specifically explained in this User's Guide, do not attempt to service this product yourself. When the power light is red and the temperature - Epson 8300NL | User Manual - Page 103
. To access the About menu: 1. Press the Menu button. You see the projector's main menu screen. 2. Highlight the About menu and press Enter. You see the lamp usage hours and various input signal settings on the right: Lamp usage note The information displayed depends on the input signal currently - Epson 8300NL | User Manual - Page 104
a black screen saver. Try pressing a key on the computer. ■ If you just replaced the lamp, make sure the lamp is fully inserted and the cover securely reattached, or the projector won't come on. ■ If you just turned off the projector, it may still be cooling down. Wait until the power light stops - Epson 8300NL | User Manual - Page 105
in the Video menu (see page 70). It should normally be set to Auto. ■ Make sure your computer's resolution doesn't exceed UXGA (1600 × 1200), and the frequency is supported by the projector. If necessary, change your computer's resolution to a compatible setting (see page 120). Solving Problems 105 - Epson 8300NL | User Manual - Page 106
screen. ■ Press the Resize button on the remote control to make sure the projector is displaying at the correct resolution or aspect ratio. ■ If you've connected the top. Try retracting the legs (so that the projector lies flat) and then use the Lens Shift button to adjust the height of the image ( - Epson 8300NL | User Manual - Page 107
Auto button (on the remote control) or the Auto/Enter button (on the projector). This automatically resets the tracking, sync, position, and resolution. ■ If you're the projector, turn off the laptop's LCD display. The image is blurry. ■ There may be dirt or smears on the lens. Clean the lens as - Epson 8300NL | User Manual - Page 108
the Color Mode button on the remote control; you can use the preset options to adjust the projector's brightness and color for various color start to deteriorate. Check the lamp timer to see how long the lamp has been in use (see page 103), and replace the lamp if necessary (see page 94). Problems - Epson 8300NL | User Manual - Page 109
Solving Problems with the Remote Control The projector doesn't respond to remote control commands. ■ Make sure the remote control is turned on using the switch on its side (see page 46). ■ Make sure the remote control ID matches the ID of the projector you want to operate (see page 48). If you don't - Epson 8300NL | User Manual - Page 110
(EPSON PowerLite 8300i) ■ Product serial number (located on the bottom of the projector) ■ Computer configuration ■ Description of the problem You can purchase screens, carrying cases, or other accessories from EPSON at (800) 873-7766 or by visiting the EPSON Store at www.epsonstore.com (U.S. sales - Epson 8300NL | User Manual - Page 111
Rear/ceiling projection note See page 14 for more information on projector placement. To project from overhead, you'll need the page 72). If the projector is positioned at screen-height (anywhere between the bottom and the top of the screen), you can use the Len Shift function to adjust the - Epson 8300NL | User Manual - Page 112
's menu system (see page 67) or by pressing the Keystone button on the projector's control panel. Image Size and Projection Distance For standard lens usage, refer to the table below to help you determine projector placement if you know the size of image you want to display. (For information - Epson 8300NL | User Manual - Page 113
Calculations (For All Lenses) Use the formulas in this section to estimate the required screen size and placement of the projector, depending on the type of lens with which your projector is equipped. For all lenses except Rear Projection Wide, the image size can be adjusted with the Zoom function - Epson 8300NL | User Manual - Page 114
diagonal size) - 5.3 Minimum projection distance = (1.9782 × diagonal size) - 5.3 Middle Throw Zoom Lens (V12H004M02) Image size: 60 to 600 inches (1.52 to 15.24 m) Projection distance (focal ) + 5.3 Minimum projection distance = (4.2009 × diagonal size) + 5.6 114 Appendix A: Projector Installation - Epson 8300NL | User Manual - Page 115
If you want to project a 16:9 (widescreen) image, you'll first need to determine the corresponding size of a 4:3 image before using the calculations. Since the projector's native aspect ratio is 4:3, the image height is reduced when you project a 16:9 image: 16:9 image 16:9 image is 75% as high as - Epson 8300NL | User Manual - Page 116
. To remove the cover (when replacing the lamp and connecting or disconnecting cables), release the locking tab on the bottom of the cover as shown: To open, release the locking tab note A remote control cable set is available that lets you operate the projector from extended distances (see page 12 - Epson 8300NL | User Manual - Page 117
A Appendix B: Technical Specifications General Type of display Size of LCD panels Lens Resolution (native format) Color reproduction Brightness Contrast ratio Image size Projection distance Projection methods Internal sound system Optical aspect ratio Zoom ratio Noise level Keystone correction - Epson 8300NL | User Manual - Page 118
Lamp life Approx. 3000 hours (low brightness); 2000 hours (high brightness) Part number V13H010L23 Remote Control Range about 30 feet (10 meters) Battery AA × 2 Mouse Compatibility Supports 480 W Standby (on network): 60 W Full sleep mode: 1.5 W 118 Appendix B: Technical Specifications - Epson 8300NL | User Manual - Page 119
GND Pin no. 9 10 11 12 13 14 15 Computer port Reserved Synchronous GND GND SDA Horizontal sync / composite sync Vertical sync SCL Appendix B: Technical Specifications 119 - Epson 8300NL | User Manual - Page 120
Although images are displayed at the projector's native resolution of 1024 × 768 pixels, EPSON's patented SizeWise™ chip supports computer display formats ranging from frequency) that's compatible with the projector; see the following table for compatible 120 Appendix B: Technical Specifications - Epson 8300NL | User Manual - Page 121
VGA Display or Color LCD dialog box is selected, then click the Display tab and select a compatible resolution. You may need to modify existing presentation files if you created them for a different resolution. See your software documentation for details. The projector supports these monitor display - Epson 8300NL | User Manual - Page 122
60 75 85 43 60 75 85 60 75 85 96 60 65 70 75 80 85 117 95 75 67 75 59 75 75 Resolution 1024 × 768 1024 × 768 1024 × 768 1024 × 768 1024 × 768 1024 × 768 1152 × 864 1152 × 864 1152 800 × 600 1024 × 768 640 × 480 832 × 624 1024 × 768 1024 × 768 1152 × 870 122 Appendix B: Technical Specifications - Epson 8300NL | User Manual - Page 123
A Appendix C: Notices This appendix includes safety instructions and other important information about your EPSON PowerLite projector. Important Safety Instructions Follow these safety instructions when setting up and using the projector: ■ Do not place the projector on an unstable cart, stand, or - Epson 8300NL | User Manual - Page 124
kind through the cabinet slots. Never spill liquid of any kind into the projector. ■ Except as specifically explained in this User's Guide, do not attempt to service this product yourself. Refer all servicing to qualified personnel. Opening or removing covers may expose you to dangerous voltages - Epson 8300NL | User Manual - Page 125
conditions commonly cause problems for most infrared-controlled equipment. Try the following: ■ The remote control's batteries may be low on power; replace them. ■ Dim the ambient lighting and/or turn off any fluorescent lights. ■ Close any window coverings and/or move the projector out of direct - Epson 8300NL | User Manual - Page 126
CPU Boards and Power Supplies used with Class B Personal Computers We: Located at: EPSON AMERICA, INC. 3840 Kilroy Airport Way MS: 3-13 Long Beach, CA 90806- operation. Trade Name: EPSON Type of Product: Projector Model: EMP-8300 Marketing Name: PowerLite 8300i 126 Appendix C: Notices - Epson 8300NL | User Manual - Page 127
installation. This equipment generates, uses, and can radiate radio frequency energy and, if not installed and used in accordance with the instructions, may cause harmful interference to radio or television reception. However, there is no guarantee that interference will not occur in a particular - Epson 8300NL | User Manual - Page 128
purchase (except that the warranty period is 90 days for projector lamps). For warranty service, you must provide proof of the date of original purchase. What EPSON Will Do To Correct Problems: If you elect carry-in warranty service, please bring the product securely packaged in its original - Epson 8300NL | User Manual - Page 129
REMEDIES ABOVE FAIL, EPSON'S ENTIRE LIABILITY SHALL BE LIMITED TO A REFUND OF THE PRICE PAID FOR THE EPSON PRODUCT COVERED BY specific legal rights, and you may also have other rights, which vary from jurisdiction to jurisdiction. To locate the Authorized EPSON Servicer nearest you, call the EPSON - Epson 8300NL | User Manual - Page 130
130 Appendix C: Notices - Epson 8300NL | User Manual - Page 131
the screen, 56 to 57 DVI cable, 12, 25 E EasyManagement installing software, 74 to 75 monitoring projector, 7, 73 to 88 EasyMP.net option, 7, 34, 51 Electrical specifications, 118 E-mail notification, 84 to 88 EMP Monitor changing monitoring interval, 83 installing software, 74 to 75 using, 78 to 83 - Epson 8300NL | User Manual - Page 132
103 replacing, 94 to 96 status light, 94, 100 to 102 Lamp timer, resetting, 96 Laptop computer, displaying on, 35 to 37 Lens cleaning, 90 options, 12 specifications, 112 to 115, 117 Lens shift, 39 Lights, status, 100 to 102 Logo, saving on projector, 59 to 60 M Macintosh desktop adapter, 26 Manuals - Epson 8300NL | User Manual - Page 133
projectors, 48 ID, 49 information, 125 navigation buttons, 47 problems, 109, 125 replacing battery, 50 running slideshow with, 27, 58 specifications, 118 troubleshooting, 109 using, 45 to 58 Replacing lamp, 94 to 96 Resetting lamp timer, 96 menu options, 63 Resetting menu options, 63 Resolution - Epson 8300NL | User Manual - Page 134
adjusting, 55, 69 troubleshooting, 108 Source, selecting, 34, 51 to 52 Speaker, specifications, 117 Speakers, connecting, 30 Specifications brightness, 7, 117 dimensions, 118 electrical, 118 environmental, 119 general, 117 Lens, 112 to 115 lens, 117 remote control, 118 resolution, 7, 117, 120 to - Epson 8300NL | User Manual - Page 135
Z Zoom ratio, 117 Zooming image, 38, 53 Index 135 - Epson 8300NL | User Manual - Page 136
136 Index - Epson 8300NL | User Manual - Page 137
lights Remote control receiver Handle Speaker Lens cover Foot release button Adjustable foot Control Panel Activates menu system Turns Projector on help Adjusts picture resolution or aspect ratio Mutes picture and sound Squares up tapered image Adjusts projector optics Controls sound - Epson 8300NL | User Manual - Page 138
buttons Control image and sound Light button Illuminates remote control buttons Enter and Escape Use as mouse buttons or to make menu selections Menu Activates menu system Preview Displays active image sources Focus, Zoom, Lens Shift Adjust projector optics Volume Controls sound Num button Enables
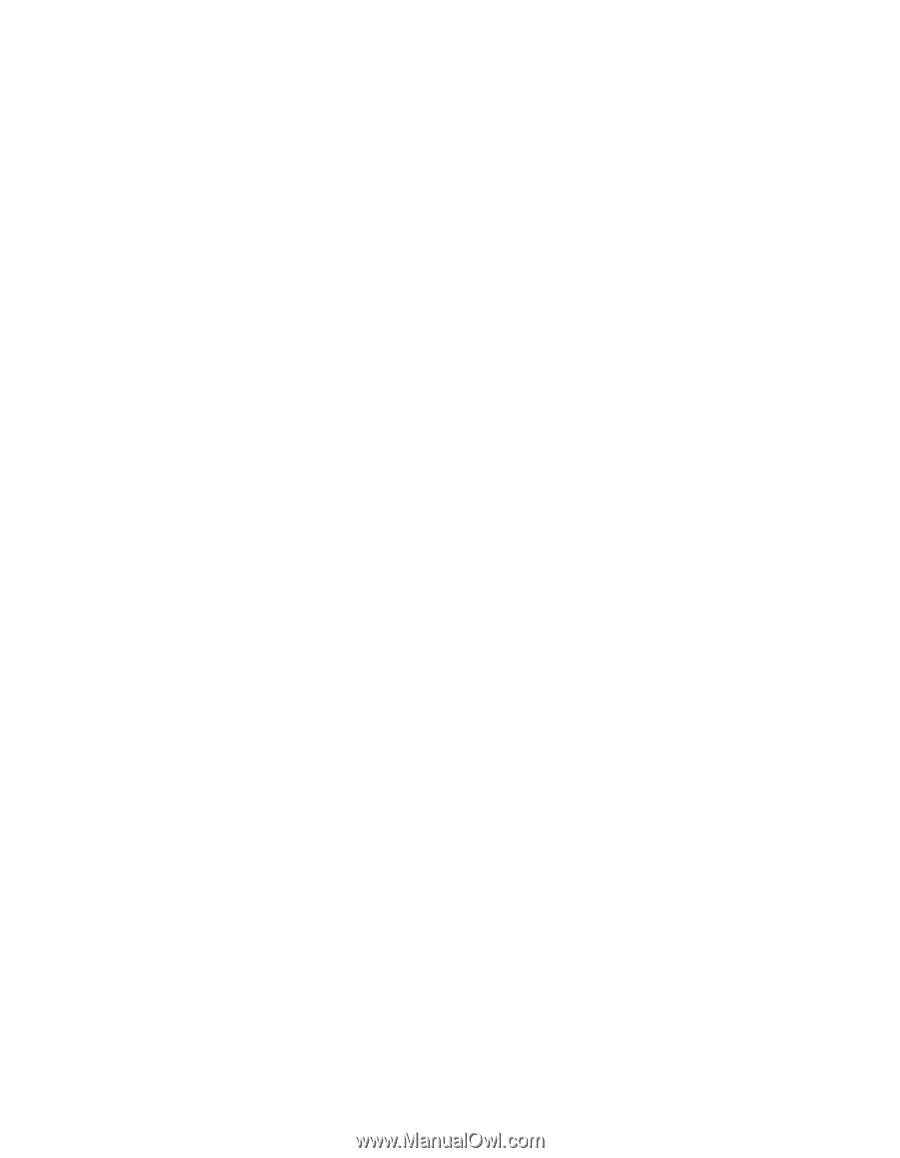
EPSON
®
PowerLite
®
8300i
Multimedia Projector
User’s Guide