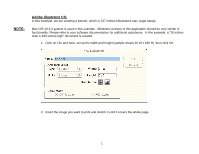Epson 9600 Product Support Bulletin(s)
Epson 9600 - Stylus Pro Color Inkjet Printer Manual
 |
UPC - 010343841888
View all Epson 9600 manuals
Add to My Manuals
Save this manual to your list of manuals |
Epson 9600 manual content summary:
- Epson 9600 | Product Support Bulletin(s) - Page 1
Pro 5500, 7600DYE, 7600UCM, 9600DYE, 9600UCM, 10000DYE, 10000CF, 10600UCM standard Mac OS X Epson printer drivers released prior to January 01, 2004. Description of Change: This change updates the standard Epson driver interface plug-ins ONLY that were included as part of the Epson MAC OS X driver - Epson 9600 | Product Support Bulletin(s) - Page 2
in. 90.5 in. 90.5 in. Print jobs being sent through the Epson standard print driver should be in the RGB format in order for color management to be utilized properly. * Macintosh OS X allows you to create any paper size regardless of printer driver's limitations. Exceeding these limitations will - Epson 9600 | Product Support Bulletin(s) - Page 3
NOTE 1 N/A See See NOTE1 NOTE 1 Print jobs being sent through the Epson PostScript driver can be either RGB or CMYK format. Settings in the RIP will determine how color management is used. Maximum page size allowable from software applications: Adobe Photoshop 5.x/6.x/7.x/ Adobe Photoshop CS - Epson 9600 | Product Support Bulletin(s) - Page 4
of 100 inches (H and V). When sending jobs to the printer via the standard nonPostScript print driver, Photoshop looks at the input resolution of the printer driver and adjusts the page size accordingly. All Epson large format printers use 360dpi as the input resolution (this is the resolution data - Epson 9600 | Product Support Bulletin(s) - Page 5
For Windows Users, if you encounter partial/incomeplete prints while having Finest Detail enabled, please disable this setting. It is recommended for low resolution text and line art to sharpen their edges. For photos, this may create a massive print file that is too large for the printer driver to - Epson 9600 | Product Support Bulletin(s) - Page 6
a banner, which is 227 inches (Illustrators max. page setup). Mac O/S 10.3.3 system is used in this example. Windows versions of this application should be very similar in functionality. Please refer to your software documentation for additional assistance. In this example, a "20 inches wide - Epson 9600 | Product Support Bulletin(s) - Page 7
the drop down arrow, select Tile Full 4. Pages and click the Printer button. 5. When the printer setup window comes up, select your printer name and set the Roll Paper Options to: Roll Paper Banner Roll Paper Banner - No Margin ( if printing no margins) 6. In the Copies and Pages section, click on - Epson 9600 | Product Support Bulletin(s) - Page 8
7. Then click on Print. This will bring you back to the Print window. 8. This time click on Page Setup, you see the following screen, just click on Continue (If you don't want to see the window again, place a check mark on Don't Show Again box). 7 - Epson 9600 | Product Support Bulletin(s) - Page 9
that will make it less than the printer maximum custom page size (90.5 inches). In this example we take (180/2 = 90), therefore the custom page size created would be 20x90 (inches). 10. Click on New, name the custom size (i.e. 20 x 180 in this example), under Paper Size type in 20 inches for the - Epson 9600 | Product Support Bulletin(s) - Page 10
11. Under Paper Size, click on the drop down arrow and select the custom paper size you created (i.e. 20 X 180) orientation is set to portrait mode. Then click OK. 12. In the Print windows the preview pane will show 2 grids or pages. This indicates that a full image is tiled. 9 - Epson 9600 | Product Support Bulletin(s) - Page 11
13. Click on General, then click the square on Reverse Order. 4. Click on Print. 10 - Epson 9600 | Product Support Bulletin(s) - Page 12
the last page first. Or Change the orientation to "Reverse", then you don't have to check the "Reverse Order". NOTE 2: Always select the custom page size last, if not, it will default to other paper sizes. NOTE 3: Before printing a large document, make sure you have enough ink to prevent getting an - Epson 9600 | Product Support Bulletin(s) - Page 13
and open or place your file in the page layout. 2. Click on File, then Document Setup. The following screen appears. 3. Uncheck Use Print Setup, enable Tile Full Pages and create the page size (in our example we used 44x227 inches). 4. Click, Print Setup. This will bring up the print driver. 12 - Epson 9600 | Product Support Bulletin(s) - Page 14
Tab. The following appears. 6. Set the Paper Source to Roll Paper (Banner) and also enable Save Roll Paper. 7. When creating the custom page size, divide the banner size by a value that will make it less than the printer maximum custom page size. In this example we take (227/3 = 75.7), therefore - Epson 9600 | Product Support Bulletin(s) - Page 15
page size and other driver settings (media type, resolution, etc.), click OK. This will bring you back to the document setup. Now double-click the "Page" tool. 9. The page should now show the following. 10. At this point you can and resize the image to fit within the printable area and print. 14 - Epson 9600 | Product Support Bulletin(s) - Page 16
CorelDRAW: In this example, a banner is created at 227 inches. 1. Launch CorelDRAW and open or place an image in your page layout. 2. Adjust the page size and image for the document as shown in the following image. 3. Click on File and Print Setup. 15 - Epson 9600 | Product Support Bulletin(s) - Page 17
4. Click on the Paper Tab. The following appears. 5. Set the Paper Source to Roll Paper (Banner) and also enable Save Roll Paper. 16 - Epson 9600 | Product Support Bulletin(s) - Page 18
size, divide the banner size by a value that will make it less than the printer maximum custom page size. In this example we take (227/3 = 75.7), therefore setting the custom page size and other driver settings (media type, resolution, etc.), click OK. This will bring you back to the document. 17 - Epson 9600 | Product Support Bulletin(s) - Page 19
8. At this point, click File then Print. CorelDRAW will then run a pre-flight check and will show the following window. 18 - Epson 9600 | Product Support Bulletin(s) - Page 20
you see fit. 10. At this point you could check other tab settings (if necessary) and click Print Preview (recommended) if you want to see how the file will be printed or Print to output the file to your printer. For all other applications, please refer to your software documentation for information - Epson 9600 | Product Support Bulletin(s) - Page 21
Plug-in Update v1.0bE for the Epson MAC OS X Printer Driver A connectivity plug-in update is available for the standard Epson MAC OS X printer drivers released prior to January 1, 2004. This update applies to these printers: Stylus Pro 5500, 7600DYE, 7600UCM, 9600DYE, 9600UCM, 10000DYE, 10000CF - Epson 9600 | Product Support Bulletin(s) - Page 22
version of the User's Guide, under "Preparing the Printer for Shipment" section. The instruction specify the need to contact EPSON and have a service technician drain the inks before shipping the printer. For Local transportation this is Not a requirement. EPSON Professional Graphics Group Page - Epson 9600 | Product Support Bulletin(s) - Page 23
the shipping bracket you can contact EPSON technical support or your dealer to request one. Make sure the print head is securely locked in place and will not slide out of the home position area. Print Head in the far right capped position Shipping Head Lock Clamp and locking screw Fasten through - Epson 9600 | Product Support Bulletin(s) - Page 24
our technical support line. Take extra care when packing the printer to prevent it form sustaining any shipping damage, since shipping damage caused by improper shipping will not be covered by Epson. Do on ship the ink cartridges inside the printer crate. Place the ink cartridges inside a plastic - Epson 9600 | Product Support Bulletin(s) - Page 25
to prevent ink from drying in the print head and ink system causing the system to become clogged. This procedure will require you to contact Epson Support to request a Printer Transportation Kit so you will be able to flush the Ink System for shipping. The Printer Transportation Kit is provided - Epson 9600 | Product Support Bulletin(s) - Page 26
you of a firmware revision for the Epson Stylus Pro 7600 and Stylus Pro 9600 inkjet printer. Description of Change: This firmware version supersedes and includes all previous firmware versions. Firmware Date: April 04, 2003 Reason: 1. This firmware allows the user to perform an ink discharge for - Epson 9600 | Product Support Bulletin(s) - Page 27
performing the driver installation, this insures a complete driver installation. NOTE: Although this document references the Epson Stylus Pro 7600/9600 ALL Epson Stylus Pro series Macintosh OS X printer driver Installation and Removal steps follow the same instructions. EPSON Professional Graphics - Epson 9600 | Product Support Bulletin(s) - Page 28
using the driver. 2. Click on the file with the .DMG file extension (example: SP7600_1.6bE.dmg) to create the printer driver installation package. 3. The printer driver .pkg) double click on the file to start the printer driver installation. TIP Prior to starting the installation it is recommended - Epson 9600 | Product Support Bulletin(s) - Page 29
4. The installer requires your Macintosh password for Authentication. Enter your Password and click OK. 5. The Installer Introduction screen will be . You are asked to Agree or Disagree to the License Agreement click AGREE to continue the installation. EPSON Professional Graphics Group Page 3. - Epson 9600 | Product Support Bulletin(s) - Page 30
during the installation. 9. The Printer Driver will now be installed, a progress window is displayed during the installation. 10. When the Printer Driver installation has completed the following window is displayed, click RESTART to Finish the installation. EPSON Professional Graphics Group Page - Epson 9600 | Product Support Bulletin(s) - Page 31
Print Center to the Short Cut Task Bar for ease of access. 3. You have Two ways to Add a printer. You can use the Add button or you can select Add Printer from the Printers drop down menu, click Add. 4. On the Add printer window you first need to select the Epson Interface Connection the printer - Epson 9600 | Product Support Bulletin(s) - Page 32
The choices you make are print queues for the specific job types and will be listed in the Print Center. 5.3 When you have completed making your Paper Setup choices click Add. 1 2 3 6. The printer and queues will be added to the Print Center Printer List: EPSON Professional Graphics Group Page - Epson 9600 | Product Support Bulletin(s) - Page 33
information you would like to display: 8. To make the printer the Default printer highlight the printer then go to the Printers Menu and select Make Default or click the Make Default button. 9. The Default printer will be highlighted in the Printer List: EPSON Professional Graphics Group Page 7. - Epson 9600 | Product Support Bulletin(s) - Page 34
10. To view the Job Status of a printer double click on it in the Printer List to display its information and status: EPSON Professional Graphics Group Page 8. - Epson 9600 | Product Support Bulletin(s) - Page 35
from the new Printer List window select your printer and click OK. 2 1 3 4 1.4 From the Epson Printer Utility you can Check the Status of Ink-Paper-and the printer itself, perform print head Nozzle Checks, Clean the print head, or perform Print Head Alignments. EPSON Professional Graphics Group - Epson 9600 | Product Support Bulletin(s) - Page 36
you must first properly remove the existing Driver and all of its components. 1. Open the Epson Driver from any application and select print. Remove all user created "Presets" that were created for the printer you are removing. From the Presets drop down menu select the Preset (example: MYPRESET - Epson 9600 | Product Support Bulletin(s) - Page 37
name that was used to install OS X and/or the Printer Driver, in addition a password may be required if assigned for the user. (Example Only) 4. You have TWO choices for removing files from the Epson Folder. The two choices are outlined below: 4.1 Removing ONLY the Stylus Pro 7600 or 9600 Plug-in - Epson 9600 | Product Support Bulletin(s) - Page 38
to the TRASH. NOTE: If you only removed the Stylus Pro 7600/9600/ 10000/10600 files from the Epson folder, then ONLY remove the Stylus Pro 7600/9600/10000/ 10600.pkg file. If the entire Epson folder was deleted then remove ALL the Epson Printer.pkg files. EPSON Professional Graphics Group Page 12. - Epson 9600 | Product Support Bulletin(s) - Page 39
Stylus Pro 9600 inkjet printer. Description of Change: This firmware version supersedes and includes all previous firmware versions. Firmware Date: February 06, 2003 Reason: 1. Corrects Epson Status Monitor 3 ink level information reporting. 2. Corrects Vertical Banding issues while printing at - Epson 9600 | Product Support Bulletin(s) - Page 40
2880 x 1440 with 3rd RIP's. 5. Firmware Upgrade Information: The Stylus Pro 7600 and 9600 firmware can be upgraded with the "Epson Printer Service Utility" available separately. The Epson Printer Service Utility can be down loaded from Epson's Web site: www.epson.com Instructions for the utility are - Epson 9600 | Product Support Bulletin(s) - Page 41
Borderless printing are functions of the printer's hardware in combination with the EPSON standard software drivers for MAC and PC. The EPSON Fiery Spark Professional 2.01 PostScript RIP currently does not support the No Margin or Borderless printing feature. If you are using a non-Epson RIP please - Epson 9600 | Product Support Bulletin(s) - Page 42
the Cut Adj. mode and press Enter to execute the adjustment. 8. The printer will print an alignment pattern (labeled 1-17) and then cut down the center of the pattern (Light Black and Magenta). 9. Looking at the cut pattern, you want to select the value (using the up or down button) that has the cut - Epson 9600 | Product Support Bulletin(s) - Page 43
into consideration the supported widths). Custom paper size should be for example ( PC: 2400 x 1510 Mac: 24.00 x 15.10 ) NOTE: On the MAC platform, the margin settings are disregarded when performing no margin or borderless printing. The following window will pop up (PC) (Mac) Step 5) Once the - Epson 9600 | Product Support Bulletin(s) - Page 44
(PC) (Mac) Step 6) Select OK to get back to the Print Options menu and verify that the custom page size is correct in the Print Options window. If not, go back to page setup and verify the custom page size selection. Once this is done, select Print, you will likely see the following message: Step - Epson 9600 | Product Support Bulletin(s) - Page 45
. The Epson Ethernet card firmware can be downloaded from Epson's Web site www.epson.com. 2. When the Cleaning Unit reaches end of life the printer no longer stops operation, instead a Maintenance Request 0040 is displayed and the printer continues operation. 3. Improved overall ink utilization with - Epson 9600 | Product Support Bulletin(s) - Page 46
Upgrade Information: The Stylus Pro 7600 and Stylus Pro 9600 firmware can be upgraded with the "Epson Printer Service Utility" available separately. The Epson Printer Service Utility can be down loaded from Epson's Web site: www.epson.com. Instructions for the utility are included when downloading - Epson 9600 | Product Support Bulletin(s) - Page 47
EPSON Stylus Pro 9000, 9500, 9600, 7000, 7500, 7600, 10000, 10600, 5000, 5500 and Stylus Color 3000 Printers PostScript Printing Support for Mac OS X Native Mode This bulletin provides instructions for installing and configuring a Mac OS X Client with your existing EPSON hardware or software RIP - Epson 9600 | Product Support Bulletin(s) - Page 48
the Add button. Then select AppleTalk from the top sub-menu and your AppleTalk zone if applicable. 3. The Print Center should scan the network and find all your devices. Select your printer from the list and click on the Printer Model sub-menu. Select Other to continue. 4. Navigate to the location - Epson 9600 | Product Support Bulletin(s) - Page 49
, which can be found on your HDD under Applications - Utilities 2. Click on the Add button and select IP Printing from the sub-menu. 3. Enter the IP Address of the Postscript Server under Printer's Address. Uncheck the Use default queue on server and type in the queue you wish to add. Click on the - Epson 9600 | Product Support Bulletin(s) - Page 50
you typed along with the IP address. 6. Repeat the process to add your additional queues. Your Mac OS X Client should now be ready to print. Note: The StylusRIP does not have a separate folder on the CD to select the printer's PPD. In order to select the PPD it must be copied from another client - Epson 9600 | Product Support Bulletin(s) - Page 51
: The EPSON Stylus Pro 7600/9600 Printer control panel Paper Configuration menu allows the user to make ten custom paper configurations that override the standard printer driver or 3rd. party RIP paper configuration. The custom paper configuration also allows the user to use media other than EPSON - Epson 9600 | Product Support Bulletin(s) - Page 52
.003 10/7/02 Printer Control Panel Paper Configuration Epson always recommends performing a nozzle check prior to using the custom paper configuration to ensure that the printer is functioning properly in order to obtain the best possible image quality and results. The EPSON Stylus Pro 7600/9600 - Epson 9600 | Product Support Bulletin(s) - Page 53
Stylus Pro 7600/9600 PSB.2002.09.003 POWER ON NORMALY 10/7/02 Stylus Pro 7600/9600 Paper Configuration Control Panel Navigation Map MENU NAVIGATION BUTTONS START Press SelcType PRINTER SETUP C A U T IO N Press TEST PRINT 1. Check Nozzle Test Pattern. 2. Select a Paper Number 1st. 3. Record - Epson 9600 | Product Support Bulletin(s) - Page 54
Pro 7600/9600 PSB.2002.09.003 10/7/02 PAPER CONFIGURATION DESCRIPTION This section describes each of the Custom Paper Configuration choices and how they can be used. In most cases when the Epson driver and media are used all of these values are pre-configured and do not require a custom paper - Epson 9600 | Product Support Bulletin(s) - Page 55
Step. (Range 3 Step or 4 Step). 5. Paper Feed Adjustment: The default is *0.00%. The Paper Feed Adjustment is very useful in removing Horizontal Banding using the standard Epson driver or a 3Rd party RIP. The horizontal banding will appear as thin light or dark lines that repeat at the same distance - Epson 9600 | Product Support Bulletin(s) - Page 56
Stylus Pro 7600/9600 PSB.2002.09.003 10/7/02 6. Drying Time: The default is *0.0 Sec. Setting a Dry Time is useful if the printer pauses during a print waiting for more data to print from the computer. Ideally the print head of the printer should continue moving consistently from start to finish - Epson 9600 | Product Support Bulletin(s) - Page 57
Pro 7600/9600 PSB.2002.09.003 ISSUES AND SOLUTIONS 10/7/02 Below are some common issues you could experience and suggestions on how they may be corrected using the Epson driver and media or 3rd party RIP and media: • General Print Quality: Head Cleaning, Paper Thickness Adj., Print Adj. • Paper - Epson 9600 | Product Support Bulletin(s) - Page 58
Pro 7600/ 9600 Series Inkjet printers. PURPOSE: The EPSON Printer Service Utility allows the user to make custom settings without using the standard printer driver. it also allows the user to use media other than EPSON genuine media to produce prints. The settings you make using this software - Epson 9600 | Product Support Bulletin(s) - Page 59
installed in order to use this software. System Requirements: Microsoft® Windows®: Windows 95, 98, Millennium Edition, 2000, XP or NT 4.0 with EPSON Standard Printer Driver and EPSON Status Monitor 3 installed and USB, IEEE1394 or Parallel connection. Apple® Macintosh®: Mac OS 8.6 to 9.2.2 with USB - Epson 9600 | Product Support Bulletin(s) - Page 60
: (PC) 1. Click Start 2. Select Programs or All Programs (Windows XP) 3. Navigate to the EPSON Printer Service Utility and click on the EPSON Printer Service Utility to launch the program. Starting the Printer Service Utility Program: (Mac) 1. Open the epson10465 folder from the desktop. 2. Double - Epson 9600 | Product Support Bulletin(s) - Page 61
Stylus Pro 7600/9600 Printer Service Utility Print Head Alignment 8/26/02 When setting up your EPSON Stylus Pro 7600/9600 ink jet printer, one of the essential adjustments to perform is a print head alignment. Print head alignment adjusts the vertical alignment of the print head when printing - Epson 9600 | Product Support Bulletin(s) - Page 62
Stylus Pro 7600/9600 Printer Service Utility 8/26/02 1. Launch the EPSON Printer Service Utility program from the program menu. 2. Select the printer model from the drop down menu and select the "Print Head Alignment / Custom Paper Configuration" option and click Next. 3. Select the Print Head - Epson 9600 | Product Support Bulletin(s) - Page 63
Stylus Pro 7600/9600 Printer Service Utility 8/26/02 4. Select the Direction and Print Quality from the Print Head Alignment menu and select Next. • For Direction, select both unidirectional and bidirectional alignment to obtain the best results. Unidirectional will print first, followed by the - Epson 9600 | Product Support Bulletin(s) - Page 64
Stylus Pro 7600/9600 Printer Service Utility 8/26/02 5. Select the Platen Gap (*Standard, Narrow, Wide, Wider). Standard is the default for EPSON media. If using a 3rd party media, you can leave the selection as Standard or set it for a specific Platen Gap setting. NOTE: Setting the Platen Gap to - Epson 9600 | Product Support Bulletin(s) - Page 65
the pattern, until you get very close to a single value for each vertical pattern. 9. Once you have completed the adjustments for unidirectional printing, you will move on to the bidirectional adjustment. Print Head Alignment Printer Component, Software Item, LCD Display, Printer Button Page 8. - Epson 9600 | Product Support Bulletin(s) - Page 66
Stylus Pro 7600/9600 Printer Service Utility 8/26/02 10. For the bidirectional print pattern, inspect the alignment pattern and find the best vertical alignment pattern for the black pattern first, generally labeled as K1 (do not concern yourself with the other patterns at this point). If you do - Epson 9600 | Product Support Bulletin(s) - Page 67
Stylus Pro 7600/9600 Printer Service Utility Custom Paper Configuration 8/26/02 PURPOSE When using the Epson driver and media all the parameters listed under the Custom Paper Configuration are automatically preset for optimal results and should not require modification. Use the Paper Configuration - Epson 9600 | Product Support Bulletin(s) - Page 68
Stylus Pro 7600/9600 Printer Service Utility 8/26/02 RUNNING THE PRINTER SERVICE UTILITY 1. Run the EPSON Printer Service Utility from the EPSON Printer Service Folder on your computer. 2. On the opening screen select the Printer 3. Select the Function "Print Head Alignment / Custom Paper - Epson 9600 | Product Support Bulletin(s) - Page 69
Stylus Pro 7600/9600 Printer Service Utility 4. Select Custom Paper Configuration and Next to continue.. 8/26/02 CUSTOM PAPER CONFIGURATION MENU The Custom Paper Configuration menu allows you to customize default media settings, modify previously created custom settings, or create configurations - Epson 9600 | Product Support Bulletin(s) - Page 70
Stylus Pro 7600/9600 Printer Service Utility 2. The Configuration selections allow you to select one or more items to configure. 8/26/02 MEDIA TYPE 1. The media type #1 gives you a choice of selecting a pre-configured Epson default media configuration to modify. 2. Paper Thickness #2 is - Epson 9600 | Product Support Bulletin(s) - Page 71
Stylus Pro 7600/9600 Printer Service Utility 8/26/02 3. For Third Party media the Sample Prints button #3 allows you to print a test image with one or more Epson default media configurations. This will allow you to choose which Epson default media configuration produces the best results as a - Epson 9600 | Product Support Bulletin(s) - Page 72
Pro 7600/9600 Printer Service Utility 8/26/02 DRY TIME PER PRINT HEAD PASS The drying time of the ink between print head passes can be set in.1 Sec. Increments for a range of 0 to 5 Seconds. This can be useful in reducing horizontal banding caused when the computer cannot keep the print head - Epson 9600 | Product Support Bulletin(s) - Page 73
tab in the Epson driver, from the Select Type printer control panel menu, or with the Power Head Cleaning selection in this utility program. The Paper Feed Adjustment is used to remove horizontal micro banding usually noticed as thin dark or light evenly spaced lines. This adjustment allows you to - Epson 9600 | Product Support Bulletin(s) - Page 74
Stylus Pro 7600/9600 Printer Service Utility 8/26/02 1. TEST RANGE - This represents the range paper feeding will be adjusted. This value can be typed in the Beginning and End fields, or by using the sliders labeled Beginning and End, both methods achieve the same results. To remove white bands - Epson 9600 | Product Support Bulletin(s) - Page 75
Stylus Pro 7600/9600 Printer Service Utility 8/26/02 Prints button again to produce another set of five images to narrow the range again, repeat this process until banding has been eliminated. Custom Paper Configuration Page 18. - Epson 9600 | Product Support Bulletin(s) - Page 76
Stylus Pro 7600/9600 Printer Service Utility 8/26/02 3. ADJUSTMENT VALUE - When you have produced a sample print without banding type the value in the Adjustment Value field and click Next to save and continue with other calibrations required. PAPER SUCTION The Standard selection is used for - Epson 9600 | Product Support Bulletin(s) - Page 77
Stylus Pro 7600/9600 Printer Service Utility 8/26/02 CUT METHOD This configuration setting selects the cutting method used for Standard paper, Thin paper, and Very Thin paper. Standard is the default selection used for the majority of media's. When a media is being cut the cutter is raised and - Epson 9600 | Product Support Bulletin(s) - Page 78
Stylus Pro 7600/9600 Printer Service Utility 1. Click on the selection box arrow and choose the suction method. 2. Click Next to confirm your selection and continue with other configuration choices. 8/26/02 PRINT QUALITY Print Quality is used as a visual verification of the current configuration - Epson 9600 | Product Support Bulletin(s) - Page 79
Stylus Pro 7600/9600 Printer Service Utility 8/26/02 hand corner. You can reprint the test pattern at the other quality modes for the media then choose which Quality mode produces the best print for the current Custom Paper Configuration. 3. Click Next to confirm your selection and continue with - Epson 9600 | Product Support Bulletin(s) - Page 80
Pro 7600/9600 Printer Service Utility 8/26/02 2. Click Print to produce a test print to verify your density selection and repeat the process as required to achieve the proper density. 3. Click Next to confirm your selection and continue with other configuration choices. NAMING THE CUSTOM PAPER - Epson 9600 | Product Support Bulletin(s) - Page 81
Stylus Pro 7600/9600 Printer Service Utility 8/26/02 3. Click the Save button to save your custom paper configuration for future use when your work flow requires the same media and configuration. 4. You will then have the choice of where you would like to save your custom paper configuration file - Epson 9600 | Product Support Bulletin(s) - Page 82
Stylus Pro 7600/9600 Printer Service Utility 8/26/02 USING YOUR CUSTOM PAPER CONFIGURATION 1. To use a previously created custom paper configuration, from the Epson Driver Main tab select Custom in the drivers Mode area. 2. Then click the drop down box arrow for custom settings. 3. Select your - Epson 9600 | Product Support Bulletin(s) - Page 83
Stylus Pro 7600/9600 Printer Service Utility 8/26/02 Power Head Cleaning If Horizontal micro banding is noticed and a Nozzle test print shows misaligned, missing or deflected nozzles, head cleaning form the printer control panel, or Epson driver should be performed first, followed by another - Epson 9600 | Product Support Bulletin(s) - Page 84
Stylus Pro 7600/9600 Printer Service Utility 8/26/02 4. Click Start to run a Power Head Cleaning. NOTE: A "Power Head Cleaning" can run for approximately 2 1/2 minutes, it uses more ink then a driver or printer control panel cleaning try them first to clear nozzle issues. 5. During the Power Head - Epson 9600 | Product Support Bulletin(s) - Page 85
the printers firmware using the printer utility program. Note 1: The firmware listed in this procedure is for demonstration purposes only and may not reflect the most current versions. Please visit http://support.epson.com for any updates. Note 2: The standard EPSON Printer Driver and Status - Epson 9600 | Product Support Bulletin(s) - Page 86
Stylus Pro 7600/9600 Printer Service Utility 1. Ensure that the printer is online and the LCD displays READY. 8/26/02 2. Select the model type from the printer menu and the function to perfom "Firmware Update" and click Next. 3. At the following screen click Browse and Select the firmware file. - Epson 9600 | Product Support Bulletin(s) - Page 87
Stylus Pro 7600/9600 Printer Service Utility 8/26/02 4. Click version to check the version between the selected file and the currently installed firmware version and click OK. The firmware information is specified as follows: BN or BW = Printer Model (BN= Stylus Pro 7600, BW= Stylus Pro 9600) 30 = - Epson 9600 | Product Support Bulletin(s) - Page 88
Stylus Pro 7600/9600 Printer Service Utility 8/26/02 5. Click the Update button to begin the firmware download. During this process, the printer will reinitialize and once the printer has completed its initialization, select Quit to exit the program. Firmware Update Page 31. - Epson 9600 | Product Support Bulletin(s) - Page 89
Borderless printing are functions of the printer's hardware in combination with the EPSON standard software drivers for MAC and PC. The EPSON Fiery Spark Professional 2.01 PostScript RIP currently does not support the No Margin or Borderless printing feature. If you are using a non-Epson RIP please - Epson 9600 | Product Support Bulletin(s) - Page 90
the Cut Adj. mode and press Enter to execute the adjustment. 8. The printer will print an alignment pattern (labeled 1-17) and then cut down the center of the pattern (Light Black and Magenta). 9. Looking at the cut pattern, you want to select the value (using the up or down button) that has the cut - Epson 9600 | Product Support Bulletin(s) - Page 91
the printer driver. Step 4) Once at the printer Properties, Select the Paper tab and under Paper size select "User Defined" and set the page size to the finished borderless size you want (taking into consideration the supported widths). The following window will pop up NOTE: On the MAC platform - Epson 9600 | Product Support Bulletin(s) - Page 92
(PC) (Mac) Step 6) Select OK to get back to the Print Options menu and verify that the custom page size is correct in the Print Options window. If not, go back to page setup and verify the custom page size selection. Once this is done, select Print, you will likely see the following message: Step - Epson 9600 | Product Support Bulletin(s) - Page 93
for the EPSON Professional Graphics printer line (Desktop and Large Format). Although this document is meant as a guideline for the maximum page size allowable for each printer, it does not include printable area (margin) information. Please refer to your user guide for additional information - Epson 9600 | Product Support Bulletin(s) - Page 94
See NOTE 1 N/A Stylus Pro 9600 N/A N/A N/A N/A See NOTE1 Stylus Pro 10000 Series N/A N/A N/A See NOTE 1 Print jobs being sent through the Epson PostScript driver can be either RGB or CMYK format. Settings in the RIP will determine how color management is used. Maximum page size allowable from - Epson 9600 | Product Support Bulletin(s) - Page 95
of 100 inches (H and V). When sending jobs to the printer via the standard nonPostScript print driver, Photoshop looks at the input resolution of the printer driver and adjusts the page size accordingly. All Epson large format printers use 360dpi as the input resolution (this is the resolution data - Epson 9600 | Product Support Bulletin(s) - Page 96
. page setup). 1. Launch Illustrator and open or place your file in the page layout. 2. Click on File, then Document Setup. The following screen appears. 3. Uncheck Use Print Setup, enable Tile Full Pages and create the page size (in our example we - Epson 9600 | Product Support Bulletin(s) - Page 97
5. Click on the Paper Tab. The following appears. 6. Set the Paper Source to Roll Paper (Banner) and also enable Save Roll Paper. 5 - Epson 9600 | Product Support Bulletin(s) - Page 98
7. When creating the custom page size, divide the banner size by a value that will make it less than the printer maximum custom page size (not necessary for OS/Drivers that support 590.5 inches). In this example we take (227/3 = 75.7), therefore the custom page size created would be 44x75.7 inches. - Epson 9600 | Product Support Bulletin(s) - Page 99
8. After setting the custom page size and other driver settings (media type, resolution, etc.), click OK. This will bring you back to the document setup. The page should now show the following. 9. At this point you can and resize the image to fit within the printable area and print. 7 - Epson 9600 | Product Support Bulletin(s) - Page 100
CorelDRAW 9: In this example, a banner is created at 227 inches. 1. Launch CorelDRAW and open or place an image in your page layout. 2. Adjust the page size and image for the document as shown in the following image. 3. Click on File and Print Setup. 8 - Epson 9600 | Product Support Bulletin(s) - Page 101
4. Click on the Paper Tab. The following appears. 5. Set the Paper Source to Roll Paper (Banner) and also enable Save Roll Paper. 9 - Epson 9600 | Product Support Bulletin(s) - Page 102
by a value that will make it less than the printer maximum custom page size (not necessary for OS/Drivers that support 590.5 inches, unless the document is beyond that size). page size and other driver settings (media type, resolution, etc.), click OK. This will bring you back to the document. 10 - Epson 9600 | Product Support Bulletin(s) - Page 103
8. At this point, click File then Print. CorelDRAW will then run a pre-flight check and will show the following window. 11 - Epson 9600 | Product Support Bulletin(s) - Page 104
you see fit. 10. At this point you could check other tab settings (if necessary) and click Print Preview (recommended) if you want to see how the file will be printed or Print to output the file to your printer. For all other applications, please refer to your software documentation for information

EPSON Professional Graphics Group
Page 1
.
EPSON
PRODUCT SUPPORT BULLETIN
Date: 3/25/04
Originator: rws
Bulletin #: PSB.2004.03.006
Authorization:
Reference: TE03-461 Rev.A, epson10997, TE03-620Rev.A, TE03-620 Rev.B
Total Pages: 1
Product: Stylus Pro 5500, 7600DYE, 7600UCM, 9600DYE, 9600UCM, 10000DYE, 10000CF, 10600UCM
Subject: Driver Plug-in Up-Date v1.0cE for the Epson MAC OS-X Printer Driver
This bulletin was created to inform you of a Epson Driver Plug-in up-date for the
Stylus Pro 5500, 7600DYE, 7600UCM, 9600DYE,
9600UCM, 10000DYE, 10000CF, 10600UCM
standard Mac OS X Epson printer drivers released prior to January 01, 2004.
Description of Change
:
This change updates the standard
Epson driver interface plug-ins
ONLY
that were included as part of the Epson MAC OS X driver
released prior to January 01, 2004, and supersedes the epson10997 connectivity Plug-in up-date previously posted.
NOTE:
Should you need to reinstall the Epson Printer Driver after this up-date, you will need to re-apply the update again
afterward to update the drivers standard plug-ins.
Reason
:
This Update stabilizes Epson driver Interface communications during printing and corrects Epson Status Monitor functions for the
following Professional Graphics printer driver plug-ins and upgrades their versions to: FireWire v1.81, USB v1.81, TCPIP v1.81.
NOTE:
In addition we recommend you upgrade your MAC OS-X operating system to the most current version.
How Do I Get The Up-Date?
The up-date is available for download on our WEB SIte:
www.epson.com
from the MAC
Drivers & Downloads
section for each of the
printers listed. The file name is
epson11054
.