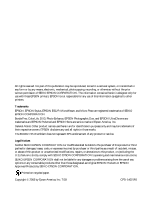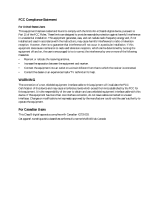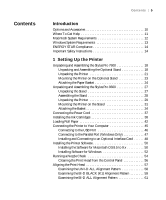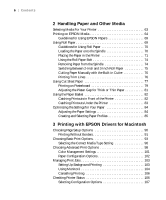Epson 9600 User Manual
Epson 9600 - Stylus Pro Color Inkjet Printer Manual
 |
UPC - 010343841888
View all Epson 9600 manuals
Add to My Manuals
Save this manual to your list of manuals |
Epson 9600 manual content summary:
- Epson 9600 | User Manual - Page 1
EPSON Stylus® Pro 7600/9600 PRINTER GUIDE ® - Epson 9600 | User Manual - Page 2
printers. Trademarks EPSON, EPSON Stylus, EPSON ESC/P, MicroWeave, and Micro Piezo are registered trademarks of SEIKO EPSON CORPORATION. BorderFree, ColorLife, DX3, Photo Enhance, EPSON Photographic Dye, and EPSON UltraChrome are trademarks and EPSON Preferred and EPSON Store are service marks - Epson 9600 | User Manual - Page 3
installation. This equipment generates, uses, and can radiate radio frequency energy and, if not installed and used in accordance with the instructions, may cause harmful interference to radio or television reception. However, there is no guarantee that interference will not occur in a particular - Epson 9600 | User Manual - Page 4
4 - Epson 9600 | User Manual - Page 5
| 5 Introduction Options and Accessories 10 Where To Get Help 11 Macintosh System Requirements 12 Windows System Requirements 13 ENERGY STAR Compliance 14 Important Safety Instructions 14 1 Setting Up the Printer Unpacking and Assembling the Stylus Pro 7600 18 Unpacking and Assembling the - Epson 9600 | User Manual - Page 6
82 Catching Printouts in Front of the Printer 82 Catching Printouts Under the Printer 83 Optimizing the Settings for Your Paper 84 Adjusting the Paper Settings 84 Creating and Selecting Paper Profiles 85 3 Printing with EPSON Drivers for Macintosh Choosing Page Setup Options 90 Printing - Epson 9600 | User Manual - Page 7
EPSON Drivers for Windows Transporting the Printer Checking Printer Status and Ink Cartridges 141 Checking Ink Levels 141 Purchasing Ink Cartridges 142 Installing an Ink Cartridge 143 Switching Between Black Ink Modes 146 Preparing to Switch Black Ink Modes 146 Selecting the Black Ink Cartridges - Epson 9600 | User Manual - Page 8
Problems 174 Solving Paper Problems 176 Solving Roll Paper Feeding Problems 177 Clearing Paper Jams 179 A Specifications Printing 181 Environmental 182 Dimensions and Weight 182 Electrical 182 Printer Interfaces 183 Safety Approvals 183 Paper 183 Printable Area 184 Ink Cartridges - Epson 9600 | User Manual - Page 9
instructions in Chapter 1. Warning This Printer Guide provides important information on setting up your printer, selecting paper, basic operation, and replacing parts such as ink cartridges. It also tells you how to maintain your printer to keep it working at its best, and provides troubleshooting - Epson 9600 | User Manual - Page 10
these optional upgrades and accessories: Optional equipment and software Option Part number EPSON Stylus Pro 7600 Printer Stand C12C844061 EFI® Fiery® Spark Professional 2.0 Software RIP C842832 Internal 10/100 BaseT (Ethernet™) Type-B interface card C12C823912 Internal IEEE 1394 (FireWire - Epson 9600 | User Manual - Page 11
, you can order these user-replaceable items: Consumables and user-replaceable parts Part Replacement Ink Maintenance Tank* Stylus Pro 7600: Stylus Pro 9600: Replacement Printer Cutter Blade** Ink Cartridges Paper (roll and sheet) Part number C120890071 C126890071 C12C815241 See page 142 for - Epson 9600 | User Manual - Page 12
Wide Web. You can reach EPSON Support at http://support.epson.com. At this site, you can download drivers and other files, look at product documentation, access troubleshooting information, and receive technical advice through e-mail. You can purchase ink cartridges, paper, and accessories from - Epson 9600 | User Manual - Page 13
IEEE 1284compliant parallel cable, 6 to 10 ft. (1.8 to 3 m) long, with a D-SUB, 25-pin, male connector for your computer and a 36-pin, Centronics® compatible connector for the printer For USB connection: a computer running Windows 98, Me, 2000, or XP with a Windows compliant USB port and a shielded - Epson 9600 | User Manual - Page 14
in temperature and humidity or shock and vibrations. • Do not place the printer near a window or in direct sunlight. Bright light can interfere with the paper sensors, causing paper jams and related problems. • Keep the entire system away from potential sources of electromagnetic interference, such - Epson 9600 | User Manual - Page 15
explained in the documentation, do not attempt to service the printer yourself. Opening or removing those covers that are marked instructions. Ink Cartridge Safety Instructions • Do not put your hand inside the printer or touch the cartridges during printing. • To avoid damaging the printer - Epson 9600 | User Manual - Page 16
damage to the print head. • Install the ink cartridge immediately after you remove it from its package. Leaving the cartridge unpacked for a long time before use may result in reduced print quality. • Do not use an ink cartridge beyond the date printed on the cartridge package. For best results, use - Epson 9600 | User Manual - Page 17
process. This chapter covers the following information: • Unpacking and assembly • Connecting the power cord • Installing the ink cartridges • Loading the roll paper • Connecting the printer to your computer • Installing the printer software • Running a nozzle check • Aligning the print head 1-17 - Epson 9600 | User Manual - Page 18
see page 27 instead. Unpacking and Assembling the Optional Stand If you have an optional stand for the Stylus Pro 7600, follow these steps to unpack and assemble it. Otherwise, skip ahead to "Unpacking the Printer" on page 21. 1. Unpack the stand and make sure you have all these items. You will also - Epson 9600 | User Manual - Page 19
(2) M: Washers (2) for attaching legs to base for attaching lower bar to legs for attaching lower bar to legs for attaching top support bar to legs for attaching printer to stand for attaching printer to stand 2. Insert one of the legs into the base as shown. (The bolt holes line up only if the - Epson 9600 | User Manual - Page 20
20 | Setting Up the Printer 3. Assemble the other leg and base in the same way. H 4. Attach the bottom support bar as shown. Fasten the bar with one collar (J) and one bolt (I) at each end. J K 5. Attach the top support bar as shown. Use a Phillips screwdriver to fasten the four small screws (K). K - Epson 9600 | User Manual - Page 21
and cardboard cushions. 2. Remove the handles from the sides of the box as shown. 3. Lift the box up and away from the printer. Remove the ink cartridges and other accessories from the side as shown below. Remove ink cartridges and accessories B A 4. Remove the cardboard panels from around the - Epson 9600 | User Manual - Page 22
22 | Setting Up the Printer 5. Take out the foam supports from under the printer. 6. Remove any packing tape. Check these areas: • the front cover • the ink compartment cover (in front on the left) • the maintenance tank (on the right side near the bottom) 7. Open the front cover. Then unscrew the - Epson 9600 | User Manual - Page 23
optional stand, follow these steps to mount the printer: 1. Lock the casters and lower the stabilizer knobs to keep the stand from rolling. Stabilizer knob Warning Two or more people are required to lift the printer. 2. Using two people, hold the printer at the indicated locations. Then set it on - Epson 9600 | User Manual - Page 24
24 | Setting Up the Printer 3. Fasten the printer to the stand with wing screws (L) and washers (M). M L M L Attaching the Paper Basket 1. Attach the metal rods as shown. The free ends of the rods should point outward. 1-24 - Epson 9600 | User Manual - Page 25
Setting Up the Printer | 25 2. Snap the basket's plastic connectors onto the metal rods at the rear of the stand. (The rear connectors are labeled with an R.) 3. Rotate the front bar once as shown, so the fabric folds around the bar. 1-25 - Epson 9600 | User Manual - Page 26
for packing tape. 6. Raise the stabilizer knobs and unlock the casters. Then move the printer to the place of use. (The casters are meant for moving the printer for only a short distance.) Lock the casters and extend the stabilizer knobs after moving. When done, skip ahead to "Connecting the Power - Epson 9600 | User Manual - Page 27
, and four are needed to set it on the stand. Unpacking and Assembling the Stylus Pro 9600 Follow these steps to assemble your printer. If you have a Stylus Pro 7600, see page 18 instead. Unpacking the Stand 1. Open the box and remove the handles from the sides of the box. 2. Lift the box up - Epson 9600 | User Manual - Page 28
28 | Setting Up the Printer Accessories: G I H J G: Allen wrench H: Bolts (4) I: Wing nuts, spring washers, and plain washers (2) J: Paper supports (5) Assembling the Stand 1. Insert the support bar into one of the base sections as shown. Then attach it with two bolts (H) using the - Epson 9600 | User Manual - Page 29
Setting Up the Printer | 29 Unpacking the Printer 1. Remove the roll paper, polystyrene foam, and cardboard cushions. 2. Lift the box up and away from the printer. Remove the ink cartridges and other accessories from the side as shown below. Remove ink cartridges and accessories B A 3. Remove - Epson 9600 | User Manual - Page 30
30 | Setting Up the Printer Make sure all these items are included: M O N P Q R M: Roll paper spindle N: Roll paper (EPSON Doubleweight Matte Paper) O: Ink cartridges P: Roll paper belt (for keeping roll paper wound up) Q: Power cord R: Printer 1-30 - Epson 9600 | User Manual - Page 31
Setting Up the Printer | 31 Mounting the Printer on the Stand 1. Lock the two casters to keep the stand from rolling. Then extend the stabilizer knobs. 2. Orient the printer in relation to the stand as shown: Stabilizer knob (hidden) 1-31 - Epson 9600 | User Manual - Page 32
32 | Setting Up the Printer Warning 3. Using four people, grasp the printer in the four locations as shown, and set the printer on the stand: Do not attempt to lift the printer with fewer than four people. Top view 4. Fasten the printer to the stand with wing nuts, spring washers, and plain - Epson 9600 | User Manual - Page 33
. Then unscrew the bolt and remove the bracket securing the print head, as shown above. Save these parts in case you need to ship the printer. 7. Close the front cover. 8. Raise the stabilizer knobs and unlock the casters. Then move the - Epson 9600 | User Manual - Page 34
34 | Setting Up the Printer Attaching the Basket 1. Attach the short basket hooks to the upper guides: 2. Attach the long basket hooks to the lower guides: 3. Turn the basket so its seams face downward, and spread it on the floor. Rear Front 1-34 - Epson 9600 | User Manual - Page 35
4. Pass the basket's rear bar to the back of the printer. Rotate the bar one revolution so that the fabric folds around the bar. Then insert the plastic pins into the stand as shown. 5. Slide out - Epson 9600 | User Manual - Page 36
36 | Setting Up the Printer 7. Hold the front bar and turn it one revolution. Then attach the lower basket hooks to the connectors. 8. Push the upper and lower basket hooks back in. 9. Hook the basket rings to take up the slack. 10. Hook the paper supports so they hang along the inside of the - Epson 9600 | User Manual - Page 37
. Do not use an outlet that is controlled by an automatic timer or wall switch. Otherwise, you may accidentally shut off the printer and cause damage. 2. Route the power cord through one of the hooks on the left or right side as shown. 3. Plug the power cord into a - Epson 9600 | User Manual - Page 38
Make sure the first ink cartridges you install are the correct type for your printer: EPSON UltraChrome™ ink or EPSON Photographic Dye™ ink. The chips on the cartridges are programmed to initialize the printer as the correct ink model. This determines the type of ink your printer will use for its - Epson 9600 | User Manual - Page 39
Setting Up the Printer | 39 2. Open the ink compartment cover. 3. Raise the ink lever to the unlocked position. 4. Locate the ink cartridges that came with the printer. 1-39 - Epson 9600 | User Manual - Page 40
40 | Setting Up the Printer Warning 5. Remove each cartridge from its packaging. If you're using EPSON UltraChrome ink, gently shake each cartridge before installing it. If ink gets on your hands, wash them thoroughly with soap and water. If ink gets in your eyes, flush them immediately with - Epson 9600 | User Manual - Page 41
the Pause light is flashing. Setting Up the Printer | 41 The printer begins charging the ink delivery system and the Pause light flashes. This takes about 10 minutes. Do not turn off the printer or interrupt this process, or you'll use more ink than necessary. When the Pause light stops flashing - Epson 9600 | User Manual - Page 42
isn't, see "Loading the Paper onto the Spindle" on page 70.) Follow these steps to place the paper in the printer: 1. Open the roll paper cover. 2. Place the roll paper in the printer as shown. (The white end of the spindle goes on the right.) Note To avoid feeding excess paper, make - Epson 9600 | User Manual - Page 43
Setting Up the Printer | 43 4. Move the paper lever back to the released position. 5. Feed the paper into the slot. 6. Pull the paper down so it extends all the way through the slot. 1-43 - Epson 9600 | User Manual - Page 44
44 | Setting Up the Printer 7. Turn the roll back to remove any slack. Then align the bottom edge of the paper with the horizontal row of holes, as shown. (Do - Epson 9600 | User Manual - Page 45
running at the full speed of the print engine. EPSON's optional Ethernet card keeps your printer running at full speed, limited only by the bandwidth -for Windows (see page 47) • Optional IEEE 1394 FireWire interface card-for Windows Me, 2000, XP, and Macintosh (see page 48) • Optional 10/100 - Epson 9600 | User Manual - Page 46
your computer are turned off. 2. Connect the square end of the USB cable to the USB port on the back of your printer. Note If the printer doesn't work when you attach it to a first tier USB hub port, connect it directly to the USB port on your computer. 3. Connect the flat - Epson 9600 | User Manual - Page 47
| 47 Connecting to the Parallel Port (Windows Only) To use the printer's built-in parallel interface, you need a shielded, bidirectional, parallel cable. Follow the steps below to connect the printer to your computer: 1. Make sure both the printer and your computer are turned off. 2. Plug the - Epson 9600 | User Manual - Page 48
Not doing so may cause damage to the printer and the card. 3. Disconnect any interface cables from the printer. 4. Remove the two screws and take off the interface slot cover as shown: 5. Set the DIP switches and jumpers on the card, if necessary. See the manual that came with the card for details - Epson 9600 | User Manual - Page 49
core If you've installed an Ethernet card, you can find more information on setting up your printer in the Reference Guide included on the CD-ROM that came with the printer. See "Setting Up Your Printer on a Network" in the Printing with Windows or Printing with Macintosh section of the Reference - Epson 9600 | User Manual - Page 50
instructions are available on the EPSON web site at www.epson.com. If you install OS X drivers, you should also install the OS 9 drivers to be able to print from applications running in Classic mode. Installing the Printer Software Follow the steps below (for Macintosh) or on page 52 (for Windows - Epson 9600 | User Manual - Page 51
the instructions 10. Click the icon for your printer, then click the printer port icon. 11. Select the appropriate Background Printing button to turn on or off background printing. With background printing on, you can use your Macintosh while it's preparing a document for printing, and use the EPSON - Epson 9600 | User Manual - Page 52
Windows installs the drivers for your card. Installing Software for Windows After connecting the printer to your computer, you need to install the printer driver and utilities on your printer menu option for your printer. Be sure to select the correct model and ink type-UltraChrome or Photographic - Epson 9600 | User Manual - Page 53
the P Power button. • If you see a message that your printer is not connected properly, ignore it (do not click Retry or Cancel). If necessary, drag the window to the side. • Wait until you see the Found New Hardware Wizard for the Stylus Pro 7600 or 9600. This may take a minute or two. • Once the - Epson 9600 | User Manual - Page 54
: Click Start, point to Settings, and select Printers. Right-click your printer icon, and then select Properties (Windows 95, 98, or Me), Document Defaults (Windows NT) or Printing Preferences (Windows 2000). Then click the Utility tab. • Windows XP: Click Start and select Control Panel. Double - Epson 9600 | User Manual - Page 55
click Clean and follow the instructions on screen to clean the print head. Cleaning takes about 60 seconds, during which the printer makes some noise and the make sure paper is loaded in the printer, then: Macintosh: Click Confirmation, then click Next. Windows: Click Print Nozzle Check Pattern, then - Epson 9600 | User Manual - Page 56
than necessary, since it consumes additional ink. 1. Press the SelecType button on the control panel. You see PRINTER SETUP. 2. Press u until you see the printer off and leave it overnight, then clean the print head again the following morning. If you still see no improvement, contact EPSON for - Epson 9600 | User Manual - Page 57
roll paper that is at least 24 inches wide. For best results, use EPSON Doubleweight Matte paper (this is the type of paper that came with your printer). 2. Press the SelecType button on the control panel. You see PRINTER SETUP. 3. Press u until you see HEAD ALIGNMENT, then press r. You see PAPER - Epson 9600 | User Manual - Page 58
the UNI-D ALL Alignment Pattern Follow these steps when the UNI-D ALL patterns finish printing: 1. Depending on the width of the paper loaded in the printer, more than one set of patterns may be printed. Locate the patterns in the middle of your printout. In the steps that follow, refer to - Epson 9600 | User Manual - Page 59
use at least a 10× eye loupe to check the pattern. 3. Use your own eye loupe or the one that came with the printer to determine which line patterns finish printing: 1. Depending on the width of the paper loaded in the printer, more than one set of patterns may be printed. Locate the patterns in the - Epson 9600 | User Manual - Page 60
group labeled K1 in row #1. Row #1 Look at this group Note You must use at least a 10× eye loupe to check the pattern. 3. Use your own eye loupe or the one that came with the printer to determine which line is the straightest. In this example, the middle line (numbered 5) is the - Epson 9600 | User Manual - Page 61
enter an adjustment value for K1 when prompted, or your color alignments won't be accurate. 1. Depending on the width of the paper loaded in the printer, more than one set of patterns may be printed. Locate the patterns in the middle of your printout. In the steps that follow, refer to - Epson 9600 | User Manual - Page 62
group labeled K2 in row #1. Row #1 Look at this group Note You must use at least a 10× eye loupe to check the pattern. 4. Use your own eye loupe or the one that came with the printer to determine which block has the least visible vertical line. In this example, the middle block - Epson 9600 | User Manual - Page 63
to 44 inches wide (for the Stylus Pro 9600) or 24 inches wide (for the Stylus Pro 7600). You can also use heavy stock, including posterboard up to 59 mil (1.5 mm) thick. This chapter includes the following information: • Selecting media for your printer • Printing on EPSON media • Using roll paper - Epson 9600 | User Manual - Page 64
, ensure high-quality results. The following tables list the product codes for the EPSON media available for your printer. Stylus Pro 7600/9600 Photographic Dye ink model Paper type Roll sizes Sheet sizes Premium Glossy Photo Paper (250) 8.3-inch roll: S041376 13-inch roll: S041378 24-inch - Epson 9600 | User Manual - Page 65
Stylus Pro 7600/9600 Photographic Dye ink model (continued) Paper type Roll sizes Sheet sizes Photo Semigloss Paper 24-inch roll: SP91022 - 36-inch roll: SP91003 44-inch roll: SP91004 Photo Quality Ink × 30": S041598 30" × 40": S041599 EPSON Proofing Paper 13-inch roll: S041668 - Commercial - Epson 9600 | User Manual - Page 66
66 | Handling Paper and Other Media Stylus Pro 7600/9600 Photographic Dye ink model (continued) Paper type Roll sizes Sheet sizes Semigloss Paper Heavyweight 24-inch roll: S041292 - 36-inch roll: S041229 44-inch roll: S041228 Posterboard Semigloss - - Epson 9600 | User Manual - Page 67
EPSON dealer for other media that may be available. Stylus Pro 7600/9600 UltraChrome ink model Paper type Roll sizes Premium Glossy Photo Paper (250) 8.3-inch roll: S041376 13-inch roll: S041378 24-inch roll: S041638 36-inch roll: S041639 44-inch roll: S041640 Premium Luster Photo Paper 10 - Epson 9600 | User Manual - Page 68
68 | Handling Paper and Other Media Stylus Pro 7600/9600 UltraChrome ink model (continued) Paper type Roll sizes Sheet sizes EPSON Velvet Fine Art - Paper 8.5" × 11": S041636 13" × 19": S041637 Somerset Velvet for 24-inch roll: SP91203 EPSON Fine Art Paper 44-inch roll: SP91204 24" × 30": - Epson 9600 | User Manual - Page 69
44 inches wide (Stylus Pro 9600) or 24 inches wide (Stylus Pro 7600). Manually switching from one paper roll to another is a simple process. This section covers the following: • Guidelines for using roll paper • Loading roll paper onto the spindle • Placing roll paper in the printer • Using the roll - Epson 9600 | User Manual - Page 70
70 | Handling Paper and Other Media Note The settings you choose in your printer software always override any control panel settings. Note The spindle accommodates both 2-inch and 3-inch roll paper cores. To switch between different size cores, see - Epson 9600 | User Manual - Page 71
goes on the right.) Note To avoid feeding excess paper, make sure you don't select Sheet when you're using roll paper. 3. Make sure the printer is turned on, then press the Paper Source button until the Roll Auto Cut or Roll Cutter Off light comes on. 2-71 - Epson 9600 | User Manual - Page 72
72 | Handling Paper and Other Media 4. Move the paper lever to the released position. 5. Feed the paper into the slot. 6. Pull the paper down so it extends all the way through the slot. 2-72 - Epson 9600 | User Manual - Page 73
Handling Paper and Other Media | 73 7. Turn the roll back to remove any slack. Then align the bottom edge of the paper with horizontal the row of holes, as shown. Do not extend the paper past the row of holes. 8. Return the paper lever to the locked position, then close the roll paper cover. 9. - Epson 9600 | User Manual - Page 74
when you're not printing, use the roll paper belt included with your printer. Removing Paper from the Spindle If you need to remove the paper roll ) around the roll paper. 3. Remove the roll paper and spindle from the printer. 4. Set the spindle upright, with the white end on the floor and the - Epson 9600 | User Manual - Page 75
Handling Paper and Other Media | 75 Note Your adapter may have only two tabs. Switching Between 2-Inch and 3-Inch Roll Paper You can convert the spindle to accept roll paper with either a 2-inch or 3-inch core. When the gray adapters are attached at each end, you can use 3-inch rolls. Follow these - Epson 9600 | User Manual - Page 76
any similar third-party papers or papers thicker than 10 mil Follow these steps to cut manually with the built-in cutter: 1. If the Note You can also specify trim lines from your printer driver software. See page 91 (Macintosh) or page 115 (Windows) for more information. Printing Trim Lines You can - Epson 9600 | User Manual - Page 77
on many types of cut sheet paper and other media. The Stylus Pro 9600 accepts sheets ranging from letter-size (8.5 × 11 inches) to 44 inches wide. The Stylus Pro 7600 accepts sheets up to 24 inches wide. You can leave your roll paper in the printer when you print on cut sheets; make sure it is - Epson 9600 | User Manual - Page 78
so that it comes out below. Then align the edges of the sheet with the rows of holes as shown. Caution To avoid damaging the printer, never move the paper lever during printing, or while the Operate or Pause light is flashing . 5. Pull the paper lever forward, to the secured position - Epson 9600 | User Manual - Page 79
Handling Paper and Other Media | 79 Printing on Posterboard You can print on heavy stock up to 30 × 40 inches, such as EPSON Enhanced Matte Posterboard. Follow these instructions when you print on posterboard or other media more than 19 mil (0.5 mm) thick. 1. Set the paper basket to catch your - Epson 9600 | User Manual - Page 80
80 | Handling Paper and Other Media Note If you're using stock more than 39 inches long, load it long-edge first (in landscape orientation). 6. Feed the posterboard into the paper slot until it meets resistance. 7. Align the board with the scale on the roll paper cover. 8. Pull the paper lever - Epson 9600 | User Manual - Page 81
damaging the printer, never move the paper lever while the Operate or Pause light is flashing. 10. Print your page. After it is finished, the posterboard stays in the printer. 11. STANDARD. If you're printing on non-EPSON media, you may also need to create a paper profile to optimize your results. See - Epson 9600 | User Manual - Page 82
, set the basket to catch printouts in front of the printer. Using the Paper Basket The paper basket attaches to your Stylus Pro 9600 and catches your printouts as they come out. (If you've bought the optional stand for the Stylus Pro 7600, it has a basket too.) The basket keeps your printouts from - Epson 9600 | User Manual - Page 83
the surface of the basket is taut. If there is any slack, the paper may not slide properly to the floor. Catching Printouts Under the Printer To catch printouts under the printer, extend the upper metal rods all the way out. Then push the lower rods all the way in. 2-83 - Epson 9600 | User Manual - Page 84
determines the best settings for your paper. However, you may want to fine-tune how the printer handles various papers-especially if you use non-EPSON paper or a paper not supported by the driver. Use the paper configuration settings described below. If you're printing on unusually thick or thin - Epson 9600 | User Manual - Page 85
settings made this way override settings made in the driver or RIP software . Menu option DRYING TIME SUCTION PRINT ADJ Function Use when printing with non-EPSON media. You can make the print head wait up to 5 seconds after each pass to allow ink to dry on the page. Lets you decrease the - Epson 9600 | User Manual - Page 86
or dark horizontal banding in your printouts. When set to 0, the EPSON driver adjusts the paper feed automatically. Use when printing with non-EPSON media. You can make the print head wait up to 5 seconds after each pass to allow ink to dry on the page. Lets you decrease the paper suction level - Epson 9600 | User Manual - Page 87
Handling Paper and Other Media | 87 4. Use the u and d buttons to select the paper profile you want to use (1 to 10). Or, if you want to return to using standard EPSON paper, select STD. 5. Press Enter. 6. Press the Pause button to exit the menu. When you're done printing with a custom profile, be - Epson 9600 | User Manual - Page 88
88 | Handling Paper and Other Media 2-88 - Epson 9600 | User Manual - Page 89
Chapter 3: Printing with EPSON Drivers for Macintosh Your EPSON Stylus Pro 7600 or 9600 comes with drivers and utilities that let you print and the driver itself. The driver CD-ROM also includes an electronic Reference Guide to your printer and EPSON printer software. You can read the guide using - Epson 9600 | User Manual - Page 90
90 | Printing with EPSON Drivers for Macintosh Note Many application settings override the printer's page setup options. Always verify settings to get the results you expect. If you need more information about print options, click the ? button on any - Epson 9600 | User Manual - Page 91
Sheet). 6. After making your settings, click OK. Printing Without Borders You can print BorderFree™ iamges on the following paper widths: • 8 inches • 10 inches • 12 inches • 14 inches • 16 inches • 20 inches • 24 inches • 36 inches (Stylus Pro 9600 only) • 44 inches (Stylus Pro 9600 only) 3-91 - Epson 9600 | User Manual - Page 92
options and printing without borders, visit www.epson.com. Under Drivers & Support, select Manuals & Documents. Select your printer, then select Product Support Bulletin. 3. On the printer's control panel, press the SelecType button until the Printer Setup menu appears on the display. 4. Press - Epson 9600 | User Manual - Page 93
EPSON driver offers automatic settings that optimize print quality and speed when you're using EPSON media. You can also choose advanced settings for more control over your printer on page 96 (Photographic Dye ink users) or 97 (UltraChrome ink users). 4. For the ink type, select Color/B&W Photo if - Epson 9600 | User Manual - Page 94
EPSON Drivers for Macintosh Note You can also create your own settings and add them to this list. See page 100 for more information. 5. Set the Mode option as follows: • Click Automatic to have the printer driver . Advanced Photo Prevents the misprinting of ink dots that may occur because of the - Epson 9600 | User Manual - Page 95
Printing with EPSON Drivers for Macintosh | 95 7. Choose from the following buttons to access additional features: • Click to access the printer monitoring and maintenance utilities. your print. • Click to check your ink levels. 8. When you're finished choosing print options, click Print. 3-95 - Epson 9600 | User Manual - Page 96
media when printing with either Photographic Dye ink or UltraChrome ink. If your EPSON paper is not listed, check the instructions included with the paper, or look on the EPSON web site (http://prographics.epson.com). If you are using non-EPSON paper, choose the closest setting. You may have to - Epson 9600 | User Manual - Page 97
with EPSON Drivers for Macintosh | 97 Note Check the EPSON web site (http://prographics. epson.com) or your authorized EPSON dealer for other media that may be available. This table lists the settings to use when printing with UltraChrome ink. Media Type settings for printing with UltraChrome ink - Epson 9600 | User Manual - Page 98
98 | Printing with EPSON Drivers for Macintosh Choosing Advanced Print Options The advanced screen 3. If necessary, you can change your Media Type and Ink settings. 4. Choose one of the following Print Quality settings: • Economy To save ink • Normal - 360dpi For faster printing and everyday needs • - Epson 9600 | User Manual - Page 99
Printing with EPSON Drivers for Macintosh | 99 The available print quality settings are limited by the Media Type setting. Choose lower print quality for faster printing, or SuperPhoto 2880dpi - Epson 9600 | User Manual - Page 100
CMY inks, or noise and other problems common to digital EPSON Standard profile. (See page 101 for descriptions of the available settings.) Normally, you should use the color management features of your imaging software instead. • No Color Adjustment Disables color management in the printer driver - Epson 9600 | User Manual - Page 101
for the lighting conditions in which they will be displayed. The EPSON printer driver was designed to represent color accurately when prints are illuminated with 1.5 Gamma Produces the same contrast values as earlier EPSON ink jet printers. 1.8 Gamma Increases contrast. 2.2 Gamma Matches image - Epson 9600 | User Manual - Page 102
EPSON Drivers for Macintosh Note These settings are overridden by any paper configuration settings you may have made using the printer ink saturation level (for example, when you turn off color management in your printer software). Drying Time per Print Head Pass Use when printing with non-EPSON - Epson 9600 | User Manual - Page 103
Printing with EPSON Drivers for Macintosh | 103 Managing Print Jobs Your printer comes with several utilities that let you check on your print jobs and schedule, cancel, pause, or restart them. First you need to set up - Epson 9600 | User Manual - Page 104
104 | Printing with EPSON Drivers for Macintosh 5. Click OK to save your settings and return to the printer settings dialog box. 6. Click You must turn on background printing to view the EPSON Monitor3 window. See page 103 for instructions. Using Monitor3 The Monitor3 utility lets you prioritize - Epson 9600 | User Manual - Page 105
EPSON Drivers for Macintosh | 105 You can also do the following: • Double-click a file in the list to preview it • Double-click Copies to change the number of copies to be printed • Click to check your ink in the EPSON Monitor3 dialog box, select Start print queue from the Printer menu to release - Epson 9600 | User Manual - Page 106
106 | Printing with EPSON Drivers for Macintosh Cancelling Printing If you need to cancel a print job, follow these steps: 1. Press the Pause button on the printer's control panel to stop printing. 2. Do one of the following, depending on whether you're using background printing: • If background - Epson 9600 | User Manual - Page 107
Printing with EPSON Drivers for Macintosh | 107 2. Click the EPSON StatusMonitor icon. The software checks the amount of ink remaining in the printer and displays the Status Monitor window: Click to recheck ink levels 3. To recheck the ink level, click the Update button. To close the Status - Epson 9600 | User Manual - Page 108
with EPSON Drivers for Macintosh to stop. Click here to check for errors and/or the ink level before printing Click here to return to the default settings the entire image on its hard drive and then sends it to the printer as a whole (recommended only for older Macintosh systems). • The last two - Epson 9600 | User Manual - Page 109
with Your Stylus Pro 7600 or 9600 comes with drivers and utilities that let you print and manage print jobs without a RIP. EPSON Drivers The driver CD-ROM also includes an electronic Reference Guide, which for Windows includes more detailed information about the printer and printer software. You - Epson 9600 | User Manual - Page 110
with EPSON Drivers for Windows A ink type, select Color/B&W Photo if you're printing either a color or black-and-white photo image. Select Black only if you're printing line drawings or other non-photographic images. 5. Set the Mode option as follows: • Click Automatic to have the printer driver - Epson 9600 | User Manual - Page 111
EPSON Drivers for Windows results. Advanced Photo Prevents the misprinting of ink dots that may occur because of the based on your printer's ICC profile, using the Image Color Matching system (effective in Windows 98/Me/ instructions on page 114 for choosing paper and layout options. 4-111 - Epson 9600 | User Manual - Page 112
media when printing with either Photographic Dye ink or UltraChrome ink. If your EPSON paper is not listed, check the instructions included with the paper, or look on the EPSON web site (http://prographics.epson.com). If you are using non-EPSON paper, choose the closest setting. You may have to - Epson 9600 | User Manual - Page 113
with EPSON Drivers for Windows | 113 Note Check the EPSON web site (http://prographics. epson.com) or your authorized EPSON dealer for other media that may be available. This table lists the settings to use when printing with UltraChrome ink. Media Type settings for printing with UltraChrome ink - Epson 9600 | User Manual - Page 114
| Printing with EPSON Drivers for Windows Note Many application settings override settings in the printer driver. Always verify settings options: 1. On the Properties dialog box, click the Paper tab. You see this window: TIP Creating a user-defined paper size generally lets you make the best use of - Epson 9600 | User Manual - Page 115
EPSON Drivers for Windows | 115 Note Select Landscape when you want to rotate your image 90°. Note For best print quality along the upper edge of your printout, EPSON 10 inches • 12 inches • 14 inches • 16 inches • 20 inches • 24 inches • 36 inches (Stylus Pro 9600 only) • 44 inches (Stylus Pro - Epson 9600 | User Manual - Page 116
116 | Printing with EPSON Drivers for Windows Note Not all paper sizes are available when No .epson.com. Under Drivers & Support, select Manuals & Documents. Select your printer, then select Product Support Bulletin. 3. On the printer's control panel, press the SelecType button until Printer - Epson 9600 | User Manual - Page 117
Printing with EPSON Drivers for Windows | 117 Choosing Advanced Print Options For complete control If necessary, you can change your Media Type and Ink settings. 4. Choose one of the following Print Quality settings: • Economy To save ink • Normal - 360dpi For faster printing and everyday needs - Epson 9600 | User Manual - Page 118
with EPSON Drivers for Windows TIP If you turn off color management, you can still control the ink Allows you to correct noise and other problems common to digital camera images. Also lets No Color Adjustment Disables color management in the printer driver. Choose this mode if you want to use - Epson 9600 | User Manual - Page 119
Printing with EPSON Drivers for Windows | 119 7. Click Save Settings if you want to have your advanced settings available for reuse. Then type a name for the group of settings and click Save. The name is added to your list of custom settings. 8. When you're finished setting advanced printer options - Epson 9600 | User Manual - Page 120
120 | Printing with EPSON Drivers for Windows Note These settings are overridden by any paper configuration settings you may have made using the printer's control panel (page 84). PhotoEnhance4 settings Tone Lets you choose from Normal for standard tone correction, Hard for high contrast, Vivid - Epson 9600 | User Manual - Page 121
Printing with EPSON Drivers for Windows | 121 Managing Print Jobs Your printer comes with several utilities that let you check on your print jobs, and cancel, pause, or restart them. The Progress Meter opens each time you send a print job. The Spool Manager (not available with Windows NT) appears on - Epson 9600 | User Manual - Page 122
122 | Printing with EPSON Drivers for Windows Using the Spool Manager The Spool Manager (not available with Windows NT) displays the status of your print job files and lets you control them. To open the Spool Manager while you're printing, click the EPSON Stylus Pro 7600/9600 icon that appears on - Epson 9600 | User Manual - Page 123
with EPSON Drivers for Windows | 123 1. To open Status Monitor 3 from an application, access the Properties dialog box, as described on page 109. Otherwise, do the following: • Windows XP: Click Start and select Control Panel. Double-click Printers and Other Hardware, then double-click Printers and - Epson 9600 | User Manual - Page 124
124 | Printing with EPSON Drivers for Windows Note If there's a printing problem, such as low ink or jammed paper, Status Monitor 3 displays a How To button that you can click for instructions on solving the problem. 3. Click the EPSON Status Monitor 3 button. The following window appears. (It - Epson 9600 | User Manual - Page 125
Printing with EPSON Drivers for Windows | 125 2. Click the Utility tab, then click the Speed & Progress a parallel port Appears only if you have more than one hard drive Not available with Windows NT 3. Click the Monitoring Preferences button. You see the Monitoring Preferences dialog box: 4. - Epson 9600 | User Manual - Page 126
Print Speed Using the Speed & Progress utility, you can optimize your printer's parallel port for the fastest data transfer rate and speed up the way your printer driver processes multiple-copy print jobs. 1. Do one of the following: • Windows XP: Click Start and select Control Panel. Double-click - Epson 9600 | User Manual - Page 127
with EPSON Drivers for Windows | printer port for EPSON printers instead of using the Windows default printer port. You may see one of these messages beneath the EPSON Printer Port See your electronic Reference Guide for instructions on using DMA transfers, if your computer supports them. For more - Epson 9600 | User Manual - Page 128
| Printing with EPSON Drivers for Windows • Always spool RAW datatype (Windows 2000, XP, and NT only) lets you spool documents using the RAW format instead of the EMF (metafile) format. Because the RAW format requires fewer resources, printing is faster and you can avoid certain problems, such as - Epson 9600 | User Manual - Page 129
the Printer The EPSON Stylus Pro 7600 and 9600 require very little maintenance to keep working at their best. This chapter describes the following routine procedures: • Checking printer status and part life • Running a cleaning cycle • Aligning the print head • Replacing ink cartridges • Switching - Epson 9600 | User Manual - Page 130
the print quality, see page 132 for instructions on printing a nozzle check. Note You can replace the ink cartridges, cutter blade, and maintenance tank yourself. Other printer parts need to replaced by an authorized EPSON service technician. Checking Printer Status and Part Life Using the control - Epson 9600 | User Manual - Page 131
Note You can replace the ink cartridges, cutter blade, and maintenance tank yourself. Other printer parts need to replaced by an authorized EPSON service technician. Note Each asterisk (*) represents about 20 percent. Viewing Status Information To view printer status information instead of printing - Epson 9600 | User Manual - Page 132
This unclogs the print head nozzles so they can deliver ink properly. The cleaning cycle uses ink, so you should run it only if print quality check pattern: 1. Load a letter-size sheet of paper in the printer, following the instructions on page 77. (You can print the nozzle check on larger sheets - Epson 9600 | User Manual - Page 133
cleaning, as described above. 2. Make sure all of the H Ink Out lights on the printer's control panel are off. If an H Ink Out light is flashing or on, you need to replace the corresponding ink cartridge instead. See page 141 for instructions. 3. Press the Cleaning button and hold it for at least - Epson 9600 | User Manual - Page 134
than necessary, since it consumes additional ink. 1. Press the SelecType button on the control panel. You see PRINTER SETUP. 2. Press u until you see the printer off and leave it overnight, then clean the print head again the following morning. If you still see no improvement, contact EPSON for - Epson 9600 | User Manual - Page 135
roll paper that is at least 24 inches wide. For best results, use EPSON Doubleweight Matte paper (this is the type of paper that came with your printer). 2. Press the SelecType button on the control panel. You see PRINTER SETUP. 3. Press u until you see HEAD ALIGNMENT, then press r. You see PAPER - Epson 9600 | User Manual - Page 136
the UNI-D ALL Alignment Pattern Follow these steps when the UNI-D ALL patterns finish printing: 1. Depending on the width of the paper loaded in the printer, more than one set of patterns may be printed. Locate the patterns in the middle of your printout. In the steps that follow, refer to - Epson 9600 | User Manual - Page 137
use at least a 10× eye loupe to check the pattern. 3. Use your own eye loupe or the one that came with the printer to determine which line is patterns finish printing: 1. Depending on the width of the paper loaded in the printer, more than one set of patterns may be printed. Locate the patterns in - Epson 9600 | User Manual - Page 138
group labeled K1 in row #1. Row #1 Look at this group Note You must use at least a 10× eye loupe to check the pattern. 3. Use your own eye loupe or the one that came with the printer to determine which line is the straightest. In this example, the middle line (numbered 5) is the - Epson 9600 | User Manual - Page 139
enter an adjustment value for K1 when prompted, or your color adjustments won't be accurate. 1. Depending on the width of the paper loaded in the printer, more than one set of patterns may be printed. Locate the patterns in the middle of your printout. In the steps that follow, refer to - Epson 9600 | User Manual - Page 140
group labeled K2 in row #1. Row #1 Look at this group Note You must use at least a 10× eye loupe to check the pattern. 4. Use your own eye loupe or the one that came with the printer to determine which block has the least visible vertical line. In this example, the middle block - Epson 9600 | User Manual - Page 141
is from the control panel: (almost (full) empty) black* black* cyan magenta light cyan light magenta yellow * If your printer uses UltraChrome ink, the black ink cartridges may be a combination of Photo Black, Matte Black, or Light Black. See page 146 for information on switching between black - Epson 9600 | User Manual - Page 142
T543400 220 ml* T544100 T544800 T544700 T544200 T544300 T544600 T544500 T544400 * Stylus Pro 9600 only. ** Your printer uses two black ink cartridges. Unless you are switching between black ink modes, use the same type of cartridges as are currently installed. You can check their type by looking - Epson 9600 | User Manual - Page 143
| 143 Caution Leave the empty cartridge in the printer until you are ready to replace it. Installing an Ink Cartridge Before you start, make sure the printer is on. Then follow these steps to replace an ink cartridge: 1. Note the color of the cartridge whose Ink Out light is on or flashing. This - Epson 9600 | User Manual - Page 144
smoothly, you may have the wrong cartridge. Check the package and product code. If the Ink Out light remains on after installing the cartridge, it may not be inserted fully. 6. Hold the cartridge with the arrow pointing toward the printer. Then insert the cartridge into the slot. Don't force it - Epson 9600 | User Manual - Page 145
Maintaining and Transporting the Printer | 145 7. Lower the ink lever to its locked position. Note If you notice banding or other printing problems after replacing a cartridge, air may have entered the ink delivery system. Remove the cartridge then reinstall it to make sure it's seated properly. - Epson 9600 | User Manual - Page 146
sales only). In Canada, please call (800) 463-7766 for dealer referral. Switching Between Black Ink Modes If your printer uses EPSON UltraChrome ink, you can switch between black ink modes to optimize your black ink density for certain paper types (see the next page for the required cartridges - Epson 9600 | User Manual - Page 147
147 To switch black ink modes, you need the draining cartridge that came with your printer. This is an empty ink cartridge that looks similar to a regular 110 ml cartridge. After deciding on the black ink mode you want to switch to, make sure you have the black ink cartridge(s) you'll be installing - Epson 9600 | User Manual - Page 148
you have a spare maintenance tank available (EPSON part number C12C890071). Selecting the Black Ink Cartridges Make sure you have all the needed supplies as described on page 146. Once you remove the ink cartridges from the printer, you must not turn off the printer until you have finished switching - Epson 9600 | User Manual - Page 149
are low or empty.) Insert the replacement cartridge(s), then lower the ink lever. 8. The printer displays a message telling you to release the ink lever and remove the cartridges. Raise the lever and remove all the cartridges; do not re-insert them until instructed to do so. Be sure to set - Epson 9600 | User Manual - Page 150
don't see this message, continue on to the next section. Draining the Ink Once you have removed all the ink cartridges, you see a message that the printer is ready for draining. Follow these steps: 1. Insert the draining cartridge into the slot indicated on the control panel (#1 or #2 slot). The - Epson 9600 | User Manual - Page 151
cartridges for the black ink mode you're switching to. 2. Lower the ink lever. The printer begins charging the ink delivery system. 3. Once the charging is complete, the printer stops making noise and displays READY on the control panel. Continue on to the next section to update your printer driver - Epson 9600 | User Manual - Page 152
152 | Maintaining and Transporting the Printer Windows Users 1. Click the Main tab in your printer software and make sure the correct ink cartridge information is displayed, as shown below. Check black ink cartridge information here 2. If not, set the information manually. Click the Utility tab, - Epson 9600 | User Manual - Page 153
| 153 Note You can purchase replacement items for your printer from EPSON at (800) 873-7766, or by visiting the EPSON Store at www.epsonstore.com (U.S. sales only). In Canada, please call (800) 463-7766 for dealer referral. Caution Do not try to slide the carriage by hand, or you may damage - Epson 9600 | User Manual - Page 154
154 | Maintaining and Transporting the Printer 7. Push down on the side pin, then turn the latch to the right. Warning The blade is sharp. Be careful when removing it. 8. Carefully remove the cutter blade. Be careful not to lose the spring. 9. Insert the new cutter as shown. 5-154 - Epson 9600 | User Manual - Page 155
the home position and the printer returns to normal operation. Replacing the Maintenance Tank The maintenance tank stores ink that gets flushed from the replacement items for your printer from EPSON at (800) 873-7766, or by visiting the EPSON Store at www.epsonstore.com (U.S. sales only). In Canada - Epson 9600 | User Manual - Page 156
any other operations (READY or PAPER OUT should appear on the control panel). 2. Pull out the maintenance tank from the side of the printer. Be careful not to spill ink from the maintenance tank when removing it. Hold it upright at all times and dispose of it carefully. 3. Insert the new tank - Epson 9600 | User Manual - Page 157
servicer if you think the printer needs lubrication. Cleaning the Printer To keep your printer working at its best, you should clean it several times a year. 1. Make sure the printer dampened with mild detergent. Keep the ink cartridge compartment closed to prevent water from getting inside. - Epson 9600 | User Manual - Page 158
tank; you'll need two if the current tank is more than half-used (see page 155) • a new set of ink cartridges for setting up the printer when it arrives at its destination If any of these items are missing, contact EPSON for assistance in obtaining the necessary parts (see page 11). Preparing the - Epson 9600 | User Manual - Page 159
the Stylus Pro 7600 or page 33 for the Stylus Pro 9600.) 5. Remove the following parts: • Power cord and interface cables • Paper basket • Roll paper spindle • All paper or other media • Optional auto take-up reel (if installed) • Optional manual cutter (if installed) 6. Make sure the ink cartridge - Epson 9600 | User Manual - Page 160
grips for the correct holding position.) The Stylus Pro 7600 weighs about 100 lb (50 kg) and should be lifted by two people. The Stylus Pro 9600 weighs almost 200 lb (100 kg) and should be lifted by four people. Stylus Pro 7600 Stylus Pro 9600 10. Keep the printer level while moving it. 5-160 - Epson 9600 | User Manual - Page 161
back on, wait until the carriage moves to the home position, then turn off the printer. 2. Disconnect the power cord and interface cable. 3. Make sure the printer covers are closed. 4. Fully insert the metal rods supporting the paper basket, then roll up the paper basket so it doesn't drag on the - Epson 9600 | User Manual - Page 162
the stabilizer knobs after moving. Uninstalling and Reinstalling the Printer Software If you need to uninstall and then reinstall the printer software for any reason, follow the instructions in the appropriate section below. Macintosh 1. Insert your printer software CD-ROM. Then double-click the CD - Epson 9600 | User Manual - Page 163
Software in the program list, then select your printer icon. 3. Click the Add/Remove button (Change/Remove button in Windows XP or 2000) and follow the on-screen instructions. 4. If you're using the USB port in Windows 98 or Me, click EPSON USB Printer Devices in the program list; then click the - Epson 9600 | User Manual - Page 164
164 | Maintaining and Transporting the Printer 5-164 - Epson 9600 | User Manual - Page 165
jams Diagnosing Problems The EPSON Stylus Pro 7600 and 9600 include a number of ways to help you diagnose problems: • To identify the most common problems, check the messages and lights on the printer's control panel. See page 166 for more information. • If you're using the EPSON printer driver and - Epson 9600 | User Manual - Page 166
various lights and a display to indicate the status of the printer: Display Error messages Message INK LOW INK OUT NOT ENOUGH INK NO INK CARTRIDGE WRONG INK CARTRIDGE INVALID INK CARTRIDGE When your ink or paper runs out or a problem occurs, a message appears on the display, and the lights on - Epson 9600 | User Manual - Page 167
Solving Problems | 167 Error messages (continued) Message Light LOAD PAPER Paper manually, then remove the cut paper from the printer. Reload paper, as described on page 42. Cut paper did not fall off. Remove the cut paper from the printer. Reload paper. Paper slipped and fed into the printer - Epson 9600 | User Manual - Page 168
| Solving Problems Error messages (continued) Message Light Explanation Response SET INK LEVER - The ink lever was left in Pull the lever down to lock the ink cartridges. the unlocked position. FRONT COVER OPEN Pause light on Front cover is open. Close the front cover. TURN PRINTER - PWR - Epson 9600 | User Manual - Page 169
page 93 (Macintosh) or page 109 (Windows). If none of these suggestions help, try the solutions below. Print quality problems Problem Your print has horizontal banding. Solution • Check the Ink Out lights to see if you are low on ink. Replace ink cartridges if necessary, as described on page 141 - Epson 9600 | User Manual - Page 170
) Problem Solution Your print has vertical • Check the Ink Out lights to see if you are low on ink. Replace ink cartridges if banding. necessary, as described on page 141. • Run a nozzle check and cleaning cycle. See page 132 for instructions. • Make sure the Media Type setting in the printer - Epson 9600 | User Manual - Page 171
(see page 132). • Check the Ink Out lights and replace ink cartridges if your ink supply is low, as described on page 141. • The paper thickness setting is not correct for the paper you're printing on. Use your printer software (page 102 for Macintosh or page 120 for Windows) to choose the correct - Epson 9600 | User Manual - Page 172
for the media you're printing on. • If you're printing on non-EPSON media, you may need to adjust the paper thickness setting or drying time. Use your printer software (page 102 for Macintosh or page 120 for Windows) to choose the correct setting. When you're done printing with a custom paper - Epson 9600 | User Manual - Page 173
to the computer without passing through a printer switching device, Zip™ drive, or extension cable. • If you are using Windows NT 4.0, try uninstalling the EPSON Printer Port. Click Start, point to Programs and EPSON Printers, then click EPSON Printer Port Uninstall. Follow the messages on the - Epson 9600 | User Manual - Page 174
problems Problem Solution Your print has incorrect or garbled characters. • Make sure your software is installed correctly and the printer is selected. • If you are using Windows NT 4.0, try uninstalling the EPSON Printer Port. Click Start, point to Programs and EPSON Printers, then click EPSON - Epson 9600 | User Manual - Page 175
your SelecType menus. See the Reference Guide on the CD-ROM that came with your printer for more information. Your image is inverted. • Turn off the Flip Horizontal setting in your printer software. See page 99 (Macintosh) or 118 (Windows) in this manual for instructions. Blank paper is printed - Epson 9600 | User Manual - Page 176
you have a Macintosh, turn off background printing. If you want to continue using background printing, select EPSON Monitor3 and increase its memory requirements. • If you're running Windows and your computer supports ECP or Enhanced mode and/or DMA transfers, turn them on to speed up printing. See - Epson 9600 | User Manual - Page 177
paper sensors may not operate correctly. Caution Solving Roll Paper Feeding Problems If your roll paper is curled too tightly and doesn't feed out of the printer, you can use the paper guides shown below to help it feed straight (two on the Stylus Pro 7600 and three on the 9600). Use the paper - Epson 9600 | User Manual - Page 178
178 | Solving Problems • If you have the paper basket set up in front of the printer, adjust the paper guides out so they rest on the front of the basket. • If you have the paper basket set up below the printer, adjust the paper guides so that they rest behind the basket. If your paper is - Epson 9600 | User Manual - Page 179
Solving Problems | 179 Clearing Paper Jams When paper gets jammed in the printer, printing stops and you see a PAPER slightly above the paper insertion slot. Cut paper across here Caution To avoid damaging the printer, never move the paper lever while the Operate or Pause light is flashing. 2. Push - Epson 9600 | User Manual - Page 180
180 | Solving Problems 4. Carefully pull down the jammed paper. Be careful not to damage the print head, in case the carriage has stopped over the paper. Once the paper is removed, you see the message TURN PRINTER PWR OFF AND ON on the control panel. 5. Close the front cover, if necessary, then - Epson 9600 | User Manual - Page 181
Approximately 2,000 B0+ sheets (EPSON media up to 4.33 mil thick); approximately 1,000 B0+ film sheets Bidirectional EPSON ESC/P® Raster Photographic Driver 215 ± 10 milliseconds per 1/6-inch line 1/6 inch or programmable in 1/1440-inch increments 32MB (Stylus Pro 7600) 64MB (Stylus Pro 9600) 181 - Epson 9600 | User Manual - Page 182
50 to 60 Hz 49 to 61 Hz 1.0 A at 120 V 0.5 A at 220 V Stylus Pro 7600: Approx. 50 W (ISO 10561 letter pattern) 12 W or less in sleep mode Stylus Pro 9600: Approx. 55 W (ISO 10561 letter pattern) 12 W or less in sleep mode Check the label on the back of your printer for voltage information. A-182 - Epson 9600 | User Manual - Page 183
10/100 Base T) • IEEE 1394 (FireWire) card Safety Approvals Safety standards EMC UL 1950, CSA 22.2 No. 950 FDA FCC part 15 subpart B, class B, CSA C108.8 class B Paper Maximum printable width 24.16 inches (Stylus Pro 7600) or 44.16 inches (Stylus Pro problems. If you encounter problems, switch to - Epson 9600 | User Manual - Page 184
inches (3 mm) right and left. Using the printer software, you can set either all the margins, or just the left and right margins, to zero. BorderFree printing is available for these media widths: Stylus Pro 7600: Stylus Pro 9600: 8, 10, 12, 14, 16, 20, and 24 inches 8, 10, 12, 14, 16, 20, 24, 36 - Epson 9600 | User Manual - Page 185
77 °F (25 °C) Capacity 110 ml 220 ml available for Stylus Pro 9600, UltraChrome ink only * Preliminary data from Wilhelm Imaging Research, Inc. indicate the lightfastness of color UltraChrome prints made by the EPSON Stylus Pro 7600 and 9600 printers will be rated up to 100 years under glass on - Epson 9600 | User Manual - Page 186
186 | Specifications A-186 - Epson 9600 | User Manual - Page 187
control panel, 166 C Cable problems, 173, 174 Canceling print jobs Macintosh, 104, 106 Windows, 122 Cartridges, see Ink cartridges Chooser, selecting printer, 51 Cleaner (cleaning unit), button, 76 Cutter cutting paper manually, 76 manual, ordering, 10 replacing blade, 153 to 155 service life, 181 - Epson 9600 | User Manual - Page 188
to 41 ordering, 142 removing for transportation, 159 replacing, 141 to 145 safety instructions, 15 to 16 specifications, 185 switching black ink modes, 146 to 152 Ink Out light(s), 166 to 168 Installing ink cartridges in new printer, 38 to 41 Macintosh software, 50 to 51 Windows software, 52 to 53 - Epson 9600 | User Manual - Page 189
113 Media type setting, 96 to 97, 112 to 113 Memory problems, 174 specifications, 181 Messages, error, 166 to 168 Metamerism, 101, 119 MicroWeave setting, 99, 118 Monitor3, 104 to 105 Monitoring printer control panel, 166 Macintosh, 103 to 108 Windows, 121 to 125 Motors, checking status, 130 to 131 - Epson 9600 | User Manual - Page 190
to port, 47 optimizing speed, 126 to 128 problems, 173, 174 Pause light, 166 to 168 Pausing print jobs Macintosh, 104 Windows, 122 PF (paper feed) motor, checking status, 130 to 131 PhotoEnhance4, 100, 101, 102, 118, 120 Photographic Dye ink cartridges, 142 Photo-realistic setting, 101, 119 Platen - Epson 9600 | User Manual - Page 191
50 to 53 uninstalling, 162 to 163 Specifications electrical, 182 environmental, 182 ink cartridges, 185 mechanical, 182 paper, 183 printable area, 184 printer, 181 to 182 Speed and Progress utility, 126 to 128 Spindle ordering, 10 removing roll paper, 74 Spool folders, 107 to 108, 127 Spool Manager - Epson 9600 | User Manual - Page 192
to 13 T Technical support, 11 to 12 Temperature requirements, 182 Test Print menu, 130 Text/Graph setting, 94, 111 Transporting printer, 158 to 162 Trim lines, printing control panel, 76 to 77 Macintosh, 91 Windows, 115 Troubleshooting, 165 to 180 U UltraChrome ink cartridges, 142 UNI-D adjustment
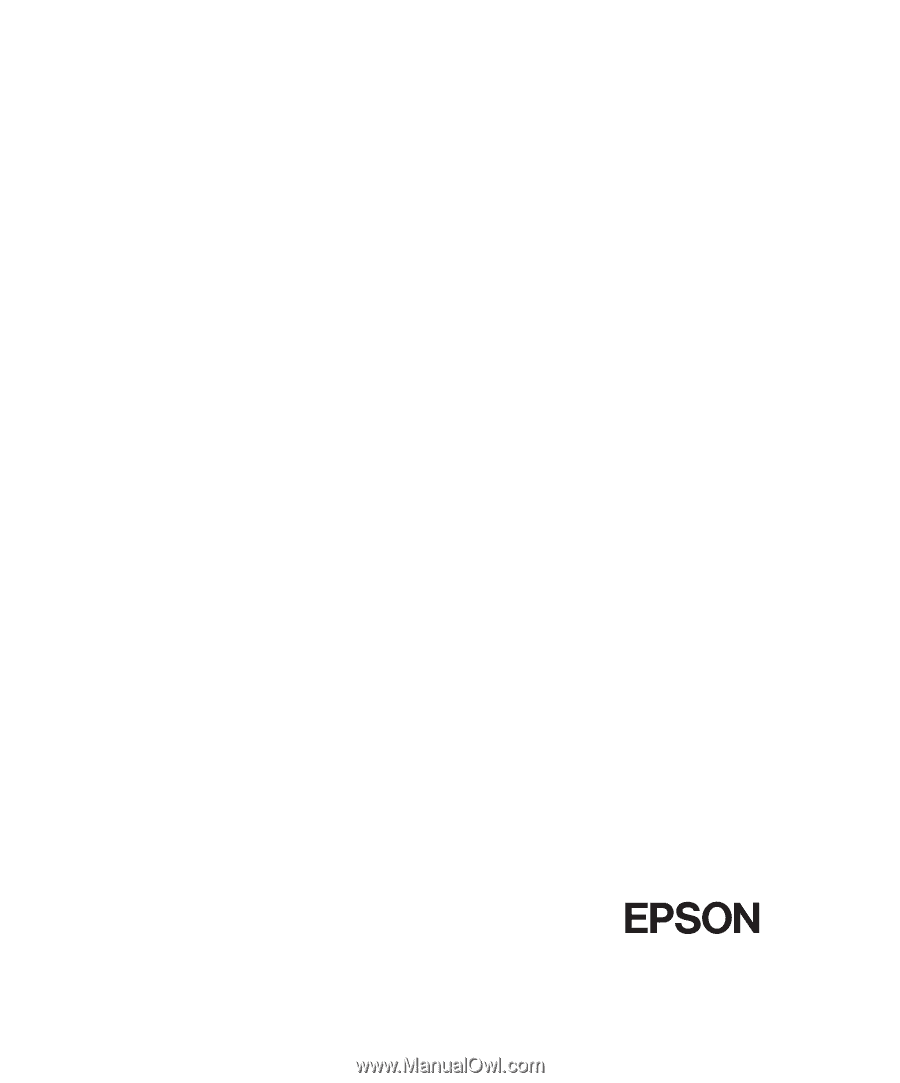
EPSON Stylus
®
Pro 7600/9600
PRINTER GUIDE
®