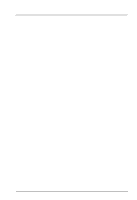Epson ActionScanner II Mac User Setup Information
Epson ActionScanner II Mac - ActionScanning System II Manual
 |
View all Epson ActionScanner II Mac manuals
Add to My Manuals
Save this manual to your list of manuals |
Epson ActionScanner II Mac manual content summary:
- Epson ActionScanner II Mac | User Setup Information - Page 1
EPSON ACTIONSCANNER™II Getting Started for Macintosh @ printed on recycled paper with at least 10% post-consumer content - Epson ActionScanner II Mac | User Setup Information - Page 2
Concerning Responsible Use of Copyrighted Materials Like photocopiers, scanners can be misused by improper copying of copyrighted material or alterations to this product. Seiko Epson Corporation and its affiliates shall not be liable against any damages or problems arising from the use of any options - Epson ActionScanner II Mac | User Setup Information - Page 3
Contents Introduction 1 System and Memory Requirements 2 Setting Up the Scanner 2 Connecting the Scanner to Your Macintosh 4 Installing the EPSON Scanning Utilities 6 Installing Adobe PhotoDeluxe 8 Installing Maxsoft-Ocron Wordlinx 9 Scanning Images 9 Putting It Together 11 Calibrating Your - Epson ActionScanner II Mac | User Setup Information - Page 4
. This booklet tells you how to set up your scanner, install the software, and scan an image. If you need more detailed information after you begin scanning, consult the manuals and online documentation for the ActionScanner II, EPSON Scanning Utilities for Macintosh, PhotoDeluxe, and Wordlinx. 1 - Epson ActionScanner II Mac | User Setup Information - Page 5
of RAM; graphics applications run faster and more efficiently with at least 12MB of RAM. 0 At least 100MB of free hard disk space for scanner applications and images, depending on the size of the images 0 A color monitor (one with a 24-bit video card is recommended) 4 For PhotoDeluxe, a double-speed - Epson ActionScanner II Mac | User Setup Information - Page 6
storage hole marked STOCK; do not screw it in. 5. Connect one end of the power cable to the power inlet on the rear of the scanner and plug the other end into an appropriately grounded electrical outlet as shown below. - Epson ActionScanner II Mac | User Setup Information - Page 7
another SCSI device, such as an external hard disk, you need a SCSI cable with a 50-pin connector on both ends. You can then connect the scanner to your other SCSI device and set the SCSI ID and terminator as necessary; follow the instructions in Chapter 1 of your scanner User's Guide. - Epson ActionScanner II Mac | User Setup Information - Page 8
. 3. Connect the 50-pin end of the cable to either the top or bottom SCSI connector on the scanner; then fasten the connector with the wire clamps on its side. 4. Turn on the scanner by pressing the OPERATE button. The green OPERATE light comes on on the top right side of the - Epson ActionScanner II Mac | User Setup Information - Page 9
and output devices to produce images nearly identical to the originals. EPSON TWAIN is a set of drivers designed to access your scanner's advanced features for any software that supports TWAIN for Macintosh. TWAIN drivers are an industry standard for acquiring image data from a variety of external - Epson ActionScanner II Mac | User Setup Information - Page 10
is complete, you see a success message. Click Restart to restart your Macintosh. The program creates an EPSON Scan! II folder on your hard disk containing a Scan! II and Scan! II Help icon. 10. Raise the scanner's cover and place an image face down on the upper right comer of the glass surface. Then - Epson ActionScanner II Mac | User Setup Information - Page 11
You see the EPSON TWAIN easy screen: a F SONTWl3IN 9 Document Source : [ Flatbed v image Type : Color Photo 7 Destination : Screen 13. Click Scan. After a moment, you see the image in the Scan! II Image 1 screen. If you do not see it, click Close and repeat all the scanner setup steps, - Epson ActionScanner II Mac | User Setup Information - Page 12
the files and when it is finished, displays a success message. Click Quit. The program creates a Wordlinx 2.0 folder. See the Wordlinx documentation for instructions on using Wordlinx. Scanning Images Now you are ready to start scanning. First, choose an image to scan. The best choice is a color - Epson ActionScanner II Mac | User Setup Information - Page 13
After you choose an image, follow these steps to scan it: 1. Raise the document cover on the scanner and place the image face down on the glass surface. 2. Carefully close the document cover so that you do not disturb the position of the - Epson ActionScanner II Mac | User Setup Information - Page 14
You see the EPSON TWAIN easy screen: r:: LPSON TUIRIN Docwnmt Sourer: [ Flatbed I lmaqe Type : COlc4- Photo v Dniination : Screm . 7. Select Scan. TWAIN pre-scans and then scans your image. 8. In a few moments, the scanned image is imported into - Epson ActionScanner II Mac | User Setup Information - Page 15
! II to help you achieve the results you want. See your EPSON Scanning Utilities User's Guide for Macintosh for information on other, more sophisticated methods of modifying your scan. Calibrating Your System Calibration allows you to match your scanner and your output device so you can reproduce - Epson ActionScanner II Mac | User Setup Information - Page 16
Follow these steps to calibrate your monitor to your scanner: 1. Select EPSON Scan! II in the EPSON Scan! II folder. 2. Choose Screen Calibration from the Calibrate menu. You see this screen: Screen Calibration Adjust the slider below until the gray areas appear the same. 3. - Epson ActionScanner II Mac | User Setup Information - Page 17
a calibration chart To calibrate your printer to your scanner, you need to export a calibration chart from Scan! II to your application and then create a calibration profile. Note: If you have any of these EPSON Stylus® ink jet printers, Scan! II provides printer calibration profiles for you so you - Epson ActionScanner II Mac | User Setup Information - Page 18
: Export Calibration Chart... This function calibrates your scanner/software/printer system by passing a calibration sample through . 4. Choose Export to create the calibration chart file in the EPSON Scan! II folder. 5. Exit EPSON Scan! II. 6. Insert the Adobe PhotoDeluxe CD in your CD-ROM drive - Epson ActionScanner II Mac | User Setup Information - Page 19
profiles Follow these steps to create a calibration profile for each printer: 1. Start EPSON Scan! II, if necessary. 2. Place the printed calibration chart face down on the glass surface of the scanner. 3. Choose Create Calibration Profile from the Calibrate menu. You see the following screen - Epson ActionScanner II Mac | User Setup Information - Page 20
to use a calibration profile when you scan: 1. Choose Acquire from the File menu of EPSON Scan! II or choose Scan Photo in PhotoDeluxe. In PhotoDeluxe, then select TWAIN-Acquire also. You see the EPSON TWAIN advanced screen. (If you see the easy screen, select Advanced.) 2. Choose the Destination - Epson ActionScanner II Mac | User Setup Information - Page 21
7. Select the Scan button. The scanner scans using the information in the calibration profile to produce the best possible image for your printer. Selecting the Correct Resolution To select the best - Epson ActionScanner II Mac | User Setup Information - Page 22
150-350 Color 150-240 150-350 You can change resolutions using EPSON TWAIN by choosing the Destination button on the advanced screen. In the . For more information on resolution, see your scanner User's Guide and the EPSON Scanning Utilities User's Guide for Macintosh. Now that you know the basics

EPSON
ACTIONSCANNER™II
Getting Started
for Macintosh
@
printed on recycled paper with at least 10% post-consumer content