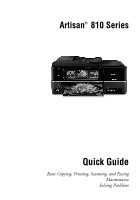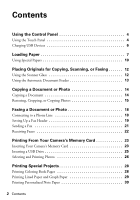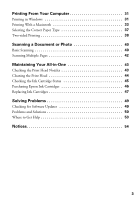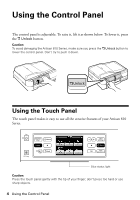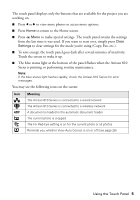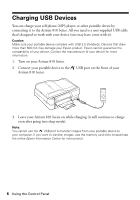Epson Artisan 810 Quick Guide
Epson Artisan 810 - All-in-One Printer Manual
 |
View all Epson Artisan 810 manuals
Add to My Manuals
Save this manual to your list of manuals |
Epson Artisan 810 manual content summary:
- Epson Artisan 810 | Quick Guide - Page 1
Artisan® 810 Series Quick Guide Basic Copying, Printing, Scanning, and Faxing Maintenance Solving Problems - Epson Artisan 810 | Quick Guide - Page 2
the Automatic Document Feeder 13 Copying a Document or Photo 14 Copying a Document 14 Restoring, Cropping, or Copying Photos 15 Faxing a Document or Photo 18 Connecting to a Phone Line 18 Setting Up a Fax Header 19 Sending a Fax 21 Receiving Faxes 22 Printing From Your Camera's Memory Card - Epson Artisan 810 | Quick Guide - Page 3
Your All-in-One 43 Checking the Print Head Nozzles 43 Cleaning the Print Head 44 Checking the Ink Cartridge Status 45 Purchasing Epson Ink Cartridges 46 Replacing Ink Cartridges 47 Solving Problems 49 Checking for Software Updates 49 Problems and Solutions 50 Where to Get Help 53 Notices - Epson Artisan 810 | Quick Guide - Page 4
Using the Control Panel The control panel is adjustable. To raise it, lift it as shown below. To lower it, press the Unlock button. Caution: To avoid damaging the Artisan 810 Series, make sure you press the Unlock button to lower the control panel. Don't try to push it down. Using the Touch Panel - Epson Artisan 810 | Quick Guide - Page 5
, check the Artisan 810 Series for error messages. You may see the following icons on the screen: Icon ADF Meaning The Artisan 810 Series is connected to a wired network The Artisan 810 Series is connected to a wireless network A document is loaded in the automatic document feeder The current - Epson Artisan 810 | Quick Guide - Page 6
to the Artisan 810 Series. All you need is a user-supplied USB cable that's designed to work with your device (one may have come with it). Caution: Make sure your portable device complies with USB 2.0 standards. Devices that draw more than 500 mA may damage your Epson product. Epson cannot guarantee - Epson Artisan 810 | Quick Guide - Page 7
Loading Paper Your Artisan 810 Series has two paper trays. The main tray is for letter-size, legalsize, A4, or 8 × 10-inch paper. You can load up to 120 sheets of letter-size or A4 plain paper in the main tray. When extended, the tray can hold up to 50 legal-size sheets. The photo tray is for 4 × 6 - Epson Artisan 810 | Quick Guide - Page 8
3. Slide the left edge guide against the paper. Make sure the paper stack fits under the edge guide 4. Adjust the front edge guide to your paper size. 5. Lower the photo tray. 8 Loading Paper - Epson Artisan 810 | Quick Guide - Page 9
6. To load paper in the photo tray, squeeze the edge guides and slide them out. Then insert photo paper with the glossy or printable side face-down. 7. Slide the left edge guide against the paper. Then adjust the front edge guide to your paper size. Note: Make sure the paper fits under the edge - Epson Artisan 810 | Quick Guide - Page 10
9. Extend the output tray and flip up the stopper. For details on paper and instructions on loading envelopes and legal-size sheets, see the online Epson Information Center. Using Special Papers Epson offers a wide array of high quality papers, making it easy to maximize the impact of your photos - Epson Artisan 810 | Quick Guide - Page 11
8 × 10 inches Letter (8.5 × 11 inches) Epson Premium Presentation Paper Matte Double-sided Letter (8.5 × 11 inches) Epson Presentation Paper Matte Letter (8.5 × 11 inches) Legal (8.5 × 14 inches) Epson Bright White Paper Letter (8.5 × 11 inches) Epson Photo Quality Selfadhesive Sheets A4 - Epson Artisan 810 | Quick Guide - Page 12
scanner glass (see below) or in the Automatic Document Feeder (see page 13). Using the Scanner Glass You can place one or two photos or a document up to letter-size (or A4) on the scanner glass to make color or black and white copies. 1. Open the document cover and place your original face-down on - Epson Artisan 810 | Quick Guide - Page 13
Document Feeder. 1. Open the Automatic Document Feeder paper support, and then move the edge guide outward. 2. Fan the originals, then tap them on a flat surface to even the edges. 3. Insert the originals face-up, top edge first. The ADF icon appears on the screen. 4. Slide the edge guide against - Epson Artisan 810 | Quick Guide - Page 14
you've placed your originals on the scanner or in the Automatic Document Feeder (see pages 12 and 13), you can make color or black-and-white copies. Copying a Document 1. Load letter-size plain paper, Epson Bright White Paper, or Epson Presentation Paper Matte. 2. Press the Home button, if necessary - Epson Artisan 810 | Quick Guide - Page 15
photos to black and white, and crop your photos. 1. Place one or two photos on the scanner glass. Place them at least 1/4 inch (5 mm) apart. 2. Load 4 × 6-inch or 5 × 7-inch paper in the photo tray or 8 × 10-inch or letter- size Epson photo paper in the main tray. Load it printable side face-down - Epson Artisan 810 | Quick Guide - Page 16
a message asking you to select the number of copies, press OK. 8. To print more than 1 copy, press + or - to select the number (up to 99). or r to view the second one, select the number of copies, and crop it if desired. 11. Press OK again to continue. 12. To change any of the Document or Photo - Epson Artisan 810 | Quick Guide - Page 17
the image. ■ To adjust the amount of image expansion when printing borderless photos, select Expansion and printed photos may have white borders if you use the Minimum setting.) ■ If you want to create a black into ones with true-to-life color and sharpness. See the online Epson Information Center - Epson Artisan 810 | Quick Guide - Page 18
Faxing a Document or Photo Your Artisan 810 Series lets you send faxes by entering fax numbers or selecting entries from a speed dial list. Using the Automatic Document Feeder, you can fax up to 30 pages at a time. For more information on faxing and fax settings, including using the Epson FAX - Epson Artisan 810 | Quick Guide - Page 19
so that recipients can identify their origin. Note: If you leave the Artisan 810 Series unplugged for a long period of time, the date and time settings may not be retained. See the online Epson Information Center for instructions on setting the date and time. Entering Your Sender Name 1. Press the - Epson Artisan 810 | Quick Guide - Page 20
a pause or space, or delete a character: Button l or r Function Moves the cursor left or right. Deletes a character (backspace). Inserts a pause symbol (-). Inserts a space. 20 Faxing a Document or Photo - Epson Artisan 810 | Quick Guide - Page 21
, place your original on the scanner glass. Press Yes, then press OK to continue. If you don't need to fax another page, press No. Note: If the fax number is busy, you see a redialing message and the Artisan 810 Series redials after one minute. To redial immediately, press Redial. Sending a Fax 21 - Epson Artisan 810 | Quick Guide - Page 22
. Note: To change the number of rings after which the Artisan 810 Series answers, press the Home button, select Setup, select Fax Setting, select Communication, and select Rings to Answer. Manually Receive a Fax To receive a fax manually, press the Auto Answer button to turn off this feature (and - Epson Artisan 810 | Quick Guide - Page 23
Memory Card The Artisan 810 Series lets you print photos from your digital camera's memory card, or from an external storage device such as a USB flash drive. Note: You can print directly from your camera if it supports PictBridge™ printing. See the online Epson Information Center for instructions - Epson Artisan 810 | Quick Guide - Page 24
finish printing your photos, follow these steps to remove the card: 1. Make sure the memory card access light is not flashing. 2. If the Artisan 810 Series is connected to your computer with a USB cable, do one of the following before removing the memory card or turning off the printer: ■ Windows - Epson Artisan 810 | Quick Guide - Page 25
drive, or CD burner. Note: Epson cannot guarantee the compatibility of your drive. You may not be able to print photos from the storage device if they were saved to the device using a product other than the Artisan 810 Series. 1. Remove any inserted memory card from the Artisan 810 Series. 2. Insert - Epson Artisan 810 | Quick Guide - Page 26
Selecting and Printing Photos 1. Load Epson photo paper. See page 27 for a list. 2. Press the Home button, if necessary, and select Print Photos. 3. Select View and Print Photos and press OK. 4. Press l or r to move through your photos and display one you want to print. Tip: If View Auto Correct: - Epson Artisan 810 | Quick Guide - Page 27
features. When you're done selecting settings, press OK. Note: For the best quality printing, leave Fix Photo turned on. This automatically adjusts brightness, contrast, and saturation to best effect. Fix Photo uses a sophisticated face recognition technology to optimize photos that include - Epson Artisan 810 | Quick Guide - Page 28
personalized with your favorite photos. Printing Coloring Book Pages Your Artisan 810 Series can turn any photo or drawing into a coloring book page. 1. Load letter- or A4-size plain paper, Epson Bright White Paper, Epson Presentation Paper Matte, or Epson Premium Presentation Paper Matte. 2. Press - Epson Artisan 810 | Quick Guide - Page 29
Note: To clear previously used settings, press Clear Settings. 7. When you're ready to print, press x Start. To cancel printing, press y Cancel. Printing Lined Paper and Graph Paper You can have the Artisan 810 Series print lined paper or graph paper whenever you need it. 1. Load letter- or A4-size - Epson Artisan 810 | Quick Guide - Page 30
. 2. Insert a memory card (see page 23) or USB drive (see page 25). 3. Press the Home button, if necessary, then press l or r and select Print Ruled Papers. 4. Press l or r and select one of the Note Pad settings (with or without lines) for the size paper you loaded in the printer. 5. Press OK. You - Epson Artisan 810 | Quick Guide - Page 31
® computer. For instructions on two-sided printing, see page 38. For additional printing instructions and to learn about CD printing, see the online Epson Information Center. Before you start, make sure you've installed your printer software and connected the Artisan 810 Series to your computer - Epson Artisan 810 | Quick Guide - Page 32
3. Select your Epson Artisan 810 Series, then click the Preferences or Properties button. Note: If you see a Setup, Printer, or Options button, click it. Then click Preferences or Properties on the next screen. 4. On the Main tab, select the basic print settings. Make sure you choose the correct - Epson Artisan 810 | Quick Guide - Page 33
your print job. Check ink cartridge status Cancel printing Printing With a Macintosh See the section below for your Mac OS® operating system. Mac OS X 10.5 1. Open a photo or document in an application. 2. Open the File menu and select Print. 3. Select your Epson Artisan 810 Series as the Printer - Epson Artisan 810 | Quick Guide - Page 34
Media Type (see page 37) Select Color or Grayscale Select higher quality or faster printing (if available) Select Automatic mode 7. Choose any other printing options you may need from the pop-up menu. See the online Epson Information Center for details. Note: To reduce or remove red-eye effects in - Epson Artisan 810 | Quick Guide - Page 35
, pause, or resume printing, if necessary. Cancel printing Pause or resume printing Select the print job Mac OS X 10.3 and 10.4 1. Open a photo or document in an application. 2. Select Page Setup from the File menu. Select the following settings: Select Artisan 810 Series Select your Paper Size - Epson Artisan 810 | Quick Guide - Page 36
) Select Color or Grayscale Select higher quality or faster printing (if available) Select Automatic mode Note: In certain programs, you may need to select Advanced before you can select Print Settings. For more information about printer settings, click the ? button. 6. Click the Advanced button to - Epson Artisan 810 | Quick Guide - Page 37
printing Pause or resume printing Select the print job Selecting the Correct Paper Type Select the correct Type (see page 32) or Media Type (see page 34 or 36) setting in your printer software. This tells the Artisan 810 Series what kind of paper you're using, so the ink coverage can be adjusted - Epson Artisan 810 | Quick Guide - Page 38
Epson Bright White Paper. Windows Follow the Windows printing instructions beginning on page 31, but complete the additional steps below before you start printing. 1. Click the Page Layout tab in the printer software. Select Auto 2. Select Auto as the 2-sided printing setting. 3. If you're printing - Epson Artisan 810 | Quick Guide - Page 39
-up menu Click here 2. Select 2-sided Printing. Note: If you see a message indicating that the auto duplexer is not installed, open EPSON Printer Utility3 (in the Applications folder on your hard drive), select your Artisan 810 Series, click OK, click the Printer and Option Information button, and - Epson Artisan 810 | Quick Guide - Page 40
You can also scan from your Artisan 810 Series control panel and send the images to a memory card or to your network- or USB-connected computer. Then turn your scanned documents into editable/searchable text using the included NewSoft® Presto! PageManager® OCR software. For more information on these - Epson Artisan 810 | Quick Guide - Page 41
4. Epson Scan opens in Office Mode the first time you use it. You can change the scan mode using the Mode selector in the upper right corner. ■ Office Mode scans text documents quickly and lets you use the Automatic Document Feeder. ■ Home Mode is good for scanning photos and graphics and provides - Epson Artisan 810 | Quick Guide - Page 42
letter-size pages at a time. 1. Place your document in the Automatic Document Feeder (see page 13). 2. Do one of the following to start Epson Scan: ■ Windows: Double-click the EPSON Scan icon on your desktop. ■ Macintosh: Double-click EPSON Scan in the Applications folder. 3. Select Office Mode - Epson Artisan 810 | Quick Guide - Page 43
Your All-in-One Follow the steps here to check and clean the print head, and replace ink cartridges. To align the print head, if necessary, see the online Epson Information Center. Checking the Print Head Nozzles If your printouts are faint or have gaps in them, the print head nozzles may be - Epson Artisan 810 | Quick Guide - Page 44
: If you don't see any improvement after cleaning the print head four times, leave your Artisan 810 Series turned on and wait at least six hours to let any dried ink soften. Then try printing again. If you do not use your Artisan 810 Series often, it is a good idea to print a few pages at least once - Epson Artisan 810 | Quick Guide - Page 45
Checking the Ink Cartridge Status Your Artisan 810 Series will let you know when an ink cartridge is low or expended by displaying a message on its display screen or your computer. You cannot print or copy when an ink cartridge is expended even if the other cartridges are not expended (but you can - Epson Artisan 810 | Quick Guide - Page 46
small amount of ink remains in the cartridge after the "replace cartridge" indicator comes on. Your all-in-one ships with full cartridges and part of the ink from the first cartridges is used for priming the all-in-one. Replacement cartridges will print more pages. For best printing results, use up - Epson Artisan 810 | Quick Guide - Page 47
(s) installed until you have obtained a replacement, or the ink remaining in the print head nozzles may dry out. If you remove a low or expended cartridge, you cannot reinstall and use it. 1. Turn on the Artisan 810 Series. If a cartridge is low or expended, you see a message on the display screen - Epson Artisan 810 | Quick Guide - Page 48
from the package. Do not touch the green chip on the side. 5. Remove the yellow tape from the bottom of the cartridge. Caution: Do not remove any other labels or seals, or ink will leak. 6. Insert the new cartridge into the holder and push it down until it clicks into place. 7. Close the scanner - Epson Artisan 810 | Quick Guide - Page 49
Software or visit Epson's support website at epson.com/support (U.S.) or epson.ca/support (Canada). With Windows, you can select Driver Update on the Maintenance tab in the printer settings window. You can also click Start or , select Programs or All Programs, select EPSON, select Artisan 810 Series - Epson Artisan 810 | Quick Guide - Page 50
you're having trouble using your Artisan 810 Series. You can often solve problems by checking the messages on the display screen. Note: If the screen is dark, press the touch panel to wake the printer from sleep mode. Printing and Copying Problems ■ Make sure your paper is loaded printable side down - Epson Artisan 810 | Quick Guide - Page 51
Paper Feeding Problems If paper jams when printing, check the following: 1. Open the scanner and remove paper as shown, including any torn pieces. Caution: To prevent damage, avoid handling parts inside the printer. 2. Pull back on the tabs to remove the cover inside the Artisan 810 Series. Then - Epson Artisan 810 | Quick Guide - Page 52
the print head. See the online Epson Information Center for instructions. ■ The ink cartridges may be low on ink. Check your cartridge status (see page 45) and replace cartridges, if necessary (see page 47). ■ If you're copying, place the document flat against the scanner glass. ■ Clean the scanner - Epson Artisan 810 | Quick Guide - Page 53
to common problems. You can download drivers and documentation, get FAQs and troubleshooting advice, or e-mail Epson with your questions. Speak to a Support Representative Before you call Epson for support, please have the following information ready: ■ Product name (Artisan 810 Series) ■ Product - Epson Artisan 810 | Quick Guide - Page 54
one, read and follow these safety instructions: ■ Be sure to follow all warnings and instructions On light stops flashing before unplugging the printer or cutting off power to the electrical outlet it on its side, or turn it upside down; otherwise ink may leak from the cartridges. ■ Avoid placing - Epson Artisan 810 | Quick Guide - Page 55
have discomfort or vision problems, see a doctor immediately. ■ Do not put your hand inside the product or touch any cartridges during printing. ■ Install a new ink cartridge immediately after removing an expended one. Leaving cartridges uninstalled can dry out the print head and may prevent the - Epson Artisan 810 | Quick Guide - Page 56
purchase. What Epson Will Do To Correct Problems: Should your Epson printer prove defective during the warranty period, please call the Epson Connection at (562) 276-4382 (U.S.) or (905) 709-3839 (Canada) for warranty repair instructions and return authorization. An Epson service technician will - Epson Artisan 810 | Quick Guide - Page 57
This warranty does not cover ribbons, ink cartridges or third party parts, components, or peripheral devices added to the Epson product after its shipment from Epson, e.g., dealer or user-added boards or components. Epson is not responsible for warranty service should the Epson label or logo or the - Epson Artisan 810 | Quick Guide - Page 58
epson.com. To find the Epson Customer Care Center nearest you, visit http://www.epson.com/support. You can also write to: Epson compliant with the standards. Records maintained continue to reflect the equipment being produced can Epson Type of Product: Multifunction printer Model: C381A 58 Notices - Epson Artisan 810 | Quick Guide - Page 59
to be repaired. If you experience trouble with this equipment, please contact: Name: Address: Telephone: Epson America, Inc. 3840 Kilroy Airport Way, Long Beach, CA 90806 U.S.A. (562) 981-3840 The telephone company may ask that you disconnect this equipment from the network until the problem has - Epson Artisan 810 | Quick Guide - Page 60
or individual. In order to program this information into your fax machine, follow the instructions in "Setting Up a Fax and that this is a major nationwide problem. If your home has specially wired and on, the user is encouraged to try to correct the interference by one or more of the help. 60 Notices - Epson Artisan 810 | Quick Guide - Page 61
limits established by the FCC for this equipment. It is the responsibility of the user to obtain and use a shielded equipment interface cable with this device. If this equipment has more than one interface connector, do not leave cables connected to unused interfaces. Changes or modifications not - Epson Artisan 810 | Quick Guide - Page 62
product or unauthorized modifications, repairs, or alterations to this product, or (excluding the U.S.) failure to strictly comply with Seiko Epson Corporation's operating and maintenance instructions. Seiko Epson Corporation shall not be liable for any damages or problems arising from the use of - Epson Artisan 810 | Quick Guide - Page 63
- Epson Artisan 810 | Quick Guide - Page 64
CPD-27515 Printed in XXXXXX

Artisan
810 Series
Quick Guide
Basic Copying, Printing, Scanning, and Faxing
Maintenance
Solving Problems
®