Epson Artisan 837 Quick Guide
Epson Artisan 837 Manual
 |
View all Epson Artisan 837 manuals
Add to My Manuals
Save this manual to your list of manuals |
Epson Artisan 837 manual content summary:
- Epson Artisan 837 | Quick Guide - Page 1
Artisan® 837 Quick Guide About Your Product 2 Using Special Papers 5 Placing Originals for Copying, Scanning, or Faxing 7 Printing From a Memory Card 9 Printing From Your Computer 11 Faxing a Document 15 Scanning a Document or Photo 20 Maintaining Your Product 23 Solving Problems 29 Notices - Epson Artisan 837 | Quick Guide - Page 2
Artisan® 837 (see the Start Here sheet), turn to this Quick Guide and your online User's Guide for instructions on using your product. Features Copy, scan, and fax from the easy-to-use touch panel. Easy networking-Wi-Fi and Ethernet®. Print photos from a USB flash drive, external hard drive, or CD - Epson Artisan 837 | Quick Guide - Page 3
to navigate menus 7 Turns Auto Answer on/off 8 Shows wireless network status 9 Ejects and closes the CD/DVD tray 10 Displays detailed settings for each mode 11 Blue status light 12 Cancels/returns to the previous menu 13 Stops copying/printing/scanning or resets settings 14 Starts - Epson Artisan 837 | Quick Guide - Page 4
flashes when the product is printing or performing routine maintenance. If it flashes rapidly, check the product for error messages. Tip: To turn off the "beep" heard when you press a button, or to reduce its volume, press Setup > Printer Setup > Sound, and adjust one of the settings. If you - Epson Artisan 837 | Quick Guide - Page 5
, and creative projects. You can purchase genuine Epson ink and paper at Epson Supplies Central® at www.epson.com/ink3 (U.S. sales) or www.epson.ca (Canadian sales). You can also purchase supplies from an Epson authorized reseller. To find the nearest one, call 800-GOEPSON (800-463-7766). Paper - Epson Artisan 837 | Quick Guide - Page 6
Paper name Epson Presentation Paper Matte Epson Bright White Paper Epson Photo Quality Self-adhesive Sheets Epson Iron-on Cool Peel Transfer paper Size Letter paper loading instructions, see the Start Here sheet or online User's Guide. For best results: ■ Load letterhead or pre-printed paper - Epson Artisan 837 | Quick Guide - Page 7
Scanning, or Faxing Before you copy, scan, or fax, place your documents on the scanner glass or in the Automatic Document Feeder (ADF). Place photos legal-size sheets (single-sided only) in the ADF. 1. Open the ADF paper support, and then move the edge guide outward. 2. Fan the originals, then tap - Epson Artisan 837 | Quick Guide - Page 8
3. Insert the originals faceup, top edge first. The ADF icon appears on the screen. Note: If you're using the 2-up Copy layout, make sure the originals are loaded as shown below. 4. Slide the edge guide against the originals, but not too tight. 8 Placing Originals for Copying, Scanning, or Faxing - Epson Artisan 837 | Quick Guide - Page 9
memory card access light is flashing; you may lose data on the card. 2. If the product is connected to your computer with a USB cable, do one of the following before removing the memory card or turning off the printer: ■ Windows®: Right-click the name of your card (removable disk) in My Computer or - Epson Artisan 837 | Quick Guide - Page 10
's Guide for instructions on printing photo greeting cards, layout sheets, and proof sheets. 1. Load several sheets of Epson photo paper in the cassette. 2. Press the Home button, if necessary, and select Print Photos. 3. Select View and Print Photos. 4. Touch off. on the screen to turn Auto - Epson Artisan 837 | Quick Guide - Page 11
Paper. For detailed instructions on two-sided printing from Windows or Mac OS X, see the online User's Guide. Printing in Windows 1. Select the print command in your application. You see a window like this one: Select your Epson product Click here to open your printer software 2. Make sure your - Epson Artisan 837 | Quick Guide - Page 12
you are using (see page 14 for details). Select the type of document you're printing (choose Photo or Best Photo for pictures) Select your and select one of the presets. You can create your own presets by clicking the Save Settings button on the Advanced tab. 4. To improve the color, contrast, and - Epson Artisan 837 | Quick Guide - Page 13
're printing from Mac OS X 10.4, see your online User's Guide for instructions. 1. Open a photo or document in an application. 2. Open the File menu and select Print. 3. Select your product as the Printer setting. Select your Epson product Click to expand, if necessary 4. Select basic copy and page - Epson Artisan 837 | Quick Guide - Page 14
pop-up menu. See the online User's Guide for details. 7. Click Print. 8. To monitor your print job, click the icon in the Dock. Selecting the Correct Paper Type Select the correct Type (Windows) or Media Type (Mac OS X) setting in your printer software. This tells your product what kind of paper - Epson Artisan 837 | Quick Guide - Page 15
from a speed dial list. Using the Automatic Document Feeder, you can fax up to 30 pages at a time. Note: You can also send and receive a fax from your computer using the Epson FAX Utility. For more information, see the online User's Guide. Breakdown or repair of this product may cause loss of - Epson Artisan 837 | Quick Guide - Page 16
get lost. See the online User's Guide for instructions on resetting them. Entering Your Sender Name 1. Press Home, if necessary, then press l or r to select 2. Press l or r and select Fax Settings. 3. Select Communication. 4. Press l or r and select Header. 5. Select Fax Header. You see the numeric - Epson Artisan 837 | Quick Guide - Page 17
set the product to pick up on the fifth ring or later: 1. Press Home, if necessary, then press l or r to select Setup. 2. Press l or r and select Fax Settings. 3. Select Communication, then Rings to Answer. 4. Press u or d to select the number of rings, then press OK. Select more rings than you - Epson Artisan 837 | Quick Guide - Page 18
Touch Panel You can send a fax by manually entering a fax number, as described below. Note: To set up and use a speed dial list or send a fax from your computer using the Epson FAX Utility, see your online User's Guide. 1. Place your original(s) for faxing (see page 7). 2. Press Home, if necessary - Epson Artisan 837 | Quick Guide - Page 19
change the number of rings before the product answers, see page 17. If you run out of paper during printing, you see an error message. Load more paper and press x Start to continue. Manually Receive a Fax If you use a voicemail service provided by the phone company instead of an answering machine - Epson Artisan 837 | Quick Guide - Page 20
Epson Scan software to access more advanced features. For example, you can use Epson Scan to restore faded colors in old photos. Note: For detailed scanning instructions, see the online User's Guide page 7. 2. select one of Windows 7 or Windows Vista® (English only) 20 Scanning a Document or Photo - Epson Artisan 837 | Quick Guide - Page 21
as files on your computer using the Epson Scan software. You can also launch Epson Scan from any TWAINcompliant application, such as Adobe® Photoshop®. Note: For Mac OS X 10.6, see "Scanning with Mac OS X 10.6" on page 22. For detailed scanning instructions, including using the Automatic Document - Epson Artisan 837 | Quick Guide - Page 22
with Mac OS X 10.6 You can scan original documents and photos and save them as files on your computer. 1. Open an image editing application such as Image Capture, select your product, if necessary, then press the Scan button. 2. If you would like to select scan settings, such as Color Restoration - Epson Artisan 837 | Quick Guide - Page 23
Maintaining Your Product Follow the instructions in this chapter for checking and cleaning the print head nozzles and replacing ink cartridges. To align the print head, if necessary, see your online User's Guide. Caution: To keep your product looking like new, don't place anything on top of the - Epson Artisan 837 | Quick Guide - Page 24
after cleaning the print head four times, turn off the printer and wait at least six hours to let any dried ink soften. Then try cleaning the print head again. If quality does not improve, one of the ink cartridges may need to be replaced. If that doesn't help, contact Epson as described on page 35 - Epson Artisan 837 | Quick Guide - Page 25
try to print when ink is low. This window can optionally display ink offers and other updates from Epson. Note: To disable checking for ink offers or updates from Epson, see the instructions in your online User's Guide. Purchasing Epson Ink Cartridges You can purchase genuine Epson ink and paper - Epson Artisan 837 | Quick Guide - Page 26
): Ink color Black Cyan Magenta Yellow Light Cyan Light Magenta Standard-capacity - 99 99 99 99 99 High-capacity 98 98 98 98 98 98 Note: We recommend that you use genuine Epson cartridges and do not refill them. The use of other products may affect your print quality and could result in printer - Epson Artisan 837 | Quick Guide - Page 27
. 5. Remove the new cartridge from its package. 6. Remove the yellow tape from the bottom of the ink cartridge. Caution: Do not remove any other labels or seals, or ink may leak. Do not touch the green chip on the front of the cartridge. This can damage the ink cartridge. Maintaining Your Product 27 - Epson Artisan 837 | Quick Guide - Page 28
LCD screen, press OK and press down all the cartridges securely. If you remove a low or expended ink cartridge, you cannot reinstall and use the cartridge. Note: If you replaced a cartridge while copying a document or photo, cancel printing and make sure your original is still placed correctly on - Epson Artisan 837 | Quick Guide - Page 29
can also check the basic troubleshooting suggestions below, or your online User's Guide. Problems and Solutions Check the solutions below if you're having trouble using your Epson product. Note: If the screen is dark, press the touch panel to wake up the printer. Network Problems If you have a poor - Epson Artisan 837 | Quick Guide - Page 30
in the printer window (Mac OS X) Make sure the printer driver was installed correctly and that your computer's TCP/IP settings are configured correctly. Cannot print over the network ■ Make sure you set up your software properly for network printing. ■ Print a Network Status Sheet (see page 31) and - Epson Artisan 837 | Quick Guide - Page 31
. Cannot scan over the network ■ Epson Scan is not available in Mac OS X 10.6; see page 22 for scanning instructions. ■ If you cannot scan from the product's touch panel, make sure you restarted your computer after installing the product software. Make sure Epson Event Manager is not being blocked - Epson Artisan 837 | Quick Guide - Page 32
or receive faxes when an ink cartridge is expended. Replace any expended cartridges before printing. Paper Feeding Problems ■ If paper doesn't feed correctly, remove the paper and fan the sheets, then reload them as shown on the Start Here sheet. Make sure paper is loaded under the edge guides. ■ Do - Epson Artisan 837 | Quick Guide - Page 33
for jammed paper, such as the auto duplexer (on the back of the printer), the paper cassette, and underneath the printer. See the online User's Guide for more information. ADF Document Feeding Problems If documents don't feed correctly in the Automatic Document Feeder, make sure the corners - Epson Artisan 837 | Quick Guide - Page 34
notice jagged vertical lines, you may need to align the print head. See the online User's Guide for instructions. ■ The ink cartridges may be low on ink. Check your cartridge status and replace cartridges, if necessary (see page 26). ■ Clean the scanner glass with a soft, dry, lint-free cloth (paper - Epson Artisan 837 | Quick Guide - Page 35
epson.ca/support (Canada) for solutions to common problems. You can download drivers and documentation, get FAQs and troubleshooting advice, or e-mail Epson. Speak to a Support Representative Before you call Epson for support, please have the following information ready: ■ Product name (Artisan 837 - Epson Artisan 837 | Quick Guide - Page 36
Instructions Before using your Epson product, read and follow these safety instructions: ■ Be sure to follow all warnings and instructions cord from the electrical outlet. ■ Always turn off the product using the P On cable, ensure the correct orientation of the connectors. Each connector has only one - Epson Artisan 837 | Quick Guide - Page 37
When storing or transporting the product, do not tilt it, stand it on its side, or turn it upside down; otherwise ink may leak from the cartridges. ■ Always keep this guide handy. Touch Panel Safety Instructions ■ Press the touch panel gently with your fingertip. Do not press with force or use your - Epson Artisan 837 | Quick Guide - Page 38
green IC chip on the side of the cartridge. This may prevent normal operation. ■ Before transporting the product, make sure the print head is in the home (far right) position and the ink cartridges are in place. ■ Install a new ink cartridge immediately after removing a used one. Leaving cartridges - Epson Artisan 837 | Quick Guide - Page 39
cartridges upside down. ■ Store ink cartridges in a cool, dry place. ■ After bringing an ink cartridge in from a cold storage site, allow it to warm up at room temperature for at least 3 hours before using it. Telephone Equipment Safety Instructions : Epson Multifunction printer C431A Notices 39 - Epson Artisan 837 | Quick Guide - Page 40
in advance to give you an opportunity to maintain uninterrupted telephone service. This product is not intended to be repaired. If you experience trouble with this equipment, please contact: Name: Address: Telephone: Epson America, Inc. 3840 Kilroy Airport Way, Long Beach, CA 90806 U.S.A. (562 - Epson Artisan 837 | Quick Guide - Page 41
fax machine, follow the instructions in "Entering Fax Header Information" on page 16. According to the FCC's electrical safety advisory, we recommend that you may install interface cable with this device. If this equipment has more than one interface connector, do not leave cables connected - Epson Artisan 837 | Quick Guide - Page 42
any color change or fading of prints or reimbursement of materials or services required for reprinting. This warranty does not cover damage to the Epson product caused by parts or supplies not manufactured, distributed or certified by Epson. This warranty does not cover ribbons, ink cartridges or - Epson Artisan 837 | Quick Guide - Page 43
electrical current, software problems, interaction with non-Epson products, or service other than by an Epson Authorized Servicer. If a claimed defect cannot be identified or reproduced, you will be held responsible for the costs incurred. THE WARRANTY AND REMEDY PROVIDED ABOVE ARE EXCLUSIVE AND IN - Epson Artisan 837 | Quick Guide - Page 44
Corporation, this product also includes open source software. Refer to OSS.pdf on your product software CD-ROM for a list of open source software and software license terms applied to this printer. Responsible Use of Copyrighted Materials Epson encourages each user to be responsible and respectful
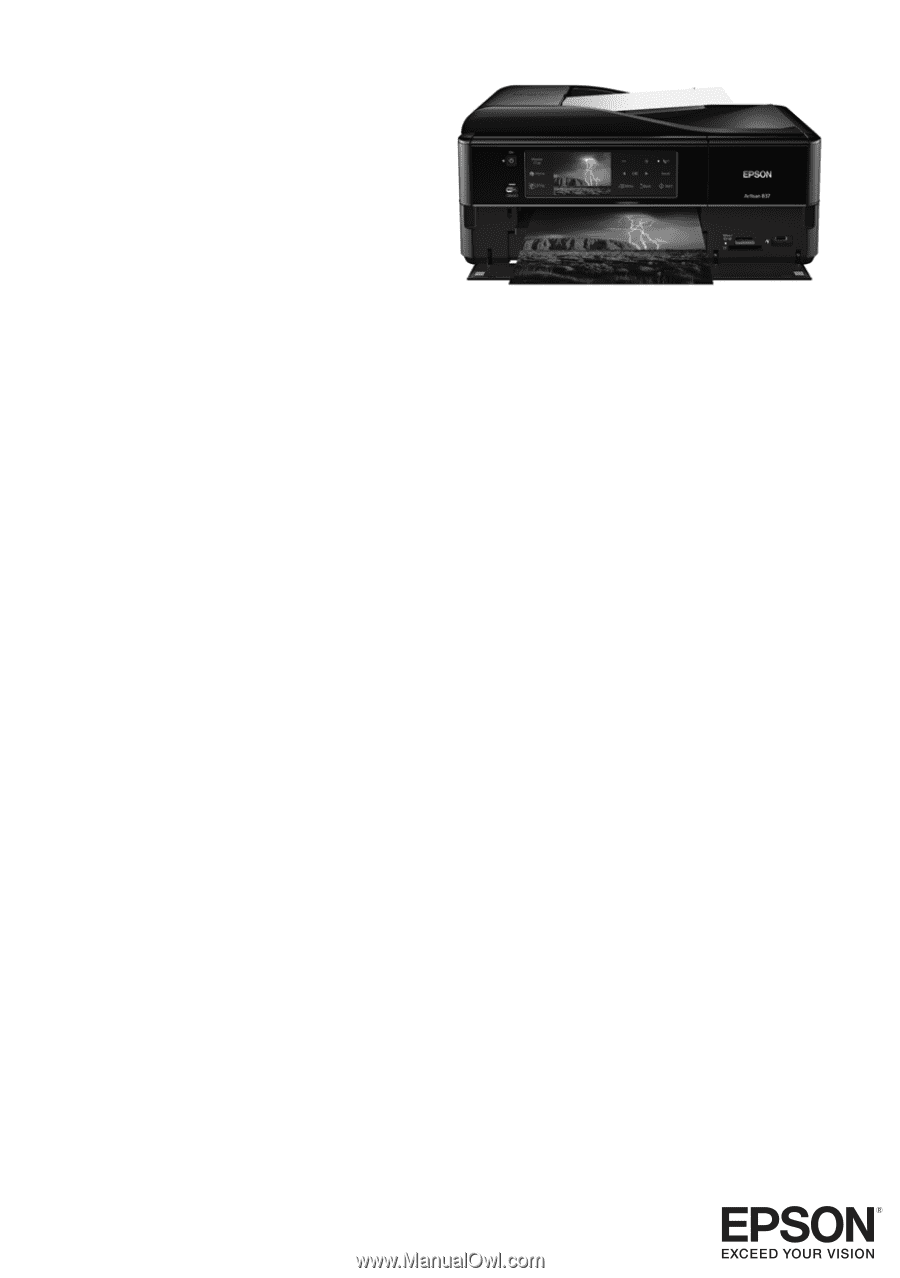
Artisan
®
837
Quick Guide
About Your Product . . . . . . . . . . . . . . . . . . . . . . . . . . . . . . . . . . . . . . . . . . . . . 2
Using Special Papers . . . . . . . . . . . . . . . . . . . . . . . . . . . . . . . . . . . . . . . . . . . . 5
Placing Originals for Copying, Scanning, or Faxing. . . . . . . . . . . . . . . . . . . . . . 7
Printing From a Memory Card . . . . . . . . . . . . . . . . . . . . . . . . . . . . . . . . . . . . . 9
Printing From Your Computer. . . . . . . . . . . . . . . . . . . . . . . . . . . . . . . . . . . . . 11
Faxing a Document. . . . . . . . . . . . . . . . . . . . . . . . . . . . . . . . . . . . . . . . . . . . . 15
Scanning a Document or Photo . . . . . . . . . . . . . . . . . . . . . . . . . . . . . . . . . . . 20
Maintaining Your Product . . . . . . . . . . . . . . . . . . . . . . . . . . . . . . . . . . . . . . . . 23
Solving Problems . . . . . . . . . . . . . . . . . . . . . . . . . . . . . . . . . . . . . . . . . . . . . . 29
Notices . . . . . . . . . . . . . . . . . . . . . . . . . . . . . . . . . . . . . . . . . . . . . . . . . . . . . . 36









