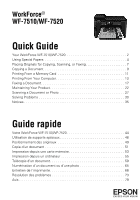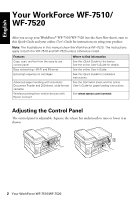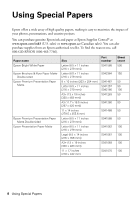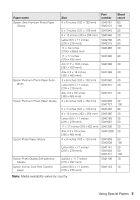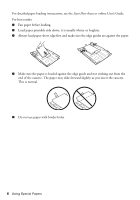Epson C11CA96201 Quick Guide
Epson C11CA96201 Manual
 |
View all Epson C11CA96201 manuals
Add to My Manuals
Save this manual to your list of manuals |
Epson C11CA96201 manual content summary:
- Epson C11CA96201 | Quick Guide - Page 1
Your Computer 13 Faxing a Document 17 Maintaining Your Product 22 Scanning a Document or Photo 27 Solving Problems 30 Notices 35 Guide rapide Votre WorkForce WF-7510/WF-7520 44 Utilisation de supports spéciaux 46 Positionnement des originaux 49 Copie d'un document 51 Impression depuis une - Epson C11CA96201 | Quick Guide - Page 2
illustrations in this manual show the WorkForce WF-7520. The instructions apply to both the WF-7510 and WF-7520 unless otherwise noted. Features Copy, scan, and fax from the easy-to-use control panel Easy networking-Wi-Fi and Ethernet Extra-high capacity ink cartridges Advanced paper handling with - Epson C11CA96201 | Quick Guide - Page 3
the "beep" heard when you press a button on the screen, press Setup, select Printer Setup, select Sound, and select Off. If you turn off the sound, the dialing Number Description 1 Turns product on/off 2 Press Photo to access the Print Photos menu 3 Press Copy to access your product's Copy - Epson C11CA96201 | Quick Guide - Page 4
of high quality papers, making it easy to maximize the impact of your photos, presentations, and creative projects. You can purchase genuine Epson ink and paper at Epson Supplies Central® at www.epson.com/ink3 (U.S. sales) or www.epson.ca (Canadian sales). You can also purchase supplies from an - Epson C11CA96201 | Quick Guide - Page 5
Paper name Epson Ultra Premium Photo Paper Glossy Epson Premium Photo Paper Semigloss Epson Premium Photo Paper Glossy Epson Photo Paper Glossy Epson Photo Quality Self-adhesive Sheets Epson Iron-on Cool Peel Transfer paper Size Part number 4 × 6 inches (102 × 152 mm) S042181 S042174 5 × 7 - Epson C11CA96201 | Quick Guide - Page 6
For detailed paper loading instructions, see the Start Here sheet or online User's Guide. For best results: ■ Fan paper before loading. ■ Load paper printable side down; it is usually whiter or brighter. ■ Always load paper short edge first and make sure the edge guides are against the paper. ■ Make - Epson C11CA96201 | Quick Guide - Page 7
scanner glass or in the Automatic Document Feeder (ADF). Place photos on the scanner glass only. Using the Scanner Glass You can place a photo or a document up to A3 on the scanner size paper only. 1. Open the ADF paper support, and then move the edge guide outward. 2. Fan the originals, then tap - Epson C11CA96201 | Quick Guide - Page 8
3. Insert the originals faceup, top edge first. The ADF icon appears on the screen. Note: If you're using the 2-up Copy layout, make sure the originals are loaded as shown below. 4. Slide the edge guide against the originals, but not too tight. 8 Using the Automatic Document Feeder - Epson C11CA96201 | Quick Guide - Page 9
Epson photo paper (various types available) for instant photo reprints. See the online User's Guide for details. You can copy documents onto plain paper, Epson Bright White Paper, or Epson Settings. ■ To make double-sided copies (WorkForce WF-7520 only), select 2-Sided Copying. Then select the desired - Epson C11CA96201 | Quick Guide - Page 10
settings may be available depending on the options you choose. See the online User's Guide for details. 9. After you finish selecting settings, press x Menu to exit the Stop. Note: When printing two-sided, if ink on the front of the paper smears, select a longer Dry Time in the Paper and - Epson C11CA96201 | Quick Guide - Page 11
're ready to print. See the online User's Guide for a list of compatible memory cards and instructions on copying memory card files between your product and a computer, and printing photos directly from your camera. Inserting the Card 1. Make sure your printer is turned on. 2. Insert your card as - Epson C11CA96201 | Quick Guide - Page 12
you view them on the LCD screen. 1. Load several sheets of Epson photo paper (various types available; see page 4). 2. Press the Photo button, then select View and Print Photos. You see this screen: 3. Press l or r to scroll through your photos and display one that you want to print. Note: To crop - Epson C11CA96201 | Quick Guide - Page 13
or Mac® computer. For detailed instructions on printing, see the online User's Guide. Printing in Windows 1. Select the print command in your application. Select your Epson printer Click here to open your printer software 2. Make sure your Epson printer is selected, then click the Preferences - Epson C11CA96201 | Quick Guide - Page 14
a Mac Follow the steps below to print from Mac OS X 10.5 to 10.6. If you're printing from Mac OS X 10.4, see your online User's Guide for instructions. 1. Open a photo or document in an application. 2. Open the File menu and select Print. 14 Printing With a Mac - Epson C11CA96201 | Quick Guide - Page 15
3. Select your Epson printer as the Printer setting. Select your Epson printer Click to expand, if necessary 4. Select basic copy and page settings. For borderless printing, choose a printing options you may need from the pop-up menu. See the online User's Guide for details. Printing With a Mac 15 - Epson C11CA96201 | Quick Guide - Page 16
Type (Mac OS X) setting in your printer software so the ink coverage can be adjusted accordingly. For this paper/media Select this setting Plain paper Epson Bright White Paper Epson Presentation Paper Matte Epson Photo Quality Self-adhesive Sheets Epson Iron-on Cool Peel Transfer paper Plain - Epson C11CA96201 | Quick Guide - Page 17
. Note: You can also send or receive a fax from your computer using the Epson FAX Utility. For more information, see the online User's Guide. Breakdown or repair of this product may cause loss of fax data and settings. Epson is not responsible for backing up or recovering data and settings during or - Epson C11CA96201 | Quick Guide - Page 18
services such as FiOS™. Setting Up Fax Features Before sending or receiving faxes, you should create a fax header and select the number of rings before the fax answers. Note: To select other settings or use the Epson FAX Utility, see the online User's Guide User's Guide for instructions on resetting - Epson C11CA96201 | Quick Guide - Page 19
Entering Your Phone Number 1. From the Header screen, press u or d to select Your Phone Number, then press OK. You see the phone number input screen. 2. Use the numeric keypad to enter your phone number (up to 20 digits). 3. When you're done, press OK. 4. Press x Menu to exit the Fax Menu. Using - Epson C11CA96201 | Quick Guide - Page 20
manually entering a fax number, as described below. Note: To dial the number using a telephone, by redialing, or by selecting from your speed dial list, see the next section. To send a fax from your computer using the Epson FAX Utility, see your online User's Guide document on the scanner glass, you - Epson C11CA96201 | Quick Guide - Page 21
out of paper during printing, you see an error message. Load more paper and press the B&W or Color x Start button to continue. To receive faxes manually, turn off the Auto light and follow these steps: 1. When your telephone rings, lift the phone off the hook. 2. Select Receive, then press the - Epson C11CA96201 | Quick Guide - Page 22
Maintaining Your Product Follow the instructions in this chapter to check and clean the print head nozzles, check ink levels, and replace ink cartridges. If you need to align the print head, see the online User's Guide. Caution: To keep your product looking like new, don't place anything on top of - Epson C11CA96201 | Quick Guide - Page 23
. Then try cleaning the print head again. If quality does not improve, one of the ink cartridges may need to be replaced. If that doesn't help, contact Epson as described on page 34. If you do not use your product often, it is a good idea to print a few pages at least once a month - Epson C11CA96201 | Quick Guide - Page 24
offers and other updates from Epson. Note: To disable checking for ink offers or updates from Epson, see the instructions in your online User's Guide. Purchasing Epson Ink Cartridges You can purchase genuine Epson ink and paper at Epson Supplies Central at www.epson.com/ink3 (U.S. sales) or www - Epson C11CA96201 | Quick Guide - Page 25
Note: We recommend that you use genuine Epson cartridges and do not refill them. The use of cartridge before you see a message on the LCD screen, press F Setup, select Maintenance, then select Ink Cartridge Replacement. 3. Open the scanner, then open the cartridge cover. Replacing Ink Cartridges 25 - Epson C11CA96201 | Quick Guide - Page 26
and push it down until it clicks into place. 8. Once you replace all the cartridges that need replacing, close the cartridge cover and push it down until it clicks into place. 9. Close the scanner to begin charging the ink. This takes about 2 1/2 minutes. When you see a completion message on the LCD - Epson C11CA96201 | Quick Guide - Page 27
automatically creates a JPG image and saves it to your computer; ideal for scanning photos. ■ Scan to PC (PDF) automatically creates a PDF file and saves it (English only). To use this feature, you must first set up WSD (Web Services for Devices) on the computer you want to scan to. 4. If you're - Epson C11CA96201 | Quick Guide - Page 28
"Scanning With Mac OS X 10.6" on page 29. For detailed scanning instructions, see the online User's Guide. 1. Place your original document or photo as shown on page 7. 2. Do one of the following to start Epson Scan: ■ Windows: Double-click the EPSON Scan icon on your desktop. ■ Mac OS X 10.4 and 10 - Epson C11CA96201 | Quick Guide - Page 29
Scanning With Mac OS X 10.6 You can scan original documents and photos and save them as files on your computer. 1. Open an image editing application such as Image Capture and select your product from the DEVICES or - Epson C11CA96201 | Quick Guide - Page 30
troubleshooting suggestions below, or in your online User's Guide. Problems and Solutions Check the solutions below if you're having trouble using your Epson product. Network Problems the MAC address. Then see your router's manual for instructions. ■ If your wireless router has security enabled - Epson C11CA96201 | Quick Guide - Page 31
is expended, you may be able to continue printing temporarily with black ink; see the online User's Guide for more information. If the black cartridge is expended, you must replace it to continue printing. Paper Feeding Problems ■ If paper doesn't feed correctly, remove the paper and fan the sheets - Epson C11CA96201 | Quick Guide - Page 32
. If necessary, check the following areas: 1. Lift the scanner and carefully remove any paper trapped inside. 2. Remove the back cover of the printer and check for jammed paper. Open the cover on the duplexer to remove any paper, if necessary (WorkForce WF-7520 only). Caution: Always use two or more - Epson C11CA96201 | Quick Guide - Page 33
you may need to align the print head. See the online User's Guide for instructions. ■ The ink cartridges may be low on ink. Check your cartridge levels (see page 24) and replace cartridges, if necessary (see page 25). ■ Clean the scanner glass with a soft, dry, lint-free cloth (paper towels are not - Epson C11CA96201 | Quick Guide - Page 34
drivers, view manuals, get FAQs, or e-mail Epson. Speak to a Support Representative Before you call Epson for support, please have the following information ready: ■ Product name (WorkForce WF-7510/WF-7520) ■ Product serial number (located on the label in back and on the underside of the scanner - Epson C11CA96201 | Quick Guide - Page 35
Safety Instructions Before using your Epson product, read and follow these safety instructions: ■ Be sure to follow all warnings and instructions marked vent or in direct sunlight. Do not place or store the printer outdoors. ■ Keep the product away from potential sources of electromagnetic - Epson C11CA96201 | Quick Guide - Page 36
documentation. Do not adjust controls that are not covered by the operating instructions. ■ When storing or transporting the product, do not tilt it, stand it on its side, or turn it upside down; otherwise ink may leak from the cartridges. LCD Screen Safety ■ Use only a dry, soft cloth to clean the - Epson C11CA96201 | Quick Guide - Page 37
with the printer. See the online User's Guide for a full list ofcompatible cards. Ink Cartridge Safety ■ Keep ink cartridges out of the reach of children and do not drink the ink. ■ Be careful when you handle used ink cartridges; there may be ink remaining around the ink supply port. If ink gets on - Epson C11CA96201 | Quick Guide - Page 38
Product: Model: Marketing Name: Epson Multifunction printer C441A/C441B WorkForce WF-7510/WorkForce WF-7520 FCC Compliance Statement For provide this information to your local telephone company. The information associated with the services the equipment is to be connected are REN: 0.1B, Jack type: - Epson C11CA96201 | Quick Guide - Page 39
Should this equipment cause harm to the telephone network, the telephone company may discontinue your service temporarily. If possible they will notify you in advance that temporary discontinuance of service may be required. But if advanced notice isn't practical, the telephone company will notify - Epson C11CA96201 | Quick Guide - Page 40
trouble with this equipment, please contact: Name: Address: Telephone: Epson America, Inc. 3840 Kilroy Airport Way, Long Beach, CA 90806 U.S.A. (562) 981-3840 The telephone company may ask that you disconnect this equipment from the network until the problem , follow the instructions in "Entering - Epson C11CA96201 | Quick Guide - Page 41
purchase. What Epson Will Do To Correct Problems: Should your Epson printer prove defective during the warranty period, please call the Epson Connection at (562) 276-4382 (U.S.) or (905) 709-3839 (Canada) for warranty repair instructions and return authorization. An Epson service technician will - Epson C11CA96201 | Quick Guide - Page 42
This warranty does not cover ribbons, ink cartridges or third party parts, components, or peripheral devices added to the Epson product after its shipment from Epson, e.g., dealer or user-added boards or components. Epson is not responsible for warranty service should the Epson label or logo or the - Epson C11CA96201 | Quick Guide - Page 43
Seiko Epson Corporation's operating and maintenance instructions. Seiko Epson Corporation shall not be liable for any damages or problems Epson Exceed Your Vision is a registered logomark of Seiko Epson Corporation. WorkForce is a registered trademark and Epson Connection is a service mark of Epson - Epson C11CA96201 | Quick Guide - Page 44
(voyez la feuille Point de départ), consultez ce Guide rapide et votre Guide de l'utilisateur en ligne pour des instructions sur l'utilisation du produit. Remarque : Les illustrations de ce manuel montrent l'appareil WorkForce WF-7520. Les instructions portent à la fois sur l'appareil WF-7510 et - Epson C11CA96201 | Quick Guide - Page 45
émis lorsque vous transmettez une télécopie sera aussi désactivé. Numéro Description 1 Pour allumer/éteindre le produit. 2 Appuyez sur Photo pour accéder au menu Impression photo. 3 Appuyez sur Copie pour accéder au mode Copie du produit. 4 Pour afficher les menus et l'état sur l'écran ACL - Epson C11CA96201 | Quick Guide - Page 46
Utilisation de supports spéciaux Epson offre un vaste choix de papiers de haute qualité vous permettant ainsi de maximiser l'impact de vos photos, vos présentations et vos projets créatifs. Vous pouvez vous procurer des cartouches d'encre et du papier Epson d'origine auprès d'Epson Supplies - Epson C11CA96201 | Quick Guide - Page 47
du papier Papier photo ultra haute qualité - Glacé Epson Papier photo haute qualité - Semi-glacé Epson Papier photo haute qualité - Glacé Epson Papier photo - Glacé Epson Feuilles autocollantes de qualité photo Epson Papier décalque au fer chaud transférable à froid Epson Dimensions 4 × 6 po (102 - Epson C11CA96201 | Quick Guide - Page 48
le papier est chargé contre le guide-papier et qu'il ne dépasse pas du bac. Il est possible que le papier glisse légèrement vers l'avant lorsque vous insérez le bac. Cela est normal. ■ N'utilisez pas de papier pour insertion dans un relieur de feuilles. 48 Utilisation de supports spéciaux - Epson C11CA96201 | Quick Guide - Page 49
documents sur la vitre d'exposition du scanner ou dans le chargeur automatique de documents. Placez les photos sur la vitre d'exposition seulement. A4 seulement. 1. Soulevez le support à papier du chargeur automatique de documents, puis déplacez le guide-papier vers l'extérieur. Positionnement des originaux - Epson C11CA96201 | Quick Guide - Page 50
ADF s'affiche sur l'écran. Remarque : Si vous utilisez la disposition 2 en 1, assurez-vous que les originaux sont chargés comme montré ci-dessous. 4. Faites glisser le guide-papier contre les originaux, sans trop serrer. 50 Utilisation du chargeur automatique de documents - Epson C11CA96201 | Quick Guide - Page 51
disponibles) pour la réimpression instantanée de photos. Consultez le Guide de l'utilisateur en ligne pour plus de détails. Vous pouvez copier des documents sur du papier ordinaire, du Papier blanc brillant Epson ou du Papier pour présentation Mat Epson. Si vous utilisez le chargeur automatique de - Epson C11CA96201 | Quick Guide - Page 52
que certains paramètres Type pap, Taille pap, Dispo. et Qualité ne soient pas disponibles. Consultez le Guide de l'utilisateur en ligne pour plus de détails. 9. Une fois la sélection des paramètres termin long dans le menu Param papier et copie (WorkForce WF-7520 seulement). 52 Copie d'un document - Epson C11CA96201 | Quick Guide - Page 53
de la carte mémoire de votre appareil photo numérique; il suffit de l'insérer dans le logement de carte mémoire et de lancer l'impression. Consultez le Guide de l'utilisateur en ligne pour obtenir une liste de cartes mémoire compatibles et des instructions sur la copie de fichiers de carte mémoire - Epson C11CA96201 | Quick Guide - Page 54
et à mesure qu'elles s'affichent sur l'écran ACL. 1. Chargez plusieurs feuilles de papier photo Epson (divers types disponibles; voyez la page 4). 2. Appuyez sur le bouton Photo, puis sélectionnez Affich. et Impression photo. L'écran suivant s'affiche : 3. Appuyez sur l ou r pour faire défiler les - Epson C11CA96201 | Quick Guide - Page 55
Mac®. Pour des directives détaillées sur l'impression, consultez le Guide de l'utilisateur en ligne. Impression sous Windows 1. Sélectionnez la commande d'impression dans votre application. Sélectionnez votre imprimante Epson. Cliquez ici pour ouvrir votre logiciel d'impression. 2. Assurez-vous que - Epson C11CA96201 | Quick Guide - Page 56
autres options. Sélectionnez la taille du document. Sélectionnez le type de support. Cliquez ici pour l'impression recto-verso. Remarque : Pour un acc sous Mac OS X 10.4, consultez le Guide de l'utilisateur en ligne pour les directives. 1. Ouvrez une photo ou un document dans une application. 2. - Epson C11CA96201 | Quick Guide - Page 57
paramètre Imprimante. Sélectionnez votre imprimante Epson. Au besoin, cliquez pour agrandir. 4. Sélectionnez les contextuel 5. Sélectionnez Configuration imprimante à partir du menu contextuel et sélectionnez le support, la qualité et les autres paramètres d'impression. 6. Choisissez les autres - Epson C11CA96201 | Quick Guide - Page 58
(Windows) ou Support (Mac OS X) qui convient dans le logiciel d'impression afin que le niveau d'encre soit ajusté en conséquence. Pour ce papier Papier ordinaire Papier blanc brillant Epson Papier pour présentation - Mat Epson Feuilles autocollantes de qualité photo Epson Papier décalque au fer - Epson C11CA96201 | Quick Guide - Page 59
télécopie à partir de votre ordinateur en utilisant l'utilitaire Epson FAX Utility. Pour obtenir plus d'informations, consultez le Guide de l'utilisateur en ligne. La panne ou la ré Communiquez avec votre fournisseur de service DSL pour obtenir le filtre nécessaire. Télécopie d'un document 59 - Epson C11CA96201 | Quick Guide - Page 60
au téléphone. Epson ne peut garantir la compatibilité avec la voix par IP, les systèmes à câble téléphonique ou les services numériques à : Pour sélectionner d'autres paramètres ou utiliser l'utilitaire Epson FAX Utility, consultez le Guide de l'utilisateur en ligne. Entrée des renseignements d'en - Epson C11CA96201 | Quick Guide - Page 61
4. Utilisez le clavier pour entrer votre nom d'expéditeur (voyez « Utilisation du clavier numérique pour saisir les chiffres et les caractères » à la page 61). Vous pouvez entrer jusqu'à 40 chiffres. 5. Une fois terminé, utilisez les boutons fléchés pour sélectionner Fini, puis appuyez sur OK pour - Epson C11CA96201 | Quick Guide - Page 62
télécopie à partir de votre ordinateur en utilisant l'utilitaire Epson FAX Utility, consultez le Guide de l'utilisateur en ligne. 1. Appuyez sur le bouton copié. ■ Si vous placez votre document sur la vitre d'exposition du scanner, vous pouvez numériser des pages additionnelles une fois la première - Epson C11CA96201 | Quick Guide - Page 63
■ Si la ligne est occupée, un message de recomposition s'affiche et le produit recompose après une minute. Pour recomposer immédiatement, appuyez sur le bouton Recomposer/Pause. Pour annuler la télécopie, appuyez sur y Arrêt à n'importe quel moment. Autres moyens de composer un numéro de télé - Epson C11CA96201 | Quick Guide - Page 64
Pour recevoir automatiquement les télécopies, appuyez sur le bouton Auto pour allumer le témoin Auto. Témoin Réponse auto Remarque : Pour modifier le nombre de sonneries avant que le produit réponde, voyez la page 62. Lorsqu'il manque de papier pendant l'impression, un message d'erreur s'affiche. - Epson C11CA96201 | Quick Guide - Page 65
la sauvegarde sur votre ordinateur; il s'agit du moyen idéal pour numériser des photos. ■ Numériser vers PC (PDF) crée automatiquement un fichier PDF et le Guide de l'utilisateur en ligne. Remarque : Pour utiliser cette fonction, vous devez configurer WSD (Web Services for Devices [Services Web - Epson C11CA96201 | Quick Guide - Page 66
taillées sur la numérisation, consultez le Guide de l'utilisateur en ligne. 1. Placez l'original de votre document ou photo comme montré à la page 49. 2. Effectuez l'une des étapes suivantes pour lancer Epson Scan : ■ Windows : Double-cliquez sur l'icône EPSON Scan sur le bureau. ■ Mac OS X 10.4 et - Epson C11CA96201 | Quick Guide - Page 67
3. Epson Scan s'ouvre en Mode bureautique la Mac OS X 10.6 Vous pouvez numériser les originaux de documents et de photos et les sauvegarder sous forme de fichiers sur votre ordinateur. 1. Ouvrez une application sélectionné dans le menu contextuel Scanner vers. Numérisation sous Mac OS X 10.6 67 - Epson C11CA96201 | Quick Guide - Page 68
la tête d'impression, vérifier le niveau d'encre des cartouches, ainsi que pour remplacer les cartouches d'encre. Pour aligner la tête d'impression, voyez le Guide de l'utilisateur en ligne. Mise en garde : Afin de conserver l'apparence neuve de votre produit, ne placez rien sur le dessus du capot - Epson C11CA96201 | Quick Guide - Page 69
de nouveau. Si la qualité ne s'améliore pas, l'une des cartouches d'encre doit possiblement être remplacée. Si le problème persiste, communiquez avec Epson tel que décrit à la page 77. Si vous n'utilisez pas souvent le produit, il est conseillé d'imprimer quelques pages au moins une fois par mois - Epson C11CA96201 | Quick Guide - Page 70
les offres et les mises à jour d'Epson, consultez les directives dans le Guide de l'utilisateur en ligne. Achat de cartouches d'encre Epson Vous pouvez vous procurer des cartouches d'encre et du papier Epson d'origine auprès d'Epson Supplies Central à l'adresse www.epson.ca (site Web présenté en - Epson C11CA96201 | Quick Guide - Page 71
Remarque : Nous vous recommandons d'utiliser des cartouches d'encre Epson d'origine et de ne pas les remplir. L'utilisation lectionnez Maintenance, puis sélectionnez Remplac. cartouche d'encre. 3. Soulevez le scanner, puis ouvrez le couvercle des cartouches d'encre. Remplacement de cartouches d'encre - Epson C11CA96201 | Quick Guide - Page 72
enclencher. 8. Une fois que vous avez terminé de remplacer toutes les cartouches, fermez le couvercle du support de cartouches et appuyez dessus jusqu'à ce qu'il s'enclenche. 9. Fermez le scanner pour commencer le chargement de l'encre. Cette opération prend environ 2 minutes et demie. Le chargement - Epson C11CA96201 | Quick Guide - Page 73
les suggestions de dépannage de base ci-dessous ou encore dans le Guide de l'utilisateur en ligne. Problèmes et solutions Consultez les solutions des pages suivantes lorsque des problèmes se produisent pendant l'utilisation du produit Epson. Problèmes de réseau Si la connexion sans fil est médiocre - Epson C11CA96201 | Quick Guide - Page 74
du produit, assurez-vous que vous avez redémarré votre ordinateur avant de réinstaller le logiciel de votre produit. Vérifiez également que l'application Epson Event Manager n'est pas bloquée par votre pare-feu ou logiciel de sécurité. ■ Si vous numérisez un document de grande taille à haute - Epson C11CA96201 | Quick Guide - Page 75
ou 20 feuilles de papier photo. Certains papiers devraient être chargés une feuille à la fois; consultez le Guide de l'utilisateur pour obtenir guides latéraux. ■ Si le papier est coincé, suivez les étapes affichées sur l'écran ACL. Au besoin, vérifiez les zones suivantes : 1. Soulevez le scanner - Epson C11CA96201 | Quick Guide - Page 76
le produit est branché sur une ligne téléphonique DSL, vous devez brancher un filtre DSL dans la prise téléphonique. Communiquez avec votre fournisseur de service DSL pour obtenir le filtre nécessaire. ■ Si vous avez branché un téléphone ou un répondeur, assurez-vous qu'il est raccordé au port EXT - Epson C11CA96201 | Quick Guide - Page 77
tête d'impression. Consultez le Guide de l'utilisateur en ligne pour ■ Nettoyez la vitre d'exposition du scanner avec un chiffon non pelucheux sec Epson Soutien Internet Visitez le site Web epson.ca/support avec Epson, ayez ces renseignements à portée de main : ■ Nom du produit (WorkForce WF-7510 - Epson C11CA96201 | Quick Guide - Page 78
chez un revendeur autorisé de produits Epson. Composez le 1 800 463-7766 pour obtenir les coordonnées du revendeur le plus proche. Soutien technique pour les autres logiciels ABBYY® FineReader® Téléphone : (408) 457-9777 www.abbyyusa.com [email protected] 78 Comment obtenir de l'aide - Epson C11CA96201 | Quick Guide - Page 79
Avis Consignes de sécurité importantes Avant d'utiliser votre produit Epson, lisez et suivez les consignes de sécurité ci-après : ■ Observez les directives et les avertissements indiqués sur le produit. ■ N'utilisez que le type de source d' - Epson C11CA96201 | Quick Guide - Page 80
vitre d'exposition lorsque vous placez les originaux. ■ Ne soulevez pas le scanner du produit pendant la copie, l'impression, la numérisation ou lorsqu'une liquides ou chimiques. ■ Si l'écran ACL est endommagé, communiquez avec Epson. Si la solution à cristaux liquides entre en contact avec vos mains - Epson C11CA96201 | Quick Guide - Page 81
la documentation fournie avec la carte mémoire pour plus de détails. ■ Utilisez uniquement des cartes mémoire compatibles avec l'imprimante. Consultez le Guide de l'utilisateur en ligne pour la liste des cartes mémoire compatibles. Consignes de sécurité concernant les cartouches d'encre ■ Gardez les - Epson C11CA96201 | Quick Guide - Page 82
appareil doit tolérer les interférences reçues, y compris celles qui risquent de provoquer un fonctionnement indésirable. Nom commercial : Epson Type de produit : Imprimante multifonction Modèle : C441A/C441B Nom de marketing: WorkForce WF-7510/WorkForce WF-7520 82 Déclaration de conformité - Epson C11CA96201 | Quick Guide - Page 83
é au préalable pour vous donner l'occasion d'éviter l'interruption de votre service téléphonique. Ce produit n'est pas conçu pour être réparé. Si avec ce matériel, veuillez communiquer avec : Nom : Adresse : Téléphone : Epson America, Inc. 3840 Kilroy Airport Way, Long Beach, CA 90806, É.-U. 1 ( - Epson C11CA96201 | Quick Guide - Page 84
La Loi sur la protection des consommateurs de services téléphoniques (Telephone Consumer Protection Act) de 1991 rend illégal pour toute personne d'utiliser un ordinateur ou tout autre dispositif électronique, y compris un télécopieur, pour - Epson C11CA96201 | Quick Guide - Page 85
et vous le renverra. Vous avez la responsabilité d'emballer le produit et devez défrayer les coûts d'expédition vers et depuis le centre de service autorisé Epson. Lorsqu'une intervention au titre de la garantie nécessite l'échange du produit ou d'une pièce, l'élément remplacé devient propri - Epson C11CA96201 | Quick Guide - Page 86
de vous, visitez notre site Web à l'adresse : http://www.epson.ca Pour obtenir les coordonnées du centre de service après-vente Epson le plus près de votre domicile, visitez http://www.epson.ca/support. Ou encore, écrivez-nous à l'adresse : Epson America, Inc., P.O. Box 93012, Long Beach, CA 90809 - Epson C11CA96201 | Quick Guide - Page 87
Supplies Central sont des marques déposées et Epson Exceed Your Vision est un logotype déposé de Seiko Epson Corporation. WorkForce est une marque déposée et Epson Connection est une marque de service d'Epson America, Inc. Avis général : Les autres noms de produit figurant dans le présent document - Epson C11CA96201 | Quick Guide - Page 88
CPD-28108R1 Printed in XXXXXX Pays d'impression : XXXXXX
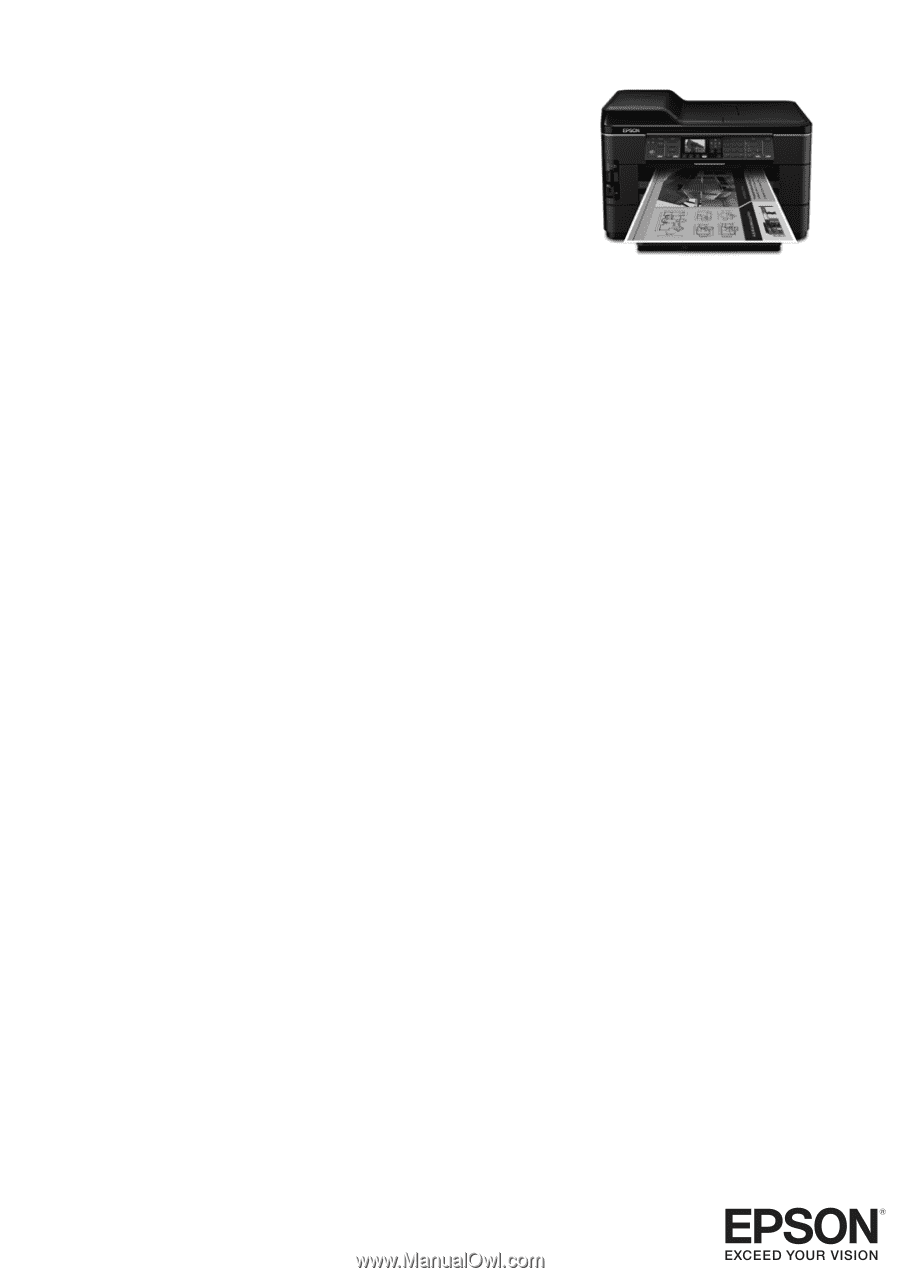
WorkForce
®
WF-7510/WF-7520
Quick Guide
Your WorkForce WF-7510/WF-7520 . . . . . . . . . . . . . . . . . . . . . . . . . . . . . . . . 2
Using Special Papers . . . . . . . . . . . . . . . . . . . . . . . . . . . . . . . . . . . . . . . . . . . . 4
Placing Originals for Copying, Scanning, or Faxing. . . . . . . . . . . . . . . . . . . . . . 7
Copying a Document . . . . . . . . . . . . . . . . . . . . . . . . . . . . . . . . . . . . . . . . . . . . 9
Printing From a Memory Card . . . . . . . . . . . . . . . . . . . . . . . . . . . . . . . . . . . . 11
Printing From Your Computer. . . . . . . . . . . . . . . . . . . . . . . . . . . . . . . . . . . . . 13
Faxing a Document. . . . . . . . . . . . . . . . . . . . . . . . . . . . . . . . . . . . . . . . . . . . . 17
Maintaining Your Product . . . . . . . . . . . . . . . . . . . . . . . . . . . . . . . . . . . . . . . . 22
Scanning a Document or Photo . . . . . . . . . . . . . . . . . . . . . . . . . . . . . . . . . . . 27
Solving Problems . . . . . . . . . . . . . . . . . . . . . . . . . . . . . . . . . . . . . . . . . . . . . . 30
Notices . . . . . . . . . . . . . . . . . . . . . . . . . . . . . . . . . . . . . . . . . . . . . . . . . . . . . . 35
Guide rapide
Votre WorkForce WF-7510/WF-7520 . . . . . . . . . . . . . . . . . . . . . . . . . . . . . . . 44
Utilisation de supports spéciaux. . . . . . . . . . . . . . . . . . . . . . . . . . . . . . . . . . . 46
Positionnement des originaux . . . . . . . . . . . . . . . . . . . . . . . . . . . . . . . . . . . . 49
Copie d’un document . . . . . . . . . . . . . . . . . . . . . . . . . . . . . . . . . . . . . . . . . . . 51
Impression depuis une carte mémoire. . . . . . . . . . . . . . . . . . . . . . . . . . . . . . 53
Impression depuis un ordinateur . . . . . . . . . . . . . . . . . . . . . . . . . . . . . . . . . . 55
Télécopie d’un document . . . . . . . . . . . . . . . . . . . . . . . . . . . . . . . . . . . . . . . . 59
Numérisation d’un document ou d’une photo . . . . . . . . . . . . . . . . . . . . . . . . 65
Entretien de l’imprimante . . . . . . . . . . . . . . . . . . . . . . . . . . . . . . . . . . . . . . . . 68
Résolution des problèmes . . . . . . . . . . . . . . . . . . . . . . . . . . . . . . . . . . . . . . . 73
Avis. . . . . . . . . . . . . . . . . . . . . . . . . . . . . . . . . . . . . . . . . . . . . . . . . . . . . . . . . 79