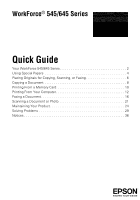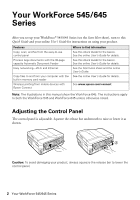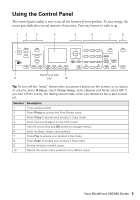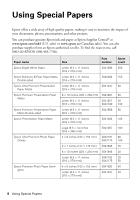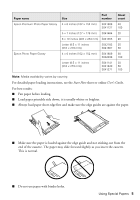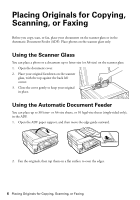Epson C11CB88201 Quick Guide
Epson C11CB88201 Manual
 |
View all Epson C11CB88201 manuals
Add to My Manuals
Save this manual to your list of manuals |
Epson C11CB88201 manual content summary:
- Epson C11CB88201 | Quick Guide - Page 1
Your WorkForce 545/645 Series 2 Using Special Papers 4 Placing Originals for Copying, Scanning, or Faxing 6 Copying a Document 8 Printing From a Memory Card 10 Printing From Your Computer 12 Faxing a Document 16 Scanning a Document or Photo 21 Maintaining Your Product 24 Solving Problems - Epson C11CB88201 | Quick Guide - Page 2
Start Here sheet and the online User's Guide. See the online User's Guide for details. See www.epson.com/connect. Note: The illustrations in this manual show the WorkForce 645. The instructions apply to both the WorkForce 545 and WorkForce 645 unless otherwise noted. Adjusting the Control Panel - Epson C11CB88201 | Quick Guide - Page 3
beep" heard when you press a button on the screen, or to reduce its volume, press F Setup, select Printer Setup, select Sound, and finally select Off. If you turn off the sound, the dialing sound made when you 10 Resets the active menu selection to its default value Your WorkForce 545/645 Series 3 - Epson C11CB88201 | Quick Guide - Page 4
) S042181 S042174 5 × 7 inches (127 × 178 mm) S041945 8 × 10 inches (203 × 254 mm) S041946 Letter (8.5 × 11 inches [216 × 279 mm]) S042182 S042175 Epson Premium Photo Paper Semigloss 4 × 6 inches (102 × 152 mm) Letter (8.5 × 11 inches [216 × 279 mm]) S041982 S041331 Sheet count 500 150 50 50 - Epson C11CB88201 | Quick Guide - Page 5
Paper name Epson Premium Photo Paper Glossy Epson Photo Paper Glossy Size Part number 4 × 6 inches (102 × 152 mm) Note: Media availability varies by country. For detailed paper loading instructions, see the Start Here sheet or online User's Guide. For best results: ■ Fan paper before loading. ■ - Epson C11CB88201 | Quick Guide - Page 6
place up to 30 letter- or A4-size sheets, or 10 legal-size sheets (single-sided only), in the ADF. 1. Open the ADF paper support, and then move the edge guide outward. 2. Fan the originals, then tap them on a flat surface to even the edges. 6 Placing Originals for Copying, Scanning, or Faxing - Epson C11CB88201 | Quick Guide - Page 7
3. Insert the originals faceup, top edge first. The ADF icon appears on the screen. Note: If you're using the 2-up Copy layout, make sure the originals are loaded as shown below. 4. Slide the edge guide against the originals, but not too tight. Placing Originals for Copying, Scanning, or Faxing 7 - Epson C11CB88201 | Quick Guide - Page 8
photo paper (various types available) for instant photo reprints. See the online User's Guide for details. You can copy documents onto plain paper, Epson Bright White Paper, or Epson Presentation Paper Matte, just like on a copy machine. If you use the Automatic Document Feeder, you can copy up - Epson C11CB88201 | Quick Guide - Page 9
Paper and Copy Settings. ■ To make double-sided copies (WorkForce 645 only), select 2-Sided Printing. (You can also quickly open settings may be available depending on the options you choose. See the online User's Guide for details. 9. After you finish selecting settings, press x Menu to exit the - Epson C11CB88201 | Quick Guide - Page 10
re ready to print. See the online User's Guide for a list of compatible memory cards and instructions on copying memory card files between your product is not flashing. Caution: Do not remove the card or turn off your printer while the memory card access light is flashing; you may lose data on the - Epson C11CB88201 | Quick Guide - Page 11
individual photos for printing as you view them on the LCD screen. See the online User's Guide for instructions on printing photo greeting cards, layout sheets, and proof sheets. 1. Load several sheets of Epson photo paper. 2. Press the Photo button, then select View and Print Photos. You see this - Epson C11CB88201 | Quick Guide - Page 12
a Windows or Mac computer. For detailed instructions on printing, see the online User's Guide. Printing in Windows 1. Select the print command in your application. You see a window like this one. Select your Epson product Click here to open your printer software 2. Make sure your product is selected - Epson C11CB88201 | Quick Guide - Page 13
about print settings, click Help. 4. For automatic duplex printing with the WorkForce 645, select 2-sided Printing, then select Auto. 5. For resizing re printing from Mac OS X 10.4, see your online User's Guide for instructions. 1. Open a photo or document in an application. 2. Open the File menu - Epson C11CB88201 | Quick Guide - Page 14
3. Select your product as the Printer setting. Select your Epson product Click to expand, if necessary 4. Select basic copy and page from the pop-up menu. See the online User's Guide for details. 7. Click Print. 8. To monitor your print job, click the printer icon in the Dock. 14 Printing With a Mac - Epson C11CB88201 | Quick Guide - Page 15
setting in your printer software so the ink coverage can be adjusted accordingly. For this paper/media Plain paper Epson Bright White Paper Epson Presentation Paper Matte Epson Ultra Premium Photo Paper Glossy Epson Premium Photo Paper Glossy Epson Photo Paper Glossy Epson Premium Photo Paper Semi - Epson C11CB88201 | Quick Guide - Page 16
30 letter- or A4- size or 10 legal-size pages at a time. Note: You can also send or receive a fax from your computer using the Epson FAX Utility. See the online User's Guide for more information. Breakdown or repair of this product may cause loss of fax data and settings - Epson C11CB88201 | Quick Guide - Page 17
services such as FiOS™. Setting Up Fax Features Before sending or receiving faxes, you should create a fax header and select the number of rings before the fax answers. Note: To select other settings or use the Epson FAX Utility, see the online User's Guide User's Guide for instructions on resetting - Epson C11CB88201 | Quick Guide - Page 18
Entering Your Phone Number 1. From the Header screen, press u or d to select Your Phone Number, then press OK. You see the phone number input screen. 2. Use the numeric keypad to enter your phone number (up to 20 digits). 3. When you're done, press OK. 4. Press x Menu to exit the Fax Menu. Using - Epson C11CB88201 | Quick Guide - Page 19
the next section. To send a fax from your computer using the Epson FAX Utility, see your online User's Guide. 1. Press the Fax button. 2. Place your original(s) for faxing (see page 6). Note: To scan a two-sided document (WorkForce 645 only), press the 2-Sided button and select On. 3. Use the - Epson C11CB88201 | Quick Guide - Page 20
Load more paper and press the B&W or Color x Start button in the Fax section of the control panel to continue. To receive faxes manually (if you use a voicemail service provided by the phone company instead of an answering machine, for example), turn off the Auto Answer light and follow these steps - Epson C11CB88201 | Quick Guide - Page 21
Scanning a Document or Photo You can use your product to scan original documents and photos and save them on your computer. Quick Scanning With the Scan Button Use the Scan button to quickly scan a photo or document and save it on your computer. You can even scan a photo and have it automatically - Epson C11CB88201 | Quick Guide - Page 22
"Scanning With Mac OS X 10.6" on page 23. For detailed scanning instructions, see the online User's Guide. 1. Place your original document or photo as shown on page 6. 2. Do one of the following to start Epson Scan: ■ Windows: Double-click the EPSON Scan icon on your desktop. ■ Mac OS X 10.4 and 10 - Epson C11CB88201 | Quick Guide - Page 23
Scanning With Mac OS X 10.6 You can scan original documents and photos and save them as files on your computer. 1. Open an image editing application such as Image Capture, select your product, if necessary, then press the Scan button. 2. If you would like to select scan settings, such as Color - Epson C11CB88201 | Quick Guide - Page 24
Maintaining Your Product Follow the instructions in this chapter to check and clean the print head nozzles, check ink levels, and replace ink cartridges. If you need to align the print head, see the online User's Guide. Caution: To keep your product looking like new, don't place anything on top of - Epson C11CB88201 | Quick Guide - Page 25
cleaning the print head again. If quality does not improve, one of the ink cartridges may need to be replaced. If that doesn't help, contact Epson as described on page 34. If you do not use your product often, it is a good idea to print a few pages at least once a month - Epson C11CB88201 | Quick Guide - Page 26
disable checking for ink offers or updates from Epson, see the instructions in your online User's Guide. Purchasing Epson Ink Cartridges You can purchase genuine Epson ink and paper at Epson Supplies Central at www.epson.com/ink3 (U.S. sales) or www.epson.ca (Canadian sales). You can also purchase - Epson C11CB88201 | Quick Guide - Page 27
Note: We recommend that you use genuine Epson cartridges and do not refill them. The use of other products may affect your print quality and could result in product damage. Yields vary considerably - Epson C11CB88201 | Quick Guide - Page 28
it off thoroughly with soap and water. If it gets in your eyes, flush them immediately with water. If you still have discomfort or vision problems, see a doctor immediately. Keep ink cartridges out of the reach of children and don't allow them to drink the ink. 5. Before you open the new - Epson C11CB88201 | Quick Guide - Page 29
to diagnose the cause. You can also check the basic troubleshooting suggestions below, or in your online User's Guide. Problems and Solutions Check the solutions below if you're having trouble using your Epson product. Network Problems If you have a poor wireless connection, try moving the product - Epson C11CB88201 | Quick Guide - Page 30
appear in the printer window (Mac OS X) ■ Make sure the printer driver was installed addresses using DHCP, you need to set the IP address manually. ■ For an Ethernet connection, make sure that the from another computer on the network to see if the problem persists. The Product's WiFi Light Is On but - Epson C11CB88201 | Quick Guide - Page 31
the Network ■ Epson Scan is not available in Mac OS X 10.6; see page 23 for scanning instructions. ■ If Problems ■ Make sure the size of paper you loaded matches the paper size selected on the control panel or in your printer online User's Guide for more information. If the black cartridge is - Epson C11CB88201 | Quick Guide - Page 32
paper above the tabs on the edge guides. ■ If paper has jammed, follow the steps on the LCD screen. If necessary, check the following areas: 1. Lift the scanner and carefully remove any paper trapped inside. 2. Remove the rear cover from the back of the printer and check for jammed paper. Open the - Epson C11CB88201 | Quick Guide - Page 33
paper caught beneath it. Faxing Problems ■ Make sure the recipient's services, calls or faxes may be inadvertently received by your voice mail service a phone line splitter. Print Quality Problems ■ Make sure your paper is loaded quality, use Epson papers (see page 4) and genuine Epson ink cartridges ( - Epson C11CB88201 | Quick Guide - Page 34
's Guide for instructions. problems. You can download drivers and documentation, get FAQs and troubleshooting advice, or e-mail Epson with your questions. Speak to a Support Representative Before you call Epson for support, please have the following information ready: ■ Product name (WorkForce 545 - Epson C11CB88201 | Quick Guide - Page 35
sales) or www.epson.ca (Canadian sales). You can also purchase supplies from an Epson authorized reseller. To find the nearest one, call 800-GOEPSON (800-463-7766) Other Software Technical Support ABBYY® FineReader® Phone: (408) 457-9777 www.abbyyusa.com [email protected] Solving Problems 35 - Epson C11CB88201 | Quick Guide - Page 36
Notices Important Safety Instructions Before using your Epson product, read and follow these safety instructions: ■ Be sure to follow all warnings and instructions marked on the product. ■ Use only the type of power source indicated on the product's label. ■ Use only the power cord that comes with - Epson C11CB88201 | Quick Guide - Page 37
instructions. Except as specifically explained in your documentation, do not attempt to disassemble or service any part of the product yourself. ■ Unplug the product and refer servicing to qualified service ■ If the LCD screen is damaged, contact Epson. If the liquid crystal solution gets on your - Epson C11CB88201 | Quick Guide - Page 38
off thoroughly with soap and water. If it gets in your eyes, flush them immediately with water. If you still have discomfort or vision problems, see a doctor immediately. ■ Do not put your hand inside the product or touch any cartridges during printing. ■ Leave the ink cartridges installed. Removing - Epson C11CB88201 | Quick Guide - Page 39
operation. Trade Name: Type of Product: Model: Epson Multifunction printer C422A FCC Compliance Statement For United States Users provide this information to your local telephone company. The information associated with the services the equipment is to be connected are REN: 0.1B, Jack type: - Epson C11CB88201 | Quick Guide - Page 40
service. This product is not intended to be repaired. If you experience trouble with this equipment, please contact: Name: Address: Telephone: Epson problem. If your home has specially wired alarm equipment connected to the telephone line, ensure the installation of this equipment Model C422A - Epson C11CB88201 | Quick Guide - Page 41
Will Do To Correct Problems: Should your Epson printer prove defective during the warranty period, please call the Epson ConnectionSM at (562) 276-4382 (U.S.) or (905) 709-3839 (Canada) for warranty repair instructions and return authorization. An Epson service technician will provide telephone - Epson C11CB88201 | Quick Guide - Page 42
from the Epson authorized service center. When warranty service involves the exchange of the printer or a part, the item replaced becomes Epson property. The replacement printer or part may be new or refurbished to the Epson standard of quality, and, at Epson's option, may be another model of like - Epson C11CB88201 | Quick Guide - Page 43
or alterations to this product, or (excluding the U.S.) failure to strictly comply with Seiko Epson Corporation's operating and maintenance instructions. Seiko Epson Corporation shall not be liable for any damages or problems arising from the use of any options or any consumable products other than - Epson C11CB88201 | Quick Guide - Page 44
General Notice: Other product names used herein are for identification purposes only and may be trademarks of their respective owners. Epson disclaims any and all rights in those marks. This information is subject to change without notice. © 2011 Epson America, Inc. 4/11 CPD-34361 Printed in XXXXXX
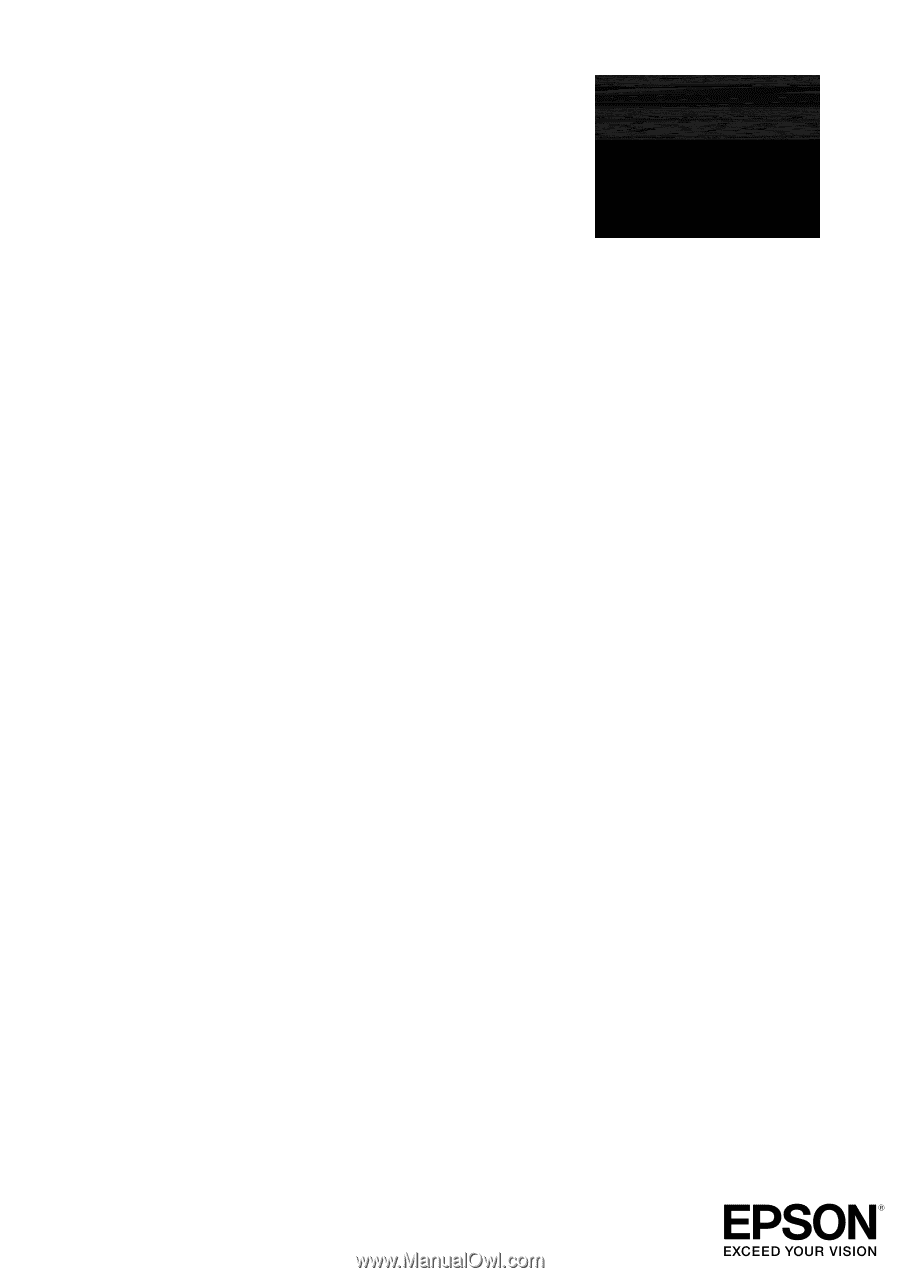
WorkForce
®
545/645 Series
Quick Guide
Your WorkForce 545/645 Series. . . . . . . . . . . . . . . . . . . . . . . . . . . . . . . . . . . . 2
Using Special Papers . . . . . . . . . . . . . . . . . . . . . . . . . . . . . . . . . . . . . . . . . . . . 4
Placing Originals for Copying, Scanning, or Faxing. . . . . . . . . . . . . . . . . . . . . . 6
Copying a Document . . . . . . . . . . . . . . . . . . . . . . . . . . . . . . . . . . . . . . . . . . . . 8
Printing From a Memory Card . . . . . . . . . . . . . . . . . . . . . . . . . . . . . . . . . . . . 10
Printing From Your Computer. . . . . . . . . . . . . . . . . . . . . . . . . . . . . . . . . . . . . 12
Faxing a Document. . . . . . . . . . . . . . . . . . . . . . . . . . . . . . . . . . . . . . . . . . . . . 16
Scanning a Document or Photo . . . . . . . . . . . . . . . . . . . . . . . . . . . . . . . . . . . 21
Maintaining Your Product . . . . . . . . . . . . . . . . . . . . . . . . . . . . . . . . . . . . . . . . 24
Solving Problems . . . . . . . . . . . . . . . . . . . . . . . . . . . . . . . . . . . . . . . . . . . . . . 29
Notices . . . . . . . . . . . . . . . . . . . . . . . . . . . . . . . . . . . . . . . . . . . . . . . . . . . . . . 36