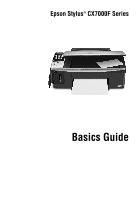Epson CX7000F Basics
Epson CX7000F - Stylus Color Inkjet Manual
 |
UPC - 010343861244
View all Epson CX7000F manuals
Add to My Manuals
Save this manual to your list of manuals |
Epson CX7000F manual content summary:
- Epson CX7000F | Basics - Page 1
Epson Stylus® CX7000F Series Basics Guide - Epson CX7000F | Basics - Page 2
copyright law. Trademarks Epson and Epson Stylus are registered trademarks, and Exceed Your Vision, USB DIRECT-PRINT, and the USB DIRECT-PRINT logo are trademarks of Seiko Epson Corporation. DURABrite is a registered trademark and Epson Connection is a service mark of Epson America, Inc. DPOF - Epson CX7000F | Basics - Page 3
Document 29 Connecting a Phone or Answering Machine 29 Setting Up Your Fax Features 30 Sending a Fax 37 Receiving a Fax 39 Scanning a Photo or Document 41 Basic Scanning 41 Restoring Color in Faded Photos 43 Maintaining Your CX7000F Series 44 Checking the Print Head Nozzles 44 Cleaning the - Epson CX7000F | Basics - Page 4
Checking the Ink Status 46 Replacing Ink Cartridges 47 Solving Problems 52 Error Messages 52 Problems and Solutions 54 Where To Get Help 57 Notices 59 Important Safety Instructions 59 Declaration of Conformity 61 FCC Compliance Statement 61 Epson America, Inc. Limited Warranty 64 Index - Epson CX7000F | Basics - Page 5
your Epson Stylus® CX7000F Series all-in-one as described on the Start Here sheet, turn here to: ■ Load paper ■ Make a quick copy of a photo or document ■ Print photos stored on a memory card ■ Print photos directly from your camera ■ Print a basic document or photo from your computer ■ Fax a photo - Epson CX7000F | Basics - Page 6
Loading Paper Follow the steps here to load paper in your Epson Stylus CX7000F Series all-in-one. 1. Open the paper support and slide out the extensions. 2. Open the output tray and pull out the extension. 3. Flip the feeder guard forward. 6 Loading Paper - Epson CX7000F | Basics - Page 7
the best results, you'll want to use one of Epson's special ink jet papers designed for your printer. For example, your photos will look great printed on Epson Ultra Premium Photo Paper Glossy (see page 26 for more information). 5. Slide the left edge guide against the left edge of the paper (but - Epson CX7000F | Basics - Page 8
Copying a Photo or Document Follow the instructions in this section to: ■ Position your photo or document correctly on the glass (see below) ■ Make document cover beyond where it stops and do not place heavy objects on top of the Epson Stylus CX7000F Series all-in-one. 8 Copying a Photo or Document - Epson CX7000F | Basics - Page 9
using letter-size (8.5 × 11-inch), 4 × 6-inch, or 5 × 7-inch plain or photo paper. Copying a Document 1. Press the P On button to turn on the CX7000F 12:00 PM Y Series. You see a screen like this: 2. Place the document on the glass as described on page 8. Be sure to close the document cover - Epson CX7000F | Basics - Page 10
. 9. To make a color copy, press the x Start Color/OK button. To make a black and white copy, press the x Start B&W button. Printing appears on the display and the CX7000F Series starts copying. If you need to stop copying, press the y Cancel/Back button. Do not pull out paper that is being - Epson CX7000F | Basics - Page 11
or 5"×7". 9. To make a color copy, press the x Start Color/OK button. To make a black and white copy, press the x Start B&W button. Printing appears on the display and the CX7000F Series starts copying. If you need to stop copying, just press the y Cancel/Back button. Do not pull out paper that is - Epson CX7000F | Basics - Page 12
a Memory Card The Epson Stylus CX7000F Series all-in-one lets you print color photos directly from your digital camera's memory card; just insert it into a memory card slot on the CX7000F Series and you're ready to print. If your digital camera supports DPOF™ (Digital Print Order Format), you can - Epson CX7000F | Basics - Page 13
Picture Card Type M The CX7000F Series supports image files that meet Supports Exif version 2.21 80 × 80 pixels to 9200 × 9200 pixels Up to 999 * DCF is the "Design rule for Camera File system" standard Note: You can print only in color when printing directly from a memory card; you cannot print - Epson CX7000F | Basics - Page 14
card access light is not flashing, then pull the card straight out of its slot. Caution: Do not remove the card or turn off the CX7000F Series while the memory card access light is flashing; you may lose data on the card. 14 Printing From a Memory Card - Epson CX7000F | Basics - Page 15
Then you can mark the pictures on the index sheet that you want to print, scan the sheet, and let the CX7000F Series automatically print the selected photos. Printing the Index Sheet 1. Make sure your CX7000F Series is not connected to your computer (or your computer is turned off ). 2. Load several - Epson CX7000F | Basics - Page 16
button again. The CX7000F Series starts printing the index sheet(s). This may take a few minutes. For multiple index sheets, the pages containing the most recent images are printed first. If you want to cancel printing more sheets, press the y Cancel/Back button. Now follow the instructions below to - Epson CX7000F | Basics - Page 17
of photo paper at a time. (See page 7 for details.) You can load more paper later as necessary to print all your selected photos. The display should now look like this, indicating that the CX7000F Series is ready to scan the index sheet: 2.Img:92 Scn Idx If this setting is not displayed, press - Epson CX7000F | Basics - Page 18
card does not contain DPOF information, one copy of all the photos on the card will be printed. 4. Select Plain Paper or Photo Start Color/OK button to start printing. Note: If you need to stop printing, press the y Cancel/Back button. If you see the Paper Out message, load more paper and press - Epson CX7000F | Basics - Page 19
JPEG photos by connecting your digital camera directly to your Epson Stylus CX7000F Series all-in-one. Your photos must be sized from 80 × 80 pixels to 9200 × 9200 pixels. 1. Make sure your CX7000F Series is turned on, but not printing. 2. Remove any memory cards from the slots. 3. Load the type - Epson CX7000F | Basics - Page 20
website at epson.com/support for free updates to your CX7000F Series printer and scanner software. Download instructions are posted for your convenience. With Windows, you can also click Start or , select Programs or All Programs, select EPSON, and click EPSON Stylus CX7000F Series Driver Update for - Epson CX7000F | Basics - Page 21
3. Open the File menu and select Print. You see a window like this one: Select EPSON Stylus CX7000F Series 4. Make sure EPSON Stylus CX7000F Series is selected, then click the Preferences or Properties button. (If you see a Setup, Printer, or Options button, click it. Then click Preferences or - Epson CX7000F | Basics - Page 22
here if you want to see this Advanced screen each time you access your print settings Note: For more information about advanced settings, or instructions on saving them as a group so you can reuse them later, click ? or Help. 7. If you want to change the layout settings, click the Page Layout tab - Epson CX7000F | Basics - Page 23
of your print job. w Check ink cartridge status Pause or resume printing Cancel printing Printing With a Macintosh 1. Load paper (see page 6). 2. Open the photo or document in a printing program. 3. Select Page Setup from the File menu. Make the following settings: Select Stylus CX7000F Select your - Epson CX7000F | Basics - Page 24
Print from the File menu. You see a window like this one: Select Stylus CX7000F Select Print Settings 6. Choose Print Settings from the pop-up menu and select the following settings as necessary: Select your Media Type (see page 26) Select Color or Black ink Select higher quality or faster printing - Epson CX7000F | Basics - Page 25
?. 9. Click Print. 10. To monitor the progress of your print job, click the printer icon when it appears in the dock on the bottom of your desktop. If you're using OS X 10.2.x, click the Print Center icon instead, then double-click Stylus CX7000F in the Printer List window. Printing With a Macintosh - Epson CX7000F | Basics - Page 26
You see a screen like this: Pause printing Cancel printing Resume printing Select the print job 11. When you're finished, close the printer window or Print Center. Using Special Papers Epson offers a wide array of high quality papers, making it easy to maximize the impact of your photos, - Epson CX7000F | Basics - Page 27
Paper Matte Letter (8.5 × 11 inches) Epson Matte Paper Heavyweight Borderless 8 × 10 inches Epson Premium Presentation Paper Matte Double-sided Epson Double-Sided Matte Paper Letter (8.5 × 11 inches) Epson Presentation Paper Matte Epson Photo Quality Ink Jet Paper Letter (8.5 × 11 inches - Epson CX7000F | Basics - Page 28
(see page 24) setting for your paper in your printer software. For this paper . . . Select this Type or Media Type setting . . . Plain paper Epson Bright White Paper Epson Premium Bright White Paper Plain Paper/Bright White Paper Epson Ultra Premium Photo Paper Glossy Ultra Premium Photo Paper - Epson CX7000F | Basics - Page 29
Your Epson Stylus CX7000F Series all-in-one lets you send faxes by entering fax numbers or selecting entries from a speed dial list. You can customize the fax header information, and select various report printing and send/receive settings. You can also set up your CX7000F Series to automatically - Epson CX7000F | Basics - Page 30
set up your CX7000F Series to receive faxes manually. See page 39 for details. Setting Up Your Fax Features Before sending or receiving faxes, you may want to create a fax header, select your fax preferences, and set up a speed dial list of frequently used fax numbers. Creating Header Information - Epson CX7000F | Basics - Page 31
. You return to the 2.Date/Time display. 16. If you want to print your fax number in the fax header, press the u or d button, or press the 3 key on for the cursor (_). 18. Press the keys on the numeric keypad to enter your fax number. You can enter the numbers 0 to 9, and the characters * and #, - Epson CX7000F | Basics - Page 32
original size on multiple sheets. Indicates whether or when the CX7000F Series prints a report for outgoing faxes. Select Off to turn off report printing, On Error to print reports only when an error occurs, or On Send to print reports for every fax you send. Indicates the type of phone system to - Epson CX7000F | Basics - Page 33
Fax button once to enter Fax mode. The Enter Fax Number Fax button 3, 4, or 5 key on the numeric keypad, to display one of these options: ■ 3.Paper Size ■ 4.Automatic Reduction press the y Cancel/Back button to return to the 4.Scan & Print Setup menu. 8. If you need to change the Dial Mode, DRD - Epson CX7000F | Basics - Page 34
4, or 5 key on the numeric keypad, to display one of these options: ■ 2.DRD ■ 3.ECM ■ 4.V. fax numbers so you can quickly select them for faxing. You can also add names to identify the recipients and print the speed dial list. 1. Press the Fax button once to enter Fax mode. The Enter Fax Number Fax - Epson CX7000F | Basics - Page 35
7. Press the keys on the numeric keypad to enter the fax number of the first speed dial entry. You can enter the numbers 0 to 9, and the characters * and #, up to 64 digits , or press the u or d button to select a different entry and press the x Start Color/OK button. Setting Up Your Fax Features 35 - Epson CX7000F | Basics - Page 36
digits you want to edit. Press the 0 to 9 number keys to enter new numbers or press the l button to delete digits to the left. When you' 1 for Yes and 2 for No. Printing Your Speed Dial List 1. Press the y Cancel/Back button to return to the Enter Fax Number screen. 2. Press the Setup button. - Epson CX7000F | Basics - Page 37
press the 2 key (for No). The CX7000F Series dials the fax number and faxes your document. Send another pag Note: If the fax number is busy or there is some other connection problem, you see an error message and the CX7000F Series redials the number after one minute. Wait for the redial, or check - Epson CX7000F | Basics - Page 38
press the 2 key (for No). The CX7000F Series dials the fax number and faxes your document. Send another pag Note: If the fax number is busy or there is some other connection problem, you see an error message and the CX7000F Series redials the number after one minute. Wait for the redial, or check - Epson CX7000F | Basics - Page 39
the CX7000F Series scans and faxes one page at a time. It then asks if you want to send another page. The fax connection stays open until you are finished. Receiving a Fax The CX7000F Series automatically receives and prints faxes in Auto Answer mode. However, you may want to receive faxes manually - Epson CX7000F | Basics - Page 40
Receiving Faxes When the CX7000F Series receives a fax with Auto Answer mode turned on, the message Printing appears on the display. When the CX7000F Series receives a fax in manual answer mode, the connected phone begins ringing. Once you answer the phone to confirm that the call is a fax, press - Epson CX7000F | Basics - Page 41
Epson Stylus CX7000F Series all-in-one to scan a photo or document and save it on your computer or other device. You can even automatically restore faded color photographs as you scan (see page 43 for details). The Epson Scan software your image and lets you manually configure your scan settings with - Epson CX7000F | Basics - Page 42
Acquire, and select Epson Stylus CX7000F Series. (Your program may use different scanning commands.) You see the Epson Scan standby window: 4. If the button (see page 43 for instructions). If you are in Home or Professional Mode, you see a different Epson Scan settings window. (You can change the - Epson CX7000F | Basics - Page 43
one with true-to-life color and sharpness as you scan. Look for the Color Restoration option in Epson Scan's Full Auto, Home, and Professional Mode windows , see the on-screen User's Guide. You can also click Help on the Epson Scan window for information about all the available settings. Restoring - Epson CX7000F | Basics - Page 44
be clogged or ink may be running low in one or more of the ink cartridges. Follow the steps below to check the print head nozzles using the control panel. 1. Load letter-size paper in the sheet feeder. 2. Press the P On button to turn on the Epson Stylus CX7000F Series all-in-one, or press the - Epson CX7000F | Basics - Page 45
runs a head cleaning cycle and the message Cleaning appears on the display. Caution: Never turn off the CX7000F Series while head cleaning is in progress. You may damage it. 5. When the display returns to 4.Head Cleaning, run a nozzle check to verify that the print head is clean. See page 44 for - Epson CX7000F | Basics - Page 46
/Back button to return to the screen displaying the date. If you need to replace an ink cartridge, see page 47. Note: You can also check the ink status using software when the CX7000F Series is connected to your computer. See the User's Guide for instructions. 46 Maintaining Your CX7000F Series - Epson CX7000F | Basics - Page 47
the display, one or more C:Ink low M:50% cartridges are low on ink: When you see a message like this on the display, you need to replace one or more cartridges: Replace Cyan ink You cannot print when a cartridge is empty. Note: You'll also see a low ink or cartridge replacement message on your - Epson CX7000F | Basics - Page 48
packages until you are ready to install the ink. Cartridges are vacuum packed to maintain reliability. If you remove a cartridge that is low (for which you have received an "Ink low" message), you cannot reuse it. 1. Press the P On button to turn on the CX7000F Series, or press the y Cancel/Back - Epson CX7000F | Basics - Page 49
of it carefully. Do not take the used cartridge apart or try to refill it. Warning: If ink gets on your hands, wash them thoroughly with soap and water. If ink gets into your eyes, flush them immediately with water. 8. Before you open the new ink cartridge package, shake it four or five times. Then - Epson CX7000F | Basics - Page 50
. Caution: If you do not remove the yellow tape before installing the ink cartridge, print quality may decline or you may not be able to print. Do not remove any other seals from the cartridges. 10. Place the new ink cartridge into the cartridge holder and push it down until it clicks into place. 11 - Epson CX7000F | Basics - Page 51
about one minute. When it's finished, 5.Replace Cartridge appears on the display. Caution: Never turn off the CX7000F Series while Charging appears on the display or you'll waste ink. Note: If you see an ink cartridge error message on the display, the ink cartridge may not be installed correctly - Epson CX7000F | Basics - Page 52
problem with your Epson Stylus CX7000F Series all-in-one, check the display on the control panel to diagnose the cause. You can also check "Problems and Solutions" on page 54 for basic troubleshooting suggestions, or double-click the User's Guide icon on your computer desktop for more detailed help - Epson CX7000F | Basics - Page 53
Display message Cause and solution [Cyan, Magenta, Yellow, Black] Ink cartridge error -> Cartridge replacement is necessary. Press the OK button to begin. An ink cartridge that is not supported by the CX7000F Series is installed. See page 47 for replacement instructions. No memory card A memory - Epson CX7000F | Basics - Page 54
then back on. If the error does not clear, contact your local authorized servicer or contact Epson for a referral. See page 57 for details. Problems and Solutions Check the solutions below if you're having trouble using your CX7000F Series. Printing and Copying Problems ■ Make sure your original is - Epson CX7000F | Basics - Page 55
. ■ If you connected the CX7000F Series to a DSL phone line, you must install a DSL filter to the line or you won't be able to fax. Contact your DSL provider for the necessary filter. ■ If your phone line has static or other noise problems, turn off the ECM (Error Correction Mode) setting and try - Epson CX7000F | Basics - Page 56
vertical lines, you may need to align the print head. See your User's Guide for instructions. ■ The ink cartridges may be old or low on ink (see page 47 for instructions on replacing an ink cartridge). ■ If a dotted line appears in the image, clean the scanner glass with a soft, dry, lint-free cloth - Epson CX7000F | Basics - Page 57
problems. You can download drivers and documentation, get FAQs and troubleshooting advice, or e-mail Epson with your questions. Speak to a Support Representative Before you call Epson for support, please have the following information ready: ■ Product name (Epson Stylus CX7000F Series all-in-one - Epson CX7000F | Basics - Page 58
Software ArcSoft PhotoImpression ABBYY® FineReader® Sprint Plus Telephone/Fax (510) 440-9901 8:30 AM - 5:30 PM, Pacific Time, Monday - Friday Fax: (510) 440-1270 (510) 226-6717 Online and E-mail www.arcsoft.com [email protected] abbyyusa.com/support [email protected] 58 Solving Problems - Epson CX7000F | Basics - Page 59
Notices Important Safety Instructions Before using your Epson Stylus CX7000F Series all-in-one, read and follow these safety instructions: ■ Be sure to follow all warnings and instructions marked on the CX7000F Series. ■ Use only the type of power source indicated on the CX7000F Series label. ■ Use - Epson CX7000F | Basics - Page 60
hand inside the CX7000F Series or touch any cartridges during printing. ■ Install a new ink cartridge immediately after removing an expended one. Leaving cartridges uninstalled can dehydrate the print head and may prevent the CX7000F Series from printing. ■ If you remove an ink cartridge for later - Epson CX7000F | Basics - Page 61
Trade Name: Epson Type of Product: Multifunction printer Model: C321A FCC your local telephone company. The information associated with the services the equipment is to be connected are REN: 0. the sum of the RENs of all devices connected to one line should not exceed five (5.0). To be certain - Epson CX7000F | Basics - Page 62
jack that is also compliant. See installation instructions for details. The Telephone Consumer Protection Act of 1991 makes it unlawful for any person to use a computer or other electronic device, including fax machines, to send any message unless such message clearly contains in a margin at the - Epson CX7000F | Basics - Page 63
installation. This equipment generates, uses, and can radiate radio frequency energy and, if not installed and used in accordance with the instructions or an experienced radio/TV technician for help. WARNING The connection of a non- this equipment has more than one interface connector, do not leave - Epson CX7000F | Basics - Page 64
Will Do To Correct Problems: Should your Epson printer prove defective during the warranty period, please call the Epson ConnectionSM at (562) 276-4382 (U.S.) or (905) 709-3839 (Canada) for warranty repair instructions and return authorization. An Epson service technician will provide telephone - Epson CX7000F | Basics - Page 65
of misuse, abuse, improper installation, neglect, improper shipping, damage caused by disasters such as fire, flood, and lightning, improper electrical current, software problems, interaction with nonEpson products, or service other than by an Epson Authorized Servicer. If a claimed defect cannot - Epson CX7000F | Basics - Page 66
66 Notices - Epson CX7000F | Basics - Page 67
Drivers, updating, 20 DSL, 55 E Envelope printing, 28, 53, 54, 56 Epson accessories, 57 help, 57 paper, 26 to 28 Epson Scan, 41 to 43 Error messages, 52 to 54 F Faded photos, restoring, 43 Faxing answer mode, 39 to 40 connecting for, 29 creating header, 30 to 31 paper size setting, 31 to 33 problems - Epson CX7000F | Basics - Page 68
45 to 46 Header, creating fax, 30 to 31 Help, 57 to 58 I Image formats, 13 Image quality problems, 56 Index sheet printing, 15 to 16 selecting/scanning photos from, 16 to 17 Ink cartridge part numbers, 47 problems, 56 replacing, 47 to 51 safety instructions, 60 status, 46 Introduction, 5 M Macintosh - Epson CX7000F | Basics - Page 69
Supplies, 57 Support, 57 to 58 T Technical support, 57 to 58 Telephone connecting, 29 safety instructions, 60 Thickness lever, 53, 54, 56 Time setting, 30 to 31 Troubleshooting, 52 to 58 U Updating drivers, 20 USB DIRECT-PRINT camera, printing from, 19 W Warranty, 64 to 65 Windows color management - Epson CX7000F | Basics - Page 70
70 Index - Epson CX7000F | Basics - Page 71
- Epson CX7000F | Basics - Page 72
CPD-22473R1 Printed in XXXXXX XX.XX-XX XXX

Epson Stylus
CX7000F Series
Basics Guide
®