Epson DS-80W Users Guide
Epson DS-80W Manual
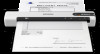 |
View all Epson DS-80W manuals
Add to My Manuals
Save this manual to your list of manuals |
Epson DS-80W manual content summary:
- Epson DS-80W | Users Guide - Page 1
DS-70/DS-80W User's Guide - Epson DS-80W | Users Guide - Page 2
- Epson DS-80W | Users Guide - Page 3
DS-70/DS-80W User's Guide...7 Scanner Basics...8 Scanner Parts Locations ...8 Scanner Parts...8 Scanner Buttons and Lights...9 User Replaceable Epson Scanner Accessories 10 Changing the Power Save Settings...10 Charging the Battery (DS-80W Existing Wi-Fi Network 23 Manually Connecting to a Wi-Fi - Epson DS-80W | Users Guide - Page 4
Mac 65 Scanning to a SharePoint Server or Cloud Service - Windows 68 Cleaning and Transporting Your Scanner Problems ...79 Scanner Does Not Turn On or Off or Turns Off Unexpectedly 79 Scanner Button Does Not Work as Expected 80 Scanning Software Does Not Operate Correctly 81 Cannot Start Epson - Epson DS-80W | Users Guide - Page 5
...99 Network Interface Specifications (DS-80W 99 Safety and Approvals Specifications 100 Notices ...101 Important Safety Instructions...101 Battery Safety Instructions (DS-80W 103 Restrictions on Copying ...103 Default Delay Times for Power Management for Epson Products 104 Binding Arbitration - Epson DS-80W | Users Guide - Page 6
Copyright Notice...108 libTIFF Software Acknowledgment 108 A Note Concerning Responsible Use of Copyrighted Materials 109 Copyright Attribution ...109 6 - Epson DS-80W | Users Guide - Page 7
DS-70/DS-80W User's Guide Welcome to the DS-70/DS-80W User's Guide. For a printable PDF copy of this guide, click here. 7 - Epson DS-80W | Users Guide - Page 8
Parts Locations Changing the Power Save Settings Charging the Battery (DS-80W) Scanner Parts Locations See these sections to identify the parts on your scanner. Scanner Parts Scanner Buttons and Lights User Replaceable Epson Scanner Accessories Parent topic: Scanner Basics Scanner Parts Note: The - Epson DS-80W | Users Guide - Page 9
Parent topic: Scanner Parts Locations Scanner Buttons and Lights DS-70 1 start button 2 automatic feeding mode light 3 Ready light DS-80W 9 - Epson DS-80W | Users Guide - Page 10
scanners Maintenance sheet kit 2 Part number B12B819451 B12B819481 Parent topic: Scanner Parts Locations Changing the Power Save Settings You can use the Epson Scan 2 Utility to change the time period before the scanner enters sleep mode and turns off automatically. 1. Do one of the following - Epson DS-80W | Users Guide - Page 11
you want the scanner to go to sleep as the Sleep Timer setting. 4. Select a power off timer setting for the Battery or USB power setting (DS-80W). 5. Click Set. 6. Close the Epson Scan 2 Utility. Parent topic: Scanner Basics 11 - Epson DS-80W | Users Guide - Page 12
Charging the Battery (DS-80W) The scanner runs on battery power when it is not connected to the computer with a USB cable, or if it is connected via Wi-Fi. - Epson DS-80W | Users Guide - Page 13
Loading Originals Follow the instructions here to load your originals into the scanner. Loading This may wrinkle or damage the original. Note: The illustrations show the DS-70 model, but the steps are the same for the DS-80W. • For standard size originals, slide your original into the input slot - Epson DS-80W | Users Guide - Page 14
• For longer originals, slide your original into the input slot against the left side as shown until it meets resistance. Make sure the printed side is faceup and top edge first. Set the paper size in the scanning program and support the original as it enters into and ejects from the scanner. 14 - Epson DS-80W | Users Guide - Page 15
• For receipts, support the original by hand and load it into the input slot against the left side as shown until it meets resistance. Make sure the printed side is faceup and top edge first. 15 - Epson DS-80W | Users Guide - Page 16
• For envelopes, slide the original into the input slot against the left side as shown until it meets resistance. Make sure the printed side is faceup and the flap is facing as shown. For envelopes with the flap on the shorter side, load the envelope with the flap side last. Caution: Do not load - Epson DS-80W | Users Guide - Page 17
• For plastic cards, load the card horizontally into the input slot against the left side as shown until it meets resistance. Make sure the printed side is faceup. Caution: Do not load plastic cards vertically or at an angle. • For irregularly shaped originals, use an optional carrier sheet (part - Epson DS-80W | Users Guide - Page 18
side. Slide the carrier sheet top edge first into the input slot against the left side as shown until it meets resistance. Note: Only use the carrier sheet designed for your scanner. If the carrier sheet is scratched or has been scanned more than 3,000 times, stop using it and obtain a new one. - Epson DS-80W | Users Guide - Page 19
Related references Original Document Specifications Receipt Specifications Special Original Specifications Plastic Card Specifications User Replaceable Epson Scanner Accessories Original Document Specifications You can load original documents that meet these specifications in your scanner. Note: To - Epson DS-80W | Users Guide - Page 20
Caution: Do not load the following types of originals in the scanner, or they may be damaged or may damage the scanner: • Originals with an uneven surface such as letterhead paper • Originals with crinkles or fold lines • Curled originals • Coated paper • Originals with punch holes • Originals with - Epson DS-80W | Users Guide - Page 21
mm) to 3 × 14 12 to 72 lb (46 to 270 g/m²) inches (76.2 × 355.6 mm) Note: Scan receipts one at a time using automatic feeding mode. Support a long original receipt by hand as it enters and exits the scanner. Parent topic: Loading Originals Special Original Specifications You can load 1 envelope or - Epson DS-80W | Users Guide - Page 22
-Fi network (DS-80W). Network Security Recommendations Connecting to an Existing Wi-Fi Network Direct Wi-Fi Mode Setup Epson DocumentScan App for default password enabled by your Internet service provider (ISP). See your ISP and router documentation for instructions on how to change the default - Epson DS-80W | Users Guide - Page 23
with your computer using a wireless router. The wireless router can be connected to your computer over a wireless or wired network. 1 Epson scanner 2 Wireless router 3 Computer with a wireless interface 4 Computer 5 Internet 6 Ethernet cable (used only for wired connection from the computer to - Epson DS-80W | Users Guide - Page 24
topic: Wi-Fi Networking Manually Connecting to a Wi-Fi Network You can use your product's software installer to connect the scanner to a Wi-Fi network. Note: You must have a computer with a wireless adapter to set up the connection. 1. See the Start Here sheet for instructions on downloading and - Epson DS-80W | Users Guide - Page 25
WPS PIN Mode to Connect to a Network If you have a WPS-enabled wireless router that supports PIN mode, you can use Wi-Fi Protected Setup (WPS) PIN mode to connect your scanner to the network. 1. Follow the instructions on the Start Here sheet to install the scanner software on your computer. 2. Find - Epson DS-80W | Users Guide - Page 26
is not already connected to a wireless network, it enters access point mode and the scanner itself acts as the network access point. 1 Epson scanner 2 Computer with a wireless interface 3 Other wireless device Enabling a Direct Wi-Fi Connection Disabling Wi-Fi Restoring Default Network Settings 26 - Epson DS-80W | Users Guide - Page 27
Disabling Wi-Fi You may need to disable your product's Wi-Fi if you need to solve a problem with your network connection. Note: Before disabling Wi-Fi, make a note of any network settings selected for Epson DocumentScan. Set the Wi-Fi switch on the scanner to the off position. Parent topic: Direct - Epson DS-80W | Users Guide - Page 28
. Parent topic: Direct Wi-Fi Mode Setup Epson DocumentScan App for iOS/Android You can use the Epson DocumentScan app to scan from a network scanner to an iOS or Android device over a direct Wi-Fi connection (DS-80W). For more information about Epson DocumentScan, search for the app on the App - Epson DS-80W | Users Guide - Page 29
. Starting a Scan from a Scanner Button Starting a Scan Using the Epson Scan 2 Icon Starting a Scan from a Scanning Program Parent topic: Scanning to the computer with the USB cable before scanning from the start button (DS-80W). 1. Make sure the scanner is connected to the computer with the USB - Epson DS-80W | Users Guide - Page 30
8.x: Navigate to the Apps screen and select Document Capture Pro. • Windows (other versions): Click or Start, and select All Programs or Programs. Select Epson Software > Document Capture Pro. You see the Document Capture Pro window. 2. If you see a Switch to Simple View button in the upper right - Epson DS-80W | Users Guide - Page 31
3. Click the Job Settings button. Note: If you do not see the button, click the < symbol in the Job bar. You see a window like this: 4. To add a scan job, click the necessary, and click OK. New Job icon, enter a name for the new job, select settings as You can now use the new scan job when you - Epson DS-80W | Users Guide - Page 32
Parent topic: Starting a Scan from a Scanner Button Assigning Start Button Settings or Scan Jobs - Mac You can view or change the default scan settings when you scan using the start button on your scanner. You do this by accessing the scan jobs in the Document Capture program. 1. Start Document - Epson DS-80W | Users Guide - Page 33
with the Windows 10 S operating system, you cannot use the software described in this section. You also cannot download and install any Epson product software from the Epson website for use with Windows 10 S; you must obtain software only from the Windows Store. • Windows 10: Click and select - Epson DS-80W | Users Guide - Page 34
You see an Epson Scan 2 window like this: 34 - Epson DS-80W | Users Guide - Page 35
product software from the Epson website for use with Windows 10 S; you must obtain software only from the Windows Store. 1. Open your scanning program and select its scanning option. (See your scanning program help for instructions.) 2. Select your product. Note: In certain programs, you may need - Epson DS-80W | Users Guide - Page 36
You see an Epson Scan 2 window like this: 36 - Epson DS-80W | Users Guide - Page 37
8.x: Navigate to the Apps screen and select Document Capture Pro. • Windows (other versions): Click or Start, and select All Programs or Programs. Select Epson Software > Document Capture Pro. You see the Document Capture Pro window. (You may see a screen asking you to select your scanner first; if - Epson DS-80W | Users Guide - Page 38
4. Select Scan Settings from the Scan Setting Name list (or select Scan > Scan Settings from the menu bar). You see a window like this: 5. Select any displayed settings you want to use and click OK. Note: See the help information in Document Capture Pro for details. 6. Click Scan. 38 - Epson DS-80W | Users Guide - Page 39
. Note: You may have to close the Epson Scan 2 window to view your scan in the Document Capture Pro window. 7. If you would like to scan additional originals and add them to the current captured images, click the Add Page(s) icon and follow the instructions on the screen. 8. Check the scanned images - Epson DS-80W | Users Guide - Page 40
8.x: Navigate to the Apps screen and select Document Capture Pro. • Windows (other versions): Click or Start, and select All Programs or Programs. Select Epson Software > Document Capture Pro. You see the Document Capture Pro window. (You may see a screen asking you to select your scanner first; if - Epson DS-80W | Users Guide - Page 41
5. If you want to use a scan job, click one of the job icons in the Job section of the window to complete and send your scan with one click. Note: If you do not see any icons, click the < symbol in the Job bar. 6. If you want to select scan settings for a particular destination, click the Scan - Epson DS-80W | Users Guide - Page 42
you are using. See the Help information in Document Capture for details. 1. Load your original in the product. 2. Open the Applications folder, open the Epson Software folder, and select Document Capture. You see a window like this: Note: You may need to select your scanner from the scanner list - Epson DS-80W | Users Guide - Page 43
to select detailed scan settings, close the Scan Settings window, open the Scan menu at the top of the Mac desktop, and select Displays the EPSON Scan Setup Screen. 6. Click the Scan icon and select any detailed scan settings you want to use from the - Epson DS-80W | Users Guide - Page 44
You see a preview of your scan in the Document Capture window. Note: You may have to close the Epson Scan 2 window to view your scan in the Document Capture window. 8. If you would like to scan additional originals and add them to the current - Epson DS-80W | Users Guide - Page 45
Scanning in Epson Scan 2 Epson Scan 2 automatically scans your document and saves the scanned file in PDF format in your operating system's Documents or My can select settings, preview, and change the scanned file settings as necessary. 1. Load your original in the product. 2. Start Epson Scan 2. 45 - Epson DS-80W | Users Guide - Page 46
You see this window: 46 - Epson DS-80W | Users Guide - Page 47
as soon as you load each original. 4. Select the Document Size setting that matches the size of your original, or select Auto Detect to have Epson Scan 2 automatically detect the size. You can select Customize to enter a custom size, if necessary. 5. Select your original image type and how you want - Epson DS-80W | Users Guide - Page 48
Tab You can select these additional scanning settings on the Epson Scan 2 Main Settings tab. Rotate Rotates the original : To save multiple pages in a single file, you must select a file format that supports multiple pages such as PDF or Multi-TIFF. If you select another file format, each scanned - Epson DS-80W | Users Guide - Page 49
Additional Scanning Settings - Advanced Settings Tab You can select these additional scanning settings on the Epson Scan 2 Advanced Settings tab. Not all adjustment settings may be available, depending on other settings you have chosen. 49 - Epson DS-80W | Users Guide - Page 50
holes on the edges of the original. Dual Image Output Scans the original image twice using different output settings (Windows only). Parent topic: Scanning in Epson Scan 2 50 - Epson DS-80W | Users Guide - Page 51
scan, select Auto Detect (Long Paper) or select Customize to create a custom document size up to 72 inches (1828.8 mm). Parent topic: Scanning in Epson Scan 2 Image Format Options You can select different image formats and related options. For details on available options, click the ? icon on the - Epson DS-80W | Users Guide - Page 52
. You can save multi-page documents in one PDF file. Recognized text in the scanned document can be searched. Parent topic: Scanning in Epson Scan 2 Scan Resolution Guidelines The resolution setting in your scanning software, measured in dpi (dots per inch), controls the amount of detail captured - Epson DS-80W | Users Guide - Page 53
Office Format File - Mac Scanning to a SharePoint Server or Cloud Service - Windows Parent topic: Scanning Scanning Multi-Page Originals as Separate Files ): Click or Start, and select All Programs or Programs. Select Epson Software > Document Capture Pro. You see the Document Capture Pro window - Epson DS-80W | Users Guide - Page 54
You see a window like this: 3. Click the Scan Settings button. Note: If you do not see any icons, click the V symbol next to the Job Settings button. 54 - Epson DS-80W | Users Guide - Page 55
You see a window like this: 4. Select any displayed settings you want to use and then click Detailed Settings. Note: See the help information in Document Capture Pro for details. 55 - Epson DS-80W | Users Guide - Page 56
You see a window like this: 56 - Epson DS-80W | Users Guide - Page 57
5. Select the Automatic Feeding Mode checkbox and click Save. 6. Click OK in the Scan Settings window. 7. Click one of the destination icons (except Print) in the Scan and... section of the window. 8. Load your multi-page original, one page at a time, including any separator pages, in the product. - Epson DS-80W | Users Guide - Page 58
recognized using Optical Character Recognition (OCR) and then embedded in the scanned original. 1. Load your original in the product for scanning. 2. Start Epson Scan 2. 3. Select your scan settings. 4. Click Preview and adjust the area you want to scan, if necessary. 5. Select Searchable PDF as the - Epson DS-80W | Users Guide - Page 59
You see this window: 7. Select any of the options on the General tab. 8. Select the Text tab. 9. Make sure the language used in the document text is selected as the Text Language setting. 10. Click OK. 11. Confirm the File Name setting and select a Folder setting for your document. 12. Click Scan. - Epson DS-80W | Users Guide - Page 60
. See the Help information in Document Capture for details. 1. Load your original in the product for scanning. 2. Open the Applications folder, open the Epson Software folder, and select Document Capture. You see a window like this: Note: You may need to select your scanner from the scanner list - Epson DS-80W | Users Guide - Page 61
to select detailed scan settings, close the Scan Settings window, open the Scan menu at the top of the Mac desktop, and select Displays the EPSON Scan Setup Screen. 6. Click the Scan icon and select any detailed scan settings you want to use from the - Epson DS-80W | Users Guide - Page 62
You see a preview of your scan in the Document Capture window. Note: You may have to close the Epson Scan 2 window to view your scan in the Document Capture window. 8. If you would like to scan additional originals and add them to the current - Epson DS-80W | Users Guide - Page 63
Windows 8.x: Navigate to the Apps screen and select Document Capture Pro. • Windows (other versions): Click or Start, and select All Programs or Programs. Select Epson Software > Document Capture Pro. 3. If you see a Switch to Simple View button in the upper right corner of the window, click it. You - Epson DS-80W | Users Guide - Page 64
4. Click the Scan Settings button. Note: If you do not see any icons, click the V symbol next to the Job Settings button. You see a window like this: 5. Select any displayed settings you want to use and click OK. Note: See the help information in Document Capture Pro for details. 6. Click one of the - Epson DS-80W | Users Guide - Page 65
are using. See the Help information in Document Capture for details. 1. Load your original in the product for scanning. 2. Open the Applications folder, open the Epson Software folder, and select Document Capture. You see a window like this: 65 - Epson DS-80W | Users Guide - Page 66
to select detailed scan settings, close the Scan Settings window, open the Scan menu at the top of the Mac desktop, and select Displays the EPSON Scan Setup Screen. 66 - Epson DS-80W | Users Guide - Page 67
scan in the Document Capture window. Note: You may have to close the Epson Scan 2 window to view your scan in the Document Capture window. 8. If plug-in for Microsoft Office files. Select Yes and follow the on-screen instructions to download and install the plug-in to continue. 12. Click the Options - Epson DS-80W | Users Guide - Page 68
Scanning Special Projects Scanning to a SharePoint Server or Cloud Service - Windows You can use Document Capture Pro (Windows) to upload Windows (other versions): Click or Start, and select All Programs or Programs. Select Epson Software > Document Capture Pro. 3. If you see a Switch to Simple View - Epson DS-80W | Users Guide - Page 69
You see a window like this: 4. Click the Scan Settings button. Note: If you do not see any icons, click the V symbol next to the Job Settings button. 69 - Epson DS-80W | Users Guide - Page 70
you want to use and click OK. Note: See the help information in Document Capture Pro for details. 6. Click one of the cloud server or service destination icons in the Scan and... section of the window. Your product starts scanning and you see the settings window. Note: If you cannot see - Epson DS-80W | Users Guide - Page 71
8. Adjust any settings and click OK. Note: See the help information in Document Capture Pro for details. Your originals are uploaded to the indicated server or cloud service. Parent topic: Scanning Special Projects 71 - Epson DS-80W | Users Guide - Page 72
use oil or other lubricants inside the product or let water get inside it. Do not open the product's outer case. 1. Turn off the scanner (DS-80W). 2. Disconnect the USB cable, if connected. 3. Clean the outer case with a soft, dry cloth. Do not use liquid or chemical cleansers. Note: If the outer - Epson DS-80W | Users Guide - Page 73
All Programs or Programs > EPSON > Epson Scan 2 > Epson Scan 2 Utility. • Mac: Open the Applications folder, click Epson Software, and click Epson Scan 2 Utility. 4. Click Maintenance. 5. Click Cleaning. Note: Cleaning does not start if the battery level is low (DS-80W). The scanner feeds and ejects - Epson DS-80W | Users Guide - Page 74
Epson for support. Parent topic: Cleaning and Transporting Your Scanner Related references User Replaceable Epson Scanner Accessories Calibrating Your Scanner If you notice any of the following image quality problems illustration shows the DS-70, but the steps are the same for the DS-80W. 1. Turn on - Epson DS-80W | Users Guide - Page 75
quality, contact Epson for support. Parent topic: Cleaning and Transporting Your Scanner Transporting Your Scanner If you need to ship your product, transport it a long distance, or store it for an extended period, prepare it for transportation as described here. 1. Turn off the scanner (DS-80W - Epson DS-80W | Users Guide - Page 76
product. Scanner Light Status Solving Scanning Problems Solving Network Scanning Problems Solving Scanned Image Quality Problems Uninstall Your Scanner Software Where to Get Help Scanner Light Status You can often diagnose problems with your scanner by checking its lights. DS-70 1 Ready light 76 - Epson DS-80W | Users Guide - Page 77
and re-connect the USB cable to the computer. If this does not solve the problem, the scanner may be malfunctioning or the light source in the scanner unit may need to be replaced. Contact Epson for support. 1 Wi-Fi light 2 Wi-Fi AP light 3 battery light 4 Error status light 5 Ready light - Epson DS-80W | Users Guide - Page 78
or has reached the end of its service life. Contact Epson for support. The error status light shows The firmware the firmware over a network connection) • Contact Epson for instructions on updating the firmware again. The error status Problems Related references Original Jams in Scanner 78 - Epson DS-80W | Users Guide - Page 79
Battery (DS-80W) Related topics Scanning Wi-Fi Networking Solving Scanning Problems Check these solutions if you have problems scanning with Epson Scan 2 Original Feeds Incorrectly in Scanner Original Jams in Scanner Scanning is Slow Cannot Send Scans to a Cloud Service Parent topic: Solving Problems - Epson DS-80W | Users Guide - Page 80
scanner (DS-80W). Parent topic: Solving Scanning Problems Related tasks Changing the Power Save Settings Charging the Battery (DS-80W) Scanner Button scanner (DS-80W). • Check the USB cable connection between the computer and scanner. • Check that the correct scanner is selected using the Epson Scan - Epson DS-80W | Users Guide - Page 81
that the Wi-Fi connection is working correctly. Try turning the wireless router off and on (DS- 80W). • Make sure another computer is not connected to the scanner using a USB cable. A that has priority on it. Parent topic: Solving Scanning Problems Related references Windows System Requirements 81 - Epson DS-80W | Users Guide - Page 82
power-saving mode, such as sleep or standby. If so, wake your system and restart Epson Scan 2. • Connect the scanner directly to the computer. The scanner may not work properly - Mac Original Feeds Incorrectly in Scanner If you have problems feeding originals in your scanner, try these solutions: • - Epson DS-80W | Users Guide - Page 83
using a cleaning sheet. Parent topic: Solving Scanning Problems Related references Original Document Specifications Receipt Specifications Special Original output slot. If you cannot remove it, contact Epson for support. 2. Carefully follow all loading instructions when you reload your original. 83 - Epson DS-80W | Users Guide - Page 84
the battery from a computer with a USB connection (DS-80W). Parent topic: Solving Scanning Problems Related references Windows System Requirements Mac System Requirements Cannot Send Scans to a Cloud Service If you cannot send a scan to a cloud service, try these solutions: • Make sure the login - Epson DS-80W | Users Guide - Page 85
service website for more information. Parent topic: Solving Scanning Problems Solving Network Scanning Problems Check these solutions if you have problems scanning over a network (DS-80W the scanner and computer. Restart the scanner. • Epson Scan 2 does not support networks that use only IPv6. Use - Epson DS-80W | Users Guide - Page 86
instructions in your router documentation to disable the privacy separator. Parent topic: Solving Network Scanning Problems Related topics Wi-Fi Networking Scanner Cannot Connect to a Wireless Router If your scanner has trouble finding or connecting to a wireless router (DS-80W scanner driver or - Epson DS-80W | Users Guide - Page 87
Problems Related tasks Manually Connecting to a Wi-Fi Network Related topics Wi-Fi Networking Solving Scanned Image Quality Problems Check All Scanned Images Scanned Image is Cropped Resetting the Epson Scan 2 Settings Parent topic: Solving Problems Back of Original Image Appears in Scanned Image If - Epson DS-80W | Users Guide - Page 88
in the Image Format menu and change the Image Quality setting. Parent topic: Solving Scanned Image Quality Problems Related references Image Format Options Related tasks Scanning in Epson Scan 2 Characters are not Recognized During Conversion to Editable Text (OCR) If characters in your scanned - Epson DS-80W | Users Guide - Page 89
mode, set the Rotate setting to Auto in Epson Scan 2. • If you are using OCR software, check the manual for any additional adjustments. • Scan thermal topic: Solving Scanned Image Quality Problems Related references Image Format Options Related tasks Scanning in Epson Scan 2 Spots or Lines Appear - Epson DS-80W | Users Guide - Page 90
appear in the scan. Parent topic: Solving Scanned Image Quality Problems Related tasks Cleaning Inside Your Scanner Calibrating Your Scanner Scanned Image is not on the list, select Customize to create it manually (Windows only). • In Epson Scan 2, select the Main Settings tab. Select Document Size - Epson DS-80W | Users Guide - Page 91
software to solve certain problems. 1. Exit all applications currently running on your computer. 2. Turn off the scanner (DS-80W). 3. Disconnect any interface cables. 4. Do the following to uninstall each of your scanning software programs and follow any on-screen instructions: • Windows 10: Click - Epson DS-80W | Users Guide - Page 92
Start Here sheet for instructions. Note: If you find that re-installing your scanner software does not solve a problem, contact Epson. Parent topic: Uninstall Your Scanner Software Where to Get Help If you need to contact Epson for technical support services, use the following support options. 92 - Epson DS-80W | Users Guide - Page 93
Internet Support Visit Epson's support website at epson.com/support (U.S.), epson.ca/support (Canada), or epson.com.jm/support (Caribbean) and select your product for solutions to common problems with your product. You can download utilities and documentation, get FAQs and troubleshooting advice, or - Epson DS-80W | Users Guide - Page 94
on how to return your Epson products for proper disposal. Windows System Requirements Mac System Requirements General Specifications Dimension Specifications Electrical Specifications Environmental Specifications Network Interface Specifications (DS-80W) Safety and Approvals Specifications Windows - Epson DS-80W | Users Guide - Page 95
Note: For the latest product software available for your operating system, visit the Epson support site at epson.com/support (U.S.), epson.ca/support (Canada), or epson.com.jm/support (Caribbean), select your product, and select Downloads. Parent topic: Technical Specifications Mac System - Epson DS-80W | Users Guide - Page 96
pixel internal • 8 bits per pixel external Black and white • 16 bits per pixel internal • 1 bit per pixel external One USB 2.0 port (Hi-Speed) IEEE802.11b/g/n (DS-80W) (You cannot use a USB and network connection at the same time - Epson DS-80W | Users Guide - Page 97
Dimension Specifications Height Width Depth Weight 1.4 inches (34.3 mm) 10.7 inches (272 mm) 1.9 inches (47 mm) DS-70: 0.6 lb (270 g) DS-80W: 0.7 lb (300 g) Parent topic: Technical Specifications Electrical Specifications Scanner Note: Check the label on the scanner for voltage information. - Epson DS-80W | Users Guide - Page 98
Wi-Fi with fully charged battery): Operating: 3.1 W or less Ready mode: 2.4 W Sleep mode: 1.9 W Power off mode: 0.2 W or less Battery (DS-80W) Type Li-ion Rated voltage 3.6 V Rated capacity 1140mAh Charging time USB 2.0 port: 3.5 hours (approximately) (USB charging time with scanner turned - Epson DS-80W | Users Guide - Page 99
. Parent topic: Technical Specifications Network Interface Specifications (DS-80W) Wireless LAN standard Wireless security Frequency range Coordination modes Maximum radio-frequency power transmitted IEEE 802.11 b/g/n WPA2-PSK (AES); WPA2 compliant with support for WPA/WPA2 Personal WEP (64/128 - Epson DS-80W | Users Guide - Page 100
EMC: ICES-003 Class B DS-80W: This equipment contains the following wireless module: • Manufacturer: Foxlink Image Technlogy • Type: WM294V2-E01 This product conforms to Part 15 of FCC Rules and RSS-210 of the IC Rules. Epson licensed service, this - Epson DS-80W | Users Guide - Page 101
(Canada) for information on how to return your Epson products for proper disposal. Important Safety Instructions Battery Safety Instructions (DS-80W) Restrictions on Copying Default Delay Times for Power Management for Epson Products Binding Arbitration and Class Waiver Trademarks Copyright Notice - Epson DS-80W | Users Guide - Page 102
the directions from authorized staff members at the facility, and follow all posted warnings and directions on the device to avoid causing an accident (DS-80W). USB • Use only the USB cable supplied with your product. Using any other USB cable could cause fire, electrical shock, or injury. • The USB - Epson DS-80W | Users Guide - Page 103
or humidity; this may cause condensation to develop inside the LCD screen and degrade its performance. Parent topic: Notices Battery Safety Instructions (DS-80W) • If the battery is not fully charged within the specified time, stop charging. Otherwise, the battery could become hot, emit smoke - Epson DS-80W | Users Guide - Page 104
checks, etc.), monthly passes, concession tickets, etc. • Passports, driver's licenses, warrants of fitness, road passes, food stamps, tickets, this product. Parent topic: Notices Default Delay Times for Power Management for Epson Products This product will enter sleep mode after a period of nonuse. - Epson DS-80W | Users Guide - Page 105
if your address changes by emailing us at [email protected] or writing us at the Epson Address above. Notice of the Dispute shall include the that court. 1.5 WAIVER OF CLASS ACTIONS AND CLASS ARBITRATIONS. YOU AND EPSON AGREE THAT EACH PARTY MAY BRING DISPUTES AGAINST THE OTHER PARTY ONLY IN - Epson DS-80W | Users Guide - Page 106
any settlement offer made shall not be disclosed to the arbitrator until after the arbitrator determines the amount, if any, to which you or Epson is entitled. The discovery or exchange of non-privileged information relevant to the Dispute may be allowed during the arbitration. c) Arbitration Fees - Epson DS-80W | Users Guide - Page 107
of your assent to this Agreement (including without limitation the purchase, download, installation of the Software or other applicable use of Epson Hardware, products and services) that specifies (i) your name, (ii) your mailing address, and (iii) your request to be excluded from the final, binding - Epson DS-80W | Users Guide - Page 108
or alterations to this product, or (excluding the U.S.) failure to strictly comply with Seiko Epson Corporation's operating and maintenance instructions. Seiko Epson Corporation shall not be liable for any damages or problems arising from the use of any options or any consumable products other than - Epson DS-80W | Users Guide - Page 109
THIS SOFTWARE. Parent topic: Copyright Notice A Note Concerning Responsible Use of Copyrighted Materials Epson encourages each user to be responsible and respectful of the copyright laws when using any Epson product. While some countries' laws permit limited copying or reuse of copyrighted material

DS-70/DS-80W User's Guide









