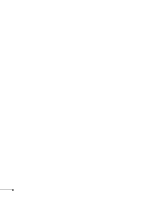Epson EX3200 User Manual
Epson EX3200 Manual
 |
View all Epson EX3200 manuals
Add to My Manuals
Save this manual to your list of manuals |
Epson EX3200 manual content summary:
- Epson EX3200 | User Manual - Page 1
VS200/EX3200/EX5200/EX7200 Multimedia Projector User's Guide - Epson EX3200 | User Manual - Page 2
lamp and filter covers. Dangerous electrical voltages inside the projector can severely injure you. Except as specifically explained in this User's Guide, do not attempt to service this product yourself. Refer all servicing to qualified service personnel. WARNING: The projector and its accessories - Epson EX3200 | User Manual - Page 3
are trademarks, and Extra Care is a service mark of Epson America, Inc. Pixelworks, DNX, and the DNX logo are trademarks of Pixelworks, Inc. HDMI, the HDMI logo, and High-Definition Multimedia Interface are trademarks or registered trademarks of HDMI Licensing, LLC. General Notice: Other product - Epson EX3200 | User Manual - Page 4
4 - Epson EX3200 | User Manual - Page 5
23 Positioning the Projector 24 Projector Placement Options 30 Connecting to a Computer 31 Connecting to the USB Port 31 Installing Software 33 Connecting to the VGA Computer Port 34 Connecting to Video Equipment 35 Connecting an HDMI Video Source (EX5200/EX7200 Only 36 Connecting - Epson EX3200 | User Manual - Page 6
Picture and Sound 58 Stopping Action 59 Zooming In on Your Image 60 Controlling the Volume 60 Operating Your Computer With the Remote Control . . . . . 61 Highlighting Your Presentation 62 Using the Pointer Tool 62 Customizing the Pointer Tool 63 Presenting a Slideshow (EX5200/EX7200 Only 63 - Epson EX3200 | User Manual - Page 7
84 Replacing the Air Filter 85 Replacing the Lamp 86 Resetting the Lamp Timer 89 Checking Lamp Usage 90 Replacing the Remote Control Batteries 90 Transporting the Projector 91 6 Solving Problems 93 Using On-Screen Help 94 Checking Projector Status 95 What To Do When the Lights Flash 95 - Epson EX3200 | User Manual - Page 8
A Technical Specifications 107 B Notices 117 Important Safety Instructions 117 FCC Compliance Statement 120 Index 121 8 Contents - Epson EX3200 | User Manual - Page 9
a native SVGA (VS200/EX3200), XGA (EX5200), or WXGA (EX7200) resolution. You can connect it to a wide range of computers and video sources. You can also project JPEG files from a USB storage device (EX5200/ EX7200 only). Your projector offers these easy setup, control, and security features: ■ Plug - Epson EX3200 | User Manual - Page 10
: ■ Audio out (VS200/EX3200 only) ■ 2000:1 contrast ratio (in Dynamic color mode with Auto Iris setting turned on) ■ Integral lens cover (A/V Mute slide) that won't get lost ■ Low power, long-lasting lamp with 2 Power Consumption modes ■ Carrying case (EX3200/EX5200/EX7200 only) and remote control - Epson EX3200 | User Manual - Page 11
FAQs (frequently asked questions) and e-mail your questions to Epson support 24 hours a day. ■ PrivateLine® support If you still need help after checking this User's Guide and the sources listed in this section, you can use the Epson PrivateLine Support service to get help fast. Call (800) 637-7661 - Epson EX3200 | User Manual - Page 12
Projector Parts VS200 Front Lamp cover Ventilation slots Focus ring Control panel A/V mute slide (lens cover) Air filter cover Foot release lever Adjustable Infrared foot receiver Air filter Kensington lock port EX3200/EX5200/EX7200 Front Zoom ring (EX5200/7200) only Ventilation slots - Epson EX3200 | User Manual - Page 13
S-Video port Audio out port Video port Computer (Component Video) port Lamp cover screw Rear adjustable foot AC power inlet Audio in port Rear adjustable foot EX5200/EX7200 Back USB (TypeB) port Infrared receiver S-Video port Video port Computer (Component Video) port HDMI port Lamp - Epson EX3200 | User Manual - Page 14
Welcome Projector Control Panel VS200/EX3200 Source Search button (searches for connected video sources) Keystone button (corrects screen shape) Menu button (displays projector menus) Esc button (exits menu items) Power light Power button Help button Lamp and Temperature warning lights Wide - Epson EX3200 | User Manual - Page 15
turns off image) Aspect button (changes screen size) Page Up/Down buttons (control PowerPoint® slides; USB cable required) E-Zoom +/- buttons (zoom into image) Menu button (accesses projector menus) Source Search and Source buttons (select image source) Freeze button (stops image) User button (lets - Epson EX3200 | User Manual - Page 16
Use the dimensions below to guide you in placing or installing the projector. 11.61 in. (295 mm) 3.11 in. (79 mm) 3.03 in. (77 mm) 3.62 in. (92 mm) 1.5 in. (38.3 mm) 1.57 in. (39.8 mm); center of lens to mounting bracket holes 0.51 in. (13 mm) 8.98 in. (228 mm) 9.59 - Epson EX3200 | User Manual - Page 17
EX3200/EX5200/EX7200 3.11 in. (79 mm) 3.03 in. (77 mm) 11.61 in. (295 mm) 3.62 in. (92 mm) 1.5 in. (38.3 mm) 1.57 in. (39.8 mm); center of lens to mounting bracket holes 0.51 in. (13 mm) 8.98 in. (228 mm) 9.59 in. (243.5 mm) 5.04 in. (128 mm) 0.98 in. (25 mm - Epson EX3200 | User Manual - Page 18
products, and service. Optional Accessories To enhance your use of the projector, Epson offers the following optional accessories: Product Replacement lamp Replacement air filter set Universal projector ceiling mount Adjustable suspended ceiling channel kit False ceiling plate kit Structural round - Epson EX3200 | User Manual - Page 19
-to-VGA video cable S-Video cable DC-06 document camera (ELPDC06) DC-10s document camera DC-11 document camera (ELPDC11) Molded hard-shell wheeled carrying case Part number ELPKC19 ELPSV01 V12H321005 ELPDC10S V12H377020 ELPKS58 You can purchase screens or other accessories from an Epson authorized - Epson EX3200 | User Manual - Page 20
20 Welcome - Epson EX3200 | User Manual - Page 21
camera (EX5200/EX7200 only). Follow the instructions in this chapter on: ■ Unpacking the projector ■ Positioning the projector ■ Connecting to a computer ■ Connecting to video equipment ■ Playing sound through the projector ■ Connecting to a digital camera or other USB device (EX5200/ EX7200 only - Epson EX3200 | User Manual - Page 22
Power cord VGA computer cable EX3200/EX5200/EX7200 2 AA batteries (for remote control) Projector Power cord PDF manuals and Password Protected registration CD-ROM sticker Remote control 2 AA batteries (for remote control) VGA computer cable Carrying case USB cable 22 Setting Up the - Epson EX3200 | User Manual - Page 23
one from Epson. See "Optional Accessories" on page 18. ■ To receive an audio signal, you'll need an RCA-type audio cable with two male plugs (EX5200/EX7200), or a stereo mini-jack to RCA-type audio adapter cable (with red and white jacks on one end; VS200/EX3200). Setting Up the Projector 23 - Epson EX3200 | User Manual - Page 24
plenty of space for ventilation around and under the projector. ■ Make sure the projector is within 5.9 feet (1.8 meters) of a grounded electrical outlet or extension cord. Image size increases with distance, but can vary depending on the aspect ratio (image shape), how you zoom into the image, and - Epson EX3200 | User Manual - Page 25
(-17 cm) -9.8 inches (-25 cm) -13.1 inches (-33 cm) VS200/EX3200 (16:9 images) Screen size Projection distance (A) Wide to Tele 30 inches (76 cm) 37 to 51 inches (95 to 130 cm) 50 inches (127 inch (+2 cm) +1.1 inches (+3 cm) +1.6 inches (+4 cm) +2.1 inches (+5 cm) Setting Up the Projector 25 - Epson EX3200 | User Manual - Page 26
cm) -1.3 inch (-3 cm) -1.6 inches (-4 cm) -2.4 inches (-6 cm) -3.3 inches (-8 cm) EX5200 (4:3 images) Screen size Projection distance (A) Wide to Tele 30 inches (76 cm) 35 to 42 inches (89 to 107 cm) 40 inches ( (-17 cm) -10 inches (-25 cm) -13.3 inches (-34 cm) 26 Setting Up the Projector - Epson EX3200 | User Manual - Page 27
359 inches (759 to 912 cm) 359 to 431 inches (912 to 1095 cm) Offset (B) -16.7 inches (-42 cm) -20 inches (-51 cm) EX5200 (16:9 images) Screen size Projection distance (A) Wide to Tele 30 inches (76 cm) 38 to 46 inches (97 to 117 cm) 40 inches (102 cm) 51 to 62 inches (130 - Epson EX3200 | User Manual - Page 28
) -2.7 inches (-7 cm) -3.5 inches (-9 cm) -4.4 inches (-11 cm) -5 inches (-13 cm) EX7200 (4:3 image) Screen size Projection distance (A) Wide to Tele 40 inches (102 cm) 50 to 60 inches (126 to 152 cm) 50 inches (127 33 cm) -17.1 inches (-44 cm) -24 inches (-61 cm) 28 Setting Up the Projector - Epson EX3200 | User Manual - Page 29
13 cm) -7.6 inches (-19 cm) -10.1 inches (-26 cm) -15.7 inches (-40 cm) EX7200 (16:10 image) Diagonal screen size Projection distance (A) Wide to Tele 40 inches (102 cm) 44 to 53 inches (111 to 134 cm) 50 inches ( (-29 cm) -15.1 inches (-38 cm) -24.2 inches (-62 cm) Setting Up the Projector 29 - Epson EX3200 | User Manual - Page 30
(see page 51). The EX5200/EX7200 may be able to correct the distortion automatically. You can also install the projector in three other viewing setups: ceiling projection, rear projection onto a semi-transparent screen, or rear/ ceiling projection. Ceiling projection Rear projection Rear - Epson EX3200 | User Manual - Page 31
that has a standard video output (monitor) port, including desktop models, PC and Macintosh computers, and hand-held devices. See page 34 for instructions. To play sound through the projector, connect an audio cable (see page 41). You may be able to use your remote control as a wireless mouse when - Epson EX3200 | User Manual - Page 32
port, you will need to install software from the projector on your computer (see page 33). 6. You can connect an optional audio cable if you want to play sound through the projector (see page 41). When you've finished making connections, see Chapter 2 for instructions on displaying and adjusting the - Epson EX3200 | User Manual - Page 33
to other image sources using the Source Search button on the remote control or the projector. Windows XP and Windows 2000 Follow the instructions on the screen to install the Epson USB Display software. After the software is installed, you see your computer's current desktop displayed by the - Epson EX3200 | User Manual - Page 34
device you are trying to connect. EX5200/EX7200 Computer (Component Video) port 2. You may need to change the Input Signal setting in the projector's Signal menu to RGB or Auto (see page 72). 3. You can connect an optional audio cable to play sound through the projector (see page 41). 34 Setting - Epson EX3200 | User Manual - Page 35
port, see "Connecting an RGB Video Source" on page 40. After connecting video cables, you may also want to connect an optional audio cable to play sound through the projector; see page 41. If you connect using an HDMI cable (EX5200/EX7200 only), the video and sound are both transferred and you won - Epson EX3200 | User Manual - Page 36
an HDMI Video Source (EX5200/ EX7200 Only) For the best image and sound quality, connect your video equipment to the HDMI (High-Definition Multimedia Interface) port, if possible. Connect an HDMI cable to the HDMI connector on your video equipment and the HDMI connector on the projector. HDMI port - Epson EX3200 | User Manual - Page 37
Video port on the projector. VS200/EX3200 Video port note If the video cable was not provided with your video device, you can purchase one from an electronics dealer. EX5200/EX7200 Video port 2. If you want to play sound through the projector, see page 41 for instructions on connecting an audio - Epson EX3200 | User Manual - Page 38
from Epson; see page 18. Connecting an S-Video Source 1. Connect the S-Video cable to the S-Video connector on your device and the S-Video port on the projector. VS200/EX3200 S-Video port EX5200/EX7200 S-Video port 2. If you want to play sound through the projector, see page 41 for instructions on - Epson EX3200 | User Manual - Page 39
or Y/Pb/Pr), you can purchase a component-to-VGA video cable from Epson (see page 18) or an electronics dealer. 1. Connect Video) port on your projector using an optional component-to-VGA video cable or adapter. VS200/EX3200 Computer (Component Video) port EX5200/EX7200 Computer (Component Video - Epson EX3200 | User Manual - Page 40
to play sound through the projector, see page 41 for instructions on connecting an audio cable. When you've finished making connections, see page 45 for instructions on turning on the projector and Chapter 2 for instructions on displaying and adjusting the image. Connecting an RGB Video Source You - Epson EX3200 | User Manual - Page 41
Projector You can play sound through the projector's speaker system. 1. Locate the appropriate cable and connect it to the Audio port on the projector. VS200/EX3200 Audio port EX5200/EX7200 Audio ports 2. Connect the other end of the cable to the audio output connector(s) on your computer or video - Epson EX3200 | User Manual - Page 42
cable or adapter. 2. Connect the stereo mini-jack end of the audio cable to the Audio Out port on the projector. Audio cable 3. Connect the other end of the cable to your speakers. The projector's internal speaker system is disabled while sound is output to external speakers. 42 Setting Up the - Epson EX3200 | User Manual - Page 43
Connecting a Digital Camera or Other USB Device (EX5200/EX7200 Only) You can connect your digital camera, USB thumb (flash memory) drive, USB hard drive, or multimedia storage viewer, such as the Epson P-7000. Then you can use the projector's Slideshow function to display JPEG images or a - Epson EX3200 | User Manual - Page 44
image source, the Slideshow program appears. If you are connected to another image source, press the USB button on the remote control to go to the Slideshow program. 5. See page 63 for instructions on controlling the slideshow. 6. When you're finished, press Esc and select Exit to exit the Slideshow - Epson EX3200 | User Manual - Page 45
the image source. If you turn on the projector first, or have multiple pieces of connected equipment, you may have to select the image source manually (see page 50). Follow these steps to turn on the projector: 1. Open the A/V Mute slide (lens cover). VS200 EX3200/EX5200/EX7200 Setting Up the - Epson EX3200 | User Manual - Page 46
2. Plug one end of the power cord into the projector, and the other end into an electrical outlet. The Ppower light turns orange. Power light 3. Press the Ppower button on the projector or on the remote control. Power button 46 Setting Up the Projector - Epson EX3200 | User Manual - Page 47
begins to appear. When the Ppower light stops flashing and remains green, the projector is ready for use. 4. If you are prompted to enter a password, see page 78. Using the Direct Power On Function The Direct Power On function enables faster setup. The projector starts up automatically when you plug - Epson EX3200 | User Manual - Page 48
press any other button.) 2. Press the Ppower button again. The projection lamp turns off and the projector beeps twice. You can then unplug the power cord. If you want to turn the projector on again, make sure the orange Ppower light is not flashing, then press the Ppower button. 48 Setting Up the - Epson EX3200 | User Manual - Page 49
2 Displaying and Adjusting the Image Follow the guidelines in this chapter for: ■ Selecting an image source ■ Adjusting the image 49 - Epson EX3200 | User Manual - Page 50
buttons on the remote control (Computer, Video, or USB). Source Search button Source buttons If you still can't see an image or can't project the same image that is on your notebook or computer screen, see page 97 for solutions. Select USB to project from a USB device (EX5200/EX7200 only). See page - Epson EX3200 | User Manual - Page 51
of the screen and keeping it level. This also produces the best picture quality. If the projector is tilted up or down (up to 30°), or placed at an angle, the shape may "keystone" and you may need to correct the image shape. The EX5200 and EX7200 projectors include an Auto Keystone function that - Epson EX3200 | User Manual - Page 52
■ Press the appropriate keystone correction button on the projector's control panel until the shape is evenly rectangular. VS200/EX3200 EX5200/EX7200 Keystone correction buttons Keystone correction buttons ■ Select the Keystone setting in the projector's Settings menu (see page 73). Then use the - Epson EX3200 | User Manual - Page 53
the image. VS200 EX3200 EX5200/EX7200 VS200/EX3200: to enlarge or reduce the image, press the Wide (enlarge) or Tele (reduce) button on the projector's control panel. You can also use the Zoom setting in the projector's Settings menu; see page 73 for instructions. Wide button Tele button If the - Epson EX3200 | User Manual - Page 54
E-Zoom buttons on the remote control to zoom in on a portion of the image. See page 60 for instructions. EX5200/EX7200: to enlarge or reduce to Computer or USB). ■ Sports: For vivid TV images in a bright room (only available for component video, S-Video, or composite video sources). 54 Displaying - Epson EX3200 | User Manual - Page 55
button on the remote control. Press the Aspect button repeatedly to cycle through the available options. Aspect button note You cannot change the aspect ratio when displaying from a computer using the USB TypeB port or from a USB device using the USB source on the EX5200/ EX7200. Select from one - Epson EX3200 | User Manual - Page 56
EX7200 ■ Normal: Displays images using the full projection area and maintains the aspect ratio of the image. Choose this setting to automatically resize the image and make the best use of the display area. ■ Auto (HDMI images only): Automatically sets the aspect ratio according to the input signal. - Epson EX3200 | User Manual - Page 57
the projector from anywhere in the room-up to 19.7 feet (6 meters) away. This chapter covers: ■ Using the remote control ■ Controlling the picture and sound ■ Operating your computer with the remote control ■ Highlighting your presentation ■ Presenting a slideshow from a USB device (EX5200/EX7200 - Epson EX3200 | User Manual - Page 58
fluorescent lamps or in direct sunlight may affect projector response. Using the Remote Control Make sure batteries are installed as described on page 90. Follow these tips for using the remote control: ■ Point the remote control at the front or back of the projector, or at the screen. ■ Stand - Epson EX3200 | User Manual - Page 59
A/V Mute slide is closed for a long time. See page 75 for instructions. Stopping Action Press the Freeze button on the remote control to stop the action in your video or computer image. The image freezes but the sound continues. To restart the action, press the Freeze button again. Freeze button - Epson EX3200 | User Manual - Page 60
the arrow buttons to move around the screen. ■ Press the E-Zoom - button sound and picture, press the A/V Mute button or close the A/V Mute slide. Controlling the Volume To change the volume on the projector, press the or button on the remote control. Volume buttons On the EX5200/EX7200 projector - Epson EX3200 | User Manual - Page 61
Page Up/Down as the USB Type B setting on the Extended menu (see page 75). Then you can control your presentation using those buttons. note You can use the remote control as a wireless mouse only when projecting from the Computer (Component Video) or HDMI (EX5200/EX7200 only) port. You may need - Epson EX3200 | User Manual - Page 62
If you want to use the remote control as a wireless mouse, select Wireless Mouse as the USB Type B setting on the Extended menu (see page 75). Then you can control your presentation as follows: ■ Use the arrow buttons to move the cursor on the screen. ■ Press the Enter button once to left-click, or - Epson EX3200 | User Manual - Page 63
Source buttons on the remote control. To return to the Slideshow source, press Source Search and select USB, or simply press the USB button. Starting a Slideshow 1. Connect a USB device to the projector's USB TypeA port (see page 43). note You can project .JPG files in resolutions up to 8176 × 6144 - Epson EX3200 | User Manual - Page 64
USB button on the remote control to go to the Slideshow program. If you are not connected to another image source, the Slideshow program appears automatically. note To rotate a displayed image, press the u or d button on the remote control the bottom of the Slideshow screen and press Enter. The - Epson EX3200 | User Manual - Page 65
these steps: 1. Highlight Option at the bottom left corner of the slideshow screen and press Enter. You see this screen: 2. Highlight the options you want to use, and press Enter. Option continuously play Off displays a slideshow one time through Presenting With the Remote Control 65 - Epson EX3200 | User Manual - Page 66
Option Screen switching time Effect Available settings No does not switch file display automatically in random order 3. When you are finished, highlight OK at the bottom of the screen and press Enter. (Highlight Cancel and press Enter to cancel your changes.) 66 Presenting With the Remote Control - Epson EX3200 | User Manual - Page 67
4 Fine-Tuning the Projector You can use the projector's on-screen menus to adjust the image, sound, and other features. This chapter covers the following information: ■ Using the menu system ■ Adjusting the image ■ Adjusting signal settings ■ Customizing projector features ■ Customizing power and - Epson EX3200 | User Manual - Page 68
the Menu System You can use the remote control or the projector's control panel to access the menus and change settings. Follow these steps: 1. To display the menu screen, press the Menu button on the remote control or on the projector. You see a menu screen similar to the one below: Options Menu - Epson EX3200 | User Manual - Page 69
. 1. Press the Menu button on the projector or remote control and select the Image menu. You see a screen similar to one of these: Computer/USB display/ RGB video/ USB* Component video/ Composite video/ S-Video note If you are using the HDMI port (EX5200/EX7200 only), you see the menu on the - Epson EX3200 | User Manual - Page 70
of the projector's LCD panels. You can also change the lamp's brightness. overall image. ■ Contrast Adjusts the difference between light and dark areas. ■ Color Saturation Adjusts the red, green, and blue hue and saturation values. (Not available if sRGB is selected as the Color Mode setting.) ■ Auto - Epson EX3200 | User Manual - Page 71
the aspect ratio. 1. Press the Menu button and select the Signal menu. You see a screen similar to one of those below. (The settings will be different depending on the source you are projecting from.) Computer/RGB video Component video Composite video/S-Video HDMI (EX5200/EX7200 only) Fine - Epson EX3200 | User Manual - Page 72
on to convert interlaced signals into progressive signals (best for moving images). Leave the setting Off for still images. ■ HDMI Video Range (EX5200/EX7200 only) When you connect to the HDMI input port, set the projector's video range to match the video range setting of your device. ■ Input Signal - Epson EX3200 | User Manual - Page 73
Sets the image's aspect ratio (ratio of width to height). See page 55 for more information. Customizing Projector Features You can use the Settings menu to lock the buttons on the projector, adjust audio volume, and customize several other features. VS200/EX3200 EX5200/EX7200 ■ Keystone Adjusts - Epson EX3200 | User Manual - Page 74
, and extends the lamp's operating life. ■ Volume Raises or lowers the volume of the projector's speaker. ■ User Button Lets you create a shortcut to one of the following menu items: Power Consumption, Info, Progressive, Resolution. When you press the User button on the remote control, the assigned - Epson EX3200 | User Manual - Page 75
Rear (to project from behind onto a transparent screen), or Rear/ Ceiling (to project from behind onto a transparent screen when the projector is mounted upside-down from the ceiling). note If you hold down the A/V Mute button on the remote control for about five seconds, you switch between Front - Epson EX3200 | User Manual - Page 76
Mouse to use the remote control buttons like a wireless mouse. See page 61 for restrictions and details. ■ Link 21L Select On to enable the projector to be monitored and controlled from a computer using Link 21L software and the Epson USB Communication driver. ■ Language Select a language to - Epson EX3200 | User Manual - Page 77
these steps to create a new password: 1. Press the Freeze button on the remote control for five to seven seconds. You see this screen: caution If you lose the remote control, you will not be able to enter the password. Keep the remote control in a safe place at all times. Also, it's a good idea to - Epson EX3200 | User Manual - Page 78
in and turned on, you must enter a password to use the projector. Select On, press Enter, then press Esc to return to the Password Protect screen. ■ User's Logo Protect: Prevents your custom screen (see page 79), display, and User's Logo settings in the Extended menu from being changed. Select On - Epson EX3200 | User Manual - Page 79
locked and you must contact Epson to arrange for service. Creating Your Own Startup Screen You can transfer any image from your computer or video source to the projector and then use it as your startup screen. You can also use it as the screen displayed when the projector is not receiving a signal - Epson EX3200 | User Manual - Page 80
(display size) and press Enter. 7. When the message Save this image as the User's Logo? appears, select Yes and press Enter. Saving the logo may take a few moments. Do not use your projector, remote control, or video source while the logo is being saved. 8. When you see the message Completed, press - Epson EX3200 | User Manual - Page 81
startup screen, the screen you see when there's no signal, or the screen you Projector's Buttons When you enable the Control Panel Lock function, you can lock all of the projector's buttons, or all of the buttons except the Ppower button. The remote control can still be used to operate the projector - Epson EX3200 | User Manual - Page 82
to a table or ceiling mount. Security cable attachment Kensington security slot ■ Kensington security slot. The security slot (located on the side of the projector) is compatible with the MicroSaver security systems manufactured by Kensington. You can purchase this lock from Epson (see page 18 - Epson EX3200 | User Manual - Page 83
are the lamp and air filter. If any other part needs replacing, contact your dealer or a qualified servicer. This chapter covers the following: ■ Cleaning the lens ■ Cleaning the projector case ■ Cleaning the air filter ■ Replacing the air filter ■ Replacing the lamp ■ Replacing the remote control - Epson EX3200 | User Manual - Page 84
Then wipe the case. note To order replacement air filters, request part number V13H134A25. See page 18 for ordering information. Cleaning the Air Filter Your projector includes an air filter to ensure the best performance. If dust collects on the air filter, clean it as described here. Dust clogs - Epson EX3200 | User Manual - Page 85
■ You repeatedly see a projected message telling you to clean or replace it 1. Turn off the projector and unplug the power cord. 2. Open the air filter cover on the side of the projector. note To order replacement air filters, request part number V13H134A25. See page 18 for ordering information - Epson EX3200 | User Manual - Page 86
usage. It is time to replace the lamp when: ■ The projected image gets darker or starts to deteriorate. ■ The message Replace the lamp appears on the screen and the Lamp light flashes orange. To maintain projector brightness and image quality, replace the lamp as soon as possible. 86 Maintaining - Epson EX3200 | User Manual - Page 87
You may also need to replace the lamp if the Lamp light flashes red. See page 95. Lamp light Contact your dealer or call Epson at 800-GO-EPSON (800-463-7766). Request part number V13H010L58. Follow these steps to replace the lamp: 1. Turn off the projector and unplug the power cord. 2. Let the - Epson EX3200 | User Manual - Page 88
lamp(s) in this product contain mercury. Please consult your state and local regulations regarding disposal or recycling. Do not put in the trash. 5. Hold the lamp as shown and pull it straight out. 6. Gently insert the new lamp. (If it doesn't fit easily, make - Epson EX3200 | User Manual - Page 89
Lamp Timer After you replace the lamp, you need to reset the lamp timer using the projector's menu system. 1. Press the Menu button on the remote control or on the projector's control panel. You see the main menu. 2. Select the Reset menu and press Enter. You see this screen: 3. Select Reset Lamp - Epson EX3200 | User Manual - Page 90
. ■ Do not use batteries other than those specified in this User's Guide and do not use batteries of different types or mix old and close to the life span of your lamp. Replacing the Remote Control Batteries Replace the batteries in the remote as described below: 1. Turn the remote control over. 2. - Epson EX3200 | User Manual - Page 91
EX5200/EX7200 only). Follow these guidelines to prevent damage when transporting it: ■ Close the A/V Mute slide (lens cover). ■ If a USB device is connected, remove it from the projector. ■ Return the projector around the projector. ■ When transporting the projector a long distance, first place - Epson EX3200 | User Manual - Page 92
92 Maintaining the Projector - Epson EX3200 | User Manual - Page 93
. The following information is included: ■ Using the projector's on-screen help system ■ What to do when the projector's status lights flash ■ Solving projector operation problems ■ Solving problems with the image or sound ■ Solving problems with the remote control ■ Contacting technical support 93 - Epson EX3200 | User Manual - Page 94
-Screen Help If the image doesn't look right or your audio isn't working, you can get help by pressing the ? Help button on the projector or the remote control. 1. Press the ? Help button on the remote control or on the projector. You see the Help menu: 2. Use the arrow buttons on the remote control - Epson EX3200 | User Manual - Page 95
cord back in and turn on the projector. If this doesn't solve the problem, check the lights on top of the projector. What To Do When the Lights Flash The lights on top of the projector indicate the projector's status. Power light Lamp light Temperature light Refer to the following tables for - Epson EX3200 | User Manual - Page 96
you clean the air filter, stop using the projector, disconnect the power cord, and contact Epson for help as described on page 104. Warning: Except as specifically explained in this User's Guide, do not attempt to service this product yourself. The projector has an internal problem. Stop using the - Epson EX3200 | User Manual - Page 97
to release the lock (see page 81). Solving Problems With the Image or Sound No image appears on the screen. ■ Check that the Ppower light is green (not flashing) and that the A/V Mute slide is open. Also press the A/V Mute button on the remote control to make sure the picture has not been turned - Epson EX3200 | User Manual - Page 98
the computer's image signal to external output may not work. Turn the computer and the projector off and then back on again. ■ Depending on your computer's video card, you might need to use the Display utility in the Control Panel to make sure that both the LCD screen and external monitor port are - Epson EX3200 | User Manual - Page 99
menu (see page 71). ■ Make sure your computer's resolution and frequency or refresh rate is supported by the projector (see page 111). If necessary, change your computer's settings. Only part of the computer image is displayed. ■ Press the Auto button on the remote control or the Enter button on the - Epson EX3200 | User Manual - Page 100
menu (see page 70). ■ If you're projecting from a computer, make sure its signal is compatible with the projector. See page 111. ■ If you're projecting from a computer, press the Auto button on the remote control to reset the projector's Tracking, Sync, and Position settings. 100 Solving Problems - Epson EX3200 | User Manual - Page 101
the Auto button on the remote control or the Enter button on the projector to reset the projector's Tracking, Sync, and Position settings. ■ If further adjustment is needed, you can fine-tune the Tracking and Sync settings manually using the Signal menu, as described on page 72. 1. Fill the screen - Epson EX3200 | User Manual - Page 102
notebook or computer monitor. The image is too light or dark, or colors are incorrect. ■ Press the available options. ■ If you're displaying video, adjust the Color Adjustment and Color Mode settings balance. ■ The projector's lamp may need to be replaced. See page 86 for instructions. ■ Make sure - Epson EX3200 | User Manual - Page 103
Mac, you may be able to adjust the volume from your menu bar (top right corner of the screen) or via the volume control function keys. ■ If you're using a DVD player or other video source, make sure the cables are connected correctly, as described on page 41. Solving Problems With the Remote Control - Epson EX3200 | User Manual - Page 104
Epson provides these technical support services: Internet Support Visit Epson's support website for solutions to common problems with the VS200, EX3200, EX5200, or EX7200 (U.S.) or VS200, EX3200, EX5200, or EX7200 (Canada). You can download utilities and documentation, get FAQs and troubleshooting - Epson EX3200 | User Manual - Page 105
or EX7200) ■ Product serial number (located on the bottom of the projector) ■ Proof of purchase (such as a store receipt) and date of purchase ■ Computer or video configuration ■ Description of the problem Purchase Supplies and Accessories You can purchase screens and other accessories from an Epson - Epson EX3200 | User Manual - Page 106
106 Solving Problems - Epson EX3200 | User Manual - Page 107
EX5200 1024 × 768 pixels (XGA) EX7200 1280 × 800 pixels (WXGA) 16.8 million colors VS200 Normal mode: White light output 2300 lumens (ISO 21118 standard) Color light output 2300 lumens ECO mode: White light output 2040 lumens (ISO 21118 standard) EX3200/EX5200/EX7200 Normal mode: White light output - Epson EX3200 | User Manual - Page 108
91 to 1089 cm) Front, rear, upside-down (ceiling mount) 1 W VS200/EX3200/EX5200 4:3 (horizontal:vertical) EX7200 16:10 (horizontal:vertical) VS200/EX3200 Digital 1:1.35 EX5200/EX7200 Manual 1:1.2 VS200 29 dB in ECO mode 34 dB in Normal mode EX3200/EX5200/EX7200 29 dB in ECO mode 37 dB in Normal mode - Epson EX3200 | User Manual - Page 109
Projection Lamp Type Power consumption Lamp life Part number Remote Control Range Batteries (2) Dimensions Height Width Depth Weight Manual: ±30° vertical Tilt angle: 0 to 12° vertical EX5200/EX7200 only: Auto Keystone: ±30° vertical UHE (Ultra High Efficiency) VS200 175 W EX3200/EX5200/EX7200 200 - Epson EX3200 | User Manual - Page 110
VAC ±10%, 2.8A to 1.2 A VS200 224 W in ECO mode 244 W in Normal mode EX3200/EX5200/EX7200 228 W in ECO mode 280 W Normal mode 0.3 W Standby (Communication Off) 2.6 W Standby (Communication On B CSA C22.2 No. 60950-1-07 Pixelworks™ DNX™ ICs are used in this projector. 110 Technical Specifications - Epson EX3200 | User Manual - Page 111
These projectors support the high definition video and computer display formats listed here. To project images output from a computer, the computer's video card must be set at a refresh rate (vertical frequency) that's compatible with the projector. Some images are automatically resized using Epson - Epson EX3200 | User Manual - Page 112
60 50 60 50 60/50 60/50 720 × 480 720 × 576 720 × 480 720 × 576 1280 × 720 1920 × 1080 * Native resolution EX5200 Computer, component video, composite video, and S-Video Mode Refresh rate (Hz) Resolution VGA EGA 85 640 × 350 VGA-60 VESA-72 VESA-75 VESA-85 60 640 × 480 72 640 × 480 75 - Epson EX3200 | User Manual - Page 113
Computer, component video, composite video, and S-Video (continued) Mode Refresh rate (Hz) Resolution XGA-60 XGA-70 XGA-75 XGA-85 60 1024 × 768* 70 1024 × 768* 75 1024 × 768* 85 1024 × 768* SXGA1-70 SXGA1-75 70 1152 × 864 75 1152 × 864 WXGA-60 WXGA-75 60 1280 × 800 75 1280 × - Epson EX3200 | User Manual - Page 114
1024 1400 × 1050 1600 × 1200 720 × 480 720 × 576 720 × 480 720 × 576 1280 × 720 1920 × 1080 1920 × 1080 EX7200 Computer, component video, composite video, and S-Video Mode Refresh rate (Hz) Resolution VGA EGA 85 640 × 350 VGA-60 VESA-72 VESA-75 VESA-85 60 640 × 480 72 640 × 480 75 640 - Epson EX3200 | User Manual - Page 115
Computer, component video, composite video, and S-Video (continued) Mode Refresh rate (Hz) Resolution SXGA1-70 SXGA1-75 SXGA1-85 SXGA1-100 70 1152 × 864 75 1152 × 864 85 1152 × 864 100 1152 × 864 WXGA-60 WXGA-75 WXGA-85 60 1280 × 800* 75 1280 × 800* 85 1280 × 800* SXGA2-60 SXGA2- - Epson EX3200 | User Manual - Page 116
50 60/50 60/50 720 × 480 720 × 576 720 × 480 720 × 576 1280 × 720 1920 × 1080 * Native Resolution ** Available only when you select Wide as the Resolution setting HDMI signals Mode VGA SVGA XGA WXGA SXGA SXGA SXGA+ UXGA SDTV (480i) SDTV (576i) SDTV (480p) SDTV (576p) HDTV (720p) HDTV (1080i) HDTV - Epson EX3200 | User Manual - Page 117
if you use lubricants or oils on the projector, the projector case may crack and the projector may fall from its ceiling mount. This could cause serious injury to anyone under the mount and could damage the projector. When installing or adjusting a ceiling mount, do not use adhesives to prevent the - Epson EX3200 | User Manual - Page 118
as specifically explained in this User's Guide, do not attempt to service this product yourself. Refer all servicing to qualified personnel. Opening or removing covers may expose you to dangerous voltages and other hazards. ■ Never open any covers on the projector except as specifically explained in - Epson EX3200 | User Manual - Page 119
being inhaled or coming in contact with the eyes or mouth. ■ If the projector is mounted overhead and the lamp breaks, be careful to prevent pieces of glass from falling into your eyes when you open the lamp cover. WARNING: The cords included with this product contain chemicals, including lead - Epson EX3200 | User Manual - Page 120
energy and, if not installed and used in accordance with the instructions, may cause harmful interference to radio or television reception. However, by the FCC for this equipment. It is the responsibility of the user to obtain and use a shielded equipment interface cable with this device. If - Epson EX3200 | User Manual - Page 121
, 10, 18, 30, 82 Aspect ratio, 55 to 56, 73, 108 Audio cable, 41 connecting equipment, 41 to 42 controlling volume, 60 problems, troubleshooting, 103 turning off (using A/V Mute), 58 Auto Iris setting, 70 Auto Keystone setting, 51, 73 Auto Setup setting, 72 B Background screen settings, 75, 81 Bands - Epson EX3200 | User Manual - Page 122
specifications, 110 Epson accessories, 18 to 19 PrivateLine Support, 11 technical support, 11, 104 to 105 warranty, 18 Error status lights, 96 Extended menu, 75 to 76 E-Zoom buttons, 60 F FCC compliance statement, 120 Features, projector, 9 to 10 Feet, projector, 51 Filter, see Air filter Fn key - Epson EX3200 | User Manual - Page 123
status light, 47, 95 to 96 Power Consumption setting, 74, 86, 90 PowerPoint, 30, 61, 63, 76 Presentation color mode, 54 Presentations, using the pointer tool, 62 to 63 PrivateLine Support, 11 Problems color, 102 image, 97 to 102 no signal, 98 to 99 remote control, 103 sound, 103 using on-screen help - Epson EX3200 | User Manual - Page 124
, 18 Remote control A/V Mute button, 58 as wireless mouse, 61 batteries used, 109 batteries, replacing, 90 to 91 correcting color, 54, 70 E-Zoom buttons, 60 Freeze button, 59 numeric keypad, using, 78 pointer tool, using, 62 to 63 problems, 103 range, 109 specifications, 109 troubleshooting, 103 USB - Epson EX3200 | User Manual - Page 125
to 41 formats, supported, 111 selecting source, 50 Video Signal setting, 73 Volume, controlling, 60, 74 W Warning lights, 95 to 96 Warranty, 18 Wide button, 53 Windows display problems, 98 Wireless Mouse setting, 62, 76 Wireless mouse usage, 61, 76 Z Zoom aspect setting, 56 Zoom ratio, 108 Zoom ring - Epson EX3200 | User Manual - Page 126

VS200/EX3200/EX5200/EX7200
Multimedia Projector
User’s Guide