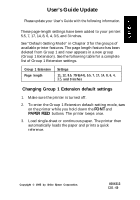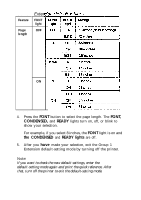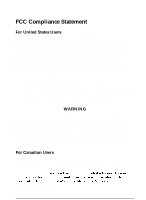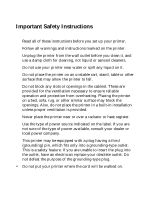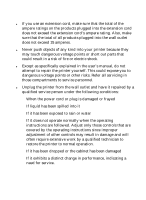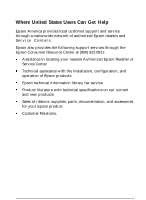Epson FX 1170 User Manual
Epson FX 1170 - B/W Dot-matrix Printer Manual
 |
View all Epson FX 1170 manuals
Add to My Manuals
Save this manual to your list of manuals |
Epson FX 1170 manual content summary:
- Epson FX 1170 | User Manual - Page 1
Update Please update your User's Guide with the following information. These page-length settings have been added to your printer: 5.5, 7, 17, 14, 8, 6, 4, 3.5, and 3 inches. See "Default-Setting Mode" in Chapter 3 for the groups of available printer features. The page length feature has been - Epson FX 1170 | User Manual - Page 2
and the CONDENSED and READY lights are off. 5. After you have made your selection, exit the Group 1 Extension default-setting mode by turning off the printer. Note: If you want to check the new default settings, enter the default-setting mode again and print the quick reference. After that, turn off - Epson FX 1170 | User Manual - Page 3
For United States Users This equipment has been tested and found to comply with the limits for a Class B digital device, pursuant to Part 15 of the FCC Rules. These limits are designed to provide reasonable protection against harmful interference in a residential installation. This equipment - Epson FX 1170 | User Manual - Page 4
on a bed, sofa, rug, or other similar surface may block the openings. Also, do not place the printer in a built-in installation unless proper ventilation is provided. . Never place the printer near or over a radiator or heat register. . Use the type of power source indicated on the label. If you - Epson FX 1170 | User Manual - Page 5
points or short out parts that could result in a risk of fire or electric shock. l Except as specifically explained in the user's manual, do not attempt to repair the printer yourself. This could expose you to dangerous voltage points or other risks. Refer all servicing in those compartments to - Epson FX 1170 | User Manual - Page 6
Center Technical assistance with the installation, configuration, and operation of Epson products Epson technical information library fax service Product literature with technical specifications on our current and new products Sales of ribbons, supplies, parts, documentation, and accessories for - Epson FX 1170 | User Manual - Page 7
users are requested to contact the Service Co-ordinator Manager at Epson (UK) Limited. Epson (UK) Limited, or Epson Appointed Distributors, will at their discretion repair or replace part both the parts and labour required to correct any malfunction of the equipment, but specifically excludes: wear - Epson FX 1170 | User Manual - Page 8
outside the specifications or if the product has been subjected to unapproved modifications. The guarantee does not cover visits to the user's premises or the repair or commissioning of the product on site. Use of options Epson (UK) Limited shall not be liable against any damages or problems arising - Epson FX 1170 | User Manual - Page 9
The green and yellow wire must be connected to the terminal in the plug which is marked with the letter E or with the earth symbol (&) or coloured green or green and yellow. The blue wire must be connected to the terminal in the plug marked with the letter N or coloured black. The brown wire must be - Epson FX 1170 | User Manual - Page 10
program as described below to get the right results. 1. When you install an application program, you normally need to identify the printer you are using. Make sure you choose the correct printer. See Chapter 1 for the right printer to choose. 2. Many programs include an option to set the maximum - Epson FX 1170 | User Manual - Page 11
Your Way Around 4 Warnings, Cautions, and Notes 4 Printer Parts 5 Chapter 1 Setting Up the Printer 1-1 Unpacking the Printer Choosing a Place for the Printer 1-2 Assembling the Printer 1-6 Testing the Printer 1-10 Connecting the Printer to Your Computer 1-14 Configuring Your Software for - Epson FX 1170 | User Manual - Page 12
Replacing the Ribbon Cartridge 5 - 4 Transporting the Printer 5-4 Chapter 6 Troubleshooting 6-1 Problems and Solutions 6-2 Power Supply 6-3 Printing 6-4 Paper Handling 6-8 Options 6-11 Chapter 7 Technical Specifications 7-1 Printer Specifications 7-2 Interface Specifications 7-11 - Epson FX 1170 | User Manual - Page 13
Epson® 9-pin dot matrix printer combines a compact design and high performance with a wide range of features. Features These features give your Epson printer . Compatibility. Supports the Epson ESC/P® commands widely used in application programs written for other Epson FX printers. An IBM - Epson FX 1170 | User Manual - Page 14
roll paper holder, or a front sheet guide to enhance the use of your printer. For additional information on these options, see sheets of paper into your printer without reloading. You can also manually load single sheets without removing multi-part forms. You can also use it to load two - Epson FX 1170 | User Manual - Page 15
Interface Card Optional interface cards are available to supplement the printer's built-in parallel interface. Guidelines for choosing the right interface and instructions on installing the cards are given in Chapter 4. Front Sheet Guide (C814001 for the standard-width carriage, C814011 for the wide - Epson FX 1170 | User Manual - Page 16
6 contains troubleshooting information. If the printer does not operate properly or the printed results are not what you expect, see Chapter 6 for a list of problems and solutions. Other chapters contain information on installing options, general maintenance, specifications, and printer commands - Epson FX 1170 | User Manual - Page 17
Printer Parts paper guide prilzfel cover edge guides lever paper-fension unit tractor \\ control panel ribbon cartridge lever parallel interfa A\C inlet Note: In some countries, the power cord is attached. - Epson FX 1170 | User Manual - Page 18
Chapter 1 Setting Up the Printer Unpacking the Printer 1-2 Checking the parts 1-2 Removing the protective materials 1 - 3 Choosing a Place for the Printer 1-4 Assembling the Printer 1-6 Installing the ribbon cartridge 1-6 Attaching the paper guide 1-9 Testing the Printer 1-10 Plugging in the - Epson FX 1170 | User Manual - Page 19
contains information on unpacking, setting up, testing, and connecting the printer. Read this chapter first. Checking the parts When you unpack the printer, make sure that you have all the parts shown below and that none is damaged. Printer Power cord Note: In some countries, the power cord is - Epson FX 1170 | User Manual - Page 20
damage during shipping, several pieces of protective material are packed with your printer. You must remove these before you put your printer together. Follow the directions on the Notice Sheet inserted in your printer when removing the protective material. Note: l Make sure you remove all packing - Epson FX 1170 | User Manual - Page 21
that are subject to direct sunlight, excessive heat, moisture, or dust. Use a grounded outlet; do not use an adapter plug. Place the printer where you can easily unplug the power cord. Avoid electrical outlets controlled by wall switches or automatic timers. Accidental disruption of power can erase - Epson FX 1170 | User Manual - Page 22
: l Use a stand that supports at least twice the weight of the printer. 13.6 kg (30 Ibs) for the standard-width carriage 18.4 kg (40 Ibs) for the wide carriage l Never use a stand that tilts the printer at an angle of more than 15 degrees from horizontal. If you install a cut-sheet feeder, keep - Epson FX 1170 | User Manual - Page 23
Assembling the Printer Installing the ribbon cartridge 1. Make sure the printer is not plugged into an electrical outlet. 2. Lift the printer cover by its back edge and then pull it straight up and off. 3. Grasp the tabs on each side of the paper-tension unit as - Epson FX 1170 | User Manual - Page 24
; then press on both ends of the cartridge to fit the plastic hooks into the slots. 6. Use a pointed object, such as a ball point pen, to guide the ribbon between the print head and ribbon guide while you turn the ribbon-tightening knob to help feed the ribbon into place. Setting Up the Printer 1-7 - Epson FX 1170 | User Manual - Page 25
the print head from side to side to make sure it moves smoothly. Also check that the ribbon is not twisted or creased. 8. Replace the paper-tension unit by placing it on the printer's mounting pegs and lowering it into place. Press down on both ends of the unit until you feel - Epson FX 1170 | User Manual - Page 26
Assembling the Printer Attaching the paper guide Your printer comes with a paper guide that allows you to load a single sheet from the top of the printer. Place the notches on the paper guide straight down into the mounting slots on the printer. You can stand the paper guide in an upright position, - Epson FX 1170 | User Manual - Page 27
, use the built-in self test to see that the printer is working properly. Plugging in the printer 1. Make sure the printer is turned off. 2. Check the label on the back of the printer to make sure the voltage required by the printer matches that of your electrical outlet. t CAUTION: If the - Epson FX 1170 | User Manual - Page 28
a single sheet of paper, loaded from the top. See Chapter 2 for full details on paper handling. The printer prints the self test using the currently selected font. 1. Make sure that the printer is turned off. Move the paper-release lever to the single-sheet position. 2. Hold down the PAPER FEED - Epson FX 1170 | User Manual - Page 29
that is at least 210 mm (8.27 inches) wide for the standard-width carriage or 360 mm (14 4. Insert a sheet of paper between the edge guides until it meets resistance. After about two seconds, the printer loads the paper automatically and starts the self test. 1-12 Setting Up the - Epson FX 1170 | User Manual - Page 30
again. 6. While holding down the ALT button, press the EJECT button to eject the paper. Then turn off the printer to end the self test. Here is part of a typical self test. - - - CIJRRECIT SETTIl'ICi --I-.- I"ri.11 t e r mode EF'SOCI l3c/I- Character spacinq I. 0 c u i SGrip-over--perforation - Epson FX 1170 | User Manual - Page 31
's built-in parallel interface. Connect the parallel interface cable as described below: 1. Make sure both the printer and computer are turned off; then plug the cable connector securely into the printer. Squeeze the wire clips together until they lock in place on each side of the connector. Note - Epson FX 1170 | User Manual - Page 32
set up your program. If your printer is not listed, choose from the following list (the printers are listed in the order of preference): FX-870 FX-1170 FX-850 FX-1050 FX-800 FX-1000 EX-800 EX-1000 FX-85 FX-105 FX-80+ FX-lOO+ FX-80 FX-100 Epson printer 9-pin printer If you plan to use the - Epson FX 1170 | User Manual - Page 33
Configuring Your Software for the Printer 1-16 Setting Up the Printer - Epson FX 1170 | User Manual - Page 34
Single Sheets 2-20 Switching to single sheets 2-20 Switching to continuous paper 2-22 Printing on Special Paper 2-23 Setting the paper-thickness lever 2-23 Multi-part forms 2-24 Labels 2-25 Envelopes 2-26 Paper Handling 2-1 - Epson FX 1170 | User Manual - Page 35
Selecting a Paper Feeding Method Your printer provides four paper paths so you can print on almost any type of paper: l Choose the top paper guide to print on single sheets. l Install the tractor unit in the appropriate location to load continuous paper from the front, rear, or bottom. You can mount - Epson FX 1170 | User Manual - Page 36
the top or either of the optional cut-sheet feeders; also for loading single sheets from the front with the optional front sheet guide. Front push-tractor position For continuous paper with the tractor unit installed in the front. Rear push-tractor position For continuous paper with the tractor unit - Epson FX 1170 | User Manual - Page 37
420 mm (16.5 inches) on the wide carriage. You can load single sheets from the top of the printer. Also, you can load single sheets from the front with the optional front sheet guide. (This option may not be available in some countries.) If the paper-tension unit has been removed, you - Epson FX 1170 | User Manual - Page 38
until it locks in place next to the arrow on the paper guide. Next adjust the right edge guide to match the width of your paper. 4. Slide a sheet of paper between the edge guides until it meets resistance. The printer loads the paper automatically and you are ready to print. 0tl CAUTION: Always - Epson FX 1170 | User Manual - Page 39
the position of the tractor unit and the placement of your paper supply. Your printer can handle continuous paper up to 254 mm (10.0 inches) wide on inches) wide on the wide carriage. To print on continuous paper, you can install the tractor unit in one of the following positions: front, rear, or - Epson FX 1170 | User Manual - Page 40
front cover. If the optional front sheet guide is installed, remove it by grasping the fins on both sides and pulling it straight out of the printer. 3. Push the tractor into the printer's mounting slot as shown below. See page 2-10 for instructions on loading continuous paper with the front push - Epson FX 1170 | User Manual - Page 41
to make sure the tractor is firmly seated. See page 2-13 for instructions on loading paper with the rear push tractor. To remove the tractor unit, press the tractor's lock tabs, tilt the unit, and lift it off the printer. Installing the pull tractor You can also use the tractor unit as a pull - Epson FX 1170 | User Manual - Page 42
on each side of the mounting slots shows you where to install the tractor. Lower it straight down into the slots as shown. Then push it back in the direction of the arrow in the illustration. See page 2-16 for instructions on loading paper with the pull tractor. To remove the tractor - Epson FX 1170 | User Manual - Page 43
Using Continuous Paper Loading paper with the front push tractor 1. Make sure the printer is turned off, and remove the front cover. 2. Make sure the tractor is in the front push-tractor position and the paper-release lever is in the front push-tractor position. 2-10 Paper Handling - Epson FX 1170 | User Manual - Page 44
lock it in place. Now slide the right sprocket unit to match the width of your paper, but do not lock it. Move the paper support so it is midway between the sprocket units. 12 mm (0.5 inch) \ Paper Handling 2-11 - Epson FX 1170 | User Manual - Page 45
the front push tractor 1. To remove continuous paper, press the TEAR OFF button to feed the paper's perforation to the tear-off edge of the printer cover. Note: If the page perforation does not meet the tear-off edge, you can adjust the tear-off position using the micro-feed feature - Epson FX 1170 | User Manual - Page 46
Using Continuous Paper Loading paper with the rear push tractor 1. Make sure the printer is turned off and the paper guide is removed. 2. Make sure the tractor is in the rear push-tractor position and the paper-release lever is also in the rear push-tractor - Epson FX 1170 | User Manual - Page 47
.) Push the lever back to lock it in place. Then slide the right sprocket unit to match the width of your printer, but do not lock it. Move the paper support so it is midway between the sprocket units. 12 mm (0.5 inch) 5. Make sure your paper has a clean, straight loading edge. Open - Epson FX 1170 | User Manual - Page 48
to remove any slack in the paper; then lock it in place. 8. Attach the paper guide in its flat position over the printer. Slide the edge guides to the center. 9. Turn on the printer. When the printer receives data, it loads the paper automatically before printing. Note: You can also advance the - Epson FX 1170 | User Manual - Page 49
with the pull tractor 1. Make sure the printer is turned off. Remove the printer cover and paper guide. 2. Make sure the paper-release lever is and the ribbon guide. 4. Attach the paper guide in the flat position. Then slide the edge guides to the center of the paper's width. 5. Install the pull - Epson FX 1170 | User Manual - Page 50
lock it in place. Then slide the right sprocket unit to match the width of your paper, but do not lock it. Move the paper support so it is midway between the sprocket units. 12 mm (0.5 inch) 8. Pull the paper up until the perforation between the first and second pages is - Epson FX 1170 | User Manual - Page 51
to the loading position with the microfeed feature, as described in Chapter 3. 14. Install the printer cover. 0t l CAUTION: Always turn off the printer before you use the knob on its left side to clear paper jams. If the printer is on, you may damage it or lose the top-of-form position. 2-18 - Epson FX 1170 | User Manual - Page 52
Continuous Paper Adjusting the top-of-form position The printer feeds the paper to the top-of-form position buttons. Removing paper from the pull tractor 1. Tear off the paper entering the printer at the perforation. 2. Hold down the PAPER FEED button to feed the continuous paper forward and eject it - Epson FX 1170 | User Manual - Page 53
Continuous and Single Sheets Even with continuous paper loaded in the printer, you can easily switch to single-sheet printing without removing the continuous paper from the tractor. You can use this feature whenever the tractor unit is installed in the front or the rear, or when using both the - Epson FX 1170 | User Manual - Page 54
Switching Between Continuous and Single Sheets 3. Push the paper-release lever back to the single-sheet position. 4. You can now load single sheets from the top as described in Using Single Sheets earlier in this chapter. Paper Handling 2-21 - Epson FX 1170 | User Manual - Page 55
ALT button and press the EJECT button to eject it. 2. Lift up slightly on the paper guide and then lower it until it lies flat on top of the printer. Slide the left and right edge guides together so that they meet at the middle. 3. Set the paper-release lever to either the - Epson FX 1170 | User Manual - Page 56
Printing on Special Paper In addition to printing on single sheets and continuous paper, your printer can also print on a wide variety of paper types, such as envelopes, labels, and multi-part forms. Before printing on special ttypes of paper, you may need to change the paper-thickness setting. - Epson FX 1170 | User Manual - Page 57
copy) Labels 2 Envelope 2 to 5 * See Chapter 7 for complete paper specifications. Note: Print speed is reduced for paper-thickness lever settings of 2 and above. Multi-part forms You can use carbonless multi-part forms of up to four parts (including the original). Make sure you set the paper - Epson FX 1170 | User Manual - Page 58
l Because labels are sensitive to extreme temperature and humidity, always use them under normal operating conditions. l Do not leave labels loaded in the printer between jobs; they curl around the platen and may jam when you resume printing. l To remove labels from the paper path after you finish - Epson FX 1170 | User Manual - Page 59
sheet loading feature from the top paper guide. If you want to load several envelopes at the same time, you can install the optional highcapacity cut-sheet feeder. See of the envelope into the printer. l If you use No. 6 envelopes, make sure the left edge guide is aligned with the arrow on the paper - Epson FX 1170 | User Manual - Page 60
Chapter 3 Using the Printer Control Panel 3-2 Lights 3-2 Buttons 3-3 Other control-panel features 3-4 Default-Setting Mode 3-5 Default-setting listing 3-5 Default setting descriptions 3-6 Adjusting the tear-off position 3-20 Character Fonts 3-21 Data Dump Mode 3-23 Using the Printer 3-1 - Epson FX 1170 | User Manual - Page 61
O=Roman %Sans Serif 0 CONDENSED READY 0 (1, OPERATE Lights READY (green) On when the OPERATE button is on and power is supplied. This light blinks when the printer is paused, in tear-off mode, out of paper, or the print head is overheated. FONT (green) Shows which font is selected. This light is - Epson FX 1170 | User Manual - Page 62
continuous paper to the next top-of-form (TOF) position. When the printer is out of paper, press this button to load continuous paper from the sheet feeder. FONT Press this button to select a font (draft, Epson Roman, or Epson Sans Serif). This button also selects the normal or condensed mode for - Epson FX 1170 | User Manual - Page 63
for details. Data dump: Hold down the PAUSE button while you turn on the printer to enter the data dump mode. This mode allows advanced users to find the cause of communication problems between the printer and the computer. For instructions, see Data Dump Mode later in this chapter. 3-4 Using the - Epson FX 1170 | User Manual - Page 64
because they take effect each time you turn on the printer. For most users, the factory settings are best, but you can change these it is in. Group 1 Features Printer mode Character pitch Skip-over-perforation Shape of Zero Tear off Auto line feed Settings EPSON ESC/P or IBM emulation 1Ocpi or - Epson FX 1170 | User Manual - Page 65
settings. See your software documentation for more information. Default setting descriptions Printer mode When you select ESC/P, the printer operates in the Epson ESC/P mode. When you select IBM, the printer emulates an IBM printer. Character pitch You can set the character pitch to 10 cpi or - Epson FX 1170 | User Manual - Page 66
a wide variety of character tables. You can check the character tables available with your printer by printing the quick reference in the Group 2 default-setting mode. See the Appendix for specific characters in these character tables. You can also select character tables with software commands. See - Epson FX 1170 | User Manual - Page 67
24 KB of data, so you can free your computer for other tasks in a shorter time while the printer prints. When the buffer is off, the inch line feed) code is always accompanied by a carriage return (CR) code. The printer always moves the next print position to the left margin when it receives the LF - Epson FX 1170 | User Manual - Page 68
while you hold down the FONT button. This enters the Group 1 default setting mode. The printer beeps once. 3. Load single-sheet or continuous paper. The printer then automatically loads the paper and prints a quick reference. Group 1 default settings BLINK ON Tear off BLINK BLINK Auto line - Epson FX 1170 | User Manual - Page 69
, repeat this process for any other Group 1 features you want to change. 7. Exit the Group 1 default-setting mode at any time by turning off the printer. Any changes you have made remain in effect until you change them again. Note: If you want to check the new default settings, enter the - Epson FX 1170 | User Manual - Page 70
Default-Setting Mode 3. Load single-sheet or continuous paper. The printer then automatically loads the paper and prints a quick reference according to the emulation setting in Group 1. ESC/P mode character table * ** Available only in the European - Epson FX 1170 | User Manual - Page 71
CONDENSED light is off, and the READY light is off. 5. After you have made your selection, exit the Group 2 defaultsetting mode by turning off the printer. Note: If you want to check the new default settings, enter the default-setting mode again and print the quick reference. After that, turn off - Epson FX 1170 | User Manual - Page 72
is on and the CONDENSED and READY lights are off. 5. After you have made your selection, exit the Group 3 defaultsetting mode by turning off the printer. Note: If you want to check the new default settings, enter the default-setting mode again and print the quick reference. After that, turn off - Epson FX 1170 | User Manual - Page 73
then enter the Group 4 default-setting mode. 3. Press the FONT, PAUSE, or PAPER FEED button if you want to change the current setting. The printer beeps once or twice to indicate your setting. Button PAUSE PAPER FEED FONT Feature Input buffer Draft print speed Auto carriage return Settings Valid - Epson FX 1170 | User Manual - Page 74
advances the paper to the new position when the power is turned on again. When you adjust the loading position for single-sheet paper, the printer remembers the new position only until you turn off the power. The loading position returns to the factory setting when the power is turned on - Epson FX 1170 | User Manual - Page 75
. If your printing is too high or low on the page, you can change the loading position. 1. Make sure the printer is turned on. 2. Load either continuous or single-sheet paper. (Load continuous paper by pressing the PAPER FEED button.) 3. While holding down the ALT button, - Epson FX 1170 | User Manual - Page 76
leave the micro-feed mode, press the ALT button again or send data to the printer. The printer remembers the new loading position and advances all subsequent pages to the new position. Note: l The printer has a minimum and maximum loading position. If you try to advance the loading position beyond - Epson FX 1170 | User Manual - Page 77
or rear push-tractor. l Never use the tear-off feature with the pull tractor; the paper could come off the pull tractor and jam the printer. l Never use the tear-off feature with labels. When fed backward, labels may come off the backing and jam the - Epson FX 1170 | User Manual - Page 78
is set to invalid in the default-setting mode. Just follow the steps below: 1. Make sure printing has finished. 2. Press the TEAR OFF button. The printer advances the paper's perforation to the tear-off edge and the READY light blinks. 3. Tear off all printed pages. Note: If the perforation does not - Epson FX 1170 | User Manual - Page 79
Tear Off 4. When you resume printing, the printer automatically feeds the paper back to the loading position and begins printing. (You can also manually feed the paper back to the loading position by pressing the TEAR OFF button again.) Adjusting the tear-off position If the paper's perforation does - Epson FX 1170 | User Manual - Page 80
Character Fonts Your printer has two draft fonts (normal and high-speed) and two Near Letter Quality (NLQ) fonts (Epson Roman and Epson Sans Serif). You can select these through application software and the control panel. The draft fonts are ideal for preliminary work. Use the defaultsetting mode ( - Epson FX 1170 | User Manual - Page 81
with the panel are not the fonts that are printed, check your application program's user's manual for instructions on selecting character fonts. Here are sample characters for each font. Normal Draft ! e f g h i j k l m n o p q r s t u v w x y z Epson San Serif condensed 3-22 Using the Printer - Epson FX 1170 | User Manual - Page 82
users to find the cause of communication problems between the printer and application programs. In data dump mode, the printer printer is turned off. 2. Hold down the PAUSE button while you turn on the printer printer 62 63 64 65 66 then turn off the printer. By reading the to the printer. In the text - Epson FX 1170 | User Manual - Page 83
Installing the roll paper holder 4-16 Loading a roll of paper 4-18 Interface Cards 4-22 Installing an interface card 4-22 The C823051 /C823061 serial interface card 4-24 Front Sheet Guide 4-25 Installing the front sheet guide 4-25 Loading single sheets from the front 4-26 Using the Printer - Epson FX 1170 | User Manual - Page 84
paper. When this cut-sheet feeder is installed, you can still manually insert single sheets using the paper guide. The high-capacity cut-sheet feeder holds 1. Make sure the printer is turned off. Remove the paper guide and printer cover. 2. If the tractor unit is installed in the pull-tractor - Epson FX 1170 | User Manual - Page 85
front tabs into the slots on the printer, then lowering it into place. You are now ready to load paper with your cut-sheet feeder. To remove a cut-sheet feeder, reverse the steps above. Loading paper with the single-bin cut-sheet feeder 1. Make sure the paper guide is removed. Using the - Epson FX 1170 | User Manual - Page 86
the paper support midway between the paper guides. 3. Pull the paper-set levers all the way forward until the paper guides retract and lock open. n 4. Take a stack of paper and fan it. Next, tap the side and bottom of the paper on a flat surface to even up the stack. 4-4 Using the Printer Options - Epson FX 1170 | User Manual - Page 87
levers back to clamp the paper against the guide rollers. 8. Attach the stacker-support wires to the edge guides of the paper guide. Then place the notches on the paper guide straight down over the mounting posts on the printer to reinstall it. Slide the edge guides to the middle of your paper. You - Epson FX 1170 | User Manual - Page 88
. 2. Slide the left paper guide until it is aligned with the triangle mark; then lock it in place by pushing back on its lock lever. Next, slide the right paper guide to roughly match the width of your paper. Slide the paper support to midway between the paper guides. 4-6 Using the Printer Options - Epson FX 1170 | User Manual - Page 89
. 0t l CAUTION: Do not use multi-part forms, carbon paper, or labels in the cut-sheet feeder. 5. Insert up to 150 sheets of paper or 25 plain bond envelopes, or 30 airmail envelopes along the left paper guide. 6. Adjust the position of the right paper guide so that it matches your paper's width - Epson FX 1170 | User Manual - Page 90
also insert single sheets using the front paper slot with the optional front sheet guide or the slot between the paper guide and stacker. The cut-sheet feeder automatically loads paper when you send print data to the printer (as long as the READY light is lit). You can also load paper from - Epson FX 1170 | User Manual - Page 91
to the high-capacity cut-sheet feeder to create a double-bin cut-sheet feeder. Follow these steps: 1. Remove the gear cover from the back of the high-capacity cut- sheet feeder and store it in a safe place. 2. Hold the on the rear of the high-capacity cut-sheet feeder. Using the Printer Options 4-9 - Epson FX 1170 | User Manual - Page 92
of paper. When you select BIN 1, the printer beeps once. When you select BIN 2, it beeps twice. You can also specify the bin number by using your application software as described in your software user's manual or by using the software command described in Chapter 8. 4-10 Using the Printer Options - Epson FX 1170 | User Manual - Page 93
Switching between continuous paper and the cut-sheet feeder This printer allows you to switch easily between the cut-sheet feeder and the perforation after the perforation emerges from below the printer cover. This helps the printer feed the printed pages properly and prevents paper jams. Using the - Epson FX 1170 | User Manual - Page 94
. 3. While holding down the ALT button, press the EJECT button. The printer feeds the continuous paper backward to the paper-park position. The paper is can easily come off their backing and jam the printer. See the instructions below. 4. Place the paper-release lever in the single-sheet position - Epson FX 1170 | User Manual - Page 95
useful for continuous preprinted forms, multi-part forms, and labels. Using two tractor units at once is also recommended for the highest quality graphics. Also, if you install the tractor units in the front rear push &J Front push-tractor . : 43 or Rear push-tractor Using the Printer Options 4-13 - Epson FX 1170 | User Manual - Page 96
front or rear-push tractor unit. See Using continuous paper in Chapter 2. 3. Reinstall the paper guide. 4. Install the other tractor in the pull tractor position. See Chapter 2 for details. 5. Turn on the printer. Press the PAPER FEED button to load paper; then press the PAPER FEED button again to - Epson FX 1170 | User Manual - Page 97
back to its original position. 10. See that the paper is not crooked or wrinkled; then lock the sprocket units in place. 11. Reinstall the printer cover. Using the Printer Options 4-15 - Epson FX 1170 | User Manual - Page 98
machines. This provides an inexpensive alternative to continuous paper for applications requiring variable paper lengths. Installing the roll paper holder 1. Make sure the printer is turned off. 2. Remove the paper guide and the tractor unit. 3. Fit the arc bearings into the stand as shown. 4-16 - Epson FX 1170 | User Manual - Page 99
below. Then, while pulling upward on the tension lever, fit the wire ends of the tension lever into the holes in the stand. Using the Printer Options 4-17 - Epson FX 1170 | User Manual - Page 100
careful to avoid dropping the roll paper holder. Loading a roll of paper After you have installed the roll paper holder, load a roll of paper as follows: 1. Make sure the printer is turned off and the paper guide and the tractor unit are removed. 2. Set the paper-release lever to the single-sheet - Epson FX 1170 | User Manual - Page 101
Roll Paper Holder 3. Cut the leading edge of the roll paper straight across. 4. Insert the roll paper holder shaft into the center of the paper roll as shown. Using the Printer Options 4-19 - Epson FX 1170 | User Manual - Page 102
shaft and paper roll onto the roll paper holder. Orient the roll so paper feeds off the bottom of the roll. Then turn on the printer. 6. Bring the leading edge of the paper up over the paper path guide and insert it into the printer. The printer loads the paper automatically. 4-20 Using the - Epson FX 1170 | User Manual - Page 103
7. Install the paper guide as a separator. Roll Paper Holder You are now ready to print. When you finish printing, press the PAPER FEED button to advance the paper a suitable amount; then tear off the paper against the tear-off edge of the printer cover. Roll paper cannot be fed backward. When you - Epson FX 1170 | User Manual - Page 104
supplement your printer's built-in parallel interface. The Epson interfaces below are compatible with your printer. Model Number are not available in some countries. Installing an interface card 1. Make sure the printer is turned off. Unplug the printer's power cord and disconnect the interface - Epson FX 1170 | User Manual - Page 105
of the interface compartment. Slide the card in firmly until the connector at the rear of the interface card fits into the printer's internal socket. 4. Secure the screws to complete installation. To remove the interface card, first unplug the power cord; then reverse the steps above. Using the - Epson FX 1170 | User Manual - Page 106
, 2,400, 4,800, 9,600 and 19,200 bps (bits per second). When you set the baud rate, see the baud rate selection table in the C823051 /C823061 interface manual. Handshake timing When the vacant area for data in the input buffer drops to 256 bytes, the printer outputs an X-OFF code or sets the - Epson FX 1170 | User Manual - Page 107
that are 148-257 mm (5.8-10.1 inches) wide for the standard-width printer or 148-364 mm (5.8-14.3 inches) wide for the wide-carriage printer from the front paper slot. Installing the front sheet guide Install the front sheet guide following the steps below: 1. Open the front cover; then remove the - Epson FX 1170 | User Manual - Page 108
the optional front sheet guide is installed in the printer, the tractor unit cannot be mounted in the front position and you cannot use the front push tractor. Loading single sheets from the front 1. Place the paper-release lever in the single-sheet position. 2. Turn on the printer. The READY light - Epson FX 1170 | User Manual - Page 109
top-of-form position. If the platen turns but the printer doesn't load the paper, completely remove the page and reinsert it more firmly. To eject the paper, hold down the ALT button and press the EJECT button. Note: The printer's paper guide serves as a built-in stacker and can hold up to - Epson FX 1170 | User Manual - Page 110
Chapter 5 Maintenance and Transportation Cleaning the Printer 5 - 2 Replacing the Ribbon Cartridge 5-3 Transporting the Printer 5-4 Maintenance and Transportation 5-1 - Epson FX 1170 | User Manual - Page 111
sure the printer is turned off and unplug the printer's power cord. Then remove the paper guide, tractor unit, and the cut-sheet feeder, if one is installed. 2. inside of the printer with lubricants; unsuitable oils can damage the mechanism. Contact your dealer or a qualified service person if you - Epson FX 1170 | User Manual - Page 112
printer parts. Using any other ribbon may damage your printer or shorten its life. The following Epson replacement ribbon cartridges are recommended: Printer Ribbon cartridge Standard #8750 Wide #8755 To replace the ribbon cartridge, follow the steps described in Installing the ribbon cartridge - Epson FX 1170 | User Manual - Page 113
optional pull tractor and the cut-sheet feeder, if installed. 4. Remove the ribbon cartridge. 5. If you have removed the tractor unit, replace it according to the instructions in Chapter 2. 6. Replace the printer, ribbon cartridge, paper guide, and power cord in the original packing materials and - Epson FX 1170 | User Manual - Page 114
Chapter 6 Troubleshooting Problems and Solutions 6-2 Power Supply 6-3 Printing 6-4 Paper Handling 6-8 Options 6-11 Troubleshooting 6-1 - Epson FX 1170 | User Manual - Page 115
chapter presents solutions to possible printer problems. Locate your problem in the list below and then see the appropriate page for the solution. Power supply l Power is not being supplied. See 6-3 Printing l The printer does not print. l The print is faint or uneven. l Dots are missing in the - Epson FX 1170 | User Manual - Page 116
use a different outlet. Plug another electrical device into the outlet to determine whether the outlet printer and contact your dealer immediately. Do not reconnect the power cord to an electrical outlet. If problems persist, contact your Epson dealer, or a qualified service person. Troubleshooting - Epson FX 1170 | User Manual - Page 117
l The printer makes a strange noise, beeps several times, and stops abruptly. Turn off the printer and check for a paper jam, ribbon jam, or other problem; then try to print again. If the printer still does not print correctly, contact your dealer or a qualified service person. 6-4 Troubleshooting - Epson FX 1170 | User Manual - Page 118
either slack in the ribbon or the ribbon cartridge is loose. Reinstall the ribbon cartridge. Printed characters are not what you expect. l The typestyle or characters selected with your software cannot be printed. Check that the software is correctly installed for your printer. Troubleshooting 6-5 - Epson FX 1170 | User Manual - Page 119
is printed on the same line. Set the automatic line feed on in the default-setting mode so that the printer automatically adds a line-feed code to each carriage return. Check the default settings. See page 3-5. l The set by your application software and adjust it if necessary. 6-6 Troubleshooting - Epson FX 1170 | User Manual - Page 120
bottom part of one page is printed at the top of the next page. Be sure to choose the correct printer from printer is all right and the problem probably lies in the computer, the software, or the cable. If the self test does not work, contact your dealer or a qualified service person. Troubleshooting - Epson FX 1170 | User Manual - Page 121
problems. For cut-sheet feeder problems, guide. l When you insert the paper, the platen rotates but paper does not feed. Reinsert the paper more firmly. l Printing starts too low on the page, or the bottom part of one page is printed at the top of the next page. Be sure to choose the correct printer - Epson FX 1170 | User Manual - Page 122
the specified range. See page 7-3. l Make sure the paper is aligned with the edge guides. l The paper does not fully eject. Hold down the PAPER FEED button to eject paper 1 meter (3 feet) of the printer. The position of your paper supply may be preventing it from feeding straight. Troubleshooting 6-9 - Epson FX 1170 | User Manual - Page 123
the specified range. See page 7-3. l The paper does not eject properly. The page is too long. Tear off the paper and remove it from the printer. Use only paper that is within the specified range. 6-10 Troubleshooting - Epson FX 1170 | User Manual - Page 124
send data, the platen rotates but paper does not feed. Make sure the cut-sheet feeder is correctly installed on the printer. See that the paper-release lever is pushed back to the singlesheet position. Check for a paper some. Make sure your paper is the proper size and quality. Troubleshooting 6-11 - Epson FX 1170 | User Manual - Page 125
be trying to use an interface or interface cable with the wrong specifications. Check the specifications to make sure you can use the interface with this printer. The computer and printer interface settings may not match. Make sure the settings on the computer and printer match. 6-12 Troubleshooting - Epson FX 1170 | User Manual - Page 126
Specifications Printer Specifications 7-2 Printing 7 - 2 Paper 7-3 Mechanical 7-8 Electrical 7-9 Environmental 7-10 Interface Specifications 7-11 Specifications and pin assignments 7-11 Interface timing 7-14 Option Specifications 7-15 Cut-sheet feeders 7-15 Front sheet guide 7-17 - Epson FX 1170 | User Manual - Page 127
Printer Specifications Printing Printing method: Printing speed: Quality High-speed draft Draft Near letter quality 9-pin impact dot matrix Characters/inch IO 10 12 10 12 Characters/second/line 380 285 342 57 68 Printing direction: Bidirectional logic-seeking for text Unidirectional for - Epson FX 1170 | User Manual - Page 128
Printer Specifications Printable columns: Character size IO cpi 12 cpi 17 cpi (10 cpi condensed) 20 cpi (12 cpi condensed) Maximum printed characters Standard Wide 80 136 96 163 137 233 160 272 Character fonts: Draft, Epson Roman, or Epson sheet guide. Technical Specifications 7-3 - Epson FX 1170 | User Manual - Page 129
Printer Specifications Single-sheet multi-part forms: l Load single-sheet multi-part forms only into the front slot with the optional front sheet guide. See 7-17 for details. l Use carbonless multi-part forms only. Continuous paper: Width 101 to 254 mm (4 to 10 inches) for standard 101 to 406 - Epson FX 1170 | User Manual - Page 130
Printer Specifications Labels: Size 63.5 x 23.8 mm (2.5 x 0.93 inches) 101 x 23.8 mm (4 x 0.93 inches) 101 x 27 mm (4 x 1.06 inches) Thickness 0.07 to 0.09 mm 216+3 mm (8.5f0.12 inches) 0.07 to 0.09 mm (0.0028 to 0.0035 inches) 52.3 to 82 g/m* (14 to 22 lb) Technical Specifications 7-5 - Epson FX 1170 | User Manual - Page 131
Printer Specifications Printable area: Single sheets A B It' -I- Printable area I C A The minimum top margin is 8.5 mm (0.33 inches). B The minimum left and right is 203 mm (8 inches) for the standard-width carriage or 345 mm (13.6 inches) for the wide carriage. 7-6 Technical Specifications - Epson FX 1170 | User Manual - Page 132
Envelopes Printer Specifications A The minimum top margin is 8.5 mm (0.33 inches). B The minimum left and right margins are 3 mm (0.12 inches). C The minimum is 203 mm (8 inches) for the standard-width ' carriage. C The minimum bottom margin is 13.5 mm (0.53 inches). Technical Specifications 7-7 - Epson FX 1170 | User Manual - Page 133
Printer Specific&ions Mechanical Paper-feed methods: Friction (with or without optional cut-sheet feeder) Push tractor (front or rear) Pull tractor Push-pull tractor (optional) Ribbon: Fabric ribbon cartridge Standard: #8750 Wide: #8755 Life expectancy at 14 dots/character: 3 million characters - Epson FX 1170 | User Manual - Page 134
Printer Specifications Electrical 120 V model: Rated voltage: AC 120 V Input voltage range: AC 103.5 to 132 V Rated current: 1.8 A AC line and chassis): AC 1.5 kV (rms), 1 minute Note: Check the label on the back of the printer for the voltage of your printer. Technical Specifications 7-9 - Epson FX 1170 | User Manual - Page 135
Printer Specifications Environmental Temperature: Operation: 5" to 35°C (41" to 95°F) Storage: -30" to 60°C (-22" to UL1950 with D3 CSA22.2 No. 220 EN 60950 (TijV, DEMKO, NEMKO, SEMKO, SETI) FCC part 15 subpart B class B Vfg 243 (VDE 0878 part 3) EN 55022 class B 7-10 Technical Specifications - Epson FX 1170 | User Manual - Page 136
Interface Specifications Your printer is equipped with an 8-bit parallel interface. Specifications and pin assignments The built-in parallel interface has the following characteristics: Data format: S-bit parallel Synchronization: STROBE pulse Handshake thing: BUSY and ACKNLG signals Signal - Epson FX 1170 | User Manual - Page 137
Twisted-pair return signal ground level 16 INIT IN When this level becomes LOW, the printer controller is reset to its power-up state and the print buffer is cleared. This This level becomes LOW when the printer is: 1) in a paper-out status 2) in an error status 7-12 Technical Specifications - Epson FX 1170 | User Manual - Page 138
The column heading "Direction" refers to the direction of signal flow as viewed from the printer. "Return" denotes the twisted-pair return, to be connected at signal ground level. or BUSY signal. Data transfer to this printer can be carried out only after receipt of the ACKNLG signal or when the - Epson FX 1170 | User Manual - Page 139
Interface timing The figure below shows the timing for the parallel interface. _BU-SYACKNLG -D.-AT-A-STROBE 7-14 Technical Specifications - Epson FX 1170 | User Manual - Page 140
Option Specifications Cut-sheet feeders * The asterisk is a substitute for the mm 624 mm 435 mm 2.15 kg (15.0 in.) (24.6 in.) (17.1 in.) (4.74 lb) Dimensions include the printer. Bin capacity: Single sheets: Envelopes: MCBF: C80637* and C80639* Up to 50 sheets of 82-g/m* (22~lb) paper C80638* - Epson FX 1170 | User Manual - Page 141
Option Specification Paper: C80637* Width C80639* C80638* C80640* Paper length Thickness Weight Single sheets to 16.54 in.) 210 to 364 mm (8.27 to 14.33 in.) 0.07 to 0.12 mm (0.0028 to 0.0047 in.) 64 to 91 g/m' (18 to 24 lb) Envelopes N/A N/A 165 to 241 m m (6.54 to 9.49 in.) 165 to 241 - Epson FX 1170 | User Manual - Page 142
Option Specifications Front sheet guide Dimensions and weight: Printer Standard Wide Option No. C814001 C814011 Height 48.5 mm 48.5 mm Width 332 mm 507 mm Depth 177 mm 177 mm Weight 280 g 450 g Paper: Width C814001 C814011 Paper length Thickness Weight Single sheets Multi-part forms - Epson FX 1170 | User Manual - Page 143
initialization have slightly different effects. Software initialization does not initialize the printer mechanism or 'clear the user-defined character set. Also, software initialization does not clear the data on the control panel setting and the default setting mode. 7-18 Technical Specifications - Epson FX 1170 | User Manual - Page 144
printing style 8-6 Character pitch and size 8-7 Print enhancement 8-8 Word processing 8-9 Character tables 8-9 User-defined characters 8-11 Graphics 8-11 IBM Commands Arranged by Topic 8-14 Printer operation 8-14 Data control 8-14 Vertical motion 8-14 Horizontal motion 8-15 Overall - Epson FX 1170 | User Manual - Page 145
available in the Epson ESC/P and the printer commands Most actions your printer performs are handled by your software. Software commands instruct the printer you like. The commands your printer recognizes are listed in this command programs don't let you insert printer commands at all.) In addition, - Epson FX 1170 | User Manual - Page 146
ESC/P Commands Arranged by Topic Printer operation ASCII Dec. Hex. Description ESC @ 64 40 Initialize Printer DC1 17 11 Select Printer DC3 19 13 Deselect Printer ESC s 1/0 115 73 Turn Half-Speed Mode On/Off ESC < 60 3C Select Unidirectional Mode (one line) ESC U 1/0 85 55 Turn - Epson FX 1170 | User Manual - Page 147
ESC/P Commands Arranged by Topic Data control ASCII Dec. CR 13 CAN 24 DEL 127 Hex. OD 18 7F Description Carriage Return Cancel Line Delete Character Vertical motion ASCII Dec. Hex. Description FF 12 oc Form Feed ESC Cn 67 43 Set Page Length in Lines n = number of lines (l-127) ESC - Epson FX 1170 | User Manual - Page 148
ESC/P Commands Arranged by Topic ASCII Dec. Hex. Description ESC A n 65 41 Set n/72-inch Line Spacing n = O-85 ESC J n 74 4A Perform n/216-inch Line Feed n = O-255 VT 11 0B Tab Vertically ESC B nn 66 42 Set Vertical Tabs Up to 16 tabs (1-255) in ascending order; last parameter should be - Epson FX 1170 | User Manual - Page 149
ESC/P Commands Arranged by Topic ASCII Dec. Hex. Description ESC $ nl n2 36 24 Set Absolute Horizontal Print Position n = (n 1 + n2 x 256)/60 inches n: Specifies print position as n/60 inches from the left margin. ESC \ nl n2 92 5C Set Relative Horizontal Print Position n = (nl + n2 x 256)/ - Epson FX 1170 | User Manual - Page 150
the typestyles you want to combine from the list below: n= 0: 10 pitch 1: 12 pitch 2: proportional 4: condensed 8: emphasized 16: double-strike 32: double-width 64: italic 128: underline Character pitch and size ASCII Dec. Hex. Description ESC P 80 50 Select 10 cpi ESC M 77 4D Select 12 cpi - Epson FX 1170 | User Manual - Page 151
ESC/P Commands Arranged by Topic ASCII Dec. Hex. Description DC2 18 12 Cancel Condensed Mode so 14 0E Select Double-Width Mode (one line) ESC SO 14 0E Select Double-Width Mode (one line) DC4 20 14 Cancel Double-Width Mode (one line) ESC W l/O 87 57 Turn Double-Width Mode On/Off ESC w l/O - Epson FX 1170 | User Manual - Page 152
ESC/P Commands Arranged by Topic Word processing ASCII Dec. Hex. Description ESC an 97 61 Select Justification n = 0: Left justification 1: Centering 2: Right justification 3: Full justification ESC SP n 32 20 Set Intercharacter Space n = 1/120-inch spaces (0-127) added on right side of - Epson FX 1170 | User Manual - Page 153
ESC/P Commands Arranged by Topic ASCII ESC ( t nn Dec. Hex. 40 116 28 74 Description Assign Character Table ESC ( t 3 0 dl d2 d3 Assign character table with d2 and d3 to registered table set by ESC t according to dl dl = 0: Assign to the table selected by ESCtO dl = 1: Assign to the table - Epson FX 1170 | User Manual - Page 154
-defined set ESCIn 73 49 Printable Code Area Expansion Codes 0 to 31 and 128 to 159 decimal n = 0: Non-printable codes 1: Printable codes for user defined characters Graphics ASCII Dec. Hex. Description ESC K nl n2 75 4B Select Single-Density Graphics Mode ESC K nl n2 data n=nl+n2x256 n: Total - Epson FX 1170 | User Manual - Page 155
Select Graphics Mode ESC * m nl n2 data m = Graphics mode (see table blow) n = nl + n2 x 256 n: Total columns of graphics data = n bytes of graphics data Adjacent dots cannot be printed in these modes. 8-12 Command Summary - Epson FX 1170 | User Manual - Page 156
ESC/P Commands Arranged by Topic ASCII ESC ? sm ESC A mn Dec. Hex. Description 63 3F Reassign Graphics Mode ESC ? sm Changes one graphics mode to another. s = K, L, Y or Z s: Graphics command (ESC K, ESC L, ESC Y or ESC Z) to be changed m = O-7 m: Graphics mode for reassignment. m is the same as - Epson FX 1170 | User Manual - Page 157
operation ASCII Dec. Hex. Description DC1 17 11 Select Printer ESC Q n 81 51 Deselect Printer n = 3: Deselect standard printer 22: Deselect wide printer ESC U n BEL 85 55 Turn Unidirectional Mode On/Off n= l:On 0: Off 7 07 Beeper Data control ASCII Dec. Hex. Description CR - Epson FX 1170 | User Manual - Page 158
IBM Comnzands Arranged by Topic ASCII Dec. Hex. Description ESC 0 48 30 Select 1 /&inch Line Spacing ESC 1 49 31 Select 7/72-inch Line Spacing ESC 2 50 32 Select ESC A Line Spacing ESC3n 51 33 Set n/216-inch Line Spacing n = O-255 ESC A n 65 41 Set n/72-inch Line Spacing n = O-85 ESCJn - Epson FX 1170 | User Manual - Page 159
IBM Commands Arranged by Topic ASCII ESC R Dec. Hex. Description 82 52 Reset All Tabs Overall printing style ASCII D e c . H e x . Descriution ESCIn 73 49 Select Font n = 0: Normal quality 10 pitch font 1: Normal quality 12 pitch font 2: Near letter quality Sans serif font 3: Near letter - Epson FX 1170 | User Manual - Page 160
IBM Commands Arranged by Topic ASCII SI ESC SI so ESC SO DC4 ESCWn ESC[@nn Dec. Hex. Description 15 OF Select Condensed Mode 15 OF Select Condensed Mode 14 OE Select Double-Width Mode (one line) 14 OE Select Double-Width Mode (one line) 20 14 Cancel Double-Width Mode (one line) 87 57 Turn - Epson FX 1170 | User Manual - Page 161
IBM Cornmnmh Amnged by Topic Print enhancement ASCII Dec. Hex. Description ESC E 69 45 Select Emphasized Mode ESC F 70 46 Cancel Emphasized Mode ESC G 71 47 Select Double-Strike Mode ESC H 72 48 Cancel Double-Strike Mode ESC SO 83 53 Select Superscript Mode ESCSl 83 53 Select - Epson FX 1170 | User Manual - Page 162
One Character from Symbol Set Enables printing of any printable character assigned to codes below 32 for the next character. User-defined characters ASCII Dec. Hex. Description ESC = nn 61 3D Define User-Defined Characters ESC = nl n2 n3 n4 n5 n6 data nl and n2: Total number of characters to be - Epson FX 1170 | User Manual - Page 163
IBM Commands Arranged by Topic ASCII Dec. Hex. Description ESC L nl n2 76 4C Select Double-Density Graphics Mode ESCLnln2datan=nl+n2x256 n: Total columns for graphics data = n bytes of graphics data ESC Y nl 1~2 89 ESC Z nl n2 90 59 Select High-Speed Double-Density Graphics Mode ESC L nl n2 - Epson FX 1170 | User Manual - Page 164
Appendix Character Tables in the ESC/P Mode A-2 Character Tables in the IBM Emulation Mode A-9 Appendix A-l - Epson FX 1170 | User Manual - Page 165
Character Tables in the ESC/P Mode This section lists the character tables available in the ESC/P mode. You can select these character tables with the default-setting mode or by using a software command. All tables except the italic character table are the same as PC437 table for hex codes 00 - Epson FX 1170 | User Manual - Page 166
PC850 (Multilingual) Character Tables in the ESC/P Mode PC860 (Portuguese) 0 1 2 3 4 5 6 7 8 Q A B C D E F PC863 (Canadian-French) 8QABCDEF 0 c g ; ':'.y L A Q 5 1 2 3 4 5 6 7 8 Q A B C D E F PC865 (Norwegian) 0 1 2 3 4 5 6 7 8 9 A B C D E F Appendix A-3 - Epson FX 1170 | User Manual - Page 167
Character Tables in the ESC/P Mode PC437 Greek* WDEl8QABCDEF 0 1 A P L :I:; Llctl 'h 1 2 3 4 5 6 7 8 Q A B C D E F PC851 (Greek)" 0 1 2 3 4 5 6 7 8 Q A B C D E F PC869 (Greek)" -i -18QABCDEF 0 I 'I '( ..::: L T c _ 1 2 3 4 5 6 7 8 Q A B C D E F PC852 (East Europe)* 0 1 2 3 4 5 - Epson FX 1170 | User Manual - Page 168
PC853 (Turkish)* 0 1 2 3 4 5 6 7 8 Q A B C D E F PC855 (Cyrillic)" 0 1 2 3 4 5 6 7 8 Q A B C D E F Character Tables in the ESC/P Mode PC857 (Turkish)* 0 1 2 3 4 5 6 7 8 Q A B C D E F PC866 (Russian)" coDE_t 8 Q A B C D E F 0 A P a !-:I LYp B 1 B C 6 -;f -L f ii i5 2 BTB~ 3 rYr 4 AQA 5 6 7 - Epson FX 1170 | User Manual - Page 169
Character Tables in the ESC/P Mode USSR GOST+ 8QABCDEF 0 A P a p ti 1 B c 6 c b 2 B T BT 3 r Y r y \' 4 AQn@' 5 -~llEXex\ 6 xilxu+ 7 3 rI 3 q + 8 HmHmt Q finlzinll A K'bKsi B Jl Ill n bl f C MbubM D H 3 H 3 tl E 0 IO 0 lo 8 F II R n II PC861 (Icelandic)* 0 1 2 3 4 5 - Epson FX 1170 | User Manual - Page 170
Character Tables in the ESC/P Mode Italic character table 0123456789ABCDEF 0 MJL O@P'pttS O@PP'p 1 lx1 ! IAQasdB!lApaq 2 DC2 " 2 B R b r ti I 'I 2 B R b r 3 Dc3#3cscs~ac#3cscs 4 DcO;;;~:iBO4DTdt 5 'jzJ85BUeu 6 f;L 6 F V f v f " & 6 F v f v 7 BEL 'TGWgWiA'7GWgw 8 BSCAN(~HX~~~O(~HX~~ - Epson FX 1170 | User Manual - Page 171
Character Tables in the ESC/P Mode International character sets The table below shows the international character sets you can select with the default-setting mode and the ESC R software command. For example, when you select "Italic-France"in the default-setting mode, the characters in the//France - Epson FX 1170 | User Manual - Page 172
Character Tables in the IBM Emulation Mode This section lists the character tables available in the IBM emulation mode. The IBM emulation mode can be selected with the defaultsetting mode. These character tables can be selected with the default-setting mode, or by using the ESC 6 (table 2) or ESC 7 - Epson FX 1170 | User Manual - Page 173
MJL ~1 ! O@P' 1 A Q a p q cU d@gig:;:j L A A a t a E f 2 ix2 11 2BRbr 4196% r 1 3 #3CScsti86 II I 4 - LI: 5 I,g%5EUeuabR 64 B6FVfvdQa 7 EEL '7GWgwghP1 6 BSCAN(~H'X~~~#~ 9 A LF * :J,Zj z &U-I B Klk{ X#t C D E F PC865 (table 1) 0 1 2 3 4 5 6 7 8 9 A B C D E F PC865 (table - Epson FX 1170 | User Manual - Page 174
Character Tables in the IBM Emulation Mode Symbol set Characters defined in the following symbol set can be printed using the ESC\(characters) or ESC * (one character) software command. 0 1 2 3 4 5' 6 7 8 9 A B C D E F Appendix A-11 - Epson FX 1170 | User Manual - Page 175
Glossary The following definitions apply specifically to printers. If a word is italicized, see that topic increases the speed of printing. bit A binary digit (0 or 11, which is the smallest unit of information used by a printer or computer. buffer The portion of the printer's memory used to store - Epson FX 1170 | User Manual - Page 176
communication problems between the printer and the computer. When the printer is in data dump mode, it prints each code it receives in hexadecimal notation and ASCII characters. default A value or setting that takes effect when the equipment is turned on, reset, or initialized. dot matrix A method - Epson FX 1170 | User Manual - Page 177
minimum number of dots per character for high-speed printing. See also NLQ printing. ESC/P Abbreviation for Epson Standard Code for Printers. This system of commands gives you software control of your printer from your computer. It is standard for all Epson printers and supported by most application - Epson FX 1170 | User Manual - Page 178
interface See interface. printable area The area of a page on which the printer can print. It is smaller than the physical size of the page due to a typewritten draft. push tractor An detachable device that automatically pushes continuous paper into the printer from the loading side. GL-4 Glossary - Epson FX 1170 | User Manual - Page 179
printer's memory used as a buffer and for storing user-defined characters. All data stored in RAM is lost when the printer is turned off. reset To return a printer to its defaults by sending a command, an INIT signal, or by turning the printer normal height in the upper part of the character space. - Epson FX 1170 | User Manual - Page 180
in one direction only. Unidirectional printing is useful for printing graphics because it allows more precise vertical alignment than bidirectional printing. user-defined characters Characters that are defined and stored in the printer by the user. Also called download characters. GL-6 Glossary - Epson FX 1170 | User Manual - Page 181
10 Automatic loading, see Loading paper B Baud rate, 4-24 Buffer, specifications, 7-2 Buttons, control panel, 3-3 C Cable parallel interface, 1-14 Character the printer, 5-2 Command, see Printer command Connecting the printer, printer to computer, 1-14 parallel interface, 1-14 power cord to printer, - Epson FX 1170 | User Manual - Page 182
specifications, 7-5, 7-7 F Fonts, 3-21 button, control panel, 3-3 light, control panel, 3-2 samples, 3-22 Front push-tractor, loading, 2-10-12 position, 2-7 G Guide 3-15-17 Multi-part forms, 2-24 O OPERATE button, control panel, 3-3 Options, cut-sheet feeder, 4-2 front sheet guide, 4-25 interface - Epson FX 1170 | User Manual - Page 183
position, front, 2-7 rear, 2-8 R READY light, control panel, 3-2 Rear push-tractor, position, 2-8 Ribbon cartridge installing, 1-6-7 replacing, 5-3 specifications, 7-8 S Safety introductions, iii, 1-5 Self test, running, 1-10-13 Sheet guide, front, 4-25-27 Single sheets, see Loading paper Skip-over - Epson FX 1170 | User Manual - Page 184
U Unpacking the printer, 1-2-3 V Voltage, 1-2, 7-9 W Warnings, cautions, and notes, Intro 4 Weight, 7-9 IN-4 Index
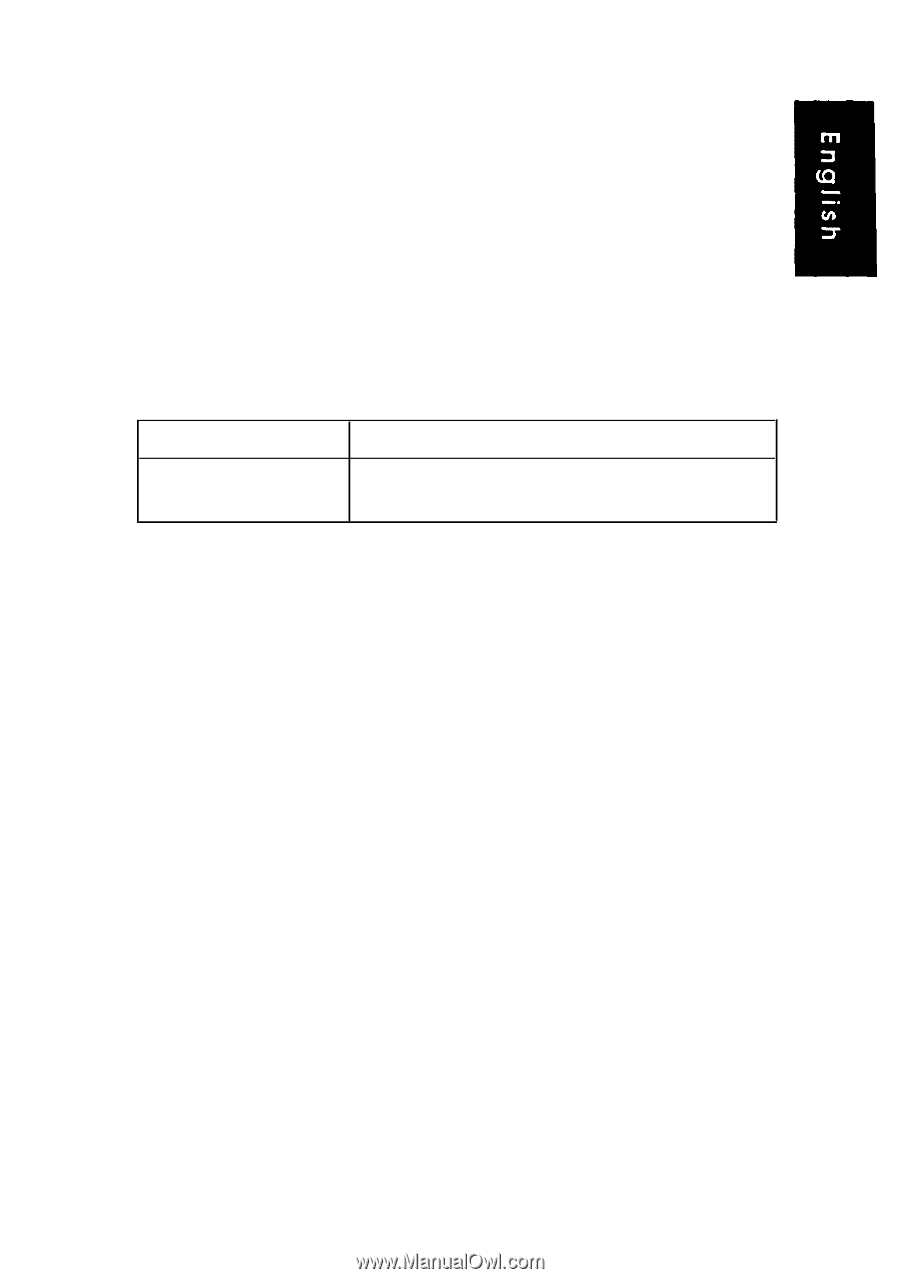
User’s Guide Update
Please update your User’s Guide with the following information.
These page-length settings have been added to your printer:
5.5, 7, 17, 14, 8, 6, 4, 3.5, and 3 inches.
See “Default-Setting Mode” in Chapter 3 for the groups of
available printer features. The page length feature has been
deleted from Group 1 and now appears in a new group
(Group 1 Extension). See the following table for a complete
list of Group 1 Extension settings.
Group 1 Extension
Settings
Page length
11, 12, 8.5, 70/6(A4), 5.5, 7, 17, 14, 8, 6, 4,
3.5,
and 3 inches
Changing Group 1 Extension default settings
1.
Make sure the printer is turned off.
2.
To enter the Group 1 Extension default-setting mode,
turn
on the printer while you hold down the
FONT
and
PAPER FEED
buttons. The printer beeps once.
3.
Load single-sheet or continuous paper. The printer then
automatically loads the paper and prints a quick
reference.
Copyright © 1995 by Seiko Epson Corporation.
4004313
CO1 -00