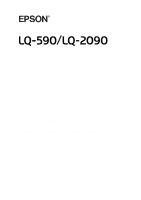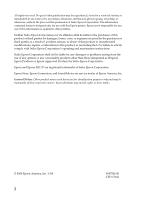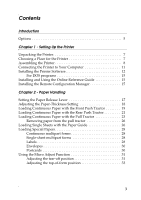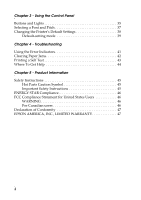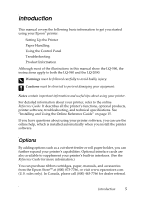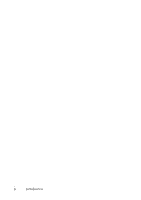Epson LQ-590 User Manual
Epson LQ-590 - Impact Printer Manual
 |
View all Epson LQ-590 manuals
Add to My Manuals
Save this manual to your list of manuals |
Epson LQ-590 manual content summary:
- Epson LQ-590 | User Manual - Page 1
® 24-pin Dot Matrix Printer User's Guide This manual is divided into two sections: English and Spanish. The English section begins after this page. The Spanish section begins approximately at the middle of the manual. Este manual está dividido en dos secciones: Inglés y Español. El manual en español - Epson LQ-590 | User Manual - Page 2
or alterations to this product, or (excluding the U.S.) failure to strictly comply with Seiko Epson Corporation's operating and maintenance instructions. Seiko Epson Corporation shall not be liable for any damages or problems arising from the use of any options or any consumable products other than - Epson LQ-590 | User Manual - Page 3
5 Chapter 1 - Setting Up the Printer Unpacking the Printer 7 Choosing a Place for the Printer 7 Assembling the Printer 8 Connecting the Printer to Your Computer 11 Installing the Printer Software 12 For DOS programs 15 Installing and Using the Online Reference Guide 15 Installing the Remote - Epson LQ-590 | User Manual - Page 4
and Pitch 37 Changing the Printer's Default Settings 38 Default-setting mode 39 Chapter 4 - Troubleshooting Using the Error Indicators 41 Clearing Paper Jams 42 Printing a Self Test 43 Where To Get Help 44 Chapter 5 - Product Information Safety Instructions 45 Hot Parts Caution Symbol 45 - Epson LQ-590 | User Manual - Page 5
following basic information to get you started using your Epson® printer: ❏ Setting Up the Printer ❏ Paper Handling ❏ Using the Control Panel ❏ Troubleshooting ❏ Product Information Although most of the illustrations in this manual show the LQ-590, the instructions apply to both the LQ-590 and the - Epson LQ-590 | User Manual - Page 6
6 Introduction - Epson LQ-590 | User Manual - Page 7
chapter describes how to unpack and set up your printer. Unpacking the Printer Make sure you have the following items. Printer Ribbon cartridge Paper guide Front sheet guide (LQ-590 only) Front paper guide (LQ-2090 only) Power cord Printer software Follow the directions on the Notice Sheet - Epson LQ-590 | User Manual - Page 8
appliances that can cause voltage fluctuations. ❏ Use a grounded power outlet; do not use an adapter plug. Assembling the Printer 1. Make sure the printer is turned off and unplugged. Then open the printer cover and pull it up to remove it. 2. Remove the paper tension unit by pressing the tabs on - Epson LQ-590 | User Manual - Page 9
with a small tab. To release it, hold the sides of the ribbon guide and gently disconnect it. (Do not remove the ribbon guide from the ribbon, however.) Ribbon guide 5. Hold the ribbon cartridge by its handle and insert it into the printer at an angle, as shown below; then press down on both sides - Epson LQ-590 | User Manual - Page 10
6. Slide the ribbon guide into the print head until it clicks in place. Be careful not to twist or crease the ribbon. Turn the ribbon-tightening knob to help feed the ribbon into place. 7. Reinstall the paper tension unit by lowering it onto the printer's mounting pegs. Then press down on both ends - Epson LQ-590 | User Manual - Page 11
interface and a USB (Universal Serial Bus) interface. It also includes a Type-B optional interface slot in case your computer requires a different type of printer interface. (See the Reference Guide if you need to install an interface card.) Note: You can connect cables to both interfaces; the - Epson LQ-590 | User Manual - Page 12
need to install the Epson printer software on the CD-ROM shipped with your printer. The printer driver is the software that runs, or "drives," your printer. With it, you can select printer settings such as print quality, resolution, and paper size. The printer software supports Windows® 95, 98, Me - Epson LQ-590 | User Manual - Page 13
the Installation screen appears: If it does not, double-click Setup.exe on the CD-ROM. 3. Select your printer model and click . You see this window: 4. Select Install Printer Software and click . You see the software license agreement. 5. Read the agreement and click Accept. The installation starts - Epson LQ-590 | User Manual - Page 14
again. Then turn to page 15 and follow the instructions to install the Reference Guide and the Remote Configuration Manager utility. 7. If the 8. Click Browse and select the path for the printer driver. Then click OK and follow the on-screen instructions. 9. Select the appropriate file in the folder - Epson LQ-590 | User Manual - Page 15
. You can also click Start > Programs (or All Programs) > EPSON > LQ590-2090 Reference Guide, and click Reference Guide. Installing the Remote Configuration Manager The Epson Remote Configuration Manager provides an easy way to change your printer's default settings in Windows. Follow these steps to - Epson LQ-590 | User Manual - Page 16
Next and follow the instructions on the screen. 4. Epson Remote Configuration Manager. To open the manual, select Programs (or All Programs) > Epson Remote Configuration Mgr, and then click Epson Remote Configuration Manager User's Guide. Note: If you are using Windows 2000 or XP and the printer - Epson LQ-590 | User Manual - Page 17
Chapter 2 Paper Handling This chapter covers some important instructions you need to load and use paper in your printer. For complete paper handling information, see the Reference Guide. Setting the Paper Release Lever Before you start printing, be sure to set the paper release lever to indicate the - Epson LQ-590 | User Manual - Page 18
the paper-thickness setting is correct for the type of paper you are using. Turn the printer off and open the printer cover. The paper-thickness lever is located on the left side of the printer. The numbers next to the lever indicate the thickness setting. Select the correct setting according to - Epson LQ-590 | User Manual - Page 19
Continuous Paper with the Front Push Tractor 1. Make sure the printer is turned off. Then open the front cover and make sure . See "Adjusting the Paper-Thickness Setting" on page 18 for instructions. 4. Release the left and right sprockets by pushing the blue lock levers backward. Paper Handling - Epson LQ-590 | User Manual - Page 20
5. Slide the left sprocket approximately 0.5 inch (12 mm) from the far left position and pull the blue lever forward to lock it in place. Then 10 slide the right 5 0 sprocket to match the width of your paper, but do not lock it. 6. Remove the front cover by pulling it straight down. 7. - Epson LQ-590 | User Manual - Page 21
cover with the continuous paper positioned as shown. 11. Make sure the paper guide is lying flat on the printer and slide the edge guides to the middle of the paper guide. 12. Turn on the printer. When the printer receives data, it automatically loads the paper and starts printing. If the first - Epson LQ-590 | User Manual - Page 22
lock it in place by pushing the blue lock lever down. 7. Attach the paper guide and lay it flat on the printer. Slide the edge guides to the middle of the paper guide. 8. Turn on the printer. When the printer receives data, it automatically loads the paper and starts printing. If the first line on - Epson LQ-590 | User Manual - Page 23
is removed. Also make sure the tractor is installed in the pull position and the paper guide is lying flat on the printer. (You may need to move the tractor from the rear push or front push position.) 2. Set the paper release lever to the pull tractor position. 3. - Epson LQ-590 | User Manual - Page 24
bottom paper slot as shown below until it emerges between the platen and the ribbon guide. Then pull up the paper until the perforation between the first and second pages is even with the top of the printer's ribbon. Front slot Before you load paper in the front slot, remove the front - Epson LQ-590 | User Manual - Page 25
tabs into the slots, then lowering the cover into place. Close the paper guide cover. 14. Send a print job to the printer. The printer starts printing from the top-of-form position. After you finish printing, open the paper guide cover and tear off the printed document at the perforation nearest the - Epson LQ-590 | User Manual - Page 26
tractor; the paper could come off the pull tractor and jam in the printer. Loading Single Sheets with the Paper Guide You can load ordinary single sheets and envelopes one at a time from the top of the printer using the paper guide. The paper can be up to 10.1 inches (257 mm) wide on - Epson LQ-590 | User Manual - Page 27
match the width of your paper. 5. Load a sheet of paper with the printable side down and slide it down between the edge guides until it meets resistance. The printer feeds the paper automatically and is ready to print. If the first printed line on your page appears too high or low, you - Epson LQ-590 | User Manual - Page 28
use the front paper entry slot with the optional front paper guide or front sheet guide installed. Thick paper, such as a multipart form with five feeder. Do not try to print on single sheets of labels because the printer may not feed labels on a shiny backing sheet properly. Thick paper, such - Epson LQ-590 | User Manual - Page 29
rear paper path is curved, labels may come off their backing sheets inside the printer and cause a paper jam. ❏ Do not load paper that is curled or °C) Humidity 30 to 60% RH ❏ Do not leave labels loaded in the printer between jobs; they may curl around the platen and jam when you resume printing. - Epson LQ-590 | User Manual - Page 30
more information. To load single envelopes, follow the instructions under "Loading Single Sheets with the Paper Guide" on page 26. Be sure to place the insert the top edge of the envelope into the printer first. To load multiple envelopes, see the Reference Guide. Note: ❏ The print head must not - Epson LQ-590 | User Manual - Page 31
To load a single card, follow the instructions in "Loading Single Sheets with the Paper Guide" on page 26. To load multiple cards, see the Reference Guide. Note: ❏ When you are loading even if you turn off the printer. c Caution: Never use the knob to adjust the tear-off position; this may - Epson LQ-590 | User Manual - Page 32
the current tear-off position). 2. Hold down the Pause button for about three seconds. The Pause light begins flashing and the printer enters Micro Adjust mode. 3. Open the paper guide cover, then press the LF/FF D button to feed paper backward, or press the Load/Eject U button to feed paper forward - Epson LQ-590 | User Manual - Page 33
to the current top-of-form position.) If necessary, lift the printer cover so you can see the paper position. 3. Hold down the Pause button for three seconds. The Pause light flashes and the printer enters Micro Adjust mode. 4. Press the LF/FF D button to move the - Epson LQ-590 | User Manual - Page 34
and a maximum top-of-form position. If you try to adjust it beyond these limits, the printer beeps and stops moving the paper. ❏ When the paper reaches the default top-of-form position, the printer beeps and stops moving the paper briefly. You can use this setting as a reference point when adjusting - Epson LQ-590 | User Manual - Page 35
. In default setting mode, ItemD selects the next menu. Indicate which font is selected. When you press both the Font and Pitch buttons simultaneously, the printer clears the buffer and restores its default settings. Selects one of the pitch settings. See "Selecting a Font and Pitch" on page 37. In - Epson LQ-590 | User Manual - Page 36
standby position. Feeds continuous paper backward to the standby position if a sheet is loaded. When you hold down the Pause button for three seconds, the printer enters Micro Adjust mode. In this mode, you can press the LF/FF D and Load/Eject U buttons to adjust the top-of-form or tear - Epson LQ-590 | User Manual - Page 37
to select the font and pitch you want to use in a document. However, you can select one of the printer's fonts (in different pitches) with the buttons on the printer's control panel, as described below. (The settings you make in application programs usually override settings you make from the - Epson LQ-590 | User Manual - Page 38
or printer driver, you may sometimes need to change one or more of the printer's default settings. There are two ways to do this: ❏ Using the Epson Remote Configuration Manager on the printer software CD-ROM. (See page 15.) ❏ Using the printer's control panel default-setting mode. For instructions - Epson LQ-590 | User Manual - Page 39
table International character set for italic table Font Manual feed wait time Buzzer Roll paper IBM character table printer beeps and both the Menu lights turn on. The printer enters default-setting mode and prints a line showing which language is currently selected for printing the instructions - Epson LQ-590 | User Manual - Page 40
you want underlined. 3. Press the Set button to accept the language. The printer prints a line asking if you want to print all the current settings. 4. the settings one at a time, press the ItemD or ItemU button. The printer prints the first setting and its current value. 5. Press the Set button to - Epson LQ-590 | User Manual - Page 41
. For more troubleshooting information, see your Reference Guide. If you cannot resolve the problem using the information in the manuals, see "Where the printer starts printing. The paper is not loaded correctly. Remove your paper and reload it correctly. See Chapter 2 or the Reference Guide. The - Epson LQ-590 | User Manual - Page 42
printer or change the top-of-form or tear-off position. 4. If the paper is stuck where the printer ejects it, gently pull the paper out of the printer. 5. Close the printer cover and turn on the printer. Make sure the Paper Out light is not flashing and the Pause light is off. 42 Troubleshooting - Epson LQ-590 | User Manual - Page 43
properly and the problem probably results from your printer driver settings, application settings, computer, or interface cable. (Be sure to use a shielded interface cable.) If the self test does not print properly, there is a problem with the printer. See the Reference Guide for possible causes - Epson LQ-590 | User Manual - Page 44
Get Help If your Epson printer is not operating properly and you cannot solve the problem using the troubleshooting information, see the contact information below. Epson provides technical assistance 24 hours a day through the electronic support services and automated telephone services listed below - Epson LQ-590 | User Manual - Page 45
them cool for a few minutes before touching them. Important Safety Instructions Read all of these safety instructions before using the printer. In addition, follow all warnings and instructions marked on the printer itself. ❏ Do not place the printer on an unstable surface or near a radiator or heat - Epson LQ-590 | User Manual - Page 46
ENERGY STAR® Partner, Epson has determined that this -efficient personal computers, monitors, printers, fax machines, copiers, and scanners in an effort to reduce air and, if not installed and used in accordance with the instructions, may cause harmful interference to radio or television reception. - Epson LQ-590 | User Manual - Page 47
for the Epson product. What Epson Will Do To Correct Problems: Should your Epson product prove defective during the warranty period, please call the EPSON ConnectionSM at (562) 276-4322 or (905) 709-2170 (Canada) for warranty repair instructions and return authorization, if required. Epson will, at - Epson LQ-590 | User Manual - Page 48
does not cover damage to the Epson printer caused by parts and supplies not manufactured, distributed or certified by Epson. This warranty does not cover current, software problems, interaction with non-Epson products, or service other than by an Epson Authorized Servicer. Packaging, postage
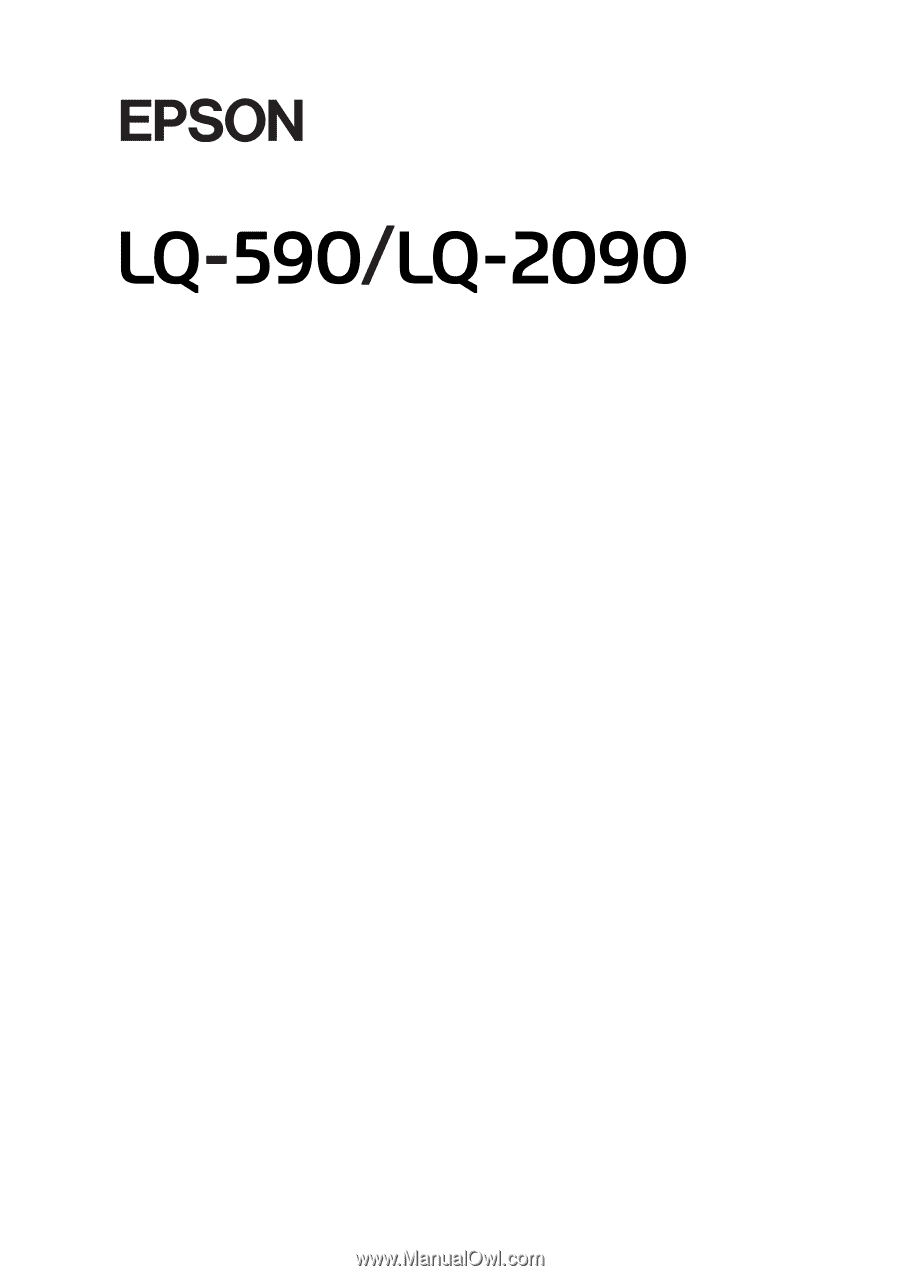
24-pin Dot Matrix Printer
®
User’s Guide
This manual is divided into two sections: English and Spanish. The
English section begins after this page. The Spanish section begins
approximately at the middle of the manual.
Este manual está dividido en dos secciones: Inglés y Español. El
manual en español comienza aproximadamente a la mitad del libro. El
manual en inglés comienza después de esta página.