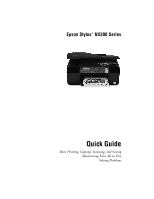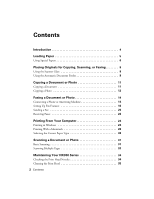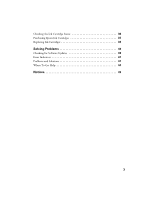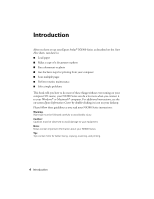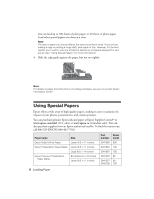Epson NX300 Quick Guide
Epson NX300 - Stylus Color Inkjet Manual
 |
UPC - 010343869080
View all Epson NX300 manuals
Add to My Manuals
Save this manual to your list of manuals |
Epson NX300 manual content summary:
- Epson NX300 | Quick Guide - Page 1
Epson Stylus® NX300 Series Quick Guide Basic Printing, Copying, Scanning, and Faxing Maintaining Your All-in-One Solving Problems - Epson NX300 | Quick Guide - Page 2
Up Fax Features 16 Sending a Fax 20 Receiving Faxes 22 Printing From Your Computer 24 Printing in Windows 24 Printing With a Macintosh 26 Selecting the Correct Paper Type 30 Scanning a Document or Photo 31 Basic Scanning 31 Scanning Multiple Pages 32 Maintaining Your NX300 Series 34 - Epson NX300 | Quick Guide - Page 3
Checking the Ink Cartridge Status 36 Purchasing Epson Ink Cartridges 37 Replacing Ink Cartridges 38 Solving Problems 40 Checking for Software Updates 40 Error Indicators 41 Problems and Solutions 41 Where To Get Help 44 Notices 45 3 - Epson NX300 | Quick Guide - Page 4
up your Epson Stylus® NX300 Series as described on the Start Here sheet, turn here to: ■ Load paper ■ Make a copy of a document or photo ■ Fax a document or photo ■ Get the basic steps for printing from your computer ■ Scan multiple pages ■ Perform routine maintenance ■ Solve simple problems This - Epson NX300 | Quick Guide - Page 5
types and sizes. For details, see page 6. 1. Open the paper support and pull up the extension. Then open the output tray, pull out the raise the paper stopper. 2. While holding the feeder guard forward, pinch the edge guide and slide it left. 3. Insert paper, glossy or printable side up, against - Epson NX300 | Quick Guide - Page 6
best results, you'll want to use one of Epson's special ink jet papers designed for your printer (see "Using Special Papers" for more information). 4. Slide the edge guide against the paper, but not too tightly. Note: For details on paper and instructions on loading envelopes, see your on-screen - Epson NX300 | Quick Guide - Page 7
inches Letter (8.5 × 11 inches) Borderless 4 × 6 inches Letter (8.5 × 11 inches) Borderless 4 × 6 inches Letter (8.5 × 11 inches) Epson Photo Quality Selfadhesive Sheets A4 (8.3 × 11.7 inches) Epson Iron-on Cool Peel Transfer Letter (8.5 × 11 inches) Paper Part Sheet number count S041568 50 - Epson NX300 | Quick Guide - Page 8
Placing Originals for Copying, Scanning, or Faxing Before you copy, scan, or fax, place your documents or place your original face-down on the scanner glass, with the top against the back left corner. If you're scanning 3 × 5- or 4 × 6-inch photos, you can place up to two at a time on the scanner - Epson NX300 | Quick Guide - Page 9
sheets or 10 legal-size sheets in the Automatic Document Feeder. 1. Tap the originals on a flat surface to even the edges. 2. Open the ADF paper support. 3. Pinch the edge guide and slide it to the left. 4. Insert the originals face-up. Using the Automatic Document Feeder 9 - Epson NX300 | Quick Guide - Page 10
5. Slide the edge guide against the originals. Once the original document is loaded, you can copy, scan, or fax. Note: When you use the Copy function, letter-size paper is automatically selected for your printed copies. If you copy a legal-size document, the image - Epson NX300 | Quick Guide - Page 11
On button to turn on the NX300 Series. 2. Load letter- or A4-size plain paper, Epson Bright White Paper, or Epson Presentation Paper Matte in the sheet Copy/Fax button to enter Copy mode. 5. Press u or d or use the numeric keypad to select the number of copies you want (up to 99). 6. To change the - Epson NX300 | Quick Guide - Page 12
photo paper (various types available) for instant photo reprints. 1. Press the P On button to turn on the NX300 Series. 2. Load Epson photo paper in the sheet feeder (see page 5). 3. Place one or two photos on the scanner glass. Place them at least 1/4 inch (5 mm) apart (see page 8). 4. Press the - Epson NX300 | Quick Guide - Page 13
a small margin around the image or Borderless to expand the image all the way to the edge of the paper (slight cropping may occur). 8. To change any other print settings, press u or d and select your settings (see page 11). 9. When you're done, press OK and then Menu to exit settings - Epson NX300 | Quick Guide - Page 14
Your NX300 Series lets you send faxes by entering fax numbers, selecting entries from a speed dial list, or using the one-touch dial buttons. Using the Automatic Document Feeder, you can fax up to 30 pages at a time. Note: For more information on faxing and fax settings, see the on-screen Epson - Epson NX300 | Quick Guide - Page 15
jack on the same line, if there's one available). Telephone wall jack If your answering machine is set to pick up on the fourth ring, you should set the NX300 Series to pick up on the fifth ring or later: 1. Press the Copy/Fax button to select Fax mode, then press Menu. 2. Press u or d to - Epson NX300 | Quick Guide - Page 16
so that recipients can identify the origin of the fax. Note: If you leave the NX300 Series unplugged for a long period of time, the date and time settings may get lost. See the Start Here sheet or on-screen Epson Information Center for instructions on setting the date and time. Entering Your Sender - Epson NX300 | Quick Guide - Page 17
the Keypad to Enter Numbers and Characters When entering phone numbers and text in Fax mode, follow these guidelines: ■ To move the cursor, add a space, and moves the cursor one character to the right. Deletes a character and moves the cursor one space to the left. ■ To enter a fax number, use the - Epson NX300 | Quick Guide - Page 18
size loaded in your NX300 Series, select the size at which faxes are printed, and choose the printed reports you want. 1. Press the Copy/Fax button to select Fax mode, then press Menu. 2. Press u or d to select Fax Setting, then press OK. 3. Press u or d to select Scan & Print Setup, then press - Epson NX300 | Quick Guide - Page 19
or Delete instead. 5. Select or type the number of the entry you want to add, then press OK. 6. Use the numeric keypad to enter the fax number (see page 17), then press OK. 7. Use the numeric keypad to enter a name to identify the speed dial entry (see page 17), then press - Epson NX300 | Quick Guide - Page 20
List in step 4. 5. Make sure letter-size paper is loaded in the NX300 Series, then press the x Color button to print your list. Sending a Fax You can send a fax by manually entering a fax number or redialing the previous fax number, selecting an entry from your speed dial list, or using a connected - Epson NX300 | Quick Guide - Page 21
to the NX300 Series, dial the number from the phone. You see the screen at right. Press 1 to confirm. Note: Don't hang up the phone until you begin transmitting the fax in step 5. 4. To change any of the following fax settings, press Menu: ■ Resolution to increase the scanning resolution of - Epson NX300 | Quick Guide - Page 22
redialing message and the NX300 Series redials after one minute. To redial immediately, press Redial/Pause. Receiving Faxes Before receiving faxes, make sure you load plain paper and select the Paper Size setting that matches the size of paper you've loaded (see "Select Scan and Print Settings" on - Epson NX300 | Quick Guide - Page 23
To receive faxes manually, turn off the Auto Answer light and follow these steps: 1. When your telephone rings, lift the phone off the hook. You see this screen: 2. Press 2 to receive. 3. To receive the fax transmission, press 1 at the next screen. 4. After all the pages are received, you see the - Epson NX300 | Quick Guide - Page 24
or document stored on your Windows or Macintosh computer. For detailed instructions on printing, see the on-screen Epson Information Center. Before you start, make sure you've installed your printer software and connected the NX300 Series to your computer as described on the Start Here sheet. Tip - Epson NX300 | Quick Guide - Page 25
Tip: For quick access to the most common settings, click the Shortcuts tab and select one of the presets. You can create your own presets by clicking the Save Settings button , click Help or see your on-screen Epson Information Center. 6. Click OK to save your settings. Printing in Windows 25 - Epson NX300 | Quick Guide - Page 26
ink cartridge status Cancel printing Printing With a Macintosh See the section below for your Mac operating system. Mac OS ® X 10.5 1. Open a photo or document in an application, open the File menu, and select Print. 2. Select EPSON Stylus NX300 as the Printer setting. Select EPSON Stylus NX300 - Epson NX300 | Quick Guide - Page 27
from the pop-up menu, and select the following print settings: Choose Print Settings Select your Media Type (see page 30) Select Color or Black Ink Only output Select higher quality or faster printing (if available) Select Automatic mode Printing With a Macintosh 27 - Epson NX300 | Quick Guide - Page 28
may need from the pop-up menu. See the on-screen Epson Information Center for details. 7. Click Print. 8. To monitor your print job, click the printer icon in the dock. Cancel printing Pause or resume printing Select the print job Mac OS X 10.3 to 10.4 1. Open a photo or document in an application - Epson NX300 | Quick Guide - Page 29
5. Select Stylus NX300, choose Print Settings from the pop-up menu, and select the following printer settings, click the ? button. 6. Choose any other printing options you may need from the pop-up menu. See the on-screen Epson Information Center for details. 7. Click the Advanced button to change - Epson NX300 | Quick Guide - Page 30
icon and double-click Stylus NX300 on the next screen). Cancel printing Pause or resume printing Select the print job Selecting the Correct Paper Type Select the correct Type (see page 25) or Media Type (see page 29) setting in your printer software so the ink coverage can be adjusted accordingly - Epson NX300 | Quick Guide - Page 31
or Photo You can use your Epson Stylus NX300 Series to scan original documents and photos and save them as digital files on your computer or other device. The Epson Scan software provides three scanning modes: ■ Office Mode previews your image and scans text documents quickly. ■ Home Mode previews - Epson NX300 | Quick Guide - Page 32
and save it on your computer in PDF or another format. With the Automatic Document Feeder, you can scan up to 30 pages at a time. Note: For detailed scanning instructions, see the on-screen Epson Information Center. 1. Place your document in the Automatic Document Feeder (see page 9). 2. Start - Epson NX300 | Quick Guide - Page 33
on a computer screen, or post on the web: 96 to 150 dpi ■ Print or convert to editable text (OCR): 300 dpi ■ Fax: 200 dpi 8. Click the Preview button to scan and eject the first page. Place the page back on top of the other pages and reload them in the feeder. 9. If - Epson NX300 | Quick Guide - Page 34
Maintaining Your NX300 Series Follow the instructions in this chapter for checking and cleaning the print head nozzles and replacing ink cartridges. To align the print head, if necessary, see your on-screen Epson Information Center. Checking the Print Head Nozzles If your printouts are faint or have - Epson NX300 | Quick Guide - Page 35
cleaning the print head three times, turn off your NX300 Series and wait at least six hours to let any dried ink soften. Then try printing again. If quality does not improve, one of the ink cartridges may need to be replaced. If that doesn't help, contact Epson as described on page 44. If you do not - Epson NX300 | Quick Guide - Page 36
Ink Cartridge Status You can check the ink cartridge status anytime using the NX300 Series display screen. To check the ink cartridge status with your Windows or Macintosh software, see the instructions in your on-screen Epson Information Center. Note: You cannot print or copy when an ink cartridge - Epson NX300 | Quick Guide - Page 37
To find the nearest one, call 800-GO-EPSON (800-463-7766). Purchase genuine Epson cartridges and use them within six months of installing them and before the expiration date on the cartridge box. When you purchase new ink, use the following Epson ink cartridge numbers: Ink color Black Cyan Magenta - Epson NX300 | Quick Guide - Page 38
which color to replace. Press OK. If you're replacing a cartridge before you see a message on the NX300 Series display screen, press the Copy/Fax button, press Menu, press u or d to select Maintenance, and press OK. Then select Change Ink Cartridge and press OK. 2. Open the scanner, then open the - Epson NX300 | Quick Guide - Page 39
off the NX300 Series while ink is charging, or you'll waste ink. If you see an ink replacement message on the display screen, press OK and press down all the cartridges securely. If you remove a low or expended ink cartridge, you cannot reinstall and use the cartridge. Replacing Ink Cartridges 39 - Epson NX300 | Quick Guide - Page 40
your Epson Stylus NX300 Series software. Open your on-screen Epson Information Center and select Download the Latest Software or visit Epson's support website at epson.com/support (U.S.) or epson.ca (Canada). With Windows, you can select Driver Update on the Maintenance tab in the printer settings - Epson NX300 | Quick Guide - Page 41
The printer's ink pads are at Contact Epson to replace ink pads (see page 44). the end of their service life. Please contact Epson Support. Problems and Solutions Check the solutions below if you're having trouble using your all-in-one. Note: If the screen shows only the clock, the NX300 Series - Epson NX300 | Quick Guide - Page 42
fax or scan slightly. Paper Feeding Problems If paper doesn't side and slide the edge guide against it. Do not plain paper. Load other special papers one sheet at a time. If paper NX300 Series. Then lift the scanner, remove the jammed paper and torn pieces, close the scanner, and turn the NX300 Series - Epson NX300 | Quick Guide - Page 43
the phone and hear a fax tone and the call disconnects when you hang up, make sure there is a phone or answering machine connected to the EXT. port on the NX300 Series. Print Quality Problems ■ For the best print quality, use Epson papers (see page 6) and genuine Epson ink cartridges (see page 38 - Epson NX300 | Quick Guide - Page 44
problems. You can download drivers and documentation, get FAQs and troubleshooting advice, or e-mail Epson with your questions. Speak to a Support Representative Before you call Epson for support, please have the following information ready: ■ Product name (Epson Stylus NX300 Series all-in-one - Epson NX300 | Quick Guide - Page 45
one, read and follow these safety instructions: ■ Be sure to follow all warnings and instructions On light stops flashing before unplugging the printer or cutting off power to the electrical ink may leak from the cartridges. ■ Avoid placing the product in locations that are subject to rapid changes - Epson NX300 | Quick Guide - Page 46
water. If you still have discomfort or vision problems, see a doctor immediately. ■ Do not put your hand inside the product or touch any cartridges during printing. ■ Install a new ink cartridge immediately after removing an expended one. Leaving cartridges uninstalled can dry out the print head and - Epson NX300 | Quick Guide - Page 47
Will Do To Correct Problems: Should your Epson printer prove defective during the warranty period, please call the Epson ConnectionSM at (562) 276-4382 (U.S.) or (905) 709-3839 (Canada) for warranty repair instructions and return authorization. An Epson service technician will provide telephone - Epson NX300 | Quick Guide - Page 48
of misuse, abuse, improper installation, neglect, improper shipping, damage caused by disasters such as fire, flood, and lightning, improper electrical current, software problems, interaction with non-Epson products, or service other than by an Epson Authorized Servicer. If a claimed defect cannot - Epson NX300 | Quick Guide - Page 49
website at: http://www.epson.com. To find the Epson Customer Care Center nearest you, visit: http://epson.com/support. You can also write to: Epson America, Inc., P.O. Box that may cause undesired operation. Trade Name: Epson Type of Product: Multifunction printer Model: C362A Notices 49 - Epson NX300 | Quick Guide - Page 50
but not all areas, the sum of the RENs of all devices connected to one line should not exceed five (5.0). To be certain of the number of devices service. This product is not intended to be repaired. If you experience trouble with this equipment, please contact: Name: Address: Telephone: Epson - Epson NX300 | Quick Guide - Page 51
, other entity, or individual. In order to program this information into your fax machine, follow the instructions in "Entering Fax Header Information" on page 16. According to the FCC's electrical safety advisory, we recommend that you may install an AC surge arrestor in the AC outlet to which this - Epson NX300 | Quick Guide - Page 52
If this equipment has more than one interface connector, do not leave cables connected to unused interfaces. Changes or modifications not expressly approved by the manufacturer could void the user's authority to operate the equipment. For Canadian Users 1. This product meets the applicable Industry - Epson NX300 | Quick Guide - Page 53
Epson Corporation. Epson Connection is a service mark of Epson America, Inc. General Notice: Other product names used herein are for identification purposes only and may be trademarks of their respective owners. Epson disclaims any and all rights in those marks. This information is subject to change - Epson NX300 | Quick Guide - Page 54
- Epson NX300 | Quick Guide - Page 55
- Epson NX300 | Quick Guide - Page 56
CPD-25566R1

Epson Stylus
NX300 Series
Quick Guide
Basic Printing, Copying, Scanning, and Faxing
Maintaining Your All-in-One
Solving Problems
®