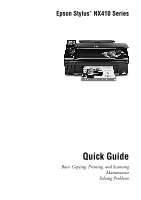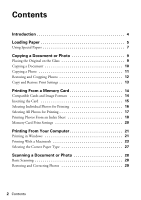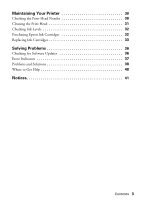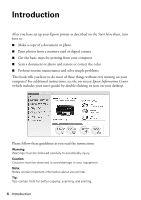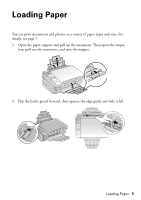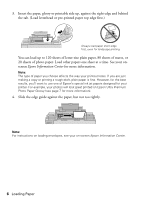Epson NX415 Quick Guide
Epson NX415 - Stylus Color Inkjet Manual
 |
UPC - 010343871717
View all Epson NX415 manuals
Add to My Manuals
Save this manual to your list of manuals |
Epson NX415 manual content summary:
- Epson NX415 | Quick Guide - Page 1
Epson Stylus® NX410 Series Quick Guide Basic Copying, Printing, and Scanning Maintenance Solving Problems - Epson NX415 | Quick Guide - Page 2
Contents Introduction 4 Loading Paper 5 Using Special Papers 7 Copying a Document or Photo 9 Placing the Original on the Glass 9 Copying a Document 10 Copying a Photo 11 Restoring and Cropping Photos 12 Copy and Restore Print Settings 13 Printing From a Memory Card 14 Compatible Cards and - Epson NX415 | Quick Guide - Page 3
Maintaining Your Printer 30 Checking the Print Head Nozzles 30 Cleaning the Print Head 31 Checking Ink Levels 32 Purchasing Epson Ink Cartridges 32 Replacing Ink Cartridges 33 Solving Problems 36 Checking for Software Updates 36 Error Indicators 37 Problems and Solutions 38 Where to Get - Epson NX415 | Quick Guide - Page 4
the color ■ Perform routine maintenance and solve simple problems This book tells you how to do most of these things without ever turning on your computer! For additional instructions, see the on-screen Epson Information Center (which includes your user's guide) by double-clicking its icon on your - Epson NX415 | Quick Guide - Page 5
Loading Paper You can print documents and photos on a variety of paper types and sizes. For details, see page 7. 1. Open the paper support and pull up the extensions. Then open the output tray, pull out the extensions, and raise the stopper. 2. Flip the feeder guard forward, then squeeze - Epson NX415 | Quick Guide - Page 6
one of Epson's special ink jet papers designed for your printer. For example, your photos will look great printed on Epson Ultra Premium Photo Paper Glossy (see page 7 for more information). 4. Slide the edge guide against the paper, but not too tightly. Note: For instructions on loading envelopes - Epson NX415 | Quick Guide - Page 7
of your photos, presentations, and creative projects. You can purchase genuine Epson ink and paper at Epson Supplies CentralSM at www.epson.com/ink3 (U.S. sales) or www.epson.ca (Canadian sales). You can also purchase supplies from an Epson authorized reseller. To find the nearest one, call 800-GO - Epson NX415 | Quick Guide - Page 8
Paper type Epson Photo Quality Self-adhesive Sheets Epson Iron-on Cool Peel Transfer Paper Size A4 (8.3 × 11.7 inches) Letter (8.5 x 11 inches) Part number S041106 S041153 Sheet count 10 10 8 Loading Paper - Epson NX415 | Quick Guide - Page 9
Copying a Document or Photo Follow the instructions in this section to position your originals correctly on the scanner glass and make color or black-and-white copies. Placing the Original on the - Epson NX415 | Quick Guide - Page 10
special paper just like you would on a copy machine. 1. Press the P On button to turn on your Epson printer. 2. Load letter- or A4-size plain paper or Epson special paper in the sheet feeder (see page 5). 3. Place your original document on the scanner glass (see page 9). 4. Press the Copy button - Epson NX415 | Quick Guide - Page 11
print with or without borders and convert color photos to black and white. 1. Press the P On button to turn on your Epson printer. 2. Load 4 × 6-inch, 5 × 7-inch, letter-size, or A4-size Epson special paper in the sheet feeder (see page 5). 3. Place your original photo on the scanner glass (see page - Epson NX415 | Quick Guide - Page 12
than 5 × 7 inches, use the NX410 Series software on your computer. 1. Press the P On button to turn on your Epson printer. 2. Load 4 × 6-inch, 5 × 7-inch, letter-size, or A4-size Epson special paper. 3. Place your original photo on the scanner glass. 4. Press the Photo button, and press OK. 5. To - Epson NX415 | Quick Guide - Page 13
of paper you loaded. Paper type Plain paper Epson Bright White Paper Epson Presentation Paper Matte Epson Premium Presentation Paper Matte Epson Premium Photo Paper Glossy Epson Premium Photo Paper Semi-gloss Epson Ultra Premium Photo Paper Glossy Epson Photo Paper Glossy Paper Type setting Plain - Epson NX415 | Quick Guide - Page 14
it into one of the memory card slots and you're ready to print. See the on-screen Epson Information Center for instructions on copying memory card files between your printer and a computer; printing photos by date; printing photos from a slideshow; printing photos directly from your camera; and - Epson NX415 | Quick Guide - Page 15
size Number of files DCF version 1.0 or 2.0 compliant* JPEG Supports Exif version 2.21 80 × 80 pixels to 9200 × 9200 pixels Up to 999 * DCF is the "Design rule for Camera File system" standard Inserting the Card 1. Make sure your Epson printer is turned on. 2. Insert your card into the correct - Epson NX415 | Quick Guide - Page 16
drag the removable disk icon from your desktop into the trash. Then remove the card. Caution: Do not remove the card or turn off your Epson printer while the memory card access light is flashing; you may lose data on the card. Selecting Individual Photos for Printing You can select individual photos - Epson NX415 | Quick Guide - Page 17
the Memory Card button, press l or r to select Print All Photos, then press OK. 2. To print one copy of all the photos on 4 × 6-inch Epson photo paper (various types available), press x Start and go to step 5. To select multiple copies with different print settings, press OK and continue with step - Epson NX415 | Quick Guide - Page 18
photos on your memory card. Then you can select the photos you want by marking them on the sheet and scanning the sheet. Your Epson printer automatically prints them. Printing an Index Sheet 1. Load several sheets of plain letter- or A4-size paper (see page 5). 2. Insert a memory card in a memory - Epson NX415 | Quick Guide - Page 19
. 3. Load the type of photo paper on which you want to print your photos. Note: For best results, use Epson Ultra Premium Photo Paper Glossy, Epson Premium Photo Paper Glossy, or Epson Premium Photo Paper Semi-gloss when printing photos from an index sheet. 4. Make sure your memory card is still - Epson NX415 | Quick Guide - Page 20
5. To adjust the amount of image expansion when printing borderless photos, press Menu and adjust the Expansion setting (see below). When you're done, press OK. 6. Press OK, then press x Start to start scanning and printing. Wait until printing finishes before printing from any additional index - Epson NX415 | Quick Guide - Page 21
to your computer as described on the Start Here sheet. Tip: It's a good idea to check for updates to your Epson printer's software (see page 36 for instructions). Printing in Windows 1. Open a photo or document in a Windows program. 2. Open the File menu and select Print. You see a window like - Epson NX415 | Quick Guide - Page 22
settings as necessary. 6. For more printing options, click the Advanced tab. Note: For more information about print settings, click Help or see your on-screen Epson Information Center. 7. Click OK to save your settings. 22 Printing From Your Computer - Epson NX415 | Quick Guide - Page 23
system. Mac OS X 10.5 1. Open a photo or document in an application. 2. Open the File menu and select Print. 3. Select your Epson printer as the Printer setting. Select your Epson printer Click to expand 4. Click the arrow to expand the Print window, if necessary. Printing With a Macintosh 23 - Epson NX415 | Quick Guide - Page 24
5. Select the basic copy and page settings. For borderless printing, choose a Paper Size setting with a Sheet Feeder - Borderless option. Note: If the setting you want isn't shown (for example, Scale), check for it in your application before printing. Or check for it in the settings for your - Epson NX415 | Quick Guide - Page 25
1. Open a photo or document in an application. 2. Open the File menu and select Page Setup. Select the following settings: Select your Epson printer Select your Paper Size Select your document or image orientation For borderless printing, choose a Paper Size setting with a Sheet Feeder - Borderless - Epson NX415 | Quick Guide - Page 26
4. Select Print from the File menu. Select your Epson printer, choose Print Settings from the pop-up menu, may need to select Advanced before you can select Print Settings. For more information about printer settings, click the ? button. 5. Choose any other printing options you may need from the - Epson NX415 | Quick Guide - Page 27
26) setting in your printer software. This tells your Epson printer what kind of paper you're using, so the ink coverage can be adjusted accordingly. For this paper Plain paper Epson Bright White Paper Epson Presentation Paper Matte Epson Ultra Premium Photo Paper Glossy Epson Premium Photo Paper - Epson NX415 | Quick Guide - Page 28
Epson Stylus NX410 Series to scan a photo or document and save it on your computer or other device. You can even restore and correct photographs as you scan (see page 29). The Epson of tools. Note: For detailed scanning instructions, see the on-screen Epson Information Center. Basic Scanning You can - Epson NX415 | Quick Guide - Page 29
corner. (If you are in Home, Office, or Professional Mode, you see a different Epson Scan window.) 5. If you want to restore faded color in a photo or make other corrections, click Customize. Then follow the instructions in the next section. 6. Click the Scan button. The image is scanned and you - Epson NX415 | Quick Guide - Page 30
Maintaining Your Printer Follow the instructions in this chapter for checking and cleaning the print head nozzles and replacing ink cartridges. To align the print head, if necessary, see your on-screen Epson Information Center. Caution: To keep your Epson printer looking like new, don't place - Epson NX415 | Quick Guide - Page 31
cleaning cycle and check the nozzles again. Note: If you don't see any improvement after cleaning the print head four times, turn off your Epson printer and wait at least six hours to let any dried ink soften. Then try cleaning the print head again. If quality does not improve, one of the - Epson NX415 | Quick Guide - Page 32
and other updates from Epson. Note: To disable checking for ink offers or updates from Epson, see the instructions in your on-screen Epson Information Center. Purchasing Epson Ink Cartridges You can purchase genuine Epson ink and paper from Epson Supplies Central at www.epson.com/ink3 (U.S. sales - Epson NX415 | Quick Guide - Page 33
reliability. Note: Leave the expended cartridge installed until you have obtained a replacement, or the ink remaining in the print head nozzles may dry out. 1. Turn on your Epson printer. 2. If an ink cartridge is expended, you see a message on the LCD display screen. Note which cartridges need - Epson NX415 | Quick Guide - Page 34
Warning: If ink gets on your hands, wash them thoroughly with soap and water. If ink gets into your eyes, flush them immediately with water. Keep ink cartridges out This can damage the ink cartridge. 6. Remove the yellow tape from the bottom of the ink cartridge. Caution: Do not remove any other labels - Epson NX415 | Quick Guide - Page 35
This takes about 2 minutes. When you see a completion message on the display screen, ink charging is finished. Caution: Never turn off your Epson printer while ink is charging or you'll waste ink. If you see an ink replacement message on the display screen, press OK and press down all the cartridges - Epson NX415 | Quick Guide - Page 36
the cause. You can also check "Problems and Solutions" on page 38 for basic troubleshooting suggestions, or see the on-screen Epson Information Center for more detailed help. Checking for Software Updates Periodically, it's a good idea to check Epson's support website for free updates to your NX410 - Epson NX415 | Quick Guide - Page 37
Make sure photos are positioned correctly. See your manual. Make sure your photo is placed correctly on the scanner glass (see page 9). A printer error has occurred. Turn off the printer and turn it on again. Please see your documentation. Turn your Epson printer off, make sure no paper is jammed - Epson NX415 | Quick Guide - Page 38
Problem and solution The printer's ink pads are nearing the end of their service life. Contact Epson Support. Parts inside your Epson printer are at the end of their service life. Contact Epson for help (see page 40). The printer's ink pads are at the end of their service life. Contact Epson - Epson NX415 | Quick Guide - Page 39
Epson printer. 3. Open the scanner, remove the jammed paper and torn pieces, close the scanner, and turn the printer back on. Print Quality Problems If you have any problems See your on-screen Epson Information Center for instructions. ■ The ink cartridges may be low on ink. Check your cartridge - Epson NX415 | Quick Guide - Page 40
to common problems. You can download drivers and documentation, get FAQs and troubleshooting advice, or e-mail Epson with your questions. Speak to a Support Representative Before you call Epson for support, please have the following information ready: ■ Product name (Epson Stylus NX410 Series - Epson NX415 | Quick Guide - Page 41
Notices Important Safety Instructions Before using your Epson printer, read and follow these safety instructions: ■ Be sure to follow all warnings and instructions marked on your Epson printer. ■ Use only the type of power source indicated on the printer label. ■ Use only the power cord that comes - Epson NX415 | Quick Guide - Page 42
inside or around the printer. Doing so may cause fire. Ink Cartridge Safety Instructions ■ Keep ink cartridges out of the reach of children and do not drink the ink. ■ Be careful when you handle used ink cartridges; there may be ink remaining around the ink supply port. If ink gets on your skin - Epson NX415 | Quick Guide - Page 43
installation. This equipment generates, uses, and can radiate radio frequency energy and, if not installed and used in accordance with the instructions, may cause harmful interference to radio or television reception. However, there is no guarantee that interference will not occur in a particular - Epson NX415 | Quick Guide - Page 44
or CPU Boards and Power Supplies used with Class B Personal Computers: We: Located at: Epson America, Inc. MS 3-13 3840 Kilroy Airport Way Long Beach, CA 90806 Telephone: ( that may cause undesired operation. Trade Name: Epson Type of Product: Multifunction printer Model: C351C 44 Notices - Epson NX415 | Quick Guide - Page 45
Will Do To Correct Problems: Should your Epson printer prove defective during the warranty period, please call the Epson ConnectionSM at (562) 276-4382 (U.S.) or (905) 709-3839 (Canada) for warranty repair instructions and return authorization. An Epson service technician will provide telephone - Epson NX415 | Quick Guide - Page 46
with non-Epson products, or service other than by an Epson Authorized Servicer. If a claimed defect Epson Authorized Reseller nearest you, visit our website at: http://www.epson.com. To find the Epson Customer Care Center nearest you, visit http://www.epson.com/support. You can also write to: Epson - Epson NX415 | Quick Guide - Page 47
any questions regarding copyright law. Trademarks Epson and Epson Stylus are registered trademarks, Epson Exceed Your Vision is a registered logomark, and Supplies Central is a service mark of Seiko Epson Corporation. Epson Connection is a service mark of Epson America, Inc. General Notice: Other - Epson NX415 | Quick Guide - Page 48
CPD-27264 Printed in XXXXXX

Epson Stylus
NX410 Series
Quick Guide
Basic Copying, Printing, and Scanning
Maintenance
Solving Problems
®