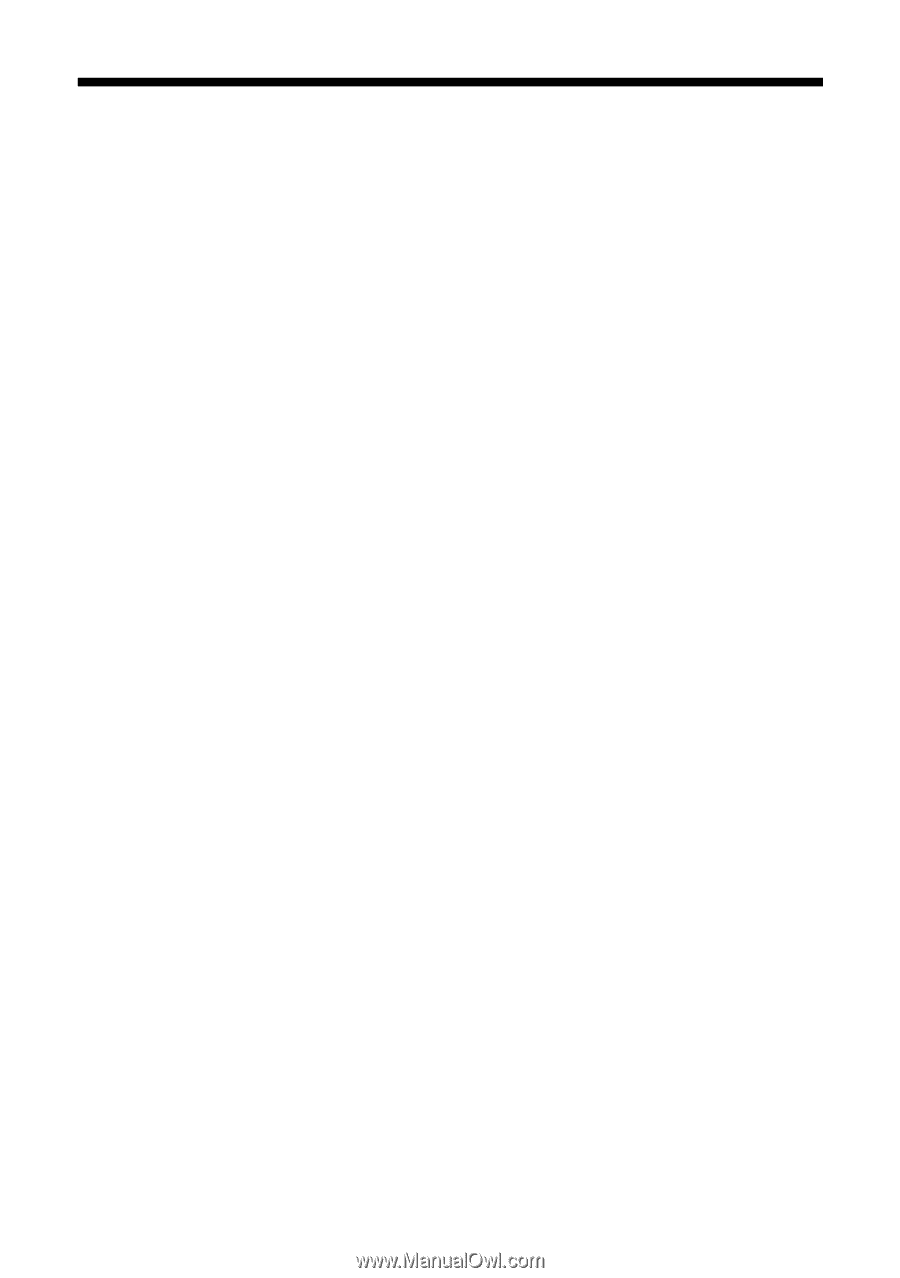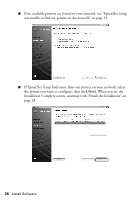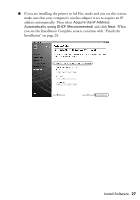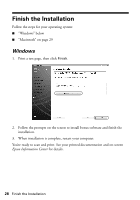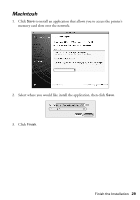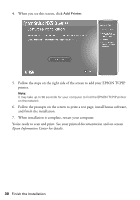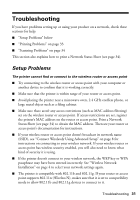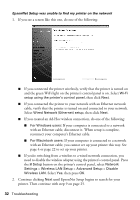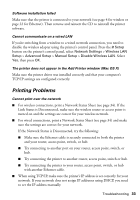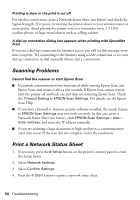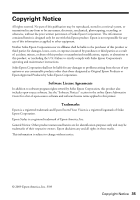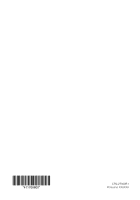Epson NX515 Network Installation Guide - Page 31
Troubleshooting, Setup Problems - support
 |
UPC - 010343871823
View all Epson NX515 manuals
Add to My Manuals
Save this manual to your list of manuals |
Page 31 highlights
Troubleshooting If you have problems setting up or using your product on a network, check these sections for help: ■ "Setup Problems" below ■ "Printing Problems" on page 33 ■ "Scanning Problems" on page 34 This section also explains how to print a Network Status Sheet (see page 34). Setup Problems The printer cannot find or connect to the wireless router or access point ■ Try connecting to the wireless router or access point with your computer or another device to confirm that it is working correctly. ■ Make sure that the printer is within range of your router or access point. ■ Avoid placing the printer near a microwave oven, 2.4 GHz cordless phone, or large metal object such as a filing cabinet. ■ Make sure there aren't any access restrictions (such as MAC address filtering) set on the wireless router or access point. If access restrictions are set, register the printer's MAC address on the router or access point. Print a Network Status Sheet (see page 34) to obtain the MAC address. Then see your router or access point's documentation for instructions. ■ If your wireless router or access point doesn't broadcast its network name (SSID), see "Connect Wirelessly Using Advanced Setup" on page 8 for instructions on connecting to your wireless network. If your wireless router or access point has wireless security enabled, you will also need to know what kind of security it is using. ■ If the printer doesn't connect to your wireless network, the WEP key or WPA passphrase may have been entered incorrectly. See "Wireless Network Installation" on page 4 to select your network settings again. ■ The printer is compatible with 802.11b and 802.11g. If your router or access point supports 802.11n (Wireless N), makes sure that it is set to compatibility mode to allow 802.11b and 802.11g devices to connect to it. Troubleshooting 31