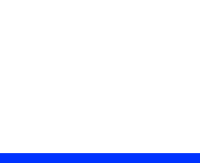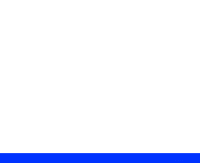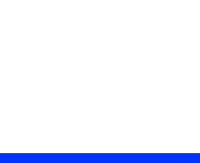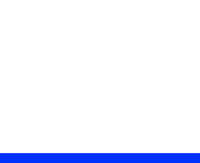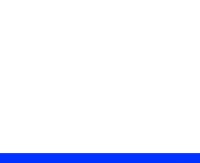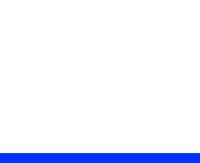Epson Perfection 1200S User Manual - TWAIN
Epson Perfection 1200S Manual
 |
View all Epson Perfection 1200S manuals
Add to My Manuals
Save this manual to your list of manuals |
Epson Perfection 1200S manual content summary:
- Epson Perfection 1200S | User Manual - TWAIN - Page 1
EPSON TWAIN User's Guide - Epson Perfection 1200S | User Manual - TWAIN - Page 2
this EPSON scanner. EPSON is not responsible for any use of this information as applied to other scanners. Neither SEIKO EPSON CORPORATION nor SEIKO EPSON CORPORATION's operating and maintenance instructions. SEIKO EPSON CORPORATION and its affiliates shall not be liable for any damages or problems - Epson Perfection 1200S | User Manual - TWAIN - Page 3
is a registered trademark of SEIKO EPSON CORPORATION. Perfection and EPSON FaxAdvice are trademarks and EPSON SoundAdvice is a service mark of Epson America, Inc. General Notice: Other product names used herein are for identification purposes only and may be trademarks of their respective companies - Epson Perfection 1200S | User Manual - TWAIN - Page 4
Contents Introduction System Requirements Windows System Requirements Macintosh System Requirements How to Use This Manual Cautions, Notes, and Tips Using Electronic Links Basic Scanning Starting EPSON TWAIN Selecting Basic Settings Previewing Your Scan Using Marquees Advanced Scanning Scanning - Epson Perfection 1200S | User Manual - TWAIN - Page 5
Customizing Image Types Customizing Destination Settings Adjusting Source and Target Image Sizes Scaling the Image Using Automatic Adjustment Features Using Auto Exposure Using Auto Locate Adjusting Image Controls Using the Color Buttons Using Tone Correction Customizing Tone Correction Settings - Epson Perfection 1200S | User Manual - TWAIN - Page 6
Using the EPSON TWAIN Utilities 52 Using the Scanner Monitoring Utility 52 Using the EPSON Screen Calibration Utility 53 Calibrating the Screen with Windows 53 Calibrating the Macintosh Screen 55 Using EPSON Scan! II 56 Scanning with EPSON Scan! II 56 Exporting Images with EPSON Scan! - Epson Perfection 1200S | User Manual - TWAIN - Page 7
Troubleshooting 84 Problems Using EPSON TWAIN 84 Problems Using the Start Button 88 Problems with Image Quality 90 Where To Get Help 95 Glossary 97 Index 99 Page 7 - Epson Perfection 1200S | User Manual - TWAIN - Page 8
Introduction EPSON® TWAIN is the interface program between your application software and scanner that lets you scan images into your software. It is the ideal interface for producing professional quality images, scanning text into optical character recognition (OCR) programs, and managing text pages - Epson Perfection 1200S | User Manual - TWAIN - Page 9
Here is a brief overview of scanning steps using the EPSON TWAIN Advanced window (the Windows® interface is shown; the Macintosh® steps are the same): 1 Select the basic settings: Document Source Image Type Destination Resolution 2 Preview your image 3 Auto Locate the - Epson Perfection 1200S | User Manual - TWAIN - Page 10
, monitor, and software. Windows System Requirements Microsoft Windows NT® 4.0, Windows 95, or Windows 98 preinstalled (USB support requires Windows 98) PC with an available built-in USB port or hub connection or a PCI slot for the SCSI card (included with the Perfection™ 1200S) VGA or - Epson Perfection 1200S | User Manual - TWAIN - Page 11
1200U), or Macintosh standard SCSI Port (Perfection 1200S) Color monitor with 640 × 480 resolution (800 × 600 or higher recommended) and 256 colors (32,000 colors or more recommended) How to Use This Manual For instructions on installing EPSON TWAIN, see the Scanner Basics book. This User's Guide - Epson Perfection 1200S | User Manual - TWAIN - Page 12
-by-step instructions on setting up and using your scanner's Start button for one-touch scanning. Troubleshooting provides solutions to problems you may encounter. At the end, you'll find a Glossary and an Index. Cautions, Notes, and Tips You'll find this information throughout your manual: Cautions - Epson Perfection 1200S | User Manual - TWAIN - Page 13
that came with the scanner instead. See Using EPSON Scan! II for instructions on scanning with EPSON Scan! II. Before scanning, make sure you've installed the EPSON TWAIN software (as described in the Scanner Basics book) and the application software that supports EPSON TWAIN, such as Adobe - Epson Perfection 1200S | User Manual - TWAIN - Page 14
scanning steps. See your Scanner Basics book for instructions on scanning with PhotoDeluxe; see your application's documentation for additional details on scanning. Starting EPSON TWAIN Follow the steps in this section to start EPSON TWAIN from your application software. The steps may vary - Epson Perfection 1200S | User Manual - TWAIN - Page 15
same options. Any exceptions are noted in the text. Advanced window The first time you start EPSON TWAIN, you see the Easy window. After that, you'll see the window that was open the last time you closed EPSON TWAIN. To switch between the windows, click the Easy or Advanced button. Both the Easy - Epson Perfection 1200S | User Manual - TWAIN - Page 16
. If you've installed the optional auto document feeder or transparency unit on your scanner, select one of the following options in the Document Source list: Setting Type of document source ADF (Windows) For scanning single-sided documents up to Auto Document Feeder legal size (8.5 × 14 inches - Epson Perfection 1200S | User Manual - TWAIN - Page 17
Type setting each time you scan. These image types automatically select other TWAIN settings that are the best for your type of image and set the Controls. Select one of the following options: Setting Color Photo Color Photo De-screening Black & White Photo Line Art OCR Copy & Fax Type of image ( - Epson Perfection 1200S | User Manual - TWAIN - Page 18
. These destinations automatically select resolution and sharpness settings appropriate for the output device. Select one of the following options: Setting Screen/Web EPSON printer Laser Printer Fax OCR Type of output device For viewing on a monitor screen or within a web page For printing on your - Epson Perfection 1200S | User Manual - TWAIN - Page 19
Your Scan for preview instructions. See Advanced Scanning for information on the rest of the TWAIN settings in the window. 6 When you're ready to scan, click the Scan button. The scanned image appears in your application window. 7 Click the Close button to close the EPSON TWAIN window and return to - Epson Perfection 1200S | User Manual - TWAIN - Page 20
of the scanned image and the final file size. In the Advanced window, click the Preview button to preview the entire image area. Although button. See Using Marquees for instructions. If you want to save your preview image and settings after closing EPSON TWAIN, or select other previewing options - Epson Perfection 1200S | User Manual - TWAIN - Page 21
If the mouse pointer doesn't change to a cross hair, click the Preview button again. Using Marquees A marquee is a frame around an entire image, or a portion of an image so you can scan only the most important part. To create a marquee, follow these steps: 1 Move the mouse pointer over the preview - Epson Perfection 1200S | User Manual - TWAIN - Page 22
Adjusting a Marquee To resize a marquee, place the mouse pointer over its edge; the pointer changes to a double-headed arrow. Click the mouse button and drag the box up, down, sideways, or diagonally to the size you want. To resize a marquee and retain its width-to-height proportions, hold down the - Epson Perfection 1200S | User Manual - TWAIN - Page 23
Advanced Scanning The screen examples in this book are from EPSON TWAIN for Windows. The screens for Macintosh look a bit different, but they contain the same options. Any exceptions are noted in the text. The instructions in this chapter tell you how to perform these advanced scanning operations: - Epson Perfection 1200S | User Manual - TWAIN - Page 24
) installed, you need to select the correct basic settings in EPSON TWAIN. Before you begin, make sure you've installed and turned on the transparency unit, then place your transparent original in the unit. See your Scanner Basics book for instructions. For most scans, you need to check four basic - Epson Perfection 1200S | User Manual - TWAIN - Page 25
Type setting each time you scan. These image types automatically select other TWAIN settings that are the best for your type of image and set the Controls. Select one of the following options: Setting Color Photo Color Photo De-screening Black & White Photo Line Art OCR Copy & Fax Type of image ( - Epson Perfection 1200S | User Manual - TWAIN - Page 26
list. These destinations automatically select resolution and sharpness settings appropriate for the output device. Select one of the following options: Setting Screen/Web EPSON printer Laser Printer Fax OCR Type of output device For viewing on a monitor screen or web page For printing on your - Epson Perfection 1200S | User Manual - TWAIN - Page 27
Your Scan for preview instructions. See Advanced Scanning for information on the rest of the TWAIN settings in the window. 6 When you're ready to scan, click the Scan button. The scanned image appears in your application window. 7 Click the Close button to close the EPSON TWAIN window and return to - Epson Perfection 1200S | User Manual - TWAIN - Page 28
ADF and loaded your single- or multi-page document into it, as shown below. See your Scanner Basics book for more details. Follow these steps to scan with the ADF and EPSON TWAIN: 1 Select the ADF (Windows) or Auto Document Feeder (Macintosh) option in the Document Source list. You see a message - Epson Perfection 1200S | User Manual - TWAIN - Page 29
scanner's document table with the optional auto document feeder installed, select Flatbed as the Document Source option; see Selecting Basic Settings for instructions document, select the OCR setting. Setting Type of image Color Photo For color photographs 256 Colors For 256 color images, such - Epson Perfection 1200S | User Manual - TWAIN - Page 30
Laser Printer Fax OCR Type of output device For viewing on a monitor screen For viewing on a monitor screen with added sharpness For printing on your EPSON ink jet printer For printing on a laser printer For sending to a fax machine or fax/modem For sending to an OCR application 4 The Image Type - Epson Perfection 1200S | User Manual - TWAIN - Page 31
To preview your image, click Advanced to open the Advanced window, if necessary. Then click the Preview button. The scanner feeds the first (or only) page of your document into the ADF and prescans it. The prescanned image appears in the EPSON TWAIN preview image area. When the ADF ejects the first - Epson Perfection 1200S | User Manual - TWAIN - Page 32
and loads one page at a time. When scanning is finished, close the EPSON TWAIN window. A scanned image of each (or your only) page appears in your application window. 9 Now you can follow the instructions in your application documentation to process your files as necessary. Advanced Scanning Page - Epson Perfection 1200S | User Manual - TWAIN - Page 33
Customizing Image Types You can change the settings for the predefined Image Type options in EPSON TWAIN or add new image types. Click the Image Type button in the Advanced window. You see the Image Type dialog box: predefined image types settings To change the settings of one of the predefined - Epson Perfection 1200S | User Manual - TWAIN - Page 34
Image Type setting Pixel Depth Halftone* The table below describes the Image Type settings. Options 24-bit Color 8-bit Gray Black & White None Mode A (Hard tone) Mode B (Soft tone) Mode C (Net Screen) Dither A (4 × 4 Bayer) Dither B (4 × 4 Spiral) Dither C (4 × 4 Net screen) Dither D (8 × 4 Net - Epson Perfection 1200S | User Manual - TWAIN - Page 35
Image Type setting Dropout** Options None Red Green Blue Scanning De-screening Draft Best On Off B/W Option* (Windows) None Black and White Options* (Macintosh) Text Enhancement Technology Auto Area Segmentation Description Includes all color values in a monochrome scan Scans red areas - Epson Perfection 1200S | User Manual - TWAIN - Page 36
can change the settings for the predefined Destination (output device) options available in EPSON TWAIN or add new Destination options of your own. Click the Destination button in the EPSON TWAIN window. You see the Destination dialog box: predefined destinations settings To change the settings - Epson Perfection 1200S | User Manual - TWAIN - Page 37
You can change the Resolution setting on the EPSON TWAIN main window if you don't want to use the the Image Type you select: If you selected Color Photo or Black & White Photo as the Image Type setting, the resolution listed in the Photo Resolution column is used If you selected Line Art, OCR - Epson Perfection 1200S | User Manual - TWAIN - Page 38
Target size, be sure to increase the Resolution setting by the same proportion to retain your image quality. See Selecting Basic Settings for instructions on changing the Resolution setting. Adjusting Source and Target Image Sizes The Source width and height fields indicate the size of the entire - Epson Perfection 1200S | User Manual - TWAIN - Page 39
to retain your image quality. See Selecting Basic Settings for instructions on changing the Resolution setting. Scaling the Image The Scale a percentage in the Scale field. Using Automatic Adjustment Features EPSON TWAIN includes two automatic adjustment features to help you quickly prepare your - Epson Perfection 1200S | User Manual - TWAIN - Page 40
Customizing Image Types for details on the Text Enhancement Technology feature). Using Auto Exposure Click the Auto Exposure button in the Advanced window to automatically adjust the image exposure. Auto Exposure sets the Exposure, Highlight, Gamma, and Shadow settings in the Image Controls dialog - Epson Perfection 1200S | User Manual - TWAIN - Page 41
than one image, select the target image by dragging the mouse pointer across it to create a rough marquee (see Using Marquees for instructions). Then click the Auto Locate button. The marquee is placed exactly around the target image borders automatically. target image Auto Locate button Advanced - Epson Perfection 1200S | User Manual - TWAIN - Page 42
Gamma Highlight Shadow Threshold Click the Image Controls button in the Advanced window to display the Image Controls dialog box: color buttons setting fields and sliders Advanced Scanning field on the right. See Using the Color Buttons for instructions on using the color buttons. Page 42 - Epson Perfection 1200S | User Manual - TWAIN - Page 43
The Image Controls settings are described in the table below. Image Controls* Description Exposure Sets the intensity of light in the image as determined by a combination of the Highlight and Shadow settings from -10 (darkest) to 20 (brightest) Gamma Sets the amount of contrast in your image - Epson Perfection 1200S | User Manual - TWAIN - Page 44
of an image. This produces more detail in the image without dramatically changing it. Click the Tone Correction button in the Advanced window to display the Tone Correction dialog box. tone curve Channels buttons Output checkboxes and fields tone correction types list Advanced Scanning Page 44 - Epson Perfection 1200S | User Manual - TWAIN - Page 45
Each point on the tone curve represents the Output checkbox characteristic to its right. For example, the top point on the curve represents the Highlight characteristic. In addition, the Channels radio buttons indicate the color(s) that the tone curve will modify: red, green, blue, or all three - Epson Perfection 1200S | User Manual - TWAIN - Page 46
adjust the Gray Balance Intensity and Saturation of colors in a color image using the Color Adjustment tools. Click the Color Adjustment button in the Advanced window to display the Color Adjustment dialog box: You can't use Color Adjustment if the Pixel Depth is set to 8-bit Gray or Black & White - Epson Perfection 1200S | User Manual - TWAIN - Page 47
are unbalanced. For example, if a photograph has an undesirable green color cast caused by fluorescent lighting, you can select a greenish area in the photo and adjust the intensity to achieve the correct colors. To change the Gray Balance Intensity, follow these steps: 1 First click the eyedropper - Epson Perfection 1200S | User Manual - TWAIN - Page 48
at once; see Batch Scanning for details. Click the Settings button in the Advanced window to display the Settings dialog box: User defined settings list current settings Advanced Scanning The currently selected EPSON TWAIN settings are listed on the right. To create a custom setting group, type - Epson Perfection 1200S | User Manual - TWAIN - Page 49
have multiple image support turned on to support batch scanning. Check your application documentation to see if it supports batch scanning before Shift or Ctrl (Windows only) keys. highlight settings for the batch scan click the Batch Scan button 3 Click the Batch Scan button. TWAIN scans the image - Epson Perfection 1200S | User Manual - TWAIN - Page 50
Configuring Preview and Color Options You can configure EPSON TWAIN's preview and color options so they work the way you want whenever you use the program. Click the Configuration button to display the Configuration dialog box: Windows Macintosh To automatically save the preview image and all the - Epson Perfection 1200S | User Manual - TWAIN - Page 51
See your operating system documentation for instructions. You should also use devices and software compatible with your color management system. get great printed output when you scan your images using either ICM/sRGB (Windows 98/NT 4.0) or ColorSync (Macintosh) to reproduce colors more closely. (To - Epson Perfection 1200S | User Manual - TWAIN - Page 52
(Windows 98) EPSON Scanner Monitor (Macintosh) The scanner monitoring utilities let you use one-touch scanning with the scanner's Start button and the Presto! PageManager software. If you installed PageManager when you installed your scanner software, see Using the Start Button for instructions - Epson Perfection 1200S | User Manual - TWAIN - Page 53
, and click the Control Panel icon. 2 Click the Scanners and Cameras (Windows 98) or EPSON TWAIN 4 (Windows 95/NT) icon. Windows 95/NT users should skip ahead to step 5; Windows 98 users see this dialog box: Devices tab scanner name Properties button Using the EPSON TWAIN Utilities Page 53 - Epson Perfection 1200S | User Manual - TWAIN - Page 54
3 If necessary, click the Devices tab. Click your scanner name in the box, then click the Properties button. 4 it. The gray stripes won't blend perfectly together; however, try to make them match as closely as possible. before calibration Using the EPSON TWAIN Utilities after calibration Page 54 - Epson Perfection 1200S | User Manual - TWAIN - Page 55
TWAIN. 8 Click OK at all the open windows to close them and return to the Control Panel. Calibrating the Macintosh Screen Follow these steps to calibrate your screen: 1 Open the EPSON Scanner folder and select EPSON Screen Calibration. You see the following dialog box: View the screen from a short - Epson Perfection 1200S | User Manual - TWAIN - Page 56
EPSON TWAIN with EPSON Scan! II. 1 Make sure you've set up and turned on the scanner, and placed the document you want to scan on the document table. See the Scanner Basics book for instructions. 2 To start EPSON Scan! II, select the EPSON Scan! II icon in the EPSON Scanner folder. Using the EPSON - Epson Perfection 1200S | User Manual - TWAIN - Page 57
choose Select Source. You usually need to perform steps 3 and 4 only once, when you use your scanner and EPSON Scan! II for the first time. Click to select the scanner source 4 Select EPSON TWAIN 4 and click Select. 5 Open EPSON TWAIN for scanning. Choose Acquire from the File menu. Using the - Epson Perfection 1200S | User Manual - TWAIN - Page 58
One of the EPSON TWAIN windows appears. Easy window Advanced window For instructions on selecting EPSON TWAIN settings, see Selecting Basic Settings and Advanced Scanning. 6 When you're ready to scan, click the Scan button. The scanned image appears in your EPSON Scan! II window. 7 Click the Close - Epson Perfection 1200S | User Manual - TWAIN - Page 59
opened by other applications Most of the time, you'll want to export any images you scan with EPSON Scan! II so you can open them in an image-editing or desktop publishing program for use in your -million color or 256-gray level images with JPEG compression Using the EPSON TWAIN Utilities Page 59 - Epson Perfection 1200S | User Manual - TWAIN - Page 60
instructions in these sections: Exporting Scanned Images Acquiring and Exporting Exporting Scanned Images 1 Start EPSON Scan! II and scan your image as described in Scanning with EPSON Scan! II. 2 In the EPSON Scan! II window to the EPSON Scan! II window. Using the EPSON TWAIN Utilities Page 60 - Epson Perfection 1200S | User Manual - TWAIN - Page 61
Scan! II. 2 Select Acquire & Export from the File menu. You see one of the EPSON TWAIN windows. For instructions on selecting EPSON TWAIN settings, see Selecting Basic Settings and Advanced Scanning. 3 When you're ready to scan, click the Scan button. You see the Export dialog box. 4 Select - Epson Perfection 1200S | User Manual - TWAIN - Page 62
Fit in Window option if you want to adjust the view of the image so it fits into the EPSON Scan! II window. The smaller the window size, the smaller the image appears. This option centers the image in the window if the window is larger than the scanned image. Using the EPSON TWAIN Utilities Page - Epson Perfection 1200S | User Manual - TWAIN - Page 63
Copying Images You can copy all or a portion of a scanned image in EPSON Scan! II and then paste it into another application. Follow these steps: 1 To select the entire . 4 Select Paste (or another command as necessary). The image appears in your document. Using the EPSON TWAIN Utilities Page 63 - Epson Perfection 1200S | User Manual - TWAIN - Page 64
a document in the scanner, press the Start button, and watch while PageManager starts and then opens EPSON TWAIN automatically. You can even (see the Scanner Basics book for installation instructions). With Windows 98, you can also use other programs that support linking to scanner events with the - Epson Perfection 1200S | User Manual - TWAIN - Page 65
system, the installer automatically installed the TWAIN utilities, including these scanner monitoring utilities: Scan Events monitor in the Scanners and Cameras Control Panel (Windows 98) EPSON Scanner Monitor (Windows 95 and NT 4.0) EPSON Scanner Monitor (Macintosh) These utilities let your - Epson Perfection 1200S | User Manual - TWAIN - Page 66
98 The Scan Events monitor installed into the Windows Scanners and Cameras Control Panel is automatically enabled and ready to scan to PageManager (and any other Start button compatible programs) when you press the Start - Epson Perfection 1200S | User Manual - TWAIN - Page 67
4 Click the Events tab. You see this dialog box: Disable device events checkbox 5 To disable Start button scanning, click the Disable device events checkbox; a check appears in the checkbox. To enable Start button scanning, click the Disable device events checkbox to uncheck it. Then click the - Epson Perfection 1200S | User Manual - TWAIN - Page 68
Setting Up Monitoring for Windows 95 and Windows NT 4.0 The EPSON Scanner Monitor installed with EPSON TWAIN on the PC is automatically enabled and set up to scan with PageManager when you press the Start button. If you want to disable the EPSON Scanner Monitor for the current computing session, do - Epson Perfection 1200S | User Manual - TWAIN - Page 69
for Macintosh The EPSON Scanner Monitor installed with EPSON TWAIN on the Macintosh is automatically enabled and set up to scan with PageManager when you press the Start button. If you ever want to disable the EPSON Scanner Monitor, do the following: 1 Select EPSON Scanner Monitor Setup from - Epson Perfection 1200S | User Manual - TWAIN - Page 70
To set up other Start button compliant applications in Windows, see the application documentation for instructions. Setting Up PageManager for Start Button Scanning To use PageManager with your scanner's Start button, you must set up PageManager's Scan Buttons palette and assign a destination - Epson Perfection 1200S | User Manual - TWAIN - Page 71
the program or device assigned to the Start button, click its icon in the Select target application box. 3 If you want to automatically launch EPSON TWAIN within PageManager when you press the Start button, make sure the Execute Scan Button automatically checkbox is checked. If you want to launch - Epson Perfection 1200S | User Manual - TWAIN - Page 72
list Add button 2 Click the Add button. On the Macintosh, you see the Add scan button dialog box. 3 Click the arrow in the Scan to (Windows) or Scan to App (Macintosh) setting box. The Scan to setting lists the programs and devices on your system that PageManager can send your scanned - Epson Perfection 1200S | User Manual - TWAIN - Page 73
User Interface checkbox is active, you can select whether you want PageManager to open the EPSON TWAIN dialog box when you press the Start button. If you don't check the checkbox, the EPSON TWAIN dialog box appears after you press the Start button and PageManager opens. Then you can preview, select - Epson Perfection 1200S | User Manual - TWAIN - Page 74
details. 7 If you want to assign a new destination program or device to the Start button, see Assigning a Destination to the Start Button for instructions. 8 When you're finished adding programs or devices, click OK. Reassigning Destinations on the Scan Buttons Palette You may want to reassign an - Epson Perfection 1200S | User Manual - TWAIN - Page 75
Scan to (Windows) or the Scan to App (Macintosh) setting list. 4 If you checked the Suppress TWAIN User Interface instructions. 6 When you're finished reassigning destinations, click OK. Selecting Scan Button Settings If you select a device or program for which you've checked the Suppress TWAIN - Epson Perfection 1200S | User Manual - TWAIN - Page 76
type. Select the color specification of the original you're scanning. Select the size of the area you want to scan. When you select Custom (Windows only), you see a Customize Size dialog box; select the measurement unit, type in the Width and Height values, and then click OK. Using the Start - Epson Perfection 1200S | User Manual - TWAIN - Page 77
Setting Resolution Enable Document Feeder Options 72 300 100 360 150 400 200 600 240 800 On Off Brightness -100 to 100 Contrast Threshold -100 to 100 0 to 255 Using the Start Button Description Select the scanning resolution you want to use. You can't type in a custom resolution. - Epson Perfection 1200S | User Manual - TWAIN - Page 78
've set up your scanner monitoring utility and configured PageManager to handle your scanned images the way you want, you're ready to scan with the Start button. The sequence of steps varies (as noted in the text), depending on whether you've elected to suppress the TWAIN interface or not, and - Epson Perfection 1200S | User Manual - TWAIN - Page 79
Follow these steps to scan with the Start button: 1 If you're scanning a single page on the scanner's document table, place the document face down and align its horizontal and vertical edges with the scales on the top and right side of the - Epson Perfection 1200S | User Manual - TWAIN - Page 80
3 In Windows, if you've selected more than one application to use with the Start button in the Scan Events utility, you see this dialog box: For instructions on changing the applications available for use with the Start button, see Enabling Scanner Monitoring. If you suppressed the TWAIN interface, - Epson Perfection 1200S | User Manual - TWAIN - Page 81
If you didn't suppress the TWAIN interface, the EPSON TWAIN Easy or Advanced window opens in PageManager, along with the Scan Buttons bar. Go to step 5. Easy window Advanced window 5 To scan a document for an OCR application, select the following settings in EPSON TWAIN: Document Source: Select - Epson Perfection 1200S | User Manual - TWAIN - Page 82
the Preview button to prescan the image. (If you're using the Easy window, click Advanced to open the Advanced window.) If you're scanning from the document table, EPSON TWAIN prescans the page. If you're using the ADF, EPSON TWAIN loads the first page and prescans it. When the ADF ejects the first - Epson Perfection 1200S | User Manual - TWAIN - Page 83
PageManager processes the images and opens the application. After a moment, the scanned images appear in your selected application window. 12 Now you can follow the instructions in the documentation for your application or for PageManager to process your images as necessary. Using the Start Button - Epson Perfection 1200S | User Manual - TWAIN - Page 84
Troubleshooting If you encounter any problems using EPSON TWAIN, try the solutions in these sections: Problems Using EPSON TWAIN Problems Using the Start Button Problems with Image Quality If the information here doesn't help you solve the problem, check with your dealer or contact EPSON. See - Epson Perfection 1200S | User Manual - TWAIN - Page 85
When you select a TWAIN source, EPSON TWAIN isn't listed. Problem Solution EPSON TWAIN wasn't Reinstall the software following the instructions in the Scanner Basics installed or it wasn't book. installed correctly. EPSON TWAIN doesn't start. Problem Solution The scanner isn't ready. Make - Epson Perfection 1200S | User Manual - TWAIN - Page 86
or the TWAIN source to stop working correctly. Save any documents in process, close any open applications, and restart Windows: then start your application and try again. Sometimes an error condition may cause the computer to display a message telling you that your scanner is not recognized - Epson Perfection 1200S | User Manual - TWAIN - Page 87
trouble batch scanning. Problem Solution Your application program doesn't support batch scanning or you don't have enough system memory. Some applications don't support scanned image. Problem Solution You may have selected incorrect scan settings. Select different EPSON TWAIN settings. You - Epson Perfection 1200S | User Manual - TWAIN - Page 88
your scanner, then turn it on again and restart your system. When you press the Start button, nothing happens. Problem Solution Scanner monitoring is Scanner monitoring must be enabled for the Start button to work. See not enabled. Enabling Scanner Monitoring for instructions. Troubleshooting - Epson Perfection 1200S | User Manual - TWAIN - Page 89
button scanning. See Enabling Scanner Monitoring for instructions. If PageManager starts, but you don't see the EPSON TWAIN window, make sure the destination to open PageManager and EPSON TWAIN, and then scan your image, process it, and send it to another application. Troubleshooting Page 89 - Epson Perfection 1200S | User Manual - TWAIN - Page 90
dark and without details. Problem Solution Some EPSON TWAIN settings may be set incorrectly Scanning for instructions on changing these settings. The image is distorted or blurred. Problem Solution The document scanner isn't tilted or placed on an unstable surface. Troubleshooting Page 90 - Epson Perfection 1200S | User Manual - TWAIN - Page 91
. Make sure you have calibrated your monitor to your scanner as described in Using the EPSON Screen Calibration Utility. Also check your monitor's brightness and contrast settings. Make sure the Destination (output device) setting is set to Screen/Web in EPSON TWAIN. Troubleshooting Page 91 - Epson Perfection 1200S | User Manual - TWAIN - Page 92
Windows 98) or ColorSync (Macintosh) settings in EPSON TWAIN to more closely match the colors. See Configuring Preview and Color Options for instructions. The printed image is larger or smaller than the size of the original. Problem appear larger than their original size. Troubleshooting Page 92 - Epson Perfection 1200S | User Manual - TWAIN - Page 93
application software manual. The quality of an enlarged image is worse than when it's scanned at its original size. Problem Solution You instructions on changing the Resolution setting. For additional information on selecting scanning resolution, see your Scanner Basics book. Troubleshooting - Epson Perfection 1200S | User Manual - TWAIN - Page 94
for details. Character recognition is inaccurate after OCR scanning. Problem Solution You scanned the document using incorrect Image Type and as the Image Type and Destination settings in EPSON TWAIN. This automatically turns on the Text Enhancement Try scanning again. Troubleshooting Page 94 - Epson Perfection 1200S | User Manual - TWAIN - Page 95
support services Service World Wide Web EPSON Internet FTP Site EPSON Forum on CompuServe® Access From the Internet, you can reach EPSON's Home Page at http://www.epson.com. If you have Internet FTP capability, use your Web browser (or other software for FTP downloading) to log onto ftp.epson - Epson Perfection 1200S | User Manual - TWAIN - Page 96
the following information ready: Product name (EPSON Perfection 1200) Product serial number (located on the back of the scanner) Computer configuration Description of the problem You can purchase optional equipment, manuals, and accessories from EPSON Accessories at (800) 873-7766 or visit - Epson Perfection 1200S | User Manual - TWAIN - Page 97
A process in which software or an output device simulates continuous tones with groups of dots. dpi Dots per inch. A unit of measurement for resolution. The higher the value, the higher the resolution. Dropout An EPSON TWAIN option that lets you select a color for the scanner to ignore. Halftone - Epson Perfection 1200S | User Manual - TWAIN - Page 98
per inch (spi). scan An operation performed by the sensor and the carriage of a scanner. The sensor "reads" the colors in an image, and sends the color information to the computer as digital data. Threshold An EPSON TWAIN option that sets the point at which gray values in an image are represented - Epson Perfection 1200S | User Manual - TWAIN - Page 99
23 to 51 Advanced window, 15, 19, 13 to 22 Batch scanning, 21, 48 to 49, 87 C Calibration problems, 84, 91 to 92 utility, 10, 53 Index Index Color Adjustment settings 50 to 51, 92 Configuration settings, 50 to 51 Copying images, EPSON Scan! II, 63 Custom settings destinations, 36 to 37 image types, - Epson Perfection 1200S | User Manual - TWAIN - Page 100
Image types, customizing, 33 to 35 Introduction, 8 to 12 M Manual, how to use, 11 to 12 Marquees, 21 to 22, 40 to 41 Memory problems, 85, 86 to 87 Moiré patterns, 94 Monitor calibrating, 10, 53, 84, 91 to 92 Macintosh, 11 Windows, 10 Monitoring utilities, 10, 52, 65 to 67, 88 to - Epson Perfection 1200S | User Manual - TWAIN - Page 101
77 Index Previewing configuring options, 50 to 51 documents with ADF, 31 to 32 images, 20 to 22 Problems image quality, 90 to 94 printing, 93 using Start button, 88 to 89 using TWAIN, 84 to 87 Q QuickTime, 11 R Resolution setting ADF settings, 31 basic settings, 16, 18 to 19 Destination options - Epson Perfection 1200S | User Manual - TWAIN - Page 102
, 31, 50 to 51, 92 Start button enabling scanner monitoring, 65 to 67 preparing to use, 64 to 77 problems using, 88 to 89 scanning with, 78 to 83 setting up PageManager, 70 to 77 Support, 95 to 96 System requirements Macintosh, 11 problems with, 85 Windows, 10 T Target settings, 38 to 39, 92 to - Epson Perfection 1200S | User Manual - TWAIN - Page 103
TWAIN basic settings, 16 to 19 previewing, 20 to 22 problems using, 84 to 87 starting, 14 to 15, 56 to 58 suppressing interface with Start button, 72 to 77, 80, 89 U USB interface, 10 to 11 Utilities, 10, 52 to 55 V View features, EPSON Scan! II, 62 Z Zoom Preview, 20, 92 Index Page 103

EPSON TWAIN
User’s Guide