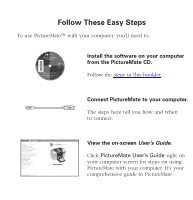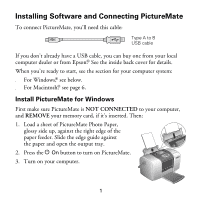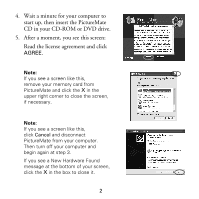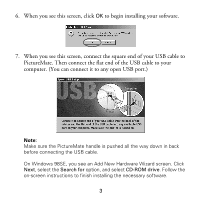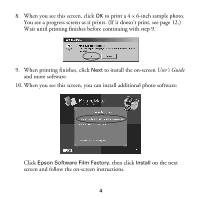Epson PictureMate Using PictureMate With a Computer
Epson PictureMate - Compact Photo Printer Manual
 |
UPC - 010343849952
View all Epson PictureMate manuals
Add to My Manuals
Save this manual to your list of manuals |
Epson PictureMate manual content summary:
- Epson PictureMate | Using PictureMate With a Computer - Page 1
Using PictureMate With a Computer - Epson PictureMate | Using PictureMate With a Computer - Page 2
to: Install the software on your computer from the PictureMate CD. Follow the steps in this booklet. Connect PictureMate to your computer. The steps here tell you how and when to connect. View the on-screen User's Guide. Click PictureMate User's Guide right on your computer screen for steps on using - Epson PictureMate | Using PictureMate With a Computer - Page 3
6. Install PictureMate for Windows First make sure PictureMate is NOT CONNECTED to your computer, and REMOVE your memory card, if it's inserted. Then: 1. Load a sheet of PictureMate Photo Paper, glossy side up, against the right edge of the paper feeder. Slide the edge guide against the paper and - Epson PictureMate | Using PictureMate With a Computer - Page 4
After a moment, you see this screen: Read the license agreement and click AGREE. Note: If you see a screen like this, remove your memory card from PictureMate and click the X in the upper right corner to close the screen, if necessary. Note: If you see a screen like this, click Cancel and disconnect - Epson PictureMate | Using PictureMate With a Computer - Page 5
you see this screen, connect the square end of your USB cable to PictureMate. Then connect the flat end of the USB cable to your computer. (You can port.) Note: Make sure the PictureMate handle is pushed all the way down in back before connecting the USB cable. On Windows 98SE, you see an Add New - Epson PictureMate | Using PictureMate With a Computer - Page 6
with step 9. 9. When printing finishes, click Next to install the on-screen User's Guide and more software. 10. When you see this screen, you can install additional photo software: Click Epson Software Film Factory, then click Install on the next screen and follow the on-screen instructions. 4 - Epson PictureMate | Using PictureMate With a Computer - Page 7
The registration screen appears. Follow the on-screen instructions to register PictureMate. 12. You see a prompt to restart your computer. Click OK, then restart your computer. 13. Remove and store your PictureMate CD. You're ready to store or print your photos! Insert your memory card or open your - Epson PictureMate | Using PictureMate With a Computer - Page 8
If you inserted a memory card, remove it from PictureMate. 2. Connect the square end of your USB cable to PictureMate. Then connect the flat end of the USB cable to any open USB port on your Macintosh. 3. Press the P On button to turn on PictureMate. 4. Turn on your Macintosh and wait a minute for - Epson PictureMate | Using PictureMate With a Computer - Page 9
a moment, you see this screen: Read the license agreement and click AGREE. 8. When you see the Install Menu, click Install Printer Driver and Utilities. Follow the on-screen instructions to install several programs. Note: With OS X, you'll need to enter your password several times as you install. 7 - Epson PictureMate | Using PictureMate With a Computer - Page 10
, click Back. 12. At the Install Menu, click Install Printer Manual to install your on-screen User's Guide. 13. When you're done installing software, click Exit. The registration screen appears. Follow the on-screen instructions to register PictureMate. 14. You see a prompt to restart your Macintosh - Epson PictureMate | Using PictureMate With a Computer - Page 11
the Utilities folder and double-click Printer Setup Utility (OS X 10.3.x) or Print Center (OS X 10.2.x). Note: If you see this screen, click Add and go to step 3. If you see this screen, click OK and go to step 3. 2. If PictureMate appears in the Printer List, click PictureMate and click Add. If it - Epson PictureMate | Using PictureMate With a Computer - Page 12
. Close the Printer Setup Utility or Print Center. 6. Remove and store your PictureMate CD. You're ready to store or print your photos! Insert your memory card or open your photo file on your computer, as described in the on-screen User's Guide. Double-click the PictureMate User's Guide icon on your - Epson PictureMate | Using PictureMate With a Computer - Page 13
On 2. Close the Chooser. Then remove and store your PictureMate CD. You're ready to store or print your photos! Insert your memory card or open your photo file on your computer, as described in the on-screen User's Guide. Double-click the PictureMate User's Guide icon on your screen to view the User - Epson PictureMate | Using PictureMate With a Computer - Page 14
. The USB Printer Device Driver may not install correctly if you've upgraded from Windows 95. ■ In Mac OS X, if you don't see PictureMate in the Format for menu under Page Setup, you may need to set up PictureMate in the Printer Setup Utility or Print Center. See page 9 for instructions. ■ In Mac - Epson PictureMate | Using PictureMate With a Computer - Page 15
Accessories You can purchase a PictureMate Print Pack (with 100 sheets of PictureMate Photo Paper and a PictureMate Photo Cartridge), a USB cable, and other PictureMate accessories from the Epson StoreSM at (800) 873-7766 or visit www.epsonstore.com (U.S. sales only). In Canada, please call (800 - Epson PictureMate | Using PictureMate With a Computer - Page 16
CPD-17895R2 Printed in XXXXXX XX.XX-XX XXX

Using PictureMate
With a Computer