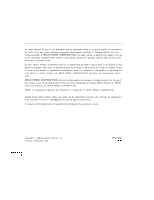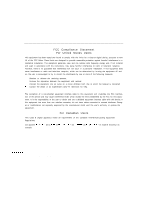Epson PowerLite 5000 User Manual
Epson PowerLite 5000 Manual
 |
View all Epson PowerLite 5000 manuals
Add to My Manuals
Save this manual to your list of manuals |
Epson PowerLite 5000 manual content summary:
- Epson PowerLite 5000 | User Manual - Page 1
EPSON PowerLite™ 5000 User's Guide - Epson PowerLite 5000 | User Manual - Page 2
product or unauthorized modifications, repairs, or alterations to this product, or (excluding the U.S.) failure to strictly comply with SEIKO EPSON CORPORATION's operating and maintenance instructions. SEIKO EPSON CORPORATION shall not be liable against any damages or problems arising from the use - Epson PowerLite 5000 | User Manual - Page 3
the projector, except the lamp and filter covers. Dangerous electrical voltages inside the projector can severely in@re you Except as specifically explained in this User; Guide, do not attempt to service this product younelf Refer all servicing to qualified service personnel. WARNING.. The PowerLite - Epson PowerLite 5000 | User Manual - Page 4
to comply with the limits for a Class B digital device, pursuant to Part 15 of the FCC if not installed and used in accordance with the instructions, may cause harmful interference to radio or television . For Canadian Users This Class B digital apparatus meets all requirements of the Canadian - Epson PowerLite 5000 | User Manual - Page 5
. . Optional Accessories About This Manual S a f e t yInstructions Where to Get Help Electronic Support Services Energy Star Compliance 1 Installation Unpacking the Projector Additional Components Setting Up the Projector ..... ..... ix . . . . x . . . x11 . . . x111 . . . xiv - Epson PowerLite 5000 | User Manual - Page 6
Screen Image . . . Auto Button Resize Button Controlling the Projector Using the Remote Control Using the Control Panel Projector Status Indicators Power Indicator Projection Lamp Indicator 3 Using the Projector Menus Accessing the Main Menu Changing a Menu Setting . .7 8 12 - Epson PowerLite 5000 | User Manual - Page 7
Video Menu (Image source = Video Audio Menu Option Menu Custom Menu 47 47 . . . . 50 . . . . 51 . . . . 52 . . . . 54 4 Using the ELP Launching the Software Using the Software Customizing the Remote Control Effects Buttons Controlling Projector Features . . 59 . . . . - Epson PowerLite 5000 | User Manual - Page 8
6 Troubleshooting 87 Problems with the Projector 88 Problems with the Image or Sound 90 7 Technical Specifications 93 Glossary 97 Index 99 Contents - Epson PowerLite 5000 | User Manual - Page 9
The compact, lightweight EPSON® PowerLite 5000 Projector allows you to project SVGA full- co lor images and video onto a large screen for presentations. You can connect the projector simultaneously to three image sources: two PC or Apple® Macintosh® computer image sources plus one video source, such - Epson PowerLite 5000 | User Manual - Page 10
PowerLite 5000 Projector supports IBM® compatible PCs and laptops, as well as Apple® Macintosh,® Power Macintosh,TM and PowerBookTM computers. The video source can be NTSC, PAL, or SECAM in composite video or S-Video format. Getting the Most Out of Your Projector The PowerLite 5000 projector comes - Epson PowerLite 5000 | User Manual - Page 11
custom functions (with the ELP Link II software) and the projector's menu system. You can even use the remote control to control your computer in place of your computer's mouse. Sleep Mode Sleep mode conserves electricity by automatically turning off the lamp after the projector has not been used - Epson PowerLite 5000 | User Manual - Page 12
can connect your projector to a second computer. Also add a MAC adapter set to connect to a second Macintosh. ELP communication cable set ELPKC04 Computer cable ELPKC02 MAC adapter set ELPAP01 You can purchase these accessories from your PowerLite 5000 dealer or by calling EPSON Accessories at - Epson PowerLite 5000 | User Manual - Page 13
6, "Troubleshooting," describes how to interpret the projector's warning lights and gives helpful information for avoiding errors, optimizing image quality, and solving problems. Chapter 7, "Technical Specifications," lists the technical specifications for your PowerLite 5000 projector. About - Epson PowerLite 5000 | User Manual - Page 14
these safety instructions when setting up and using the projector: 1. Do not place the projector on an unstable cart, stand, or table 2. Do not use the projector near water or sources of heat. 3. Use attachments only as recommended. 4. Use the type of power source indicated on the projector. If you - Epson PowerLite 5000 | User Manual - Page 15
through cabinet slots. Never spill liquid of any kind into the projector. 13. Except as specifically explained in this User`s Guide, do not attempt to service this product yourself. Refer all servicing to qualified service personnel. Opening or removing covers may expose you to dangerous voltages - Epson PowerLite 5000 | User Manual - Page 16
Where to Get Help EPSON provides customer support and service through a network of authorized EPSON Customer Care Centers. Dial (800) 922-8911 for the nearest location or the following services: Fax-on-Demand access to EPSON's technical information library Literature on current and new products The - Epson PowerLite 5000 | User Manual - Page 17
Electronic Support Services You can access helpful tips, specifications, DIP switch or jumper settings, drivers, Frequently Asked Questions (FAQs), sample files, application notes, and EPSON product bulletins 24 hours a day, 7 days a week, using a modem and one of the on-line services below. World - Epson PowerLite 5000 | User Manual - Page 18
of this offer in the U.S. or Canada, call (800) 848-8199 and ask for representative #529. Energy Star Compliance As an ENERGY STAR Partner, EPSON has determined that this product meets the ENERGY STAR guidelines for energy efficiency. The EPA ENERGY STAR Office Equipment Program is a voluntary - Epson PowerLite 5000 | User Manual - Page 19
source, or set up the projector for one or more of the following: l Connect the mouse cable to use the remote control as a wireless mouse. l Provide audio for one or both image sources. The audio source can be the computer, video source, or another device such as a stereo. l Connect to an external - Epson PowerLite 5000 | User Manual - Page 20
, make sure you have all these components: 0 Projector 0 Lens cover Remote control 2 AA batteries Power cord Video cable Audio cable Audio/visual (A/V) cable Macintosh adapter set Video adapter ELP Link II Communication Kit Main cable Mouse cable for PS/2 Mouse cable for Serial Mouse cable for - Epson PowerLite 5000 | User Manual - Page 21
cable. (One is provided for all new Power-Books that have video-out capability.) If your Power-Book does not include one, see your Macintosh dealer. To connect the projector to an external sound system, you need an RCA-to-3.5 mm stereo audio cable. You can obtain one from your computer dealer. To - Epson PowerLite 5000 | User Manual - Page 22
sturdy, level surface within five feet of the computer or video source. + caution: Do not hold the projector by the lens. This can damage the lens. 2. Place the projector the proper distance from the screen. The distance between the projector and the screen determines the actual image size. Use - Epson PowerLite 5000 | User Manual - Page 23
(1 m) 51 .2 inches (1.3 m) 23 inches 39.4 inches (1 m) 3. Make sure the projector is at a right angle to the screen. Otherwise, the screen image will be distorted. 4. light. Warning: Never look into the lens when the lamp is on. The projector might come on suddenly, even when it is not operating - Epson PowerLite 5000 | User Manual - Page 24
5. To insert the batteries in the remote control, slide off the battery compartment cover as shown here. 6. Insert the two AA batteries included with the projector. Make sure the polarity of the batteries is correct. 7. Replace the battery compartment cover. 1 l Installation - Epson PowerLite 5000 | User Manual - Page 25
PC l IBM compatible laptop PC l Apple Macintosh desktop computer, including Macintosh Quadra® Macintosh Centris,® and Power Macintosh l Any Apple PowerBook with video-out capability. This includes all 160, 165, 180, and 500 series PowerBooks. See the section that applies to your computer. Connecting - Epson PowerLite 5000 | User Manual - Page 26
and computer if they are on. 1. Connect the video cable. Note: Computer configurations vary. See your computer manual for the location of the ports needed to connect your PowerLite 5000 projector. a. Connect one end of the video cable to the projector's Computer In 1 port. (Use the Computer In - Epson PowerLite 5000 | User Manual - Page 27
. 2. Connect the main cable. The main cable connects the mouse cable (needed to use the remote control as a mouse) and serial cable (needed to use the ELP Link II software and the Effects buttons on the remote control) from your computer to the projector. mouse cable Connecting to a Computer - Epson PowerLite 5000 | User Manual - Page 28
other end of the mouse Ps/2 mouse cable included with the projector. d. If your system uses a serial mouse projector from your PC using the ELP Link II software or to use the Effects buttons on the remote use ELP Link II software if your system has only one serial port that is being used to support a - Epson PowerLite 5000 | User Manual - Page 29
3. Connect the audio cable if needed. a. Connect one end of the audio cable to the Audio In 1 jack on the projector. (Use the Audio In 2 jack if you are connecting a second computer). b. Connect the other end of the audio cable to the speaker or audio out - Epson PowerLite 5000 | User Manual - Page 30
and computer if they are on. 1. Connect the video cable. Note: Laptop configurations vary. See your computer manual for the location of the ports needed to connect your PowerLite 5000 projector. a. Connect either end of the video cable to the projector's Computer In 1 port. (Use the Computer In - Epson PowerLite 5000 | User Manual - Page 31
use the ELP Link II software and the Effects buttons on the remote control) to the projector. a. Connect the small end of the main cable to the projector's Mouse/Corn 1 port. (Use the Mouse/Corn 2 port if you are connecting a second computer.) b. Connect one end of the PS/2 mouse cable included with - Epson PowerLite 5000 | User Manual - Page 32
). e. To configure the projector from your laptop using the ELP Link II software or to use the Effects buttons on the remote control, connect one end will not be able to use ELP Link II software if your laptop has only one serial port that is being used to support a serial mouse. g. Tighten - Epson PowerLite 5000 | User Manual - Page 33
3. Connect the audio cable. a. Connect one end of the audio cable to the Audio In 1 jack on the projector. (Use the Audio In 2 jack if you are connecting a second computer). b. Connect the other end of the audio cable to your laptop. Connecting to a Computer - Epson PowerLite 5000 | User Manual - Page 34
-out cable Note: Macintosh computer configurations vary. See your computer manual for the location of the ports needed to connect your PowerLite 5000 projector. a. Connect either end of the video cable to the projector's Computer In 1 port. (Use the Computer In 2 port if you are connecting a second - Epson PowerLite 5000 | User Manual - Page 35
, connect one end to the video adapter and the other end to the video port on your Macintosh. e. If you wish to view or check images on the computer's monitor, attach the Macintosh monitor adapter to the monitor cable and connect the monitor to the projector's Monitor port. f. Tighten the screws - Epson PowerLite 5000 | User Manual - Page 36
main cable connects the mouse cable (needed to use the remote control as a mouse) and serial cable (needed to use the ELP Link II software) from your Macintosh to the projector. a. Connect the small end of the main cable to the projector's Mouse/Corn 1 port. (Use the Mouse/Corn 2 to connect a second - Epson PowerLite 5000 | User Manual - Page 37
cable to the mouse port. d. If you are planning to use the ELP Link II software, connect either end of the serial cable to the serial . a. Connect one end of the audio cable to the Audio In 1 jack on the projector. (Use the Audio In 2 jack if you are connecting a second computer.) b. Connect the - Epson PowerLite 5000 | User Manual - Page 38
computer if they are on. 1. Connect the video cable. video-out Note: PowerBook configurations vary. See your computer manual for the location of the ports needed to connect your PowerLite 5000 projector. a. Connect one end of the video cable to the projector's Computer In 1 port. (Use the Computer - Epson PowerLite 5000 | User Manual - Page 39
cable that came with your Power-Book to the video-out connector on the back of the Power-Book. e. Connect the other end of the Power-Book video-out cable to the projector video cable (with Macintosh video adapter attached). f. Tighten the screws on all the connectors to make sure they are fastened - Epson PowerLite 5000 | User Manual - Page 40
cable. The main cable connects the mouse cable (needed to use the remote control as a mouse) and serial cable (needed to use the ELP Link II software) to the projector. a. Connect the small end of the main cable to the projector's Mouse/Com 1 port. (Use the Mouse/Com 2 port if you are connecting - Epson PowerLite 5000 | User Manual - Page 41
d. If you are planning to use the ELP Link II software, connect either end of the serial 4. Connect the audio cable. a. Connect one end of the audio cable to the Audio In 1 jack on the projector. (Use the Audio In 2 jack if you are connecting a second computer.) b. Connect the other end of the - Epson PowerLite 5000 | User Manual - Page 42
source to your PowerLite 5000 projector. The projector can receive composite video or S-Video. Your equipment has composite video if your video source has a one-pin RCA video jack. Your equipment has S-Video if your video source has a four-pin video jack. Note: The PowerLite 5OOO projector is not - Epson PowerLite 5000 | User Manual - Page 43
cable that comes with the PowerLite 5000. If your video source uses a large, round, four-prong S-video connector, you will need to purchase an S-video cable. 3. For composite video, connect the yellow RCA plug on one end of the audio/visual cable to the projector's Video In jack. Connect the other - Epson PowerLite 5000 | User Manual - Page 44
or public address (PA) system for large rooms or to gain maximum benefit from the projector's built-in Spatializer function. To connect the projector to an external sound system, you need to obtain an RCA-to-3.5 mm stereo audio cable. You can get one from your computer dealer. 1. Turn off the - Epson PowerLite 5000 | User Manual - Page 45
2. Connect the cable's 3.5 mm stereo miniplug to the projector's Audio Out jack. 3. Connect the RCA plugs to the external amplified speaker or PA system. Insert the cable's red plug into the Audio In R jack, and the white plug into the Audio In L jack. Connecting to an External Speaker or PA System - Epson PowerLite 5000 | User Manual - Page 46
1 l Installation - Epson PowerLite 5000 | User Manual - Page 47
Using the Projector T his chapter provides the following information about using your projector: l Turning the equipment on and off l Focusing and positioning the image l Controlling the projector with the remote control and the control panel l Monitoring the status of the projector - Epson PowerLite 5000 | User Manual - Page 48
About Your Projector The illustration below identifies the parts of your projector remote control receiver control panel I operational indicators ote control eceiver foot release lever \ zoom ring 2 l Using the Projector - Epson PowerLite 5000 | User Manual - Page 49
2. Audio source (if different from computer or video source) 3. Projector 4. External amplified speaker or PA system (if necessary) 5. Computer Turning the Projector On and Off 1. Remove the projector lens cap. 2. Press the Power button on the remote control or control panel. The green power - Epson PowerLite 5000 | User Manual - Page 50
been used for 30 minutes. In sleep mode, the projector's power indicator is orange and only a minimum amount of the projector's circuitry remains on. This conserves electricity, cools the projector, and extends the life of the lamp. When the projector is in sleep mode, you can press the Power button - Epson PowerLite 5000 | User Manual - Page 51
Focusing and Positioning the Screen Image When an image appears on screen, check that it is in focus and correctly positioned on the screen. / f&us ring zoom ring To focus the image, rotate the focus ring (the inside ring on the lens). To adjust the size of the image, rotate the zoom ring (the - Epson PowerLite 5000 | User Manual - Page 52
If you need to raise or lower the image on the screen, extend or retract the foot at the bottom of the projector as follows: 1. Stand behind the projector and support the front of it while you press the purple button above the lens. This unlocks the foot so it can move up and - Epson PowerLite 5000 | User Manual - Page 53
the Auto button automatically adjusts the computer signal input to the current projector settings. Press the Auto button while the image fills the entire with Auto button settings, so you may need to use the remote control or control panel menus to make adjustments. Resize Button The Resize - Epson PowerLite 5000 | User Manual - Page 54
the control panel on the top of the projector or the remote control to perform the following actions: Turn power on or off Select auto-setup for the computer image screen Switch between input images (Computer 1, Computer 2, video-computer) Access the projector menus for adjustment of image, audio - Epson PowerLite 5000 | User Manual - Page 55
located at the front and back of the projector. You can use the remote control up to about 33 feet (10 meters) from the projector. (This distance may be shorter if the remote control batteries are low.) Note: The projector may not respond to remote control commands in these conditions.. ambient hgh - Epson PowerLite 5000 | User Manual - Page 56
and from video to computer. Auto Automatically adjusts the computer's graphic signal to optimize it for projection. Pointer button Use the pointer button to navigate the menus or use the remote as a mouse pointer when the projector is connected to the computer with all cables in the ELP Link II - Epson PowerLite 5000 | User Manual - Page 57
VGA and XGA input). Use to assign functions to the Effects keys using the ELP Link II software. Keeps the current computer or video image on the screen. Cuts off audio. Adjusts the volume Starts or stops the projector Control Panel Enter button You can use the control panel to control the printer - Epson PowerLite 5000 | User Manual - Page 58
and from video to computer. Menu Displays or hides the menu. Up, down arrows (Sync+/Sync-) Synchronizes the computer's graphic signal. Use these buttons to adjust an overall image that is fuzzy or streaked, or to select menu items during menu operations. Left, right arrows Matches the projector - Epson PowerLite 5000 | User Manual - Page 59
Status Indicators The power and lamp indicators at the top of the projector tell you the projector's operating status. power indicator projection lamp indicator + caution: A red indicator warns you if a serious problem occurs. See chapter 6, "Troubleshooting, "for what to do if a warning - Epson PowerLite 5000 | User Manual - Page 60
green The projector is warming up Orange and red Projection lamp needs replacing. flashing alternately Flashing orange Projector lamp is cooling down Steady red Projector lamp has burned out. Replace it to project images. Flashing red Problem with projection lamp or lamp power supply - Epson PowerLite 5000 | User Manual - Page 61
saturation, when the image source is video, such as a VCR. The Audio menu controls audio features, such as the volume level, tone setting, and Spatializer. The Option menu enables you to set various projector options. The Custom menu assigns functions to the remote control's Custom button. The Reset - Epson PowerLite 5000 | User Manual - Page 62
menus can be accessed using either the projector control panel or remote control. To display the Main menu, first press the Computer or Video button on the control panel or remote control, then press the Menu button. The Main menu appears: Press the Menu button again to hide the menu. Changing - Epson PowerLite 5000 | User Manual - Page 63
2. Press the up or down arrows (control panel) or press the top or bottom of the pointer button (remote) to scroll through the menu choices. up and down buttons pointer button ' Changing a Menu Setting - Epson PowerLite 5000 | User Manual - Page 64
or the top or bottom multi-purpose button (remote) to display a submenu. I Enter button top multi-purpose button bottom multi-purpose button A sub-menu such as the following appears. Note: Sub-menus differ, depending on if the current image source is computer or video. 3 l Using the Projector Menus - Epson PowerLite 5000 | User Manual - Page 65
control panel) or the right or left sides of the pointer button (remote) to change the setting. 6. When you are finished changing settings, Video menu (Image source = Computer) l Video menu (Image source = Video) l Audio menu 0 Option menu 0 Custom menu Video Menu (Image source = Computer) The Video - Epson PowerLite 5000 | User Manual - Page 66
to correct fuzziness or to remove streaks from the image. Tracking Matches the projector's internal clock to various computer graphic signals Adjust this setting to remove fuzzy button (control panel) or a multi-purpose button (remote) to return to the Computer menu. 3 l Using the Projector Menus - Epson PowerLite 5000 | User Manual - Page 67
, press the Enter button (control panel) or a multi-purpose button (remote) to return to the Computer menu. Mouse/Corn Locks and unlocks the to the Mouse/Com 2 port. Selecting 1 t3 2 tells the projector to automatically switch wireless mouse control whenever the input source computer is changed - Epson PowerLite 5000 | User Manual - Page 68
red. Mode Specifies the video signal system. Normally this signal system setting should be left at AUTO to automatically detect the type of video signal. If automatic selection is not possible for some reason, use this menu to manually specify NTSC, PAL, or SECAM. 3 l Using the Projector Menus - Epson PowerLite 5000 | User Manual - Page 69
remote) or the Enter key (control panel) to reset the Video Menu. If you change your mind, select No and then press a multi-purpose button (remote bass. Spatializer Adjusts audio effects provided by the Spatializer Off: Normal sound for stereo input Normal: Expansive sound for stereo input - Epson PowerLite 5000 | User Manual - Page 70
press the Enter button (control panel) or either multi-purpose button (remote) to display the confirmation screen. Next, select Yes and then press Prompt Temporarily displays a prompt on the projector screen to identify which source (computer or video) is providing the image. Rear Projection - Epson PowerLite 5000 | User Manual - Page 71
on its X-axis (top-bottom). Selecting ON turns mirroring on, while OFF turns it off (for a normal image). Turn this option on when hanging the projector upside-down from the ceiling. Selects what should be projected when the remote control's Blank button is pressed to blank the screen. Menu Options - Epson PowerLite 5000 | User Manual - Page 72
, Italian, Spanish, and Portuguese. Lamp Displays the number of hours the current projector lamp has been used. The color of this display turns red when the projector lamp is close to the end of its Custom button is located on the lower part of the remote control. 3 l Using the Projector Menus - Epson PowerLite 5000 | User Manual - Page 73
the zoom function is on. Zoom remains on until you press the Custom button again The following remote control functions are available while the zoom function is on: Zoom In Each press of the remote control's bottom multi-purpose button zooms in on the center of the displayed image, enlarging it - Epson PowerLite 5000 | User Manual - Page 74
until you press the Custom button again, select an input source with the pointer button, or press the remote control's bottom multi-purpose button. Press the bottom multi-purpose button then check if the value next to shows the image from the current input source. 3 l Using the Projector Menus - Epson PowerLite 5000 | User Manual - Page 75
Menu item Return Function Description Number of Frames, Time Press the top multi-purpose button while the strobe effect is running to display a screen specifying the number of frames flashed and the time interval between them. You can specify the number of frames as 4, 9, or 16, and the time - Epson PowerLite 5000 | User Manual - Page 76
3 l Using the Projector Menus - Epson PowerLite 5000 | User Manual - Page 77
Using the ELP Link II Software T he ELP Link II software is a utility you can run from your desktop or laptop computer to control projector features and configure special effect buttons on the remote control. - Epson PowerLite 5000 | User Manual - Page 78
Software ELP Link II software can be used with the following operating systems: l Windows 3.x l Windows 95 l Macintosh OS System 7. Connecting Needed Cables Before installing the software, make sure the projector is properly connected to your computer. See Chapter 1, "Installation," for instructions - Epson PowerLite 5000 | User Manual - Page 79
A:\SETUP (or B:\SETUP as appropriate), then press Enter or click OK. The ELP Link II introduction appears. 4. Press C to continue. 5. To accept the and then press C. 6. The Link II software communicates with the projector using the computer's serial communication (COM) port. Specify which COM port - Epson PowerLite 5000 | User Manual - Page 80
Start 3. Click the Run menu option. The Run dialog box appears: 4. Type A:\SETUP (or B:\SETUP as appropriate), then press Enter or click OK. The ELP Link II introduction appears. 5. Press C to continue. 6. To accept the default location for where the software should be installed, press C to continue - Epson PowerLite 5000 | User Manual - Page 81
7. The Link II software communicates with the projector using the computer's serial communication (COM) port. Specify which click the ELP Utility icon. The window for installing the ELP utility appears. 3. Double-click the ELP Utility Installer icon and follow the instructions displayed. Installing - Epson PowerLite 5000 | User Manual - Page 82
box appears. Using the Software The ELP Link II software can be used to: l Customize the remote control Effects buttons l Control standard and special projector features Customizing the Remote Control Effects Buttons You can assign functions to the remote control Effects buttons so you can use - Epson PowerLite 5000 | User Manual - Page 83
use the Effects buttons, the ELP Link II software must be running and the computer connected to the projector. Function Line Ellipse Square Description position of one end of the ellipse. Move the cursor using the remote Pointer button. Then press the bottom multi-purpose button twice to define - Epson PowerLite 5000 | User Manual - Page 84
a horizontal or vertical bar. Press the Effects key assigned to this effect. Move the bar using the remote pointer button. Press the bottom multi-purpose button to lock the bar in place. Stamp Leaves one or Effects button to automatically type the key sequence. 4 l Using the ELP Link II Software - Epson PowerLite 5000 | User Manual - Page 85
Functions There are three ways to assign functions to each of the five Effects buttons on the remote control: l Drag and drop a function from the function list to the Effects button you want function from the function list, and then press the Effects button on the remote control. Using the Software - Epson PowerLite 5000 | User Manual - Page 86
click the left mouse button to start and stop each setting. To end the test, click the right mouse button. (If you are using the remote control as a mouse pointer, use the bottom and top multi-purpose buttons, respectively.) To save the changes, click OK. The table on the following page - Epson PowerLite 5000 | User Manual - Page 87
Function Line Ellipse Square Bar Stamp Options Width Specify the line width, from 1 to 32 points. Grid Specify whether to have the line "snap" to the corners of a grid by entering the size of the sides of the box, in pixels (dots). Color Choose a color for the line. Transparent Click this - Epson PowerLite 5000 | User Manual - Page 88
the cursor shape to be used Clear Screen No options available Macro Key Enter up to 16 characters, including combinations such as Ctrl + A in the Registration Keys Macro field. The Backspace and Delete keys are , only one set can be active at any time. 4 l Using the ELP Link II Software - Epson PowerLite 5000 | User Manual - Page 89
correct COM (communication) port when setting up the software, or if you have changed the COM port to which the projector is connected, you can change the COM port setting from the ELP Link II software. From the Option menu, select COM Port, then choose a new COM port from the list provided - Epson PowerLite 5000 | User Manual - Page 90
software to control the following features: 0 Projector Controls l Test Pattern 0 Color Properties. Displaying the Projector Set Window 1. Double-click the ELP Link II program icon from the Windows 3.x ELP Link II program group or Mac OS ELP Link II folder, or select ELP Link II from the Windows 95 - Epson PowerLite 5000 | User Manual - Page 91
3. From the Options menu, select Projector Control. The Projector Set window appears: Projector Control Test Pattern User's Logo Color Property Using the Quick Change Toolbar To quickly change some basic projector settings, click one of the toolbar buttons described below: Power On, Off Volume - Epson PowerLite 5000 | User Manual - Page 92
Changing Projector Settings 1. Click Projector Control on the Projector Set dialog box. The following window appears: 2. Click on the tab for the settings you sych (synchronization) to remove screen flicker Tracking Adjusts tracking to remove horizontal lines. 4 l Using the ELP Link II Software - Epson PowerLite 5000 | User Manual - Page 93
blue in the image. Displays the test pattern currently selected Click Reset to reset all fields to their default values. Video Tab Option Description Brightness Adjusts screen brightness. Contrast Adjusts screen contrast Saturation Adjusts the color saturation Tint Adjusts the color tint - Epson PowerLite 5000 | User Manual - Page 94
be displayed when no signal is connected. Source Prompt Temporarily displays a prompt on the projector screen identifying which source (computer or video) is providing the image. Install Specify how the projector is being used: Rear Proj Use this setting when projecting to the back of a screen - Epson PowerLite 5000 | User Manual - Page 95
from the left to the right. Fade In Images appear from the center of the screen and disappear to the center. Lamp Life Displays the number of hours the lamp has been used. Pattern Display Displays the test pattern currently selected Reset Click Reset to reset all fields to their default - Epson PowerLite 5000 | User Manual - Page 96
The following window appears: 2. You can display a test pattern when setting up the projector to verify that the projector is working properly. Choose one of the following: Color Image Dis p lays a Display to display the test pattern selected. Then click Close. 4 l Using the ELP Link II Software - Epson PowerLite 5000 | User Manual - Page 97
Setting the Image Color Property 1. Click Color Property on the Projector Set dialog box. The Color Property window appears. 2. Specify a color temperature: H M L User High (more blue) Medium (normal white) Low (more red) Create a custom color temperature - Epson PowerLite 5000 | User Manual - Page 98
4 l Using the ELP Link II Software - Epson PowerLite 5000 | User Manual - Page 99
overheating. The only parts you should replace are the lamp and air filter. If any other part needs replacing, contact your PowerLite 5000 dealer or a qualified service person. + Warning: Before you clean any part of the projector, turn off the projector and unplug the power cord. Never open any - Epson PowerLite 5000 | User Manual - Page 100
service this product yourself: except as specifically explained in this owner`s Manual. Refer all other servicing to qualified service alcohol-based cleaner and gently wipe the lens surface. Cleaning the Projector Case To clean the projector case, first unplug the power cord. To remove dirt or - Epson PowerLite 5000 | User Manual - Page 101
right side so that the handle is on top and you can access the filter easily. Note: Standing the projector with the handle at the top keeps dust from getting inside the projector housing. 3. Use a screwdriver, coin, or similar object to unscrew one screw, lift, and remove the filter cover. Cleaning - Epson PowerLite 5000 | User Manual - Page 102
or if the filter is torn, replace it. Contact your PowerLite 5000 dealer or call EPSON Accessories at (800) 873-7766 in the United States and Canada to obtain a new one. Request part number 1023658. Replacing the Lamp The projector lamp typically lasts for about 2000 hours of use. It is time - Epson PowerLite 5000 | User Manual - Page 103
object to loosen the two retaining screws on the lamp cover. When the screws are loose, lift off the lamp cover. (You cannot remove these screws.) 4. Use a screwdriver, coin, or similar object to loosen the two screws holding the lamp in position. (You cannot remove these screws.) Replacing the - Epson PowerLite 5000 | User Manual - Page 104
and pull out the lamp. 6. Gently insert the new lamp by lowering it into position. Make sure it is inserted securely. 7. Tighten the screws you loosened in step 4. 8. Replace the lamp cover and tighten the cover screws. (Make sure the lamp cover is securely fastened. The projector turns itself off - Epson PowerLite 5000 | User Manual - Page 105
project an image or if the screen image is not good. If you have a problem, check the appropriate section and follow all suggestions that apply to your problem. If none of the suggestions solves the problem, call your PowerLite 5000 dealer or contact EPSON as described on pages xvii through xviii. - Epson PowerLite 5000 | User Manual - Page 106
the Lamp" in Chapter 5 for instructions.) Both Flashing red The projector is malfunctioning. Call a service representative. See the following pages for information on what to do when you see these warning lights or encounter other specific problems with the projector. 6 l Troubleshooting - Epson PowerLite 5000 | User Manual - Page 107
lamp light is red. Replace the projector lamp as described on page 84 D The power light is red. The projector is overheating, which turns the lamp off automatically. Let the projector projector cool for a while. If the projector continues to overheat after you clean the air filter, the problem may - Epson PowerLite 5000 | User Manual - Page 108
projector. If nothing changes, call the service center. + Warning: Except as specifically explained in this User`s Guide, do not attempt to service this product yourself: Problems the remote control supported display settings, see page "Supported Monitor Displays" on page 95. 6 l Troubleshooting - Epson PowerLite 5000 | User Manual - Page 109
your software manual for specific information. D The message NO SIGNAL is displayed. An image source not connected to the projector is selected access the source (computer/video) menu. D A blank screen is displayed. The computer signal cannot be interpreted by the projector. Verify the display format - Epson PowerLite 5000 | User Manual - Page 110
setting is not turned all the way down and that the audio/visual cable is securely attached to both the projector and the audio source. The wrong source is selected. Press either the Computer or Video button on the remote control or control panel to select the proper source. 6 l Troubleshooting - Epson PowerLite 5000 | User Manual - Page 111
distance Remote control range Internal speaker system Optical aspect ratio Zoom ratio Liquid crystal panel, Thin Film Transistor (TFT) 1.32 inches (33.6 mm) 800 (horizontal) x 600 (vertical) pixels 21 to 300 inches (0.6 to 7 meters) 3.9 to 33 feet (1 to 10 meters) 33 feet (10 meters) 2 x 2W stereo - Epson PowerLite 5000 | User Manual - Page 112
Projector Lamp Mechanical Type Power Part number Height Width Depth Electrical Weight Voltage Rated frequency Power & Consumption Environmental Temperature (-10 to 60° C), non-condensing Operation: 20 to 80% RH, non-condensing Storage: 10 to 90% RH, non-condensing 7 l Technical Specifications - Epson PowerLite 5000 | User Manual - Page 113
displays images at a resolution of 800 x 600 pixels. To display a higher resolution image, the projector compresses it to 800 x 600. The following table lists the display formats supported by the projector: Computer type IBM PC and IBM PC compatible Apple Macintosh Formats VGA, VESA, JEGA CGA - Epson PowerLite 5000 | User Manual - Page 114
Input pin Monitor connector signals Red out / red video 2 Green out / green video 3 Blue out / blue video 4 Reserved 5 GND 6 GND 7 GND 8 In l/2 connector signals Red video Green video Blue video Monitor (ID bit 2) GND Red video GND Green video GND Blue video GND +5 v Synchronous GND - Epson PowerLite 5000 | User Manual - Page 115
areas are very dark, with relatively few levels of gray between white and black. Contrast is decreased by adding grays. NTSC. A 525-line video broadcast format developed by the National Television Standards Committee. NTSC is widely used in North America, Mexico, and Japan. PAL (Phase Alternation by - Epson PowerLite 5000 | User Manual - Page 116
. Sleep mode. A power-saving feature in which the projector's lamp is turned off when the projector has not been used for 30 minutes. In sleep mode, only a minimum amount of the projector's circuitry remains on. VGA. Video Graphics Array. A high-resolution display adapter that provides a variety - Epson PowerLite 5000 | User Manual - Page 117
menu, 51 to 52 Auto button, 35 B Batteries, 6 Blank, 53 Bottom multi-purpose button, 37 Brightness, 48, 50 C Case, cleaning, 82 Ceiling, hanging the projector from, 53 Cleaning air filter, 83 to 84 case, 82 lens, 82 Color property, setting, 79 Color temperature, 53 COM port assignment, changing, 71 - Epson PowerLite 5000 | User Manual - Page 118
video source, 24 to 26 to an external speaker, 26 to 27 Contrast, 48, 50 Control panel buttons, 39 to 40 D DIP switches, 16, 21 E Effects buttons, customizing, 64 to 71 ELP H Help, EPSON, xvi to xvii I Installation, projector, 1 to 29 Installing the ELP Link II software, 60 to 64 L Lamp menu option, - Epson PowerLite 5000 | User Manual - Page 119
with, 37 to 39 Projector menus, using, 43 to 57 R Rear projection, 52 Remote control batteries, 6 customizing Effects buttons, 64 to 71 using, 37 to 39 Resize button, 35 Resolution, 97 S Safety instructions, xiv to xv Saturation, 50 Screen image, problems, 90 to 92 Service, xvi to xvii Sleep - Epson PowerLite 5000 | User Manual - Page 120
V Video jacks, 25 Video source, connecting to projector, 24 to 26 Volume, adjusting, 51 W Warning lights, 41 to 42, 88 to 90 Z Zoom, 55 to 56 Index
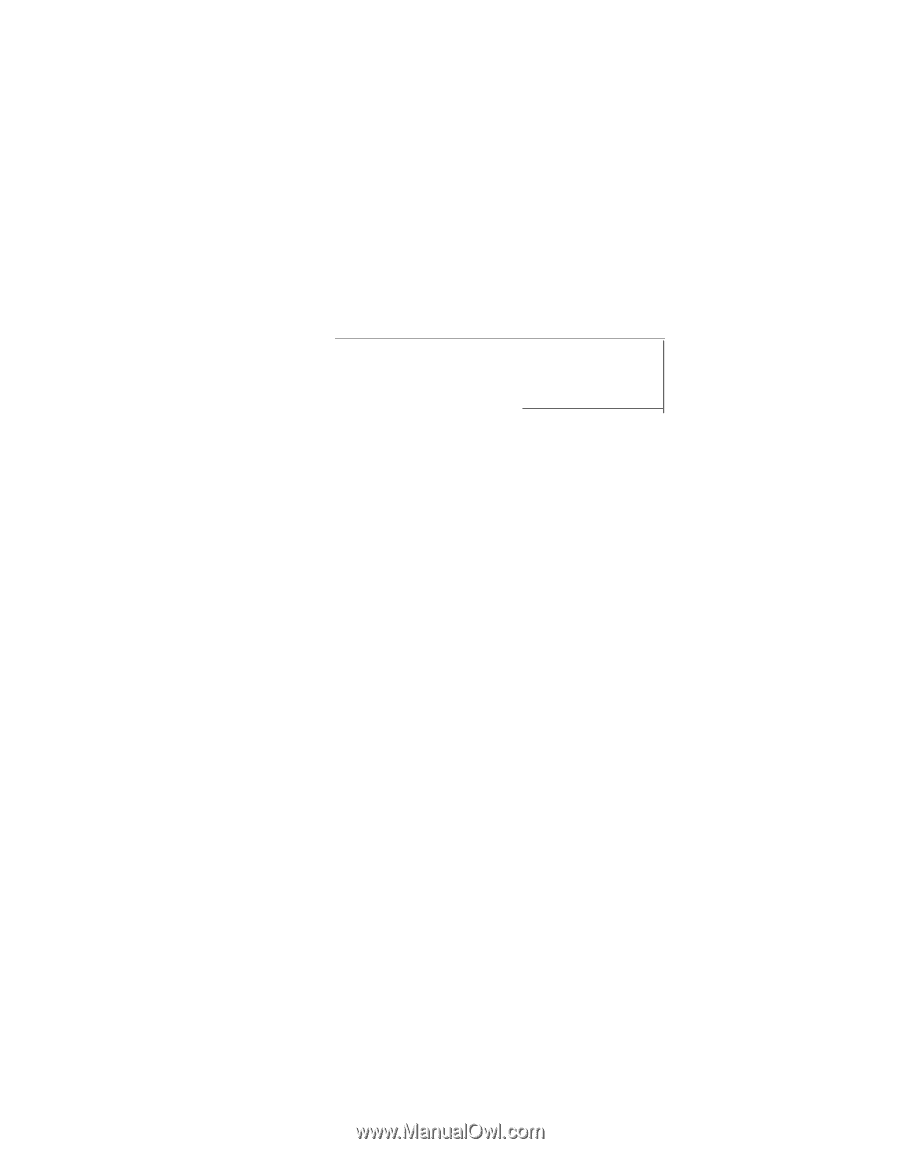
EPSON
PowerLite
™
5000
User’s Guide