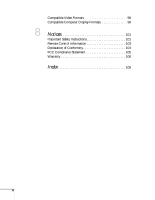Epson PowerLite 81p User Manual
Epson PowerLite 81p Manual
 |
View all Epson PowerLite 81p manuals
Add to My Manuals
Save this manual to your list of manuals |
Epson PowerLite 81p manual content summary:
- Epson PowerLite 81p | User Manual - Page 1
Epson® PowerLite® 61p/81p Multimedia Projector User's Guide - Epson PowerLite 81p | User Manual - Page 2
User's Guide, do not attempt to service this product yourself. Refer all servicing to qualified service personnel. WARNING: The projector and with Seiko Epson Corporation's operating and maintenance instructions. Seiko Epson Corporation shall not be liable for any damages or problems arising from - Epson PowerLite 81p | User Manual - Page 3
with a VGA-5BNC Cable 18 Connecting the USB Cable for Remote Mouse Control 19 Connecting an External Monitor 20 Playing Sound Through the Projector 21 Connecting to Video Sources 22 Connecting a Composite Video Source 23 Connecting an S-video Source 24 Connecting an RGB Video Source 25 - Epson PowerLite 81p | User Manual - Page 4
Image Shape 38 Adjusting the Brightness 39 Correcting Computer Images 39 Adjusting the Color Mode 39 Adjusting the Volume 41 Shutting Down the Projector 41 Using the Remote Control 43 Controlling the Picture and Sound 44 Switching Between Picture Sources 44 Turning Off the Picture and Sound - Epson PowerLite 81p | User Manual - Page 5
76 Transporting the Projector 77 Solving Problems 79 Using On-Screen Help 80 What To Do When the Lights Flash 81 Solving Problems with the Image or Sound 83 Solving Password Problems 90 Solving Problems with the Remote Control 91 Where To Get Help 92 Telephone Support Services 92 Technical - Epson PowerLite 81p | User Manual - Page 6
8 Compatible Video Formats 98 Compatible Computer Display Formats 99 Notices 101 Important Safety Instructions 101 Remote Control Information 103 Declaration of Conformity 104 FCC Compliance Statement 105 Warranty 106 Index 109 6 - Epson PowerLite 81p | User Manual - Page 7
Macintosh® series (including G3, G4, and G5 systems), PowerBook® computers, and many iMac® and iBook® series systems. With Epson's patented SizeWise™ technology, the projector supports computer displays ranging from VGA through UXGA. You can use any of the following video sources: HDTV, VCR, DVD - Epson PowerLite 81p | User Manual - Page 8
to video sources You can connect a DVD player, VCR, HDTV, camcorder, laser disc player, digital camera, and other video sources to your projector. See page 22 for instructions. ■ Using the remote control The remote control lets you switch from computer to video sources, zoom in on part of your image - Epson PowerLite 81p | User Manual - Page 9
on the remote control or projector to get quick solutions for common problems. See page 80 for details. ■ support.epson.com Download FAQs (frequently-asked questions) and e-mail your questions to Epson support. If you still need help after checking this User's Guide and the sources listed above - Epson PowerLite 81p | User Manual - Page 10
you project with confidence anywhere in the world. For details, see page 106 and the warranty brochure that came with your projector. In addition, Epson offers free Extra CareSM Road Service. In the unlikely event of an equipment failure, you won't have to wait for your unit to be repaired. Instead - Epson PowerLite 81p | User Manual - Page 11
Components Depending on how you plan to use the projector, you may need additional components: ■ To receive an S-video signal, you need an S-video cable. One is usually provided with your video device, or you can purchase it from Epson. See page 12. ■ To receive a component video signal from - Epson PowerLite 81p | User Manual - Page 12
(562) 276-4394 (U.S.) or (905) 709-3839 (for dealer referral in Canada). Optional Accessories To enhance your use of the projector, Epson provides the following optional accessories: Product Replacement lamp Air filter set (includes 2 filters) Samsonite® wheeled soft case ATA molded hardshell case - Epson PowerLite 81p | User Manual - Page 13
connect up to four devices simultaneously: four video sources, one computer and three video sources, or two computers and two video sources. You'll find instructions for the following in this chapter: ■ Positioning the projector ■ Connecting to a computer ■ Connecting to video sources 13 - Epson PowerLite 81p | User Manual - Page 14
download the Projection Distance Calculator program from the Drivers and Downloads section of Epson's web site: http://support.epson.com. 30 to 35.5 feet 5.9 to 6.8 feet 2.9 to 3.4 feet Also keep these considerations in mind: ■ Place the projector on a sturdy, level surface. ■ Make sure there is - Epson PowerLite 81p | User Manual - Page 15
have been disabled. To turn it on, see page 58. To adjust it manually, see page 38. note The Auto Keystone feature corrects vertical distortion automatically. project from behind the screen or from the ceiling, with the projector mounted upside-down: Rear projection (using a translucent screen) - Epson PowerLite 81p | User Manual - Page 16
devices. You can connect two computers at the same time. Follow the instructions in this section to: ■ Connect the projector to your computer with the VGA cable included with the projector. ■ Connect the projector to your computer with a commercially-available VGA-5BNC cable. After connecting the - Epson PowerLite 81p | User Manual - Page 17
connect your computer monitor to the projector for simultaneous display, use the Computer1 Macintosh desktop adapter as shown below (available from Epson; see page 12). To use the adapter, 16-inch mode. See your Macintosh documentation for instructions. Replace the cover and connect the adapter to - Epson PowerLite 81p | User Manual - Page 18
Comp2 button on the remote control. See page 32. Connecting with a VGA-5BNC Cable If your computer provides video output through BNC connectors, follow these instructions to connect the projector to your computer with an optional VGA-5BNC cable. Before you start, make sure your computer and the - Epson PowerLite 81p | User Manual - Page 19
make any other connections, you can plug in your projector and turn it on. See page 30 for instructions. If more than one device is connected to the projector, select the correct source after projection starts by pressing the Source Search button on the projector or the Comp1 or Comp2 button on the - Epson PowerLite 81p | User Manual - Page 20
don't need to make any other connections, you can plug in your projector and turn it on. See page 30 for instructions. note Some LCD monitors may not be able to display the image correctly. If you have trouble displaying the image, connect a multiscan monitor. If you're projecting computer images - Epson PowerLite 81p | User Manual - Page 21
-out port. If you don't need to make any other connections, you can plug in your projector and turn it on. See page 30 for instructions. note If you've connected two computers to the projector, you can play sound from both. Connect the audio cable for the computer connected to the Computer - Epson PowerLite 81p | User Manual - Page 22
video, you'll need the optional Epson component video cable. See page 26. After connecting your video device to the projector, you may want to connect an audio cable to play sound from your video equipment through the projector's built-in speaker. See page 27 for instructions. 22 Setting Up the - Epson PowerLite 81p | User Manual - Page 23
on page 27. If you don't need to make any other connections, you can plug in your projector and turn it on. See page 30 for instructions. If more than one device is connected to the projector, select Video as the input source after projection starts. See page 32 for details. Setting Up - Epson PowerLite 81p | User Manual - Page 24
, or you can purchase one from Epson. See page 12 for ordering information. Before starting, make sure the projector and your DVD player or other video can plug in your projector and turn it on. See page 30 for instructions. If more than one device is connected to the projector, select S-Video as - Epson PowerLite 81p | User Manual - Page 25
on page 27. If you don't need to make any other connections, you can plug in your projector and turn it on. See page 30 for instructions. If more than one device is connected to the projector, select Computer 1 (RGB) or Computer 2 (RGB) as the source, depending on which port you used. See - Epson PowerLite 81p | User Manual - Page 26
ELPKC19), which can be purchased from Epson. See page 12 for ordering information. Before starting, make sure the projector and your DVD player or other video on your video source. 3. To play sound through the projector, follow the instructions beginning on page 27. If you don't need to make any other - Epson PowerLite 81p | User Manual - Page 27
audio output port on your video source. If you don't need to make any other connections, you can plug in your projector and turn it on. See page 30 for instructions. Audio adapter note Each input port has its own dedicated audio output jack. To play sound from a source, you must connect - Epson PowerLite 81p | User Manual - Page 28
mini jack audio cable to connect to the projector, as shown below: note Each input port has jack. When you switch the video source, the projector automatically plays sound from the new source. 1. if you've connected your video device to the projector's S-Video port, connect the adapter to the Audio - Epson PowerLite 81p | User Manual - Page 29
give your presentation. Although you can operate the projector without it, the remote control lets you use additional features. See Chapter 3 for instructions on using the remote. This chapter covers the following: ■ Turning on the projector and other equipment ■ Adjusting the image ■ Adjusting the - Epson PowerLite 81p | User Manual - Page 30
connected equipment, you may have to select the image source manually. See page 32. Turning On the Projector Follow these steps to plug in and turn on the projector: 1. Push in the tabs and remove the lens cap. caution Do not use the projector with the lens cap in place. The heat generated by - Epson PowerLite 81p | User Manual - Page 31
see a message saying that it has found a plug-and-play monitor, click Cancel.) ■ If you're projecting a video, press the Source Search button on the projector or remote control to switch to your video source. Then press the Play button on your DVD player or other device. ■ If you are prompted - Epson PowerLite 81p | User Manual - Page 32
down the projector as described on page 41. Shutting down the projector correctly prevents different pieces of equipment connected to the projector (such as a computer and DVD player press the Source Search button on the remote control or projector until the correct device image is projected. If a - Epson PowerLite 81p | User Manual - Page 33
monitor. It may have an icon such as or it may be labelled CRT/LCD. Allow a few seconds for the projector to sync up after pressing it. Check your laptop's manual or online help for details. On most systems, the or CRT/LCD key lets you toggle between the LCD screen and - Epson PowerLite 81p | User Manual - Page 34
Select Mirror Displays If you're using a Macintosh laptop with OS 9.x or earlier: You may need to set up your system to display on the projector screen as well as the LCD screen. Follow these steps: 1. From the Apple menu, select Control Panels, then click Monitors or Monitors and Sound. 2. Click - Epson PowerLite 81p | User Manual - Page 35
settings: 1. Click the Monitor icon, if necessary. Click here Select a Simulscan resolution 2. Select a Simulscan resolution, as shown. (Allow a few seconds for the projector to sync up after making the selection.) Adjusting the Image Once you see your image, you'll need to make certain adjustments - Epson PowerLite 81p | User Manual - Page 36
image. Focus ring Rotate the zoom ring to reduce or enlarge the image. Zoom ring You can also change the image size by moving the projector closer to or farther away from the screen. You can use the E-Zoom buttons on the remote control to zoom in on a portion of the - Epson PowerLite 81p | User Manual - Page 37
Your Image If the image is too low, you can raise it by extending the projector's front adjustable foot. 1. Stand behind the projector. Press up on the blue foot release lever and lift the front of the projector to extend the front adjustable foot. Foot 2. Once the image is positioned where you want - Epson PowerLite 81p | User Manual - Page 38
that appears and press Enter to save your changes. Exit the menu by pressing the Menu button. ■ To manually adjust the keystone correction value, press the or buttons on the projector to correct the shape of the image. After correction, your image will be slightly smaller. Enter button Arrow - Epson PowerLite 81p | User Manual - Page 39
image doesn't look right, or it doesn't fit properly on the screen, press the Auto button on the remote control. This automatically resets the projector's tracking, sync, resolution, and position settings. You must be projecting an image for this button to have any effect. Additionally, if the Auto - Epson PowerLite 81p | User Manual - Page 40
until you see the mode you want. The currently selected setting appears in the upper right corner of the screen. You can also use the projector menu system to change the color mode in the Image menu (see page 54). 40 Projecting - Epson PowerLite 81p | User Manual - Page 41
down first; otherwise you may not be able to see your computer's display to shut it down properly. 2. To turn off the projector, press the P Power button on the projector or remote control. You see this confirmation message: (If you don't want to turn it off, press any other button or wait - Epson PowerLite 81p | User Manual - Page 42
power light is green or flashing orange. 5. Replace the lens cap and unplug the power cord. 6. Turn off and disconnect any equipment plugged into the projector. 7. If you won't be using the projector for awhile, store it in the soft case that came with it or in a protective case. 42 Projecting - Epson PowerLite 81p | User Manual - Page 43
on and off, freeze the presentation, zoom in on a portion of your image, and access the menu system. (The projector menus let you adjust many projector settings; see Chapter 4.) If you're using a computer and you've connected the mouse cable as described in Chapter 1, you can use the remote - Epson PowerLite 81p | User Manual - Page 44
, freeze the action, or zoom in on the picture. Make sure you have set up your projector and connected any equipment as described in Chapter 1. Switching Between Picture Sources If you've connected your projector to more than one computer and/or video source, you can use the buttons on the remote - Epson PowerLite 81p | User Manual - Page 45
Turning Off the Picture and Sound Press the A/V Mute button on the remote control to turn off the image and sound and darken your screen. This is useful if you want to temporarily re-direct your audience's attention without the distraction of a bright screen. ■ To turn off the picture and sound, - Epson PowerLite 81p | User Manual - Page 46
note You must be projecting component, composite, or S-video images to change the aspect ratio. You can also change the aspect ratio using the projector's Signal menu. See page 55 for details. Changing the Image's Aspect Ratio If you're projecting a widescreen format image, you can use the Resize - Epson PowerLite 81p | User Manual - Page 47
Using the Remote Control as a Wireless Mouse When you use the remote control as a wireless mouse, you can control your computer or click through slideshow-style presentations (such as PowerPoint) from up to 20 feet away. This gives you more flexibility, since you don't need to stand near your - Epson PowerLite 81p | User Manual - Page 48
note The remote control automatically shuts off when it detects a button being pressed more than 30 seconds. This conserves battery life. It can be helpful, for example, when the remote is in a carrying case and the P Power button is accidentally pushed. Replacing the Batteries The remote control - Epson PowerLite 81p | User Manual - Page 49
image, sound, and other features. This chapter covers the following information: ■ Using the menu system ■ Adjusting image colors and clarity ■ Adjusting the input signal ■ Customizing projector features ■ Selecting projector setup options ■ Viewing lamp usage and other information ■ Using the - Epson PowerLite 81p | User Manual - Page 50
the image position and aspect ratio, and adjust tracking and sync for computer images. ■ The Setting menu lets you customize the way you use the projector. It allows you to adjust the volume and keystone correction, set lamp brightness to high or low, select the shape of the mouse pointer, and - Epson PowerLite 81p | User Manual - Page 51
the buttons on the remote control to access the menus and change settings. Follow these steps: 1. Press the Menu button on the remote control or projector to display the menu screen: Menu button Menu options Esc button Menus Enter button Arrow buttons The six menus are listed on the left, and - Epson PowerLite 81p | User Manual - Page 52
a sub-screen for changing the setting. ■ Press the left or right side of the pointer button or the left or right arrow buttons on the projector to adjust a slider bar. ■ To select from two or more settings, use the pointer button or arrow buttons to highlight the desired setting, then press - Epson PowerLite 81p | User Manual - Page 53
adjust the appearance of your image: 1. Press the Menu button. You see the main menu. 2. Press Enter to select the Image menu. Fine-tuning the Projector 53 - Epson PowerLite 81p | User Manual - Page 54
intensity of red, green, and blue. 4. When the image is set correctly, press Esc or Menu. Your settings are automatically saved. 54 Fine-tuning the Projector - Epson PowerLite 81p | User Manual - Page 55
Adjusting the Input Signal Although the projector normally detects and optimizes the input signal automatically, you can use the Signal menu to make manual adjustments. In addition to changing the position of the projected image, you can correct tracking and sync for computer images, or change the - Epson PowerLite 81p | User Manual - Page 56
signals. See page 88 for more information about adjusting the tracking. ■ Sync (computer images) Corrects fuzziness or screen flicker by synchronizing the projector with the tracking signal sent from the computer. See page 88 for more information about adjusting the sync setting. ■ Position Use the - Epson PowerLite 81p | User Manual - Page 57
widescreen video content. 4. When you're finished adjusting the signal settings, press Esc or Menu. Customizing Projector Features The Setting menu lets you customize the way you use the projector, from adjusting lamp brightness and speaker volume to changing the shape of the mouse pointer. 1. Press - Epson PowerLite 81p | User Manual - Page 58
distorted image from a trapezoid shape to rectangular. ■ Auto Keystone Automatically adjusts a distorted image from a trapezoid shape to rectangular when the projector's foot is extended or retracted. (Not available when you're projecting from the ceiling or using rear projection.) Select ON or OFF - Epson PowerLite 81p | User Manual - Page 59
for the menus and messages, set the screen background color, capture and store a custom image or logo for the startup screen, and set up the projector for network use. 1. Press the Menu button. 2. Select the Extended menu. You see the features and their settings on the right side: 3. Press Enter - Epson PowerLite 81p | User Manual - Page 60
standby mode. ■ COM Port Turn on USB only if you're controlling the projector from a computer with the EMP Link 21L software. This software can be downloaded from the Epson website at support.epson.com. (You must turn the projector off and then on again to use the new setting.) ■ Language Select the - Epson PowerLite 81p | User Manual - Page 61
the video signal format. note The lamp usage timer doesn't register until you've used the lamp for at least 10 hours. Fine-tuning the Projector 61 - Epson PowerLite 81p | User Manual - Page 62
, RGB video, and component video) Provides information that may be needed by the service technician. 2. When you're finished, press Esc or Menu. Using the Projector's Security Features To prevent unauthorized use of the projector, you can do the following: ■ Create an identifying user logo that is - Epson PowerLite 81p | User Manual - Page 63
to disconnect the power cord, then reconnect it to redisplay the password screen. If an incorrect password is entered 30 times in a row, the projector is locked and you'll need to contact Epson to unlock it. See "Where To Get Help" on page 92. If someone else will be using the - Epson PowerLite 81p | User Manual - Page 64
). 8. When you see the message Save image as user's logo?, select Yes and press Enter. Saving the logo takes a few moments. Do not use the projector or other sources (computer, video, etc.) while the logo is being saved. 9. When you see the message Completed, press Esc. 10. To display the logo - Epson PowerLite 81p | User Manual - Page 65
been set, you see the Password Protect Release screen. See "Starting the Projector with a Password" on page 66. 2. Select Password and press Enter. You to 9999) that you want the password feature disabled. If you want the projector to request the password every time it is turned on, set the timer - Epson PowerLite 81p | User Manual - Page 66
your screen logo, select User's Logo Protect and press Enter. Select ON and press Enter. When this feature is on the logo appears whenever the projector is turned on (if the Startup Screen is enabled in the Extended menu; see page 59) and as the A/V Mute screen (if you selected the - Epson PowerLite 81p | User Manual - Page 67
. If you enter an incorrect password 30 times in succession, the projector remains locked and you must contact Epson to unlock it. Disabling the Projector's Buttons When you enable the Operation Lock function, all the projector's buttons are disabled except for the P Power button. 1. Press the Menu - Epson PowerLite 81p | User Manual - Page 68
to their default values. It also lets you reset the lamp hours to their inital default value; see page 76 for instructions on resetting the lamp timer. To reset most projector menu settings, select All Reset and press the Enter button to display the confirmation screen. Select Yes to reset all the - Epson PowerLite 81p | User Manual - Page 69
can injure you severely. Do not try to service this product yourself, except as specifically explained in this User's Guide. Refer all other servicing to qualified service personnel. Maintaining and Transporting the Projector Your projector needs little maintenance. All you need to do on a regular - Epson PowerLite 81p | User Manual - Page 70
, use lens-cleaning paper. If necessary, moisten a soft cloth with lens cleaner and gently wipe the lens surface. Cleaning the Projector Case Before you clean the case, first turn off the projector and unplug the power cord. ■ To remove dirt or dust, wipe the case with a soft, dry, lint-free cloth - Epson PowerLite 81p | User Manual - Page 71
power cord. 2. Clean the air vent on the back of the projector. 3. Turn the projector upside-down and clean the filter and air intake vents on the base of the projector. To clean the filter and air vents, Epson recommends using a small vacuum cleaner designed for computers and other office equipment - Epson PowerLite 81p | User Manual - Page 72
4. If you need to replace the filter, slide it off, as shown. 5. Align the new filter carefully as you slide it into place. It should click into place. 72 Maintaining and Transporting the Projector - Epson PowerLite 81p | User Manual - Page 73
. ■ The message Replace the Lamp appears on the screen when the lamp comes on. To maintain projector brightness and image quality, replace the lamp as soon as possible. Contact your dealer or call Epson at (800) 873-7766 in the United States for a replacement lamp. Request part number V13H010L30. In - Epson PowerLite 81p | User Manual - Page 74
premature lamp failure. 7. Gently insert the new lamp. If it doesn't fit easily, make sure it's facing the correct way. 74 Maintaining and Transporting the Projector - Epson PowerLite 81p | User Manual - Page 75
the lamp cover into place. (The opening should be almost covered, and the top of the cover should be flush with the top of the projector.) Then slide the cover closed and tighten the screws. 10. Reset the lamp timer as described in the next section. Maintaining and Transporting the - Epson PowerLite 81p | User Manual - Page 76
lamp to clear the Replace the Lamp warning message. Follow these steps: 1. Connect the power cable and turn on the projector. 2. Press the Menu button on the remote control or projector and select the Reset menu. Then press Enter. You see the following: Esc button 3. Select the Lamp-Hours Reset - Epson PowerLite 81p | User Manual - Page 77
put it in the supplied carrying case, then pack it in a firm box, using cushioning around the case. ■ When you are hand-carrying the projector, be sure to use the supplied carrying case. note Epson shall not be liable for any damages incurred during transportation. Maintaining and Transporting the - Epson PowerLite 81p | User Manual - Page 78
78 Maintaining and Transporting the Projector - Epson PowerLite 81p | User Manual - Page 79
contact technical support for problems you can't solve yourself. This chapter explains the following: ■ Using the projector's on-screen help system ■ What to do when the projector's status lights flash ■ Solving problems with the image or sound ■ Solving password problems ■ Solving problems with the - Epson PowerLite 81p | User Manual - Page 80
or your audio isn't working, you can get help by pressing the ? Help button on the projector or remote control. The following choices are available: ■ No signal or image appears on the screen ■ Problems with sound ■ Language change Follow these steps to get help: 1. Press the ? Help button on the - Epson PowerLite 81p | User Manual - Page 81
the following sections. What To Do When the Lights Flash The lights on top of the projector indicate the projector's status and let you know when a problem occurs. Power light Lamp light Temperature light If the projector is not working correctly, first turn it off and unplug it. Then plug the power - Epson PowerLite 81p | User Manual - Page 82
projector. Turn the projector off and unplug it. Contact Epson for help. There is a problem with the fan or a sensor. Turn the projector off and unplug it. Contact Epson the projector for ventilation. Clean the air filter and air vents, if necessary. See page 71 for instructions. The projector is in - Epson PowerLite 81p | User Manual - Page 83
Problems with the Image or Sound No image appears on the screen. ■ Check that the power light is green, not flashing, and the lens cap is off. ■ The projector may be in standby or sleep mode. If the projector was switched off and then on again, the projector may still be cooling down. Wait until the - Epson PowerLite 81p | User Manual - Page 84
projector's Computer2/Component Video2 port. ■ Make sure the cable from your monitor is connected to the projector button on the projector or the Comp 1, Comp 2, Allow a few seconds for the projector to sync up after pressing projector to sync up after pressing it. Check your laptop's manual - Epson PowerLite 81p | User Manual - Page 85
of the other. This lets you display on the projector screen as well as the LCD screen. 4. If the seconds for the projector to sync up after making the selection.) The message Not Supported is displayed. the PowerLite 61p) and the frequency is supported by the projector. See page 98. If necessary, - Epson PowerLite 81p | User Manual - Page 86
1024 × 768 (for the PowerLite 81p) or 800 × 600 (for the PowerLite 61p) to match the projector's native resolution. If this option isn't available, select one of the other compatible video formats listed on resolution. See your software documentation for specific information. 86 Solving Problems - Epson PowerLite 81p | User Manual - Page 87
If you've tilted the projector upward, the image will be or buttons on top of the projector until the image is rectangular. The and the projector. If you notice your laptop computer and the projector, turn off the laptop's or the Enter button on the projector to adjust tracking and sync automatically. - Epson PowerLite 81p | User Manual - Page 88
button on the remote control. This resets the projector's tracking and sync settings. ■ If further adjustment is needed, you can fine-tune the Tracking and Sync settings manually using the Signal menu as described on page 3. Adjust the Sync to increase the sharpness of the image. 88 Solving Problems - Epson PowerLite 81p | User Manual - Page 89
Intensity and Tint settings on the Image menu. See page 54 for instructions. ■ Adjust the Brightness and Contrast settings on the Image menu. See There is no sound. ■ Press the button on the remote control or projector to turn up the volume. ■ If you've turned off the picture and Solving Problems 89 - Epson PowerLite 81p | User Manual - Page 90
the projector-or the Comp 1, Comp 2, S-Video, or Video button on the remote control-to select the correct source. Solving Password Problems You have forgotten the password. ■ Write down the request code that appears in the Password Protect Release screen and contact Epson. See - Epson PowerLite 81p | User Manual - Page 91
Problems with the Remote Control The projector doesn't respond to remote control commands. ■ Make sure you are within 20 feet of the projector, and within range of the projector remote control to access many projector features. If you have lost it, you can order another from Epson. See page 92 for - Epson PowerLite 81p | User Manual - Page 92
98 or Me, you may need to install USB drivers from your Windows CD-ROM. After you install the drivers, restart both the computer and the projector to resynchronize the setup. Where To Get Help Epson provides technical assistance through electronic support services 24 hours a day, as listed in the - Epson PowerLite 81p | User Manual - Page 93
Product serial number (located on the bottom of the projector) ■ Computer or video configuration ■ Description of the problem You can purchase screens, carrying cases, or other accessories from Epson at (800) 873-7766 or by visiting the Epson Store at www.epsonstore.com (U.S. sales only). In Canada - Epson PowerLite 81p | User Manual - Page 94
94 Solving Problems - Epson PowerLite 81p | User Manual - Page 95
mode) 1500 lumens (Low brightness mode) 400:1 30 to 300 inches (0.8 to 7.6 meters) 2.9 to 35.5 feet (0.9 to 10.8 meters) Front, rear, ceiling Manual Manual 5 W monaural 4:3 (horizontal : vertical) 1 : 1.2 36 dB (High brightness mode) 30 dB (Low brightness mode) ± 15° vertical (maximum) 95 - Epson PowerLite 81p | User Manual - Page 96
depending on environmental conditions and usage. Turn the projector off when not in use. Continuous 24-hour-a- ) Remote Control Range 20 feet (6 meters) Batteries (2) Alkaline AAA Mouse Compatibility Supports USB Dimensions Height Width Depth Weight 4.3 to 4.8 inches (foot extended) (109 - Epson PowerLite 81p | User Manual - Page 97
. 60950 (cUL) CE Marking Directive 73/23/EEC, 89/336/EEC IEC60950 Third Edition EN 55022, EN 55024 Pixelworks™ DNX™ ICs are used in this projector. Technical Specifications 97 - Epson PowerLite 81p | User Manual - Page 98
You can use any of the following video sources: VCR, DVD player, camcorder, digital camera, gaming console, or laser disc player. The projector supports composite video, S-video, component video, and RGB video, and it automatically senses the video format (HDTV, SDTV, NTSC, PAL, or SECAM). The - Epson PowerLite 81p | User Manual - Page 99
such as the Sun® SPARCstation™ . Although images are displayed at the projector's native resolution of 1024 × 768 pixels (PowerLite 81p) or 800 × 600 pixels (PowerLite 61p), Epson's patented SizeWise chip supports computer display formats ranging from VGA through UXGA. To project images output from - Epson PowerLite 81p | User Manual - Page 100
The projector supports these monitor display formats: Mode VGA EGA VGA-60 VESA-60 VESA-72 VESA-75 VESA-85 SVGA-56 SVGA-60 SVGA-72 SVGA-75 - Epson PowerLite 81p | User Manual - Page 101
and other important information about your Epson PowerLite projector. Important Safety Instructions Follow these safety instructions when setting up and using the projector: ■ Do not place the projector on an unstable cart, stand, or table. ■ Do not use the projector near water or sources of heat - Epson PowerLite 81p | User Manual - Page 102
any kind through the cabinet slots. Never spill liquid of any kind into the projector. ■ Except as specifically explained in this User's Guide, do not attempt to service this product yourself. Refer all servicing to qualified personnel. Opening or removing covers may expose you to dangerous voltages - Epson PowerLite 81p | User Manual - Page 103
between the remote control IR emitter and the IR receiver on the projector. ■ Ambient light is too bright. ■ Certain types of fluorescent radiant room heater, is in the room. These conditions commonly cause problems for most infrared-controlled equipment. Try the following: ■ The remote control - Epson PowerLite 81p | User Manual - Page 104
conditions: (1) this device may not cause harmful interference, and (2) this device must accept any interference received, including interference that may cause undesired operation. Trade Name: Epson Type of Product: Projector Model: EMP-81/61 Marketing Name: PowerLite 81p/61p 104 Notices - Epson PowerLite 81p | User Manual - Page 105
installation. This equipment generates, uses, and can radiate radio frequency energy and, if not installed and used in accordance with the instructions, may cause harmful interference to radio or television reception. However, there is no guarantee that interference will not occur in a particular - Epson PowerLite 81p | User Manual - Page 106
purchase (except that the warranty period is 90 days for projector lamps). For warranty service, you must provide proof of the date of original purchase. What Epson Will Do To Correct Problems: If you elect carry-in warranty service, please bring the product securely packaged in its original - Epson PowerLite 81p | User Manual - Page 107
warranty gives you specific legal rights, and you may also have other rights, which vary from jurisdiction to jurisdiction. To locate the Authorized Epson Servicer nearest you, call the Epson ConnectionSM at (800) 637-7661 + PIN or (562) 276-4394 in the U.S. and (905) 709-3839 in Canada or write to - Epson PowerLite 81p | User Manual - Page 108
108 Notices - Epson PowerLite 81p | User Manual - Page 109
Audio adjusting volume, 41, 58 cable, 8, 21, 90 connecting laptop, 21 problems, troubleshooting, 89 to 90 turning off, 45 Audio adapter, 10, 27 Auto button, 10, 16 to 18 connecting to projector, 16 to 19 source, selecting, 18, 19, 32, 44, 56 support, 7 supported display formats, 99 to 100 Computer - Epson PowerLite 81p | User Manual - Page 110
Epson accessories, 12, 93 Extra Care Road Service, 10 PrivateLine Support, 9, 92 Store, 12, 93 technical support 16 to 19 110 Index Image capturing and saving in projector, 63 to 64 correcting shape of, 38, 58 50, 53 to 54 positioning, 37, 39, 56 problems, 83 to 89 raising, 37 selecting source, 18, - Epson PowerLite 81p | User Manual - Page 111
, 12, 17 connecting, 16 to 19 Manuals, 9 Menus changing settings, 51 to 52 projector, 14 to 15 Power button, 31, 41 consumption, 96 light, 31, 81 to 82 saving, 41 supply, 96 PowerBook, connecting to, 16 to 19 Presentation color mode, 40, 54 Presenters Online, 9, 92 PrivateLine Support, 9, 92 Problems - Epson PowerLite 81p | User Manual - Page 112
23 Rear projection, 15, 60 Registration, 10 Remote control problems, 91, 103 replacing, 12, 93 replacing batteries, 48 approvals, 97 instructions, 101 to 102 Screen logo, see User's Logo Screen, distance from projector, 14, action, 45 Stripes in image, 88 Support, 9, 92 to 93 S-video button, 44 S-video - Epson PowerLite 81p | User Manual - Page 113
Tint setting, 54 Tracking, adjusting, 56, 87 to 88 Transporting projector, 77 Troubleshooting color, 89 cut-off image, 39, 86 image quality, 87 to 88 image shape, 87 no image, 83 to 85 no sound, 89 to 90 password, 90 pointer, 91 remote control problems, 91, 103 Turning off picture, 45 Turning off - Epson PowerLite 81p | User Manual - Page 114
114 Index - Epson PowerLite 81p | User Manual - Page 115
- Epson PowerLite 81p | User Manual - Page 116

Epson
®
PowerLite
®
61p/81p
Multimedia Projector
User’s Guide