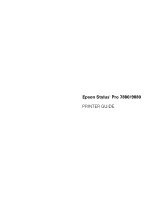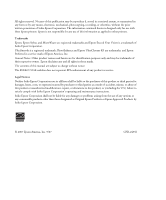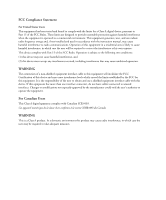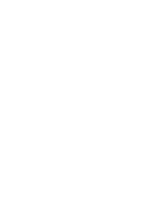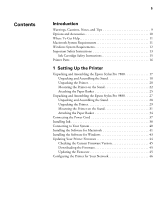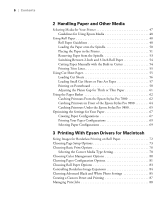Epson Stylus Pro 7880 ColorBurst Edition Printer Guide
Epson Stylus Pro 7880 ColorBurst Edition - Stylus Pro 7880 ColorBurst Manual
 |
View all Epson Stylus Pro 7880 ColorBurst Edition manuals
Add to My Manuals
Save this manual to your list of manuals |
Epson Stylus Pro 7880 ColorBurst Edition manual content summary:
- Epson Stylus Pro 7880 ColorBurst Edition | Printer Guide - Page 1
Epson Stylus® Pro 7880/9880 PRINTER GUIDE - Epson Stylus Pro 7880 ColorBurst Edition | Printer Guide - Page 2
. The information contained herein is designed only for use with these Epson printers. Epson is not responsible for any use of this information as applied to other printers. Trademarks Epson, Epson Stylus, and MicroWeave are registered trademarks and Epson Exceed Your Vision is a trademark of Seiko - Epson Stylus Pro 7880 ColorBurst Edition | Printer Guide - Page 3
generates, uses, and can radiate radio frequency energy and, if not installed and used in accordance with the instruction manual, may Cet appareil numérique de la classe A est conforme à la norme NMB-003 du Canada. WARNING This is a Class A product. In a domestic environment this product may cause - Epson Stylus Pro 7880 ColorBurst Edition | Printer Guide - Page 4
- Epson Stylus Pro 7880 ColorBurst Edition | Printer Guide - Page 5
Help 11 Macintosh System Requirements 11 Windows System Requirements 12 Important Safety Instructions 13 Ink Cartridge Safety Instructions 15 Printer Parts 16 1 Setting Up the Printer Unpacking and Assembling the Epson Stylus Pro 7880 17 Unpacking and Assembling the Stand 18 Unpacking the - Epson Stylus Pro 7880 ColorBurst Edition | Printer Guide - Page 6
47 Guidelines for Using Epson Media 48 Using Roll Paper 48 Roll Paper Guidelines 48 Loading the Paper onto the Spindle 50 Placing the Paper in the Printer 51 Removing Paper from the Spindle 53 Switching Between 2-Inch and 3-Inch Roll Paper 54 Cutting Paper Manually with the Built-in Cutter - Epson Stylus Pro 7880 ColorBurst Edition | Printer Guide - Page 7
White Photo Settings Manually Checking and Cleaning the Print Head 123 Running a Power Cleaning Cycle 124 Aligning the Print Head 125 Replacing Ink Cartridges 126 Switching Black Ink Cartridges 130 Draining the Old Ink 130 Installing the New Black Ink Cartridge 132 Updating the Printer Driver - Epson Stylus Pro 7880 ColorBurst Edition | Printer Guide - Page 8
Problems 159 Clearing Paper Jams 160 Uninstalling and Reinstalling the Printer Driver 162 A Specifications Environmental 163 Electrical 163 Dimensions and Weight 164 Printer Interfaces 164 Safety Approvals 164 Media 164 Roll Paper 164 Cut Sheets 165 Printable Area 167 Ink Cartridges - Epson Stylus Pro 7880 ColorBurst Edition | Printer Guide - Page 9
Guide provides important information on setting up and using your printer, loading paper, using the Epson® printer drivers, and replacing ink cartridges. It also tells you how to maintain your printer to keep it working at its best, and provides troubleshooting tips in case you have a problem - Epson Stylus Pro 7880 ColorBurst Edition | Printer Guide - Page 10
for use with heavy media, which can damage the printer's built-in cutter. In addition, you can order these user-replaceable items: Consumables and user-replaceable parts Part Replacement Ink Maintenance Tank (see page 157) Replacement Printer Cutter Blade (see page 154) Ink Cartridges Part - Epson Stylus Pro 7880 ColorBurst Edition | Printer Guide - Page 11
. Visit Epson's support website at epson.com/support and select your product for solutions to common problems. You can download drivers, firmware, and documentation, get FAQs and troubleshooting advice, or e-mail Epson with your questions. Macintosh System Requirements To use your printer in either - Epson Stylus Pro 7880 ColorBurst Edition | Printer Guide - Page 12
), up to 10 feet (6 m) long • For network connection: Ethernet-equipped Macintosh and a Category 6 compatible cable Windows System Requirements To use your printer in either a stand-alone or peer-to-peer network environment, your system should meet these requirements: • IBM®-compatible PC with - Epson Stylus Pro 7880 ColorBurst Edition | Printer Guide - Page 13
| 15 Important Safety Instructions Before using your printer, read the following safety instructions to make sure you use the equipment safely and effectively. • The printer weighs about 108 lb (49 kg) [Epson Stylus Pro 7880] or 198 lb (90 kg) [Epson Stylus Pro 9880] without ink or paper. Make sure - Epson Stylus Pro 7880 ColorBurst Edition | Printer Guide - Page 14
safely capped. • If you use an extension cord with the printer, make sure the total ampere printer's case. • Do not put your hand inside the printer during printing. • Do not move the print head by hand unless instructed to do so by an Epson service technician; otherwise you may damage the printer - Epson Stylus Pro 7880 ColorBurst Edition | Printer Guide - Page 15
| 17 Caution: Do not use too much force when you shake cartridges that have been previously installed. Ink Cartridge Safety Instructions • Keep ink cartridges out of the reach of children and do not drink the ink. • Store ink cartridges in a cool, dark place. • If ink gets on your skin, wash - Epson Stylus Pro 7880 ColorBurst Edition | Printer Guide - Page 16
Printer Parts These illustrations show the Epson Stylus Pro 9880, but the parts are the same for the Pro 7880 unless otherwise noted. Roll paper on spindle Roll paper cover Roll paper mounting bracket Paper lever Front cover Control panel Ink cartridge compartment Ink cartridge - Epson Stylus Pro 7880 ColorBurst Edition | Printer Guide - Page 17
you begin, make sure you have sufficient space to set up and use the printer. The following illustration shows the minimum space required for using the Epson Stylus Pro 7880: Note: When choosing a place for the printer, leave adequate room for easy access and ventilation. Avoid locations subject to - Epson Stylus Pro 7880 ColorBurst Edition | Printer Guide - Page 18
20 | Setting Up the Printer Unpacking and Assembling the Stand 1. Unpack the stand and make sure you have all these items. Parts: 2 Bases 2 Legs Bottom horizontal strut Top horizontal strut - Epson Stylus Pro 7880 ColorBurst Edition | Printer Guide - Page 19
Setting Up the Printer | 21 Note: Make sure you tighten all bolts before moving to the next section. 2. Insert the right leg into the right base as shown. (The bases and legs are labeled L and R.) Use the large hex wrench included with the stand to fasten the leg with the two base bolts - Epson Stylus Pro 7880 ColorBurst Edition | Printer Guide - Page 20
22 | Setting Up the Printer 5. Attach the top horizontal strut as shown. Use the small hex wrench to fasten the 10 hex screws with washers. 6. Make sure each part of the stand is tightened securely. Unpacking the Printer 1. Open the box and remove the roll paper, spindle, polystyrene foam, and - Epson Stylus Pro 7880 ColorBurst Edition | Printer Guide - Page 21
the sides of the box as shown. 3. Lift the box up and away from the printer. Remove the ink cartridges and other accessories from the side as shown below. Note: The printer includes a Photo Black cartridge. If you prefer to use Matte Black, the Matte Black cartridge can be purchased separately - Epson Stylus Pro 7880 ColorBurst Edition | Printer Guide - Page 22
24 | Setting Up the Printer 5. Remove the cardboard panels and other packing materials from around the printer. Mounting the Printer on the Stand 1. Lock the casters to keep the stand from rolling. 24 - Epson Stylus Pro 7880 ColorBurst Edition | Printer Guide - Page 23
Setting Up the Printer | 25 WARNING: Two or more 2. Have two people lift the printer. people are required to lift the printer. 3. Mount the printer on the stand as shown. 25 - Epson Stylus Pro 7880 ColorBurst Edition | Printer Guide - Page 24
with the wing screws and washers. Note: To prevent paper jams, don't place the bolt back in the printer. 5. Remove any packing tape. Check these areas: • the front cover • the ink compartment covers • the maintenance tank (on the right side near the bottom) 6. Open the front cover. Follow the - Epson Stylus Pro 7880 ColorBurst Edition | Printer Guide - Page 25
Caution: Do not touch the area shown below or you may damage the printer. Attaching the Paper Basket The paper basket is a cloth sheet that attaches to the printer stand and catches your prints as they come out. 1. Attach the basket hooks as shown. The free ends of the hooks should point - Epson Stylus Pro 7880 ColorBurst Edition | Printer Guide - Page 26
28 | Setting Up the Printer 2. Snap the basket's plastic connectors onto the hooks at the rear of the stand. Make sure the connectors are positioned as shown. 3. Rotate the front bar once as shown, so the fabric folds around the bar. 4. Snap the connectors onto the front hooks as shown. 28 - Epson Stylus Pro 7880 ColorBurst Edition | Printer Guide - Page 27
place of use. (The casters are meant for moving the printer for only a short distance.) Lock the casters after moving. 7. Make sure you save the box and packaging in case you need to ship the printer. Now go to "Connecting the Power Cord" on page 39. Unpacking and Assembling the Epson Stylus Pro - Epson Stylus Pro 7880 ColorBurst Edition | Printer Guide - Page 28
30 | Setting Up the Printer Unpacking and Assembling the Stand 1. Open the box and remove the handles from the sides of the box. 2. Lift the box up, then set it aside. 3. Unpack the stand and make sure you have all these items: Parts: Support bar Base sections Basket hooks Paper basket Tools and - Epson Stylus Pro 7880 ColorBurst Edition | Printer Guide - Page 29
Setting Up the Printer | 31 4. Insert the support bar into one of the base sections as shown. Then attach it with two bolts using the included wrench. Leave the bolts a little loose, so that you can adjust the position when you insert the bolts at the other end. 5. Attach - Epson Stylus Pro 7880 ColorBurst Edition | Printer Guide - Page 30
32 | Setting Up the Printer 2. Lift the box up and away from the printer. Remove the ink cartridges and other accessories from the side as shown below. Remove ink cartridges and accessories # " Note: The printer includes a Photo Black cartridge. If you prefer to use Matte Black, the Matte Black - Epson Stylus Pro 7880 ColorBurst Edition | Printer Guide - Page 31
Setting Up the Printer | 33 Mounting the Printer on the Stand 1. Lock the two casters to keep the stand from rolling. Caster lock 2. Orient the printer in relation to the stand as shown: 33 - Epson Stylus Pro 7880 ColorBurst Edition | Printer Guide - Page 32
34 | Setting Up the Printer WARNING: Do not attempt to lift the printer with fewer than four people. 3. Using four people, grasp the printer in the four locations as shown, and set the printer on the stand: Top view 4. Fasten the printer to the stand with the wing nuts, spring washers, and plain - Epson Stylus Pro 7880 ColorBurst Edition | Printer Guide - Page 33
| 35 5. Remove any packing tape from the front cover, ink compartment covers, and maintenance tank. Check underneath and on the sides of the printer to make sure you remove all the tape. 6. Open the front cover. Follow the red wire to locate the screw and bracket securing the print - Epson Stylus Pro 7880 ColorBurst Edition | Printer Guide - Page 34
place of use, and lock the casters. (The casters are meant for moving the printer for only a short distance.) Attaching the Paper Basket The paper basket is a cloth sheet that attaches to the printer stand and catches your prints as they come out. 1. Attach the basket hooks to the upper guides on - Epson Stylus Pro 7880 ColorBurst Edition | Printer Guide - Page 35
2. Turn the basket so its seams face downward, and spread it on the floor. 3. Pass the basket's rear bar to the back of the printer. Rotate the bar once so that the fabric folds around the bar. Then insert the plastic pins into the stand as shown. 4. Slide out the - Epson Stylus Pro 7880 ColorBurst Edition | Printer Guide - Page 36
38 | Setting Up the Printer 5. Insert the lower bars into the holes on the bottom of the base as shown. 6. Hook the paper supports so they hang along the inside of the basket. Install them in the order indicated below. 38 - Epson Stylus Pro 7880 ColorBurst Edition | Printer Guide - Page 37
guides to the bottom of the printer. See page 179 for more information. Note: The illustrations in the following sections show the Epson Stylus Pro 9880, but the instructions use an outlet that is controlled by an automatic timer or wall switch. Otherwise, you may accidentally shut off the printer - Epson Stylus Pro 7880 ColorBurst Edition | Printer Guide - Page 38
(sold separately; see page 144), you can install the Matte Black cartridge immediately instead of installing the supplied Photo Black cartridge. Installing Ink Use the ink cartridges that came with your printer for initial ink charging. During the initial installation process, it is normal for up - Epson Stylus Pro 7880 ColorBurst Edition | Printer Guide - Page 39
, or you may damage the printer. 5. After installing all 8 cartridges, lower the ink levers. The printer begins charging the ink delivery system and the P Power light flashes. 6. When messages appear on the LCD display, follow the instructions to raise or lower the ink levers, and to close the - Epson Stylus Pro 7880 ColorBurst Edition | Printer Guide - Page 40
42 | Setting Up the Printer Connecting to Your System You can use USB and/or Ethernet network connections. For USB connection, make sure your system has the appropriate port and you have a standard, shielded cable 10 feet (6 m) - Epson Stylus Pro 7880 ColorBurst Edition | Printer Guide - Page 41
for a newer version of your printer driver on the Epson support site at epson.com/support. Installing the Software for Macintosh Follow the steps below to install the software on a Macintosh. For Windows, see page 45. 1. Turn on your Macintosh and your printer. 2. Insert the printer software CD-ROM - Epson Stylus Pro 7880 ColorBurst Edition | Printer Guide - Page 42
drag the EpsonNet folder into the trash. Then reinstall your printer software. 6. Click the Install button. 7. Follow the on-screen instructions to install the software and manuals, register your printer, and place a link to the Epson Professional Imaging Website on your desktop. 8. When you see - Epson Stylus Pro 7880 ColorBurst Edition | Printer Guide - Page 43
or run various installation programs, select Continue, Continue Anyway, or Install this driver software anyway as necessary. Installing the Software for Windows Follow these steps to install the software for Windows: 1. Make sure your printer is turned off. 2. Turn on your computer. 3. Insert the - Epson Stylus Pro 7880 ColorBurst Edition | Printer Guide - Page 44
. 7. Follow the on-screen instructions to install the software and manuals, and place a link to the Epson Professional Imaging Website on your desktop. 8. When you see a screen asking you to turn on the printer, press the printer's P Power button. (Make sure the printer is connected; see page 42 - Epson Stylus Pro 7880 ColorBurst Edition | Printer Guide - Page 45
.com/support and select your product. 2. Click Drivers and Downloads. 3. Choose the firmware update version for Macintosh or Windows and follow the instructions on the screen. You may also need to download the latest version of the EPSON LFP Remote Panel utility. Caution: Don't turn off the printer - Epson Stylus Pro 7880 ColorBurst Edition | Printer Guide - Page 46
complete, close the Firmware Updater window and Epson LFP Remote window. If you connected your printer to a network, follow the instructions in the next section to configure the printer for your network. Configuring the Printer for Your Network Once the printer is connected to your network, follow - Epson Stylus Pro 7880 ColorBurst Edition | Printer Guide - Page 47
Selecting Media for Your Printer Epson offers a variety of coated, glossy, matte, and fine art paper, as well as other media, for your printer. For a list of available media, see the on-screen User's Guide. The following table shows the paper sizes you can use: Supported paper sizes Pro 9880 - Epson Stylus Pro 7880 ColorBurst Edition | Printer Guide - Page 48
use cotton gloves. • Be careful not to bend or scratch the paper. • Always choose the correct Media Type setting in your printer driver software before you send your job. See page 87 (Mac OS X) or page 102 (Windows) for instructions the bag, end caps, and box. • To avoid feeding excess paper - Epson Stylus Pro 7880 ColorBurst Edition | Printer Guide - Page 49
page is printed. • Do not leave roll paper loaded in the printer when it is not in use. • Choose if you want to print a series of pages and heavy media. Media that is too thick may damage the cutter. Use of Epson's optional Manual Media Cutting System is recommended. See page 12 for more information. - Epson Stylus Pro 7880 ColorBurst Edition | Printer Guide - Page 50
52 | Handling Paper and Other Media Note: The spindle accommodates both 2-inch and 3-inch roll paper cores. To switch between different size cores, see page 56. Avoid touching the printable surface of the paper as much as possible. Oils from your skin can affect print quality. Loading the Paper - Epson Stylus Pro 7880 ColorBurst Edition | Printer Guide - Page 51
the left.) Caution: To avoid feeding excess paper, make sure you don't select when you're using roll paper. 3. Make sure the printer is turned on, then press the l Paper Source button until the (Auto Cut Off) or ( paper lever while the P Power light is flashing, or you may damage the printer. 53 - Epson Stylus Pro 7880 ColorBurst Edition | Printer Guide - Page 52
lightweight paper, press the d Paper Feed button to decrease it. If the paper still doesn't come out, open the front cover and pull it out manually. 6. Holding the bottom edge of the paper, turn the roll back to remove any slack. Then align the bottom edge with the horizontal and vertical - Epson Stylus Pro 7880 ColorBurst Edition | Printer Guide - Page 53
, push the paper lever back to the Released position, then roll up the paper before removing it. 3. Remove the roll paper and spindle from the printer. 4. Place the spindle on a flat surface. 5. Slide the black paper stop off the end of the spindle. 6. Remove the roll paper from the spindle. 55 - Epson Stylus Pro 7880 ColorBurst Edition | Printer Guide - Page 54
you're printing on fine art paper, canvas, or other heavy media, you should use the optional Epson Manual Media Cutting System or scissors rather than the built-in cutter. See page 51 for a list of media that should not be used with the built-in cutter. 1. Before you print, press the l Paper Source - Epson Stylus Pro 7880 ColorBurst Edition | Printer Guide - Page 55
. An asterisk appears next to ON. 7. Press the Pause button to exit the menu. You can also specify trim lines from your printer driver software. For instructions, see page 93 (Mac OS X) or page 110 (Windows). Using Cut Sheet Paper You can print on many types of cut sheet paper and other media. The - Epson Stylus Pro 7880 ColorBurst Edition | Printer Guide - Page 56
the paper lever. This method is recommended for small sheets or fine art paper. See page 59 for details. Loading Cut Sheets 1. Make sure the printer is turned on and the roll paper cover is closed. 2. Press the l Paper Source button until the Sheet icon appears on the LCD display. 3. Push - Epson Stylus Pro 7880 ColorBurst Edition | Printer Guide - Page 57
paper lever. This prevents scratching that might damage fine art paper and is also easier, especially when you are loading small sheets. 1. Make sure the printer is turned on and the roll paper cover is closed. 2. Press the l Paper Source button until the Sheet icon appears on the LCD display. 59 - Epson Stylus Pro 7880 ColorBurst Edition | Printer Guide - Page 58
lever while holding the printed sheet. Printing on Posterboard You can print on Epson Enhanced Matte Posterboard or other heavy stock up to 24 × 30 inches ( to catch your printouts in front of the printer. See page 64 (Pro 7880) or page 66 (Pro 9880) for instructions. 2. Make sure no other paper is - Epson Stylus Pro 7880 ColorBurst Edition | Printer Guide - Page 59
Handling Paper and Other Media | 61 3. Press the l Paper Source button until the Sheet icon appears on the LCD display. 4. Push the paper lever back to the Released position. 5. Open the front cover. (The cover has special tabs that act as paper supports when the cover is open.) 61 - Epson Stylus Pro 7880 ColorBurst Edition | Printer Guide - Page 60
62 | Handling Paper and Other Media Note: If you're using stock more than 39 inches (99 cm) long, load it long-edge first, in landscape orientation (Pro 9880 only). 6. Feed the posterboard into the paper slot until it meets resistance. Support tab 7. Align the board with the vertical line on the - Epson Stylus Pro 7880 ColorBurst Edition | Printer Guide - Page 61
to WIDE. If that doesn't solve the problem, try changing it to WIDER. Caution: To avoid damaging the printer, make sure you do not select the setting back to STANDARD. If you're printing on non-Epson media and not using the Epson driver, you may also need to create a paper configuration to optimize - Epson Stylus Pro 7880 ColorBurst Edition | Printer Guide - Page 62
or in front of the printer. Follow the instructions below for the Epson Stylus Pro 7880, or page 66 or page 67 for the Pro 9880. Catching Printouts From the Epson Stylus Pro 7880 To catch printouts in front of the printer, pull the paper basket forward as shown below. Use this method for posterboard - Epson Stylus Pro 7880 ColorBurst Edition | Printer Guide - Page 63
Handling Paper and Other Media | 65 To catch printouts under the printer, lift the basket up as shown: If the basket is loose, tighten it as shown: 65 - Epson Stylus Pro 7880 ColorBurst Edition | Printer Guide - Page 64
Other Media Catching Printouts in Front of the Epson Stylus Pro 9880 Follow the steps below to set up the basket in front of the printer. Use this method for posterboard or any prints that are 62 inches (157 cm) or longer. 1. If you are using the paper guides, make sure they are in front of - Epson Stylus Pro 7880 ColorBurst Edition | Printer Guide - Page 65
Handling Paper and Other Media | 67 Catching Printouts Under the Epson Stylus Pro 9880 Follow these steps to catch printouts under the printer: 1. Remove the metal rod from the upper basket hooks. 2. Pull the upper hooks out all the way, and place the metal rod back on the hooks. 67 - Epson Stylus Pro 7880 ColorBurst Edition | Printer Guide - Page 66
68 | Handling Paper and Other Media 3. Hook the basket rings on the upper hooks. Note: If printouts on matte paper have banding, pull the paper guides forward. 4. If you are using the paper guides, squeeze the guides and push them back as shown. 68 - Epson Stylus Pro 7880 ColorBurst Edition | Printer Guide - Page 67
the best settings for your paper. However, you may want to fine-tune how the printer handles various media-especially if you use non-Epson paper or a paper not supported by the driver. Use the paper configuration settings described below. You can create a special configuration, or group of settings - Epson Stylus Pro 7880 ColorBurst Edition | Printer Guide - Page 68
to save each setting. You can also make similar settings using the printer driver software. For instructions, see page 90 (Mac OS X) or page 117 ( you print with non-Epson media and avoid smearing the ink. You can make the print head wait up to 10 seconds after each pass to allow ink to dry on - Epson Stylus Pro 7880 ColorBurst Edition | Printer Guide - Page 69
to highlight CUSTOM PAPER. 2. Press Menu. PAPER NUMBER is highlighted. 3. Press Menu, then press u or d to select the configuration number that you want to use. If you select STANDARD, the printer uses the driver settings. If you select a number from 1 to 10, the control panel settings override the - Epson Stylus Pro 7880 ColorBurst Edition | Printer Guide - Page 70
72 | Handling Paper and Other Media 72 - Epson Stylus Pro 7880 ColorBurst Edition | Printer Guide - Page 71
® or other applications, or in the driver itself. A color-managed workflow using Photoshop and a color-calibrated monitor will give you the most accurate colors and best output from your printer for color photos. See your on-screen User's Guide for instructions. You can create your own profiles if - Epson Stylus Pro 7880 ColorBurst Edition | Printer Guide - Page 72
82 | Printing With Epson Drivers for Macintosh Note: Make sure best solution for borderless printing with minimal image clipping. Using this setting, you can create a image width almost equal to the width of the roll .34 inches (1126.2 mm) 44.23 inches (1123.4 mm) * Epson Stylus Pro 9880 only 82 - Epson Stylus Pro 7880 ColorBurst Edition | Printer Guide - Page 73
Printing With Epson Drivers for Macintosh | 83 Note: Many application settings override the printer's page setup options. Always on roll media, creating a custom page size is recommended to make the best use of your paper. Note the following limitations on borderless printing: • Borderless printing - Epson Stylus Pro 7880 ColorBurst Edition | Printer Guide - Page 74
84 | Printing With Epson Drivers for Macintosh 3. Click the Paper Size drop-down menu. • If you're printing on a cut sheet, choose the size of the paper you are using and one of the options listed below. Then continue with step 5. • If you're using roll paper, Epson recommends that you create a - Epson Stylus Pro 7880 ColorBurst Edition | Printer Guide - Page 75
Printing With Epson Drivers for Macintosh | 85 • Roll Paper - Borderless (Auto Expand) prints without borders on roll paper and enlarges your image ( drop-down menu. 5. Choose the appropriate Orientation and Scale for printing. 6. Click OK. Then continue with the instructions in the next section. 85 - Epson Stylus Pro 7880 ColorBurst Edition | Printer Guide - Page 76
setup options, you need to select printing options. The Epson driver offers automatic settings that optimize print quality and speed when you're using Epson media. You can also choose additional settings for more control over your printer and color output. 1. Select Print in your application. You - Epson Stylus Pro 7880 ColorBurst Edition | Printer Guide - Page 77
Printing With Epson Drivers for Macintosh | 87 4. If you created a custom paper Photo if you are printing black and white photos using this unique printer technology on select paper types. See page 95 for more information. (For paper types that don't support this option, print black and white photos - Epson Stylus Pro 7880 ColorBurst Edition | Printer Guide - Page 78
very important to turn off color management in the printer driver. Selecting the Correct Media Type Setting The table on the next page lists the settings designed to product the best results on Epson media. If your paper is not listed, check the instructions included with the paper, or look on the - Epson Stylus Pro 7880 ColorBurst Edition | Printer Guide - Page 79
Epson Drivers for Macintosh | 89 For this media Select this Media Type setting* Premium Luster Photo Paper (260) Premium Luster Photo Paper (260) Premium Glossy Photo Paper (250) Premium Glossy Photo Paper (250) Premium Semigloss Photo Paper (250) Premium Semigloss Photo Photo Quality Ink - Epson Stylus Pro 7880 ColorBurst Edition | Printer Guide - Page 80
Poster Board * Other Media Type settings in the list can be used to experiment with other paper types. Choosing Color Management Options Follow these instructions to use color management in the printer driver. 1. Select Printer Color Management from the drop-down menu, then click Advanced Settings - Epson Stylus Pro 7880 ColorBurst Edition | Printer Guide - Page 81
. • (Off) No Color Adjustment to disable color management in the printer driver. Choose this mode when you use a color-managed ICC workflow in Photoshop or another software application. See your on-screen User's Guide for instructions. Note: You may need to change the Color Density setting if your - Epson Stylus Pro 7880 ColorBurst Edition | Printer Guide - Page 82
92 | Printing With Epson Drivers for Macintosh 2. Select the correct settings to match your ICC profile. These settings override any paper configuration settings you may have made using the printer's control panel. • Color Density lets you control the ink saturation level. • Drying Time per Print - Epson Stylus Pro 7880 ColorBurst Edition | Printer Guide - Page 83
Printing With Epson Drivers for Macintosh | 93 Choosing Roll Paper Options If you to operate the cutter manually, use the optional Auto Take-Up Reel, print multiple print jobs without cutting, or print on heavy media that must be cut by hand. See page 56 for instructions on using the button to - Epson Stylus Pro 7880 ColorBurst Edition | Printer Guide - Page 84
94 | Printing With Epson Drivers for Macintosh 3. Select either of the following options, if desired page of your document. Controlling Borderless Image Expansion To control the amount of expansion when printing using a Paper Size with the Auto Expand option, select Expansion from the drop-down menu. - Epson Stylus Pro 7880 ColorBurst Edition | Printer Guide - Page 85
may need to change your black ink cartridge. See page 148 for more information. Choosing Advanced Black and White Photo Settings Advanced Black and White Photo mode allows you to easily produce neutral and toned black-and-white prints using your Epson driver. This mode offers an alternative black - Epson Stylus Pro 7880 ColorBurst Edition | Printer Guide - Page 86
96 | Printing With Epson Drivers for Macintosh 5. Select Printer Color Management from the drop-down menu. You see this screen: 6. Choose the settings that are best for your photo. You can use the photo on the screen as a guide. • Color Toning allows you to add tone (hue) to your black and white - Epson Stylus Pro 7880 ColorBurst Edition | Printer Guide - Page 87
Printing With Epson Drivers for Macintosh | 97 • Max Optical Density adjusts the overall density or for your print job, create a custom preset. This will save you time when you use the same profile/printer/ink/media combination for future print jobs. 1. Select Summary from the drop-down menu. 2. - Epson Stylus Pro 7880 ColorBurst Edition | Printer Guide - Page 88
98 | Printing With Epson Drivers for Macintosh Managing Print Jobs After you click Print, you can monitor the progress of your print job. Follow these steps: 1. Click the icon for your printer on the Dock. If necessary, double-click your printer (and print queue) name. You see a screen like this: - Epson Stylus Pro 7880 ColorBurst Edition | Printer Guide - Page 89
Epson Drivers for Windows Your Epson Stylus Pro 7880 or Pro 9880 comes with drivers and utilities that let you print and manage print jobs. For the best black and white photography output, the Epson printer driver offers Advanced Black and White Photo mode. ICC profiles are included, so you can use - Epson Stylus Pro 7880 ColorBurst Edition | Printer Guide - Page 90
Epson Drivers almost equal to the width of the roll media. If you use Retain Size, you need to size your image slightly wider 23.8 inches (604.5 mm) 35.8 inches (909.3 mm) 43.8 inches (1112.5 mm) * Epson Stylus Pro 9880 only Image width (with Retain Size) 8.35 inches (212.1 mm) 10.25 inches (260 - Epson Stylus Pro 7880 ColorBurst Edition | Printer Guide - Page 91
Printing With Epson Drivers for Windows | 101 Choosing Basic Print Options The driver offers automatic settings that optimize print quality and speed when you're using Epson media. You can also choose custom settings for more control over your printer and color management options. Follow these steps - Epson Stylus Pro 7880 ColorBurst Edition | Printer Guide - Page 92
Epson Drivers for using. • If your paper is not listed, check the instructions included with the paper, or check the Epson website (see page 13). If you are using non-Epson . (For paper types that don't support this option, print black and white photos using the Color setting.) • Black only if - Epson Stylus Pro 7880 ColorBurst Edition | Printer Guide - Page 93
: • Click Automatic to have the printer driver analyze the contents of your image or Epson media. If your paper is not listed, check the instructions included with the paper, or look on the Epson website www.proimaging.epson.com (U.S. sales), www.epson.ca (Canadian sales). If you are using non-Epson - Epson Stylus Pro 7880 ColorBurst Edition | Printer Guide - Page 94
With Epson Drivers for Windows For this media Photo Paper Premium Luster Photo Paper (260) Premium Glossy Photo Paper (250) Premium Semigloss Photo Paper (250) Premium Semimatte Photo Paper Premium Glossy Photo Paper (170) Premium Semigloss Photo Paper (170) Premium Glossy Photo Paper Premium Photo - Epson Stylus Pro 7880 ColorBurst Edition | Printer Guide - Page 95
is very important to access the advanced settings and turn off color management in the printer driver, as described here. (For instructions on using Photoshop to manage color, see your on-screen User's Guide.) 1. In the Properties or Preferences window, make sure the Main tab is selected. 2. For the - Epson Stylus Pro 7880 ColorBurst Edition | Printer Guide - Page 96
106 | Printing With Epson Drivers for Windows • Color Controls lets you specify individual values for adjusting brightness, contrast, saturation, and CMY inks, or choose from three Printer Color Adjustment modes. You can also choose from two Gamma settings, and use either a color circle or slide bar - Epson Stylus Pro 7880 ColorBurst Edition | Printer Guide - Page 97
, using the Image Color Matching system. You can choose the input profile and other settings as shown below. In most cases, you will get better results by applying color management in your application, rather than in the printer driver. See your on-screen User's Guide for instructions. 4. Click - Epson Stylus Pro 7880 ColorBurst Edition | Printer Guide - Page 98
Printing With Epson Drivers for Windows Tip: Creating a user-defined paper size generally lets you make the best use of your Size setting, select the size of your image or output paper. To make the best use of your roll paper, creating a custom paper size is recommended. Select User Defined. You - Epson Stylus Pro 7880 ColorBurst Edition | Printer Guide - Page 99
Printing With Epson Drivers for Windows | 109 6. Click the Expansion button to select a borderless sizing option. Choose Auto Expand or Retain Size, then click OK. Auto Expand enlarges your image (up to 3%) to fit the size of the paper. You can use the slider to adjust the expansion. Retain Size - Epson Stylus Pro 7880 ColorBurst Edition | Printer Guide - Page 100
With Epson Drivers for Windows Normal cut Double cut Single cut Note: These settings override settings made through the control panel. 8. Choose one of the following Auto Cut settings: • Off disables automatic cutting. Choose this setting if you want to operate the cutter manually, use the - Epson Stylus Pro 7880 ColorBurst Edition | Printer Guide - Page 101
Printing With Epson Drivers for Windows | 111 2. For the Source setting, select Sheet. 3. For the Size setting, select the size of the sheet loaded in the printer. If the size of your paper is not listed, you can create a custom paper size. Select User Defined. You see this window: 111 - Epson Stylus Pro 7880 ColorBurst Edition | Printer Guide - Page 102
112 | Printing With Epson Drivers for Windows Type a name for your custom size, then are required at the top and bottom of the page. For full-bleed borderless printing, use roll paper (see page 107 for instructions). 6. Click the Expansion button and choose Auto Expand or Retain Size: • Auto Expand - Epson Stylus Pro 7880 ColorBurst Edition | Printer Guide - Page 103
Printing With Epson Drivers for Windows | 113 Choosing Page Layout Options You can print a poster-size image, even if your application does not support poster printing. Follow these steps to reduce or enlarge your image: 1. On the Properties or Preferences window, click the Page Layout tab. You see - Epson Stylus Pro 7880 ColorBurst Edition | Printer Guide - Page 104
you may need to change your black ink cartridge. See page 148 for more information. Choosing Advanced Black and White Photo Settings Advanced Black and White Photo mode allows you to easily produce neutral and toned black-and-white prints using your Epson driver and offers an alternative black and - Epson Stylus Pro 7880 ColorBurst Edition | Printer Guide - Page 105
Printing With Epson Drivers for Windows | 115 You see this screen: 5. You can adjust the following advanced black and white photo settings: • Color Toning allows you to add tone (hue) to your black and white output. The default is Neutral, which will provide you with a neutral - Epson Stylus Pro 7880 ColorBurst Edition | Printer Guide - Page 106
selecting settings, click OK. Choosing Paper Configuration Options If you are using non-Epson media and you need to fine-tune its performance, you can create a custom paper configuration and save it as a Media Type setting in the printer driver. Then, whenever you print on that media, you can select - Epson Stylus Pro 7880 ColorBurst Edition | Printer Guide - Page 107
settings you may have made using the printer's control panel. • Color Density lets you control the ink saturation level (for example, when you turn off color management in your printer software). • Drying Time per Print Head Pass lets you print with non-Epson media and avoid smearing the - Epson Stylus Pro 7880 ColorBurst Edition | Printer Guide - Page 108
118 | Printing With Epson Drivers for Windows 4. On the Main tab, select any other necessary setting for your paper in the Media Settings box. (See page 101 through page 107 for details.) 118 - Epson Stylus Pro 7880 ColorBurst Edition | Printer Guide - Page 109
Printing With Epson Drivers for Windows | 119 5. Click the Custom Settings button. You see a window like this: 6. Verify that your settings are correct, type a name for the custom media type, and click Save. 7. After saving your settings, you can do the following: • To use the settings to print - Epson Stylus Pro 7880 ColorBurst Edition | Printer Guide - Page 110
120 | Printing With Epson Drivers for Windows Saving, Exporting, and Importing Custom Settings You can save groups of settings so you can reuse them for future print jobs with the same profile/printer/ink/media combination. You can also export them as a file that you can share with others, who can - Epson Stylus Pro 7880 ColorBurst Edition | Printer Guide - Page 111
Epson Drivers for Windows | 121 4. After saving your settings, you can do the following: • To use groups that came with your printer driver, click the Save/Del button. Then click the following category and name, and check the Registered Settings column: • Photo - Epson Stylus Pro 7880 ColorBurst Edition | Printer Guide - Page 112
122 | Printing With Epson Drivers for Windows Editing Printer Driver Settings 1. Click the Utility tab, then select Menu Arrangement. 2. Select the item you want to edit. You can do the following • Drag and drop the - Epson Stylus Pro 7880 ColorBurst Edition | Printer Guide - Page 113
Epson Drivers for Windows | 123 Managing Print Jobs Your printer printer's status and monitor print jobs. You can control how these programs work using the printer and holding it for at least 3 seconds. Using the use the buttons to cancel, pause, or restart your print job. You also see how much ink - Epson Stylus Pro 7880 ColorBurst Edition | Printer Guide - Page 114
Epson Drivers for Windows Optimizing Print Speed You can use the print job. • Disable EPSON Status Monitor 3 disables the printer software utilities. Selecting this option problems, such as insufficient memory or disk space. • Page Rendering Mode speeds printing by rendering the entire page. Use - Epson Stylus Pro 7880 ColorBurst Edition | Printer Guide - Page 115
With Epson Drivers Preferences You can choose when and how you want to be notified of problems, whether you want a Status Monitor 3 icon to appear on your whether you want to allow monitoring by other users who share the printer. 1. Click the Utility tab, then click the Monitoring Preferences button - Epson Stylus Pro 7880 ColorBurst Edition | Printer Guide - Page 116
126 | Printing With Epson Drivers for Windows 3. If you want to have the Status Monitor 3 icon appear in your Windows taskbar, click the Shortcut Icon checkbox. Then select the icon to use. When the shortcut is enabled, you can simply double-click the icon to open the Status Monitor 3 window or - Epson Stylus Pro 7880 ColorBurst Edition | Printer Guide - Page 117
the Printer The Epson Stylus Pro 7880 and Pro 9880 require little maintenance to keep working at their best. This chapter describes the following routine procedures: • Checking printer status and part life • Checking and cleaning the print head • Aligning the print head • Replacing ink cartridges - Epson Stylus Pro 7880 ColorBurst Edition | Printer Guide - Page 118
136 | Maintaining and Transporting the Printer Note: You can replace the ink cartridges, cutter blade, and maintenance tank yourself. Other printer parts need to be replaced by an authorized Epson service technician. Printing Status Information The status check sheet shows some of the current - Epson Stylus Pro 7880 ColorBurst Edition | Printer Guide - Page 119
This option must be enabled using maintenance mode on the printer's control panel to display information. See page 152 for instructions.) • To check the amount of ink left, press d to highlight INK LEVEL, then press Menu. The status of the first cartridge is displayed, using the symbols described on - Epson Stylus Pro 7880 ColorBurst Edition | Printer Guide - Page 120
installed with your printer driver lets you check the levels of ink in the printer and the level of the maintenance tank(s). Follow the steps below to use the utility to check the status. 1. Do one of the following to access the printer utilities: • Mac OS X: Open the EPSON Printer Utility2 in your - Epson Stylus Pro 7880 ColorBurst Edition | Printer Guide - Page 121
| 139 The software check the amount of ink in the printer and maintenance tank(s) and displays one of these windows: Note: You can run a cleaning cycle by holding down the Menu button for three seconds. You can also use the printer's menus to run a power cleaning cycle. See page 142 for details - Epson Stylus Pro 7880 ColorBurst Edition | Printer Guide - Page 122
Click Auto and follow the instructions on the screen. The nozzle check pattern is printed and automatically read. If the printer finds clogged nozzles, it 142. Checking and Cleaning the Print Head Using the Control Panel Follow these steps to have the printer check the print head nozzles and clean - Epson Stylus Pro 7880 ColorBurst Edition | Printer Guide - Page 123
printed and automatically read. If the printer finds clogged nozzles, it runs a cleaning cycle. Manually Checking and Cleaning the Print Head If press to start printing the nozzle check pattern. 7. After the pattern is printed, use at least a 10× eye loupe to examine it. • If the pattern looks good - Epson Stylus Pro 7880 ColorBurst Edition | Printer Guide - Page 124
to use power cleaning. You may need to replace a low cartridge to run the cleaning cycle. After cleaning, you can reinsert the old cartridge. 1. Print a nozzle check to make sure the print head needs cleaning, as described on page 141. 2. Make sure the printer is ready and the red B Ink light on - Epson Stylus Pro 7880 ColorBurst Edition | Printer Guide - Page 125
Maintaining and Transporting the Printer | 143 Tip: To properly align the print head, you can also use Epson Doubleweight Matte Paper or Ultra Premium Photo Paper Luster. Aligning the Print Head Aligning the print head is the most important thing you can do to ensure the best print quality. If - Epson Stylus Pro 7880 ColorBurst Edition | Printer Guide - Page 126
the Printer Tip: You can store partially used ink cartridges for up to 6 months. If you do so, Epson recommends covering manual head alignment; see the electronic User's Guide. Replacing Ink Cartridges Before you begin a large print job, you should check your ink levels. If one of your cartridges - Epson Stylus Pro 7880 ColorBurst Edition | Printer Guide - Page 127
to replace it. To prevent ink reporting errors, never replace the ink cartridges with the printer turned off. Use the following Epson UltraChrome K3™ ink cartridges: Slot no. 1 2 3 4 5 6 7 8 Cartridge Light Light Black Vivid Light Magenta Light Cyan Light Black Photo Black Matte Black Cyan Vivid - Epson Stylus Pro 7880 ColorBurst Edition | Printer Guide - Page 128
, flush them immediately with water. 4. Remove the expended ink cartridge from the printer. It's a good idea to save your first set of expended cartridges so you can use them for transporting the printer, if necessary. 5. Make sure the replacement cartridge is the correct color and remove it from - Epson Stylus Pro 7880 ColorBurst Edition | Printer Guide - Page 129
smoothly, you may have the wrong cartridge. Check the package and product code. If the B Ink light remains on after installing the cartridge, it may not be inserted fully. 7. Hold the cartridge with the arrow pointing toward the printer. Then insert the cartridge into the slot. Don't force it - Epson Stylus Pro 7880 ColorBurst Edition | Printer Guide - Page 130
where it was interrupted. Switching Black Ink Cartridges You can switch the black ink from Photo Black to Matte Black or vice-versa. You will need to use the Black Ink Conversion Kit (included with your printer) and the new black ink cartridge (either Matte or Photo) that you want to convert to - Epson Stylus Pro 7880 ColorBurst Edition | Printer Guide - Page 131
Maintaining and Transporting the Printer | 149 5. Press the button. 6. Follow the instructions on the LCD display to raise the ink levers. 7. When REMOVE ALL FOUR INK CARTRIDGES ON THE RIGHT SIDE appears, remove all four ink cartridges from the right ink compartment. Note: If REPLACE CONVERSION - Epson Stylus Pro 7880 ColorBurst Edition | Printer Guide - Page 132
and Transporting the Printer Installing the New Black Ink Cartridge 1. When draining is complete, RAISE THE RIGHT INK LEVER appears on the LCD. Raise the ink lever on the right ink compartment. 2. When REMOVE C/M/Y CONVERSION CARTRIDGES appears, remove the conversion cartridges from the slots - Epson Stylus Pro 7880 ColorBurst Edition | Printer Guide - Page 133
the ink status using the Epson Printer Utility2, following the instructions on page 135. Click the Update button and confirm that the correct black cartridge is displayed. • Windows: Access the printer driver as described on page 101. On the Main tab, make sure that the correct ink cartridge is - Epson Stylus Pro 7880 ColorBurst Edition | Printer Guide - Page 134
and perform maintenance procedures that may be needed occasionally. You can use maintenance mode to do the following: • Print a hex dump for diagnosing problems • Change the language or units of measurements used on the printer's control panel menus • Enable the printable pages counter • Change the - Epson Stylus Pro 7880 ColorBurst Edition | Printer Guide - Page 135
is turned off. 2. Press and hold the Pause button, then press the P Power button and hold it until the printer turns on and the LCD displays MAINTENANCE MODE. 3. Use the d and u buttons to select the settings described below. If you need to back up to the previous menu level, press l. • To print - Epson Stylus Pro 7880 ColorBurst Edition | Printer Guide - Page 136
Printer • To check the ink cartridges, press d to highlight INK INFO MENU, then press Menu. Press d to select each cartridge, then press Menu to view the information. 4. To exit maintenance mode, turn off the printer 136 for instructions. You can obtain a new cutter blade from Epson (part number - Epson Stylus Pro 7880 ColorBurst Edition | Printer Guide - Page 137
Maintaining and Transporting the Printer | 155 5. Open the front cover. 6. When SEE LABEL TO REPLACE CUTTER is displayed on the LCD display, hold down the side pin (as shown on - Epson Stylus Pro 7880 ColorBurst Edition | Printer Guide - Page 138
156 | Maintaining and Transporting the Printer 8. Carefully remove the cutter blade. Installing the New Cutter Blade Remove the new blade from its package, then follow these steps to install it: 1. Insert the new cutter as shown. 156 - Epson Stylus Pro 7880 ColorBurst Edition | Printer Guide - Page 139
ink charge and manual and automatic print head cleaning. When the tank is almost full, the message MAINTENANCE TANK NEAR FULL appears on the LCD display. When the tank is completely full, the printer can also check its status using the menus (see page 136), using your printer software (see page 138), - Epson Stylus Pro 7880 ColorBurst Edition | Printer Guide - Page 140
two (one on either side). Replacement tanks are available from Epson (part number C12C890191). See page 12 for details. The printer will not print if one of the maintenance tanks is full. On the Epson Stylus Pro 9880, the right tank is used more than the left. To maximize tank life, you can switch - Epson Stylus Pro 7880 ColorBurst Edition | Printer Guide - Page 141
. Be careful not to get water on the printer mechanism or electronic components. Don't use a hard or abrasive brush. Don't spray the inside of the printer with lubricants; unsuitable oils can damage the mechanism. Contact Epson if you think the printer needs lubrication. Do not touch the gray area - Epson Stylus Pro 7880 ColorBurst Edition | Printer Guide - Page 142
using a soft brush. 7. If the outer case is dirty, clean it with a soft, clean cloth dampened with mild detergent. Keep the ink cartridge the printer a longer distance, you should repack it using the original box and packing materials. Follow the instructions below to prepare the printer for - Epson Stylus Pro 7880 ColorBurst Edition | Printer Guide - Page 143
take-up reel (if installed) • Optional manual cutter (if installed) 3. Raise the ink levers. You can choose whether to remove the ink cartridges or leave them installed. However, you must keep the ink levers raised when transporting the printer to prevent ink from leaking. 4. Reinstall the carriage - Epson Stylus Pro 7880 ColorBurst Edition | Printer Guide - Page 144
to the stand (underneath the printer). Keep them in a safe place. 7. Lift the printer using the hand grips where provided. (See the stickers located near the rear hand grips for the correct holding position.) Epson Stylus Pro 7880 Stylus Pro 9880 8. Keep the printer level while moving it. See - Epson Stylus Pro 7880 ColorBurst Edition | Printer Guide - Page 145
163 Caution: Do not roll the printer on angled or uneven surfaces. To ship the printer a longer distance, you should repack it using the original box and packing materials. If you don't have the original packaging, you can purchase replacement packaging from Epson. See page 13 for more information - Epson Stylus Pro 7880 ColorBurst Edition | Printer Guide - Page 146
| Maintaining and Transporting the Printer 6. Release the front casters. Epson Stylus Pro 9880 Caster locks Epson Stylus Pro 7880 7. Carefully roll the printer to its new location, then lock the casters. Setting Up the Printer After Transportation Setting up the printer after transporting it is - Epson Stylus Pro 7880 ColorBurst Edition | Printer Guide - Page 147
If you're using the Epson printer driver and Status Monitor utility, check your software for error messages. See page 138 for more information. • To determine whether the problem is caused by the printer itself, print a status sheet from the control panel. See page 135 for instructions. • Review the - Epson Stylus Pro 7880 ColorBurst Edition | Printer Guide - Page 148
instructions for correcting the problem. Message Explanation Response BORDERLESS ERROR LOAD CORRECT SIZE PAPER The borderless setting is selected and paper that doesn't support borderless printing is loaded. Change the setting in the printer driver still clogged, contact Epson. CLEANING ERROR - Epson Stylus Pro 7880 ColorBurst Edition | Printer Guide - Page 149
sure you installed the correct driver for your printer. The driver's ink type configuration is not correct for the ink in the printer. Make sure the ink configuration is correct (see page 151). CONVERSION CRTG LIFE CONVERSION CRTG NEAR END OF SERVICE LIFE The conversion cartridge will need to be - Epson Stylus Pro 7880 ColorBurst Edition | Printer Guide - Page 150
with the correct Epson ink cartridge. The wrong black ink cartridge is Install the correct black ink cartridge, or press selected (Matte or Photo). the Pause button and change the ink setting; see page 148. You tried to install an ink cartridge that cannot be used with this printer. If you are - Epson Stylus Pro 7880 ColorBurst Edition | Printer Guide - Page 151
Solving Problems | 171 Message MAINT TANK FULL REPLACE THE MAINTENANCE TANK MISMATCH ERROR MAKE SURE THAT THE INK CARTRIDGE AND DRIVER SETTINGS MATCH Explanation The maintenance tank is full. The black ink cartridge option does not match what is selected in the driver A non-Epson ink cartridge is - Epson Stylus Pro 7880 ColorBurst Edition | Printer Guide - Page 152
INK LEVERS WHEN CLEANING Power cleaning is required. Select YES and follow the instructions to run the power cleaning cycle. PRINTER ERROR RESTART THE PRINTER the printer off. Unplug the printer and wait 30 seconds. Then plug it in and turn it back on. If the message remains, contact Epson as - Epson Stylus Pro 7880 ColorBurst Edition | Printer Guide - Page 153
you are low on ink. Replace ink cartridges if necessary, as described on page 144. ◗ Run a nozzle check and cleaning cycle. See page 139 for instructions. ◗ Turn off the High Speed setting. ◗ Make sure the Media Type setting in the printer software is correct. ◗ If you're using cut sheet media, make - Epson Stylus Pro 7880 ColorBurst Edition | Printer Guide - Page 154
a nozzle check and cleaning cycle (see page 139). ◗ Check the ink indicators and light and replace ink cartridges if your ink supply is low, as described on page 144. ◗ The paper thickness setting is not correct for your paper. Use your printer software (page 91 for Mac OS X or page 117 for Windows - Epson Stylus Pro 7880 ColorBurst Edition | Printer Guide - Page 155
setting. ◗ The PLATEN GAP setting is too narrow. Use the control panel to change the setting to WIDE or WIDER. See page 63 for instructions. ◗ Run a nozzle check and cleaning cycle (see page 139). ◗ You may need to uninstall and reinstall the printer driver (see page 182). ◗ The paper is curled - Epson Stylus Pro 7880 ColorBurst Edition | Printer Guide - Page 156
, turn off the power and unplug the power cord immediately. Contact Epson for assistance; see page 13 for details. If none of these suggestions help, try the solutions below. Problem The printer stops printing unexpectedly. The printer sounds as if it's printing, but nothing prints. Nothing prints - Epson Stylus Pro 7880 ColorBurst Edition | Printer Guide - Page 157
software are correct for the paper you're using. ◗ Paper is loaded incorrectly. Follow the instructions beginning on page 49 to reload the paper. ◗ The ROLL PAPER MARGIN setting on the PRINTER SETUP menu is incorrect. See the on-screen User's Guide for more information. Your image is inverted - Epson Stylus Pro 7880 ColorBurst Edition | Printer Guide - Page 158
or paper jam problems occur frequently, try one or more of the following solutions: • For roll paper, try adjusting the Paper Suction setting. See page 69 for more information. You can also adjust this setting through your printer driver. • For heavy or thick media, follow the instructions on page - Epson Stylus Pro 7880 ColorBurst Edition | Printer Guide - Page 159
Eject Problems If the paper is curled too tightly to eject properly, you can attach the paper guides to the printer. There are two paper guides for the Epson Stylus Pro 7880 and five for the Pro 9880. Attach the guides to the bottom of the printer as shown: Epson Stylus Pro 7880 Epson Stylus Pro - Epson Stylus Pro 7880 ColorBurst Edition | Printer Guide - Page 160
| Solving Problems Note: If banding appears on your print, leave the paper guides in the forward position. • If you are feeding paper backward (under the printer), gently squeeze the paper guides and push them to the backward position, as shown below: Caution: To avoid damaging the printer, never - Epson Stylus Pro 7880 ColorBurst Edition | Printer Guide - Page 161
Solving Problems | 181 3. Open the front cover if necessary. 4. Carefully pull down the jammed paper. Caution: Do not touch the area shown below or you may damage the printer. 5. Close the front cover, if necessary. Press the P Power button to turn the printer off and then back on. 6. Make sure the - Epson Stylus Pro 7880 ColorBurst Edition | Printer Guide - Page 162
Imaging website at www.proimaging.epson. com for updated drivers and utilities that may become available. Uninstalling and Reinstalling the Printer Driver If you need to uninstall and then reinstall the printer driver software for any reason, follow the instructions in the appropriate section below - Epson Stylus Pro 7880 ColorBurst Edition | Printer Guide - Page 163
consumption Description 90 V to 264 V 50 to 60 Hz 49 to 61 Hz 1.0 A at 120 V 0.5 A at 220 V Epson Stylus Pro 7880: Approx. 50 W 6 W or less in sleep mode 1 W or less in power off mode Epson Stylus Pro 9880: Approx. 58 W 6 W or less in standby mode 1 W or less in power off mode Check the label - Epson Stylus Pro 7880 ColorBurst Edition | Printer Guide - Page 164
and Weight Specification Epson Stylus Pro 7880 Epson Stylus Pro 9880 Height 22.4 inches (560 mm) (without stand) 47.84 inches (1196 mm) Width 47.12 inches (1178 mm) 68.08 inches (1702 mm) Depth 20.04 inches (501mm) 27.12 inches (678 mm) Weight 108 lb (49 kg) printer (without consumables - Epson Stylus Pro 7880 ColorBurst Edition | Printer Guide - Page 165
test samples of paper stock before purchasing large quantities or printing large jobs. Cut Sheets Weight range 17 lb (64 g/m2) bond up to posterboard Epson Cut Sheet Paper Sizes Size group A Series Size name A4 A3 Super A3/B A2 A1 Super A1 A0* Super A0* US-ANSI Letter US B US - Epson Stylus Pro 7880 ColorBurst Edition | Printer Guide - Page 166
188 | Specifications Size group US-ARCH B Series Photo Series Size name ARCH A ARCH B ARCH C ARCH D ARCH E* B5 B4 B3 B2 B1* B1 Landscape* B0 Super B0* - - - - - Measurements 9 × 12 inches (229 × 305 mm) 12 × - Epson Stylus Pro 7880 ColorBurst Edition | Printer Guide - Page 167
comes on. The printer ships with full cartridges and part of the ink from this first set of cartridges is used for priming the printer. For best printing results, use up a cartridge within six months of opening the package. Size group Others Size name - - - - - - * Epson Stylus Pro 9880 only - Epson Stylus Pro 7880 ColorBurst Edition | Printer Guide - Page 168
190 | Specifications 190 - Epson Stylus Pro 7880 ColorBurst Edition | Printer Guide - Page 169
37, 64 to 66 Black and white photos Mac OS X, 85 to 87 Windows, 104 to 106 Black ink, changing, 130 to 133 Blade, cutter, printer, 12, 40 problems, 156, 157 requirements, 12 Canceling print jobs Mac OS X, 88 Windows, 113 Cartridges, see Ink cartridges Changing black ink, 130 to 133 Checking printer - Epson Stylus Pro 7880 ColorBurst Edition | Printer Guide - Page 170
loading, 55 to 58 supported sizes, 165 to 167 Cutter cutting paper manually, 54 to 55 manual, ordering, 10 to printer, 164 Diagnosing problems, 147 Dimensions of printer, 164 Documentation, how to use, 9 E Electrical specifications, 163 Energy consumption, 163 Environmental specifications, 163 Epson - Epson Stylus Pro 7880 ColorBurst Edition | Printer Guide - Page 171
Ink cartridges changing black, 130 to 133 checking status, 113, 117 to 121, 126 installing, 38 to 39 ordering, 127 removing for transportation, 143 replacing, 126 to 129 safety instructions 11 replacing, 139 to 140 Manual cutter ordering, 10 to 11 Manuals, how to use, 9 Margins default, 167 incorrect - Epson Stylus Pro 7880 ColorBurst Edition | Printer Guide - Page 172
Printer Setup, 122, 123 Printer Status, 45, 118 to 120 Test Print, 118 Messages, control panel, 148 to 152 Mirror Image setting problems, 157 Windows, 103 Monitoring printer 98, 101 to 102 cut sheet, see Cut sheet paper cutting manually, 54 to 55 Epson, 47 to 48 handling, 47 to 69 heavy stock, 58 to - Epson Stylus Pro 7880 ColorBurst Edition | Printer Guide - Page 173
managing, 88, 113 to 116 pausing, 88, 113 Print quality Mac OS X, 78 problems, 152 to 155 Windows, 92 to 93 Print speed, improving in Windows, 114 Printable area, 167 Printable pages, checking, 118 Index | 173 Printer cable, 12, 40 checking status, 113 to 116, 117 to 121 cleaning, 141 connecting - Epson Stylus Pro 7880 ColorBurst Edition | Printer Guide - Page 174
114 Q Quality Options, Windows, 92 to 93 R Registering non-Epson media, 67 to 69, 81 to 82, 106 to 109, paper attaching to spindle, 50 cannot be cut, 157 cutting manually, 54 to 55 loading, 48 to 54 Mac OS X environmental, 163 ink cartridges, 167 paper, 164 to 167 printable area, 167 printer, 163 to - Epson Stylus Pro 7880 ColorBurst Edition | Printer Guide - Page 175
to 22 Stylus Pro 9880 support, 11 Temperature requirements, 163 Test Print menu, 118 Time and date setting, 134 Total prints, checking, 119 Transporting printer, 142 to 146 Trim lines, printing control panel, 55 Mac OS X, 84 Windows, 100 Troubleshooting, 147 to 162 U UltraChrome K3 ink cartridges - Epson Stylus Pro 7880 ColorBurst Edition | Printer Guide - Page 176
176 | Index Windows basic print options, 91 to 93 black and white photos, 104 to 106 borderless printing, 90, 97 to 102 canceling print jobs, 113 checking printer status, 120 to 121 color management, 95 to 97, 104 to 106 custom paper size, 90, 98, 101 to 102 custom presets, 110 to 111
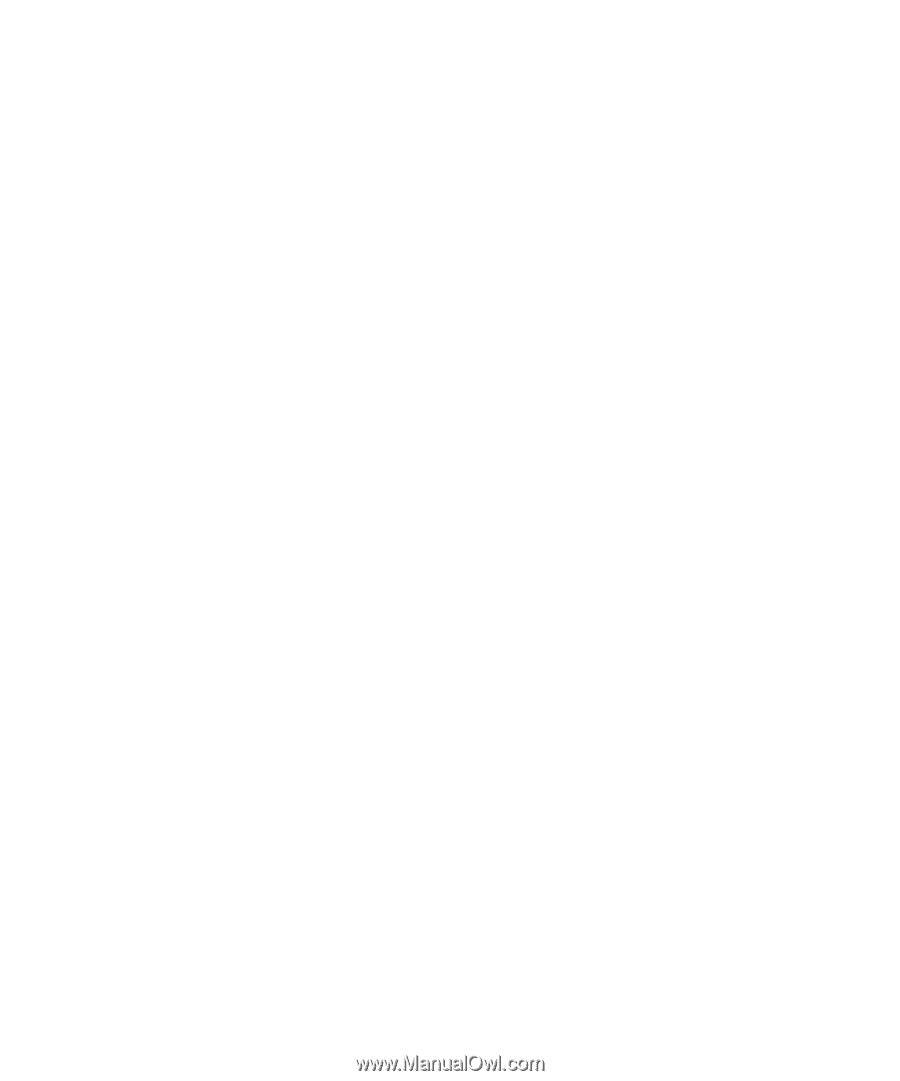
Epson Stylus
®
Pro 7880/9880
PRINTER GUIDE