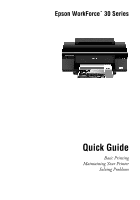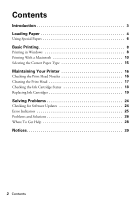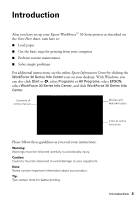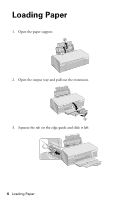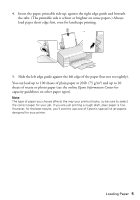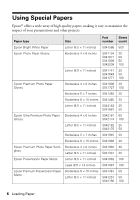Epson WorkForce 30 Quick Guide
Epson WorkForce 30 - Ink Jet Printer Manual
 |
UPC - 010343868267
View all Epson WorkForce 30 manuals
Add to My Manuals
Save this manual to your list of manuals |
Epson WorkForce 30 manual content summary:
- Epson WorkForce 30 | Quick Guide - Page 1
Epson WorkForce™ 30 Series Quick Guide Basic Printing Maintaining Your Printer Solving Problems - Epson WorkForce 30 | Quick Guide - Page 2
With a Macintosh 10 Selecting the Correct Paper Type 15 Maintaining Your Printer 16 Checking the Print Head Nozzles 16 Cleaning the Print Head 17 Checking the Ink Cartridge Status 18 Replacing Ink Cartridges 19 Solving Problems 24 Checking for Software Updates 24 Error Indicators 25 - Epson WorkForce 30 | Quick Guide - Page 3
you have set up your Epson WorkForce™ 30 Series printer as described on the Start Here sheet, turn here to: ■ Load paper ■ Get the basic steps for printing from your computer ■ Perform routine maintenance ■ Solve simple problems For additional instructions, see the online Epson Information Center by - Epson WorkForce 30 | Quick Guide - Page 4
Loading Paper 1. Open the paper support. 2. Open the output tray and pull out the extensions. 3. Squeeze the tab on the edge guide and slide it left. 4 Loading Paper - Epson WorkForce 30 | Quick Guide - Page 5
papers.) Always load paper short edge first, even for landscape printing. 5. Slide the left edge guide against the left edge of the paper (but not too tightly). You can load up to 100 best results, you'll want to use one of Epson's special ink jet papers designed for your printer. Loading Paper 5 - Epson WorkForce 30 | Quick Guide - Page 6
Epson Bright White Paper Epson Photo Paper Glossy Epson Premium Photo Paper Glossy Epson Ultra Premium Photo Paper Glossy Epson Premium Photo Paper Semigloss Epson Presentation Paper Matte Epson × 10 inches Letter (8.5 × 11 inches) Part number S041586 S041134 S041671 S041809 S042038 S041141 S041649 - Epson WorkForce 30 | Quick Guide - Page 7
Iron-on Cool Peel Transfer paper Letter (8.5 × 11 inches) Part number S041568 Sheet count 50 S041341 50 S041106 10 S041153 10 You can purchase genuine Epson ink and paper at Epson Supplies CentralSM at www.epson.com/ink3 (U.S. sales) or www.epson.ca (Canadian sales). You can also purchase - Epson WorkForce 30 | Quick Guide - Page 8
stored on your Windows® or Macintosh® computer. Note: For detailed instructions on printing, see the online Epson Information Center. Before you start, make sure you've installed your printer software and connected the WorkForce 30 Series printer to your computer as described on the Start Here sheet - Epson WorkForce 30 | Quick Guide - Page 9
4. Make sure EPSON WorkForce 30 Series is selected, then click the Preferences or Properties button. (If you see a Setup, Printer, or Options button, click it. Then click Preferences or Properties on the next screen.) 5. On the Main tab, select the basic print settings: Select the - Epson WorkForce 30 | Quick Guide - Page 10
ink cartridge status Cancel printing Printing With a Macintosh See the section below for your Mac OS® operating system. Mac OS X 10.5 1. Load paper (see page 4). 2. Open your document or a photo in an application. 3. Open the File menu and select Print. 4. Select EPSON WorkForce 30 as the Printer - Epson WorkForce 30 | Quick Guide - Page 11
7. Choose Print Settings from the pop-up menu, and select the following print settings: Choose Print Settings Select your Media Type (see page 15) Select Color or Black Ink Only output Select higher quality or faster printing (if available) Printing With a Macintosh 11 - Epson WorkForce 30 | Quick Guide - Page 12
the printer icon in the dock. Cancel printing Pause or resume printing Select the print job Mac OS X 10.3 to 10.4 1. Load paper (see page 4). 2. Open your document or a photo in an application. 3. Select Page Setup from the File menu. Make the following settings: Select WorkForce 30 Select your - Epson WorkForce 30 | Quick Guide - Page 13
File menu. You see a window like this one: Select WorkForce 30 Select Print Settings 6. Choose Print Settings from the pop-up menu and select the following settings as necessary: Select your Media Type (see page 15) Select Color or Black Ink Only output Select higher quality or faster printing (if - Epson WorkForce 30 | Quick Guide - Page 14
10. To monitor the progress of your print job, click the appears in the dock on the bottom of your desktop. You see a screen like this: Pause or resume printing printer icon when it Cancel printing Select the print job 11. When you're finished, close the printer window. 14 Basic Printing - Epson WorkForce 30 | Quick Guide - Page 15
page 13) setting in your printer software: For this paper Plain paper Epson Bright White Paper Epson Presentation Paper Matte Epson Ultra Premium Photo Paper Glossy Epson Premium Photo Paper Glossy Epson Photo Paper Glossy Epson Premium Photo Paper Semi-gloss Epson Premium Presentation Paper Matte - Epson WorkForce 30 | Quick Guide - Page 16
print quality, follow the instructions in this chapter for: ■ "Checking the Print Head Nozzles" (see below) ■ "Cleaning the Print Head" on page 17 ■ "Checking the Ink Cartridge Status" on page 18 ■ "Replacing Ink Cartridges" on page 19 Caution: To keep your WorkForce 30 Series looking like new, don - Epson WorkForce 30 | Quick Guide - Page 17
try cleaning the print head again. If quality still does not improve, one of the ink cartridges may be old or damaged and needs to be replaced (see page 19). Tip: If you do not use your printer often, it is a good idea to print a few pages at least once a month to maintain - Epson WorkForce 30 | Quick Guide - Page 18
(s). You can also check the ink cartridge status using your printer software. See your online Epson Information Center for more information. Note: The WorkForce 30 Series requires two black ink cartridges. If you install different sizes of black ink cartridges (one high capacity and one standard - Epson WorkForce 30 | Quick Guide - Page 19
WorkForce 30 Series requires two black ink cartridges. The 68 High Capacity color ink cartridges are available only online. We recommend that you use genuine Epson cartridges and do not refill them. The use of other products may affect your print quality and could result in printer damage. Cartridge - Epson WorkForce 30 | Quick Guide - Page 20
white cable inside the WorkForce 30 Series. 4. Press the H ink button again. ■ If another cartridge is low or expended, it moves to the _ expended ink mark. ■ Once the printer identifies all of the low or expended ink cartridges, the print head moves to the ink cartridge replacement position. 20 - Epson WorkForce 30 | Quick Guide - Page 21
. Dispose of it carefully. Do not take the used cartridge apart or try to refill it. Warning: If ink gets on your hands, wash them thoroughly with soap and water. If ink gets into your eyes, flush them immediately with water. Keep cartridges out of the reach of children. Replacing Ink Cartridges 21 - Epson WorkForce 30 | Quick Guide - Page 22
remove the yellow tape before installing the ink cartridge, print quality may decline or you may not be able to print. Do not remove any other seals from the cartridges. 9. Place the new ink cartridge into the cartridge holder and push it down until it clicks into place. 22 Maintaining Your Printer - Epson WorkForce 30 | Quick Guide - Page 23
out. Caution: Never turn off the printer while the P power light is flashing or you'll waste ink. If you removed a low or expended ink cartridge, you cannot reinstall and use the cartridge. Note: If the H ink light stays on (not flashing), the ink cartridge may not be installed correctly. Press the - Epson WorkForce 30 | Quick Guide - Page 24
at epson.com/ support (U.S.) or epson.ca (Canada). With Windows, you can select Driver Update on the Maintenance tab in the printer settings window. You can also click Start or , select Programs or All Programs, select EPSON, select WorkForce 30 Series, and click Driver Update. 24 Solving Problems - Epson WorkForce 30 | Quick Guide - Page 25
On On P H Flashing On ) An ink cartridge is See page 18. Off expended, incorrectly installed, or not ) compatible. Off P H ) A part needs to be Off Flashing Flashing replaced. Contact Epson; see page 28. P H ) There is a problem with Turn the printer off and Off Flashing Flashing - Epson WorkForce 30 | Quick Guide - Page 26
below if you're having trouble using your printer. Paper Feeding Problems ■ Make sure the paper size settings are correct for the paper you loaded. ■ Make sure your paper is loaded short edge first and is positioned against the right edge guide with the left edge guide against its left side. Don - Epson WorkForce 30 | Quick Guide - Page 27
your printer software (see page 15). ■ For the best print quality, use Epson special paper (see page 6) and genuine Epson ink cartridges (see Epson Information Center for instructions. ■ The ink cartridges may be old or low on ink (see page 19 for instructions on replacing an ink cartridge). Problems - Epson WorkForce 30 | Quick Guide - Page 28
to common problems. You can download drivers and documentation, get FAQs and troubleshooting advice, or e-mail Epson with your questions. Speak to a Support Representative Before you call Epson for support, please have the following information ready: ■ Product name (WorkForce 30 Series) ■ Product - Epson WorkForce 30 | Quick Guide - Page 29
Notices Important Safety Instructions Before using your WorkForce 30 Series printer, read and follow these safety instructions: ■ Be sure to follow all warnings and instructions marked on the printer. ■ Use only the type of power source indicated on the printer label. ■ Use only the power cord that - Epson WorkForce 30 | Quick Guide - Page 30
right) position and the ink cartridges are in place. Ink Cartridge Safety Instructions ■ Keep ink cartridges out of the reach of children and do not drink the ink. ■ Be careful when you handle used ink cartridges; there may be ink remaining around the ink supply port. If ink gets on your skin, wash - Epson WorkForce 30 | Quick Guide - Page 31
storage site, allow it to warm up at room temperature for at least three hours before using it. ■ Store ink cartridges with their labels facing upward. Do not store cartridges upside down. FCC Compliance Statement For United States Users This equipment has been tested and found to comply with the - Epson WorkForce 30 | Quick Guide - Page 32
to 47CFR, Part 2 and 15 for: Class B Personal Computers and Peripherals; and/or CPU Boards and Power Supplies used with Class B Personal Computers: We: Located at: Epson America, Inc that may cause undesired operation. Trade Name: Epson Type of Product: Ink jet printer Model: B421B 32 Notices - Epson WorkForce 30 | Quick Guide - Page 33
any color change or fading of prints or reimbursement of materials or services required for reprinting. This warranty does not cover damage to the Epson product caused by parts or supplies not manufactured, distributed or certified by Epson. This warranty does not cover ribbons, ink cartridges or - Epson WorkForce 30 | Quick Guide - Page 34
with non-Epson products, or service other than by an Epson Authorized Servicer. If a claimed defect Epson Authorized Reseller nearest you, visit our website at: http://www.epson.com. To find the Epson Customer Care Center nearest you, visit: http://www.epson.com/support. You can also write to: Epson - Epson WorkForce 30 | Quick Guide - Page 35
questions regarding copyright law. Trademarks Epson is a registered trademark, Epson Exceed Your Vision is a registered logomark, and Supplies Central is a service mark of Seiko Epson Corporation. WorkForce is a trademark and Epson Connection is a service mark of Epson America, Inc. General Notice - Epson WorkForce 30 | Quick Guide - Page 36
CPD-25609 Printed in XXXXXX

Epson WorkForce
30 Series
Quick Guide
Basic Printing
Maintaining Your Printer
Solving Problems
™