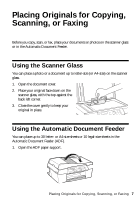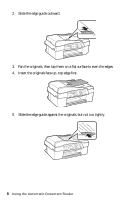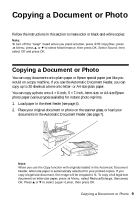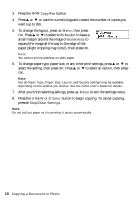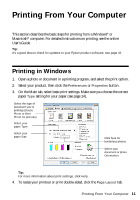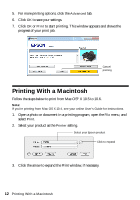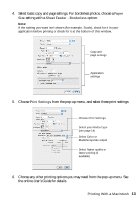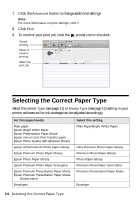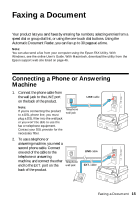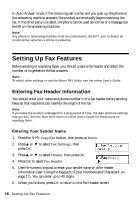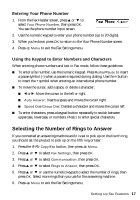Epson WorkForce 320 User Manual - Page 12
Printing With a Macintosh - all in one printer
 |
View all Epson WorkForce 320 manuals
Add to My Manuals
Save this manual to your list of manuals |
Page 12 highlights
5. For more printing options, click the Advanced tab. 6. Click OK to save your settings. 7. Click OK or Print to start printing. This window appears and shows the progress of your print job. Cancel printing Printing With a Macintosh Follow the steps below to print from Mac OS® X 10.5 to 10.6. Note: If you're printing from Mac OS X 10.4, see your online User's Guide for instructions. 1. Open a photo or document in a printing program, open the File menu, and select Print. 2. Select your product as the Printer setting. Select your Epson product Click to expand 3. Click the arrow to expand the Print window, if necessary. 12 Printing With a Macintosh
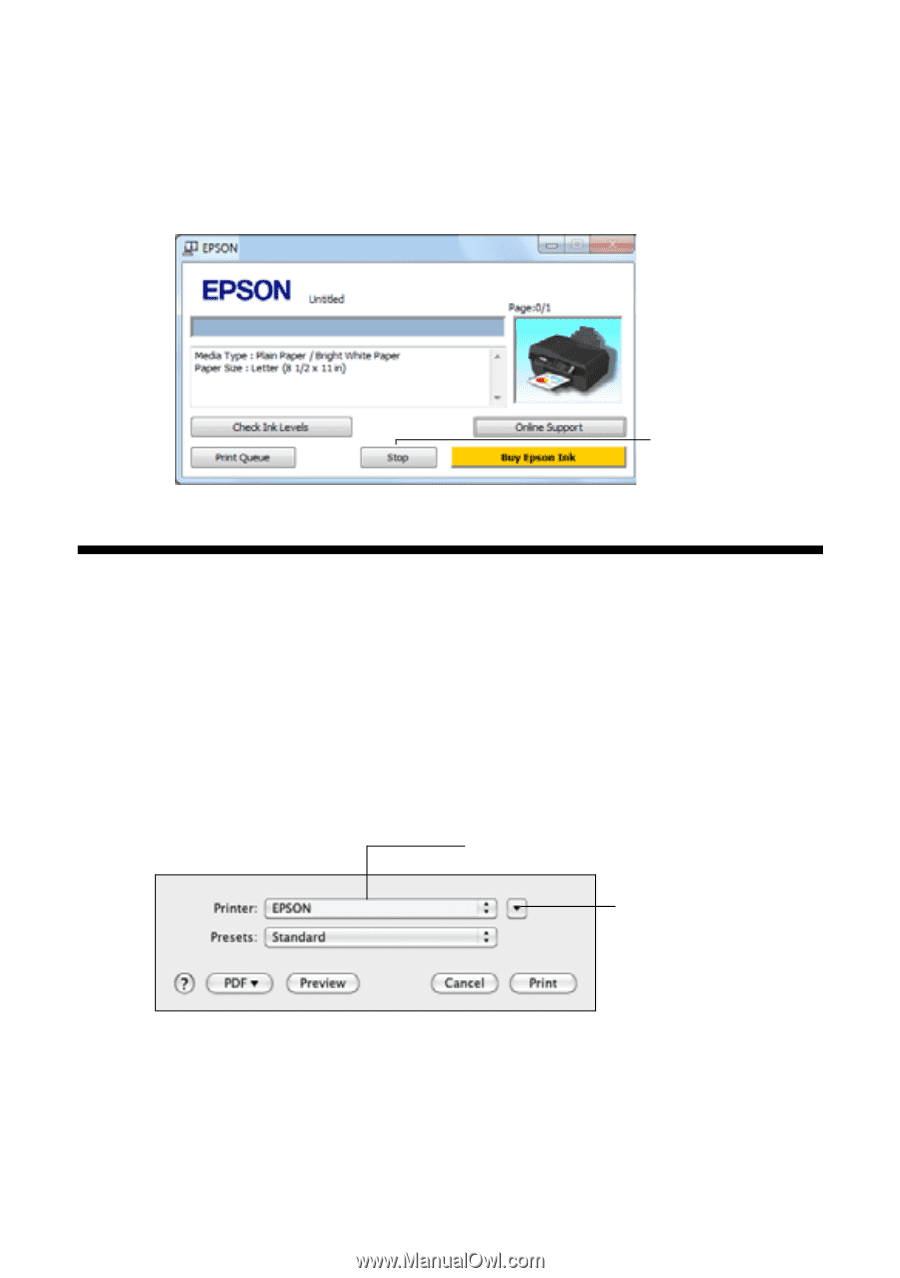
12
Printing With a Macintosh
5.
For more printing options, click the
Advanced
tab.
6.
Click
OK
to save your settings.
7.
Click
OK
or
Print
to start printing. This window appears and shows the
progress of your print job.
Printing With a Macintosh
Follow the steps below to print from Mac OS
®
X 10.5 to 10.6.
Note:
If you’re printing from Mac OS X 10.4, see your online
User’s Guide
for instructions.
1.
Open a photo or document in a printing program, open the
File
menu, and
select
Print
.
2.
Select your product as the
Printer
setting.
3.
Click the arrow to expand the Print window, if necessary.
Cancel
printing
Click to expand
Select your Epson product