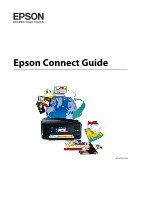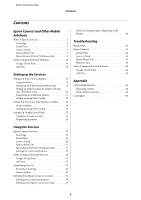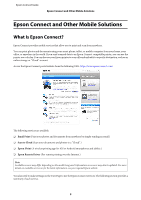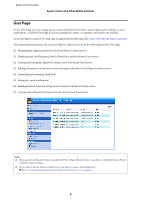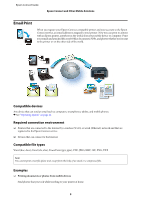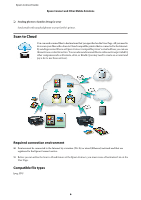Epson WorkForce 435 Epson Connect Guide
Epson WorkForce 435 Manual
 |
View all Epson WorkForce 435 manuals
Add to My Manuals
Save this manual to your list of manuals |
Epson WorkForce 435 manual content summary:
- Epson WorkForce 435 | Epson Connect Guide - Page 1
Epson Connect Guide NPD4706-00 EN - Epson WorkForce 435 | Epson Connect Guide - Page 2
Connect Guide Contents Contents Epson Connect and Other Mobile Solutions What Is Epson Connect 3 User Page 4 Email Print 5 Scan to Cloud 6 Epson iPrint (3.x 7 Epson Remote Driver (Windows only 9 Other Company Network Solutions 10 Google Cloud Print 10 AirPrint 12 Setting up the Services - Epson WorkForce 435 | Epson Connect Guide - Page 3
also use your Epson printer to scan a file and upload it to a specific destination, such as an online storage or "Cloud" account. Access the Epson Connect portal website from the following URL: https://www.epsonconnect.com/ The following services are available. ❏ Email Print (Print your photos and - Epson WorkForce 435 | Epson Connect Guide - Page 4
Epson Connect Guide Epson Connect and Other Mobile Solutions User Page On the User Page, you can manage your account and printer information, and configure print settings or email notifications. Access the User Page from your smartphone, tablet, or computer connected to the Internet. Access the - Epson WorkForce 435 | Epson Connect Guide - Page 5
Epson Connect Guide Epson Connect and Other Mobile Solutions Email Print When you register your Epson Connect compatible printer and your account to the Epson Connect service, an email address is assigned to your printer. Now you can print to anyone with an Epson printer, anywhere in the world, - Epson WorkForce 435 | Epson Connect Guide - Page 6
the User Page. All you need to do is scan your files with a Scan to Cloud compatible printer that is connected to the Internet. By sending scanned files to an Epson Connect compatible printer's email address, you can use this service as a color fax service. You can also send scanned files to online - Epson WorkForce 435 | Epson Connect Guide - Page 7
Connect Guide Epson Connect and Other Mobile Solutions Examples ❏ Using as a color fax service You can use the Email Print and Scan to Cloud services to turn your Epson printer into a color fax service. ❏ Uploading handouts to your online storage Scan and upload handouts as PDFs to the online - Epson WorkForce 435 | Epson Connect Guide - Page 8
types can be printed by using remote printing over the Internet. Note: The list of supported file types may have been updated. See your regional Epson website for the latest information. Item PDF (pdf) PowerPoint (ppt, pptx) Word (doc, docx) Excel (xls, xlsx) Device and Printer are Connected to - Epson WorkForce 435 | Epson Connect Guide - Page 9
By saving handouts to an online storage service, you can print from anywhere. You can make print settings such as paper size, paper type, and print quality, as well as display a print preview. Epson Remote Driver (Windows only) You can use an Epson Connect compatible printer over the Internet from - Epson WorkForce 435 | Epson Connect Guide - Page 10
Epson Connect Guide Epson Connect and Other Mobile Solutions Compatible devices Windows computers Required connection environment ❏ Printers that are connected to the Internet by a wireless (Wi-Fi) or wired (Ethernet) network and that are registered to the Epson Connect service. ❏ Devices that can - Epson WorkForce 435 | Epson Connect Guide - Page 11
Epson Connect Guide Epson Connect and Other Mobile Solutions Compatible devices Any device that can connect to the Internet and sign in to the Google website using a Google account, such as computers, smartphones, or tablets. Required connection environment ❏ Printers that are connected to the - Epson WorkForce 435 | Epson Connect Guide - Page 12
Epson Connect Guide Epson Connect and Other Mobile Solutions AirPrint AirPrint makes it simple to print your emails, photos, web pages, and documents straight from your iPad, iPhone, or iPod touch. You do not need to download any software, install any drivers, or connect any cables. With just a - Epson WorkForce 435 | Epson Connect Guide - Page 13
network so that it can be used from a computer. Follow the instructions in the "Start Here" setup guide to perform your printer's initial setup and network setup. 2. Connecting to Epson Connect Register Printer and User Information 3. Setting up Scan to Cloud Create Scan to Cloud Destination List - Epson WorkForce 435 | Epson Connect Guide - Page 14
. Select Agree, and then click Next. F Load paper into your printer, and then click OK when the printing confirmation screen is displayed. The process for registering your printer to the Epson Connect service starts. G Click Register, when the user account registration screen is displayed. !Caution - Epson WorkForce 435 | Epson Connect Guide - Page 15
automatically. You can now use the Epson Connect service. Creating your Epson Connect account You have to create an Epson Connect account to register your printer for the first time. A Click Register. Note: Windows: The same screen as step 5 in "For Windows" on page 14. Mac OS X: The same screen as - Epson WorkForce 435 | Epson Connect Guide - Page 16
Print service To allow users to use the printer over the Internet, Remote Print must be enabled. For more information on using Remote Print: & Epson iPrint: See "Using Epson iPrint over the Internet (Remote Print)" on page 30. & Epson Connect Remote Driver (Windows only): See "Epson Remote Driver - Epson WorkForce 435 | Epson Connect Guide - Page 17
or faster Recommended download speed: 1 Mbps or faster A Turn on the printer. B Launch the Epson Connect Printer Setup, and then follow the on-screen instructions. Windows: Click Start > All Programs > Epson > Epson Connect Printer Setup and then Epson Connect Printer Setup. Mac OS X: Macintosh HD - Epson WorkForce 435 | Epson Connect Guide - Page 18
Epson Connect Guide Setting up the Services 1. Basic printer setup First, connect your printer to the network so that it can be used from a computer. Follow the instructions in the "Start Here" setup guide to perform your printer's initial setup and network setup. E Click Register, when the user - Epson WorkForce 435 | Epson Connect Guide - Page 19
Epson Connect Guide Setting up the Services Install the ink cartridges Setup on the printer's control panel Connect to the network Download and install Epson iPrint A Turn on the printer. B Open Web Config for the printer. To display Web Config, see "To open Web Config" on page 17 2. Connecting - Epson WorkForce 435 | Epson Connect Guide - Page 20
displayed. Select Accept, and then tap Next. H Load paper into your printer, and then tap OK when the following screen is displayed. G The process for registering your printer to the Epson Connect service starts. I Tap Register, when the user account registration screen is displayed. 20 - Epson WorkForce 435 | Epson Connect Guide - Page 21
Google Cloud Print. Epson printers support Google Cloud Print, which allows you to use your printer without drivers or cables. Create your Google account first, and then setup this service from Web Config using your device. Note: ❏ The strings of Google website in this section may be changed. ❏ For - Epson WorkForce 435 | Epson Connect Guide - Page 22
Epson Connect Guide Setting up the Services Registering a printer After creating your Google account, use Web Config to register your printer to Google Cloud Print , and then follow the instructions to update the printer's firmware. E Click or tap Google Cloud Print Services. F Click or tap - Epson WorkForce 435 | Epson Connect Guide - Page 23
Epson Connect Guide Using the Services Using the Services Epson Connect Services This section explains how to use the Epson Connect services. Available services may differ depending on the model being used. See your regional Epson's website to check which services are available for your printer. - Epson WorkForce 435 | Epson Connect Guide - Page 24
address and send an email. You can check the printer's email address using one of the following methods. ❏ On the information sheet printed when you completed the setup for Epson Connect. ❏ On the Printer List on the User Page. ❏ On the printer LCD panel. ❏ On the network connection report or the - Epson WorkForce 435 | Epson Connect Guide - Page 25
a domain name, make sure you include "@" (e.g. @epson.com). ❏ You cannot add a domain from Add address from Print Log. A Sign in to the User Page. Note: If multiple printers have been registered, select the printer you want to configure from the printer list. B Select Approved Senders List in Email - Epson WorkForce 435 | Epson Connect Guide - Page 26
Guide Using the Services Change Print Settings When you select print settings, all emails are printed according to your settings. When multiple printers have been registered, you can select print settings for each printer. Depending on the model, the Scan to Cloud service may not supported - Epson WorkForce 435 | Epson Connect Guide - Page 27
your documents and photos on an Epson printer connected to a wireless (Wi-Fi) network from your smartphone or tablet (iOS/Android). You can even scan and save the file on your device to send it as an email or upload to an online storage service. If your printer supports Email Print, you can use the - Epson WorkForce 435 | Epson Connect Guide - Page 28
the printout is unexpectedly faint or if dots are missing and you want to print a nozzle check pattern or clean the print head, tap Nozzle Check or Head Cleaning on the Maintenance screen and follow the instructions. F Tap Home (iOS) or press the Back button (Android). G Tap Scan. Tap to select - Epson WorkForce 435 | Epson Connect Guide - Page 29
Epson Connect Guide Using the Services Tap to delete a displayed photo. Tap or orientation. to rotate the paper D Tap (iOS), or press the Menu button and tap Print Settings (Android). Select the print settings you want, and then tap Done. E Tap Print. Saved Documents Print documents - Epson WorkForce 435 | Epson Connect Guide - Page 30
Epson Connect Guide Using the Services Scan Scan files to your device from a printer that supports Epson iPrint. You can even send scanned files by email or upload to an online storage service. A Place the original in the printer. B Tap Scan. C Tap (iOS), or press the Menu button and tap - Epson WorkForce 435 | Epson Connect Guide - Page 31
want to check the print log. D Tap Print history, to display the Print Log from Remote Print on the User Page. To cancel a pending print job, tap Cancel in the Status column. Epson Remote Driver (Windows only) By using Epson Remote Driver you can print files on a remote printer over the Internet - Epson WorkForce 435 | Epson Connect Guide - Page 32
Epson Connect Guide Using the Services E Enter the printer's email address. Note: ❏ You can check the printer's email address using one of the following methods. - On the information sheet printed when you completed the setup for Epson Connect. - On the Printer List on the User Page. ❏ If you are - Epson WorkForce 435 | Epson Connect Guide - Page 33
Epson Connect Guide Using the Services Sending email notifications to the sender of the email You can change email notification settings for the sender of the email in Approved Senders List on the User Page. Note: ❏ The strings of Google website in this section may be changed. ❏ For more - Epson WorkForce 435 | Epson Connect Guide - Page 34
Epson Connect Guide Using the Services E Click at the top right, and then select Print. The print screen is displayed. C Enter the email address and password, and then tap Sign in. Your ID (email address) is displayed in the same location as - Epson WorkForce 435 | Epson Connect Guide - Page 35
Epson Connect Guide Using the Services F Click or tap Printers. G A list of the printers registered to Google Cloud Print are displayed. Sharing the printer A Select the printer you want to share. B Click or tap Share. C A list of users with access to the printer is displayed. The email address - Epson WorkForce 435 | Epson Connect Guide - Page 36
Epson Connect Guide Using the Services D Tap OK. Suspending Services A Sign in to the User Page. Note: If multiple printers have been registered, select the printer you want to configure from the printer list. You can suspend services when you want (for example, when you want to prevent print - Epson WorkForce 435 | Epson Connect Guide - Page 37
Epson Connect Guide Using the Services A Turn on the printer and check that it is connected to the network. When the printer is connected to the network, a network icon is displayed on the LCD screen. For more information about the network icon, see the documentation provided with the printer. B - Epson WorkForce 435 | Epson Connect Guide - Page 38
by initializing the services from the printer's control panel. From a computer A Launch the Epson Connect Printer Setup, and then follow the on-screen instructions. Windows: Click Start > All Programs > Epson > Epson Connect Printer Setup and then Epson Connect Printer Setup. Mac OS X: Double-click - Epson WorkForce 435 | Epson Connect Guide - Page 39
is deleted from the Epson Connect or Google Cloud Print service. Deleting your Epson Connect account Once you've deleted all registered printers from the Epson Connect service, you can delete your Epson Connect account. Follow these steps to delete your account: A Sign in to the User Page, and then - Epson WorkForce 435 | Epson Connect Guide - Page 40
Epson Connect Guide Using the Services Notes on Transferring or Disposing of the Printer Private information may be registered to the printer, and the printer itself has a unique email address assigned to it by the Epson Connect service. When transferring or disposing of the printer, we suggest - Epson WorkForce 435 | Epson Connect Guide - Page 41
Epson Connect Guide Troubleshooting Troubleshooting Restrictions The following restrictions apply to the Epson Connect and Google Cloud Print services. ❏ Epson Connect does not support IPv6. ❏ The connection cannot pass through more than one proxy server. ❏ Because Epson Connect uses XMPP - Epson WorkForce 435 | Epson Connect Guide - Page 42
Epson Connect Guide Troubleshooting ❏ The printer owner has suspended the Email Print service: The printer owner has suspended the Email Print service for the printer. When you enable Email Notifications on the User Page, the server notifies the sender of the email when this error occurs. ❏ The - Epson WorkForce 435 | Epson Connect Guide - Page 43
. You can check supported printers for each service from Epson's website. If the menu is not displayed even though the printer supports with this function, the printer firmware may need to be updated. Click or tap Firmware Update in Web Config, and then follow the on-screen instructions to check and - Epson WorkForce 435 | Epson Connect Guide - Page 44
more information on supported formats, see "Epson iPrint (3.x)" on page 7. Cannot install the driver ❏ Your computer's operation system does not support this driver. Epson Remote Driver is for Windows only. The following operating systems are supported. Windows 7, Vista, XP Printing or scanning is - Epson WorkForce 435 | Epson Connect Guide - Page 45
needs to be open to use the remote printing service. For more information, contact your network administrator. AirPrint The printer is not found ❏ The printer is not available with this function: Check that the printer supports AirPrint on Epson's website. ❏ The network does not work: Check that - Epson WorkForce 435 | Epson Connect Guide - Page 46
Epson Connect Guide Appendix Appendix System Requirements The Epson Connect service is available under the following conditions. Operating system Computer ❏ Windows 7, Windows Vista, Windows XP, Windows XP x64 ❏ Mac OS X 10.5.x or later Smartphone, tablet ❏ iOS: iPhone or iPod Touch with iOS v 4.1
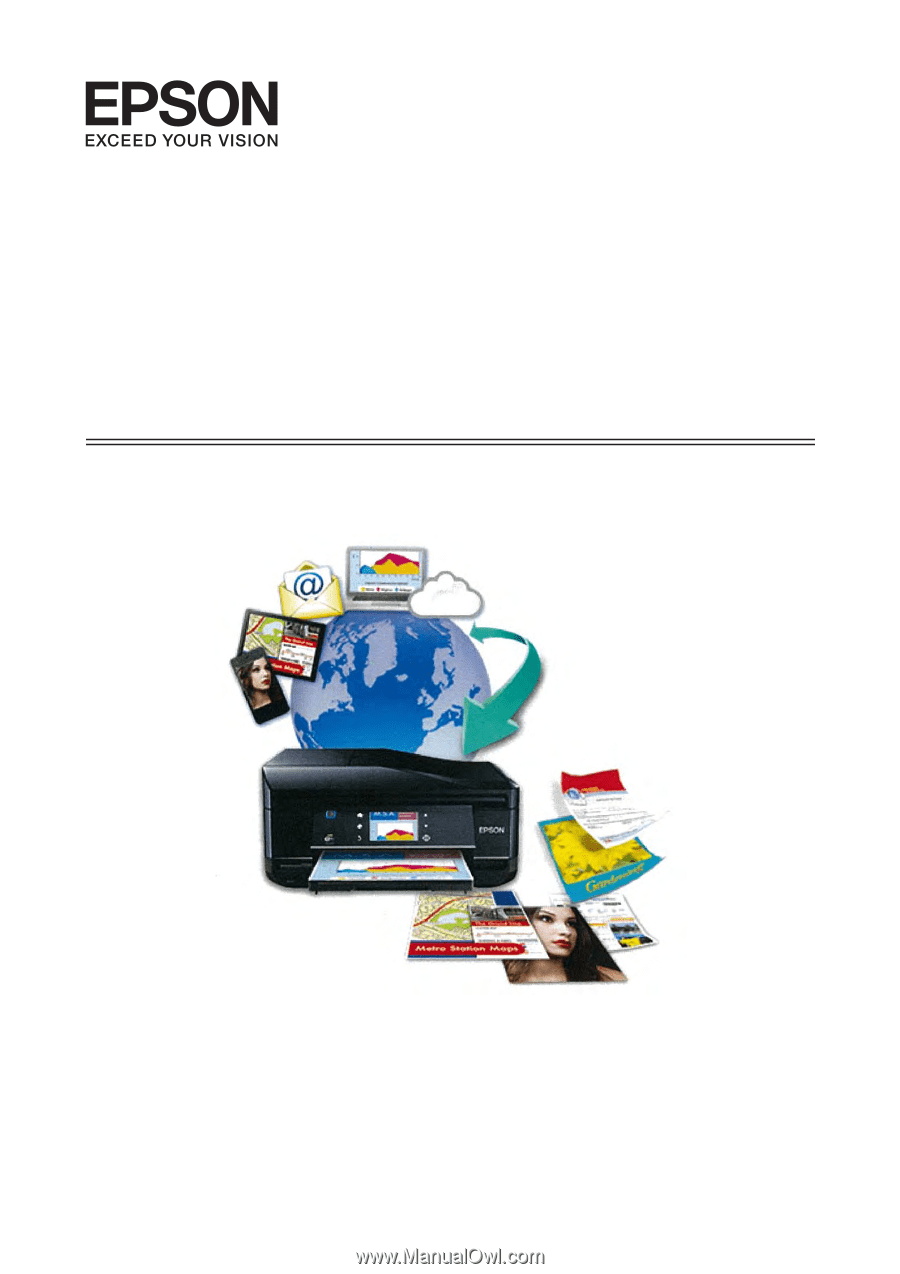
Epson Connect Guide
NPD4706-00 EN