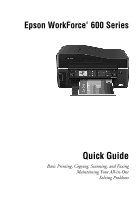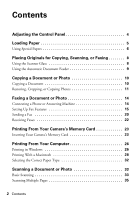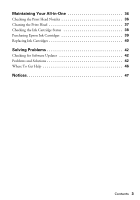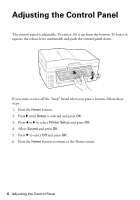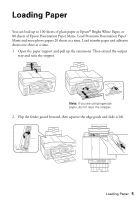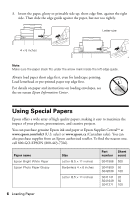Epson WorkForce 600 Quick Guide
Epson WorkForce 600 - All-in-One Printer Manual
 |
View all Epson WorkForce 600 manuals
Add to My Manuals
Save this manual to your list of manuals |
Epson WorkForce 600 manual content summary:
- Epson WorkForce 600 | Quick Guide - Page 1
Epson WorkForce® 600 Series Quick Guide Basic Printing, Copying, Scanning, and Faxing Maintaining Your All-in-One Solving Problems - Epson WorkForce 600 | Quick Guide - Page 2
Fax Features 15 Sending a Fax 20 Receiving Faxes 22 Printing From Your Camera's Memory Card 23 Inserting Your Camera's Memory Card 23 Printing From Your Computer 26 Printing in Windows 26 Printing With a Macintosh 28 Selecting the Correct Paper Type 32 Scanning a Document or Photo 33 Basic - Epson WorkForce 600 | Quick Guide - Page 3
Maintaining Your All-in-One 36 Checking the Print Head Nozzles 36 Cleaning the Print Head 37 Checking the Ink Cartridge Status 38 Purchasing Epson Ink Cartridges 39 Replacing Ink Cartridges 40 Solving Problems 42 Checking for Software Updates 42 Problems and Solutions 42 Where To Get Help - Epson WorkForce 600 | Quick Guide - Page 4
to turn off the "beep" heard when you press a button, follow these steps: 1. Press the Home button. 2. Press r until Setup is selected and press OK. 3. Press l or r to select Printer Setup and press OK. 4. Select Sound and press OK. 5. Press d to select Off and press OK. 6. Press the Home button to - Epson WorkForce 600 | Quick Guide - Page 5
100 sheets of plain paper or Epson® Bright White Paper, or 80 sheets of Epson Presentation Paper Matte. Load Premium Presentation Paper Matte and most photo papers 20 sheets at a time. Load transfer paper and adhesive sheets one sheet at a time. 1. Open the paper support and pull up the extensions - Epson WorkForce 600 | Quick Guide - Page 6
inside the left edge guide. Always load paper short edge first, even for landscape printing. Load letterhead or pre-printed paper top edge first. For details on paper and instructions on loading envelopes, see the on-screen Epson Information Center. Using Special Papers Epson offers a wide array of - Epson WorkForce 600 | Quick Guide - Page 7
Borderless 4 × 6 inches Borderless 5 × 7 inches Borderless 8 × 10 inches Letter (8.5 × 11 inches) Epson Premium Photo Paper Semi-gloss Epson Presentation Paper Matte Epson Premium Presentation Paper Matte Borderless 4 × 6 inches Letter (8.5 × 11 inches) Letter (8.5 × 11 inches) Legal (8.5 × 14 - Epson WorkForce 600 | Quick Guide - Page 8
) or in the Automatic Document Feeder (see page 9). Using the Scanner Glass You can place one or two photos or a document up to letter-size (or A4) on the scanner glass to make color or black and white copies. 1. Open the document cover and place your original face-down on the scanner - Epson WorkForce 600 | Quick Guide - Page 9
support, and then move the edge guide outward. 3. Insert the originals face-up. 4. Slide the edge guide against the originals, but not too tightly. Note: When you use the Copy function, letter-size paper is automatically selected for your printed copies. If you copy a legal-size document, the image - Epson WorkForce 600 | Quick Guide - Page 10
Epson Bright White Paper, or Epson Presentation Paper Matte. 3. Press the Home button until Copy is selected. 4. Press OK. 5. Press + or - to select the number of copies you want. 6. Press u or d to select Color or B&W (black and white) copies. 7. Press l or r to change the density (make the copies - Epson WorkForce 600 | Quick Guide - Page 11
■ To change the copy quality (for plain paper only), print with or without borders, convert photos to black and white, and crop your photos. 1. Place one or two photos on the scanner glass. Place them at least 1/4 inch (5 mm) apart. 2. Load 4 × 6-inch, 5 × 7-inch, or letter-size Epson photo paper - Epson WorkForce 600 | Quick Guide - Page 12
you see a message asking you to select the number of copies, press OK. 9. If you placed more than one photo on the scanner glass, press l or r to move through your photos. 10. To print more than 1 copy, press + or - to select the number (up to 99). If you are copying 2 photos, do - Epson WorkForce 600 | Quick Guide - Page 13
Epson Premium Photo Paper Glossy Epson Premium Photo Paper Semi-gloss Epson Ultra Premium Photo Paper Glossy Epson Photo Paper Glossy Epson Premium Presentation Paper Matte Epson Ultra Premium Presentation Paper Matte Choose this setting Prem. Glossy Ultra Glossy Glossy Matte ■ To change the print - Epson WorkForce 600 | Quick Guide - Page 14
faxing and fax settings, see the on-screen Epson Information Center. Connecting a Phone or Answering Machine 1. Connect the phone cable from the wall jack to the LINE port on the back of the WorkForce 600 Series. Note: If you're connecting the WorkForce 600 Series to a DSL phone line, you must plug - Epson WorkForce 600 | Quick Guide - Page 15
set the WorkForce 600 Series to pick up on the fifth ring or later: 1. Press the Home button. 2. Press l or r to select Setup, then press Print Settings" on page 17 ■ "Setting Up a Speed Dial or Group Dial List" on page 18 Note: To change other settings or print fax reports, see the on-screen Epson - Epson WorkForce 600 | Quick Guide - Page 16
you leave the WorkForce 600 Series unplugged for a long period of time, the date and time settings may get lost. See the on-screen Epson Information Center for instructions on setting the date and time. Entering Your Sender Name 1. Press the Home button. 2. Press l or r to select Setup, then press - Epson WorkForce 600 | Quick Guide - Page 17
moves the cursor one character to the right. Deletes a character and moves the cursor one space to the left paper size loaded in your WorkForce 600 Series, select the size at which faxes are printed, and select when you want printed reports. 1. Press the Home button. 2. Press l or r to select Setup - Epson WorkForce 600 | Quick Guide - Page 18
receiving faxes. Indicates the size of paper loaded in the WorkForce 600 Series. Indicates whether large incoming faxes are reduced to fit on the selected Paper Size (On), or printed at their original size on multiple sheets (Off). Indicates when the WorkForce 600 Series prints a report on the last - Epson WorkForce 600 | Quick Guide - Page 19
. 8. Use the numeric keypad to enter a name to identify the speed dial entry (see page 17), then press OK. You return to the Speed Dial Setup menu. 9. If you want to add another speed dial entry, select Create and repeat the steps above. Creating Your Group Dial List 1. Press the Home - Epson WorkForce 600 | Quick Guide - Page 20
screen: 3. Select Speed Dial List or Group Dial List and press OK. 4. Make sure letter-size paper is loaded, then press x Start to print your list. Sending a Fax You can send a fax by manually entering a fax number (as described below), redialing the previous fax number, or selecting an entry from - Epson WorkForce 600 | Quick Guide - Page 21
B&W. Note: If the recipient's fax machine prints only in black and white, your fax is automatically sent in black and white even if you select Color. WorkForce 600 Series redials after one minute. To redial immediately, press Redial/Pause. Other Ways to Dial a Fax Number In addition to manual - Epson WorkForce 600 | Quick Guide - Page 22
select. If you run out of paper during printing, you see the error message Paper out. Load more paper and press the x Start button Answer/Space button. Note: To change the number of rings before the WorkForce 600 Series answers, see page 15. To receive faxes manually, press the Auto Answer button to - Epson WorkForce 600 | Quick Guide - Page 23
Card The WorkForce 600 Series lets you print photos directly from your digital camera's memory card. You can also print photos using an index sheet or your camera's DPOF™ settings, or transfer files to and from the card. You can also print by connecting your camera directly. See the on-screen Epson - Epson WorkForce 600 | Quick Guide - Page 24
off the WorkForce 600 Series while the memory card access light is flashing; you may lose data on the card. Selecting Photos From the Screen 1. Load Epson photo paper. See page 6 for a list. 2. Press the Home button until Photos is selected, and press OK. 3. Select View and Print Photos and press - Epson WorkForce 600 | Quick Guide - Page 25
Print Preview screen: 9. To change any of the print settings displayed on the screen, press Menu, select Print Settings, press OK, and select your settings. 10. To change to print, press Start. To cancel printing, press y Stop/Clear Settings. Note: To switch the display screen from displaying one - Epson WorkForce 600 | Quick Guide - Page 26
WorkForce 600 Series software. See page 42 for instructions. Printing in Windows 1. Open a photo or document in an application. 2. Open the File menu and select Print. You see a window like this one: Select EPSON WorkForce 600 Series Click here to open your printer software 3. Select EPSON WorkForce - Epson WorkForce 600 | Quick Guide - Page 27
or print double-sided, click the Page Layout tab and select settings as necessary. 8. For more printing options, click the Advanced tab. Note: For more information about print settings, click Help or see your on-screen Epson Information Center. 9. Click OK to save your settings. Printing in Windows - Epson WorkForce 600 | Quick Guide - Page 28
ink cartridge status Cancel printing Printing With a Macintosh See the section below for your Mac® operating system. Mac OS® X 10.5 1. Open a photo or document in an application. 2. Open the File menu and select Print. 3. Select EPSON WorkForce 600 as the Printer setting. Select EPSON WorkForce - Epson WorkForce 600 | Quick Guide - Page 29
of this window. (If you're printing from Preview, you see the settings shown below.) Copy and page settings Application settings 6. Choose Print Settings from the pop-up menu, then select the following print settings: Pop-up menu Select your paper type (see page 32) Select Color or Black/Grayscale - Epson WorkForce 600 | Quick Guide - Page 30
Select the following settings: Select WorkForce 600 Select your Paper Size Select your document or image orientation For borderless photos, choose a Sheet Feeder - Borderless option in the Paper Size list for your paper size. 3. Click OK to close the Page Setup window. 30 Printing From Your Computer - Epson WorkForce 600 | Quick Guide - Page 31
the File menu. You see a window like this one: Select your printer Select Print Settings 5. Choose Print Settings from the pop-up menu, and select the following print settings, as necessary: Pop-up menu Select your paper type (see page 32) Select Color or Black/Grayscale output Select higher quality - Epson WorkForce 600 | Quick Guide - Page 32
setting in your printer software. This tells the WorkForce 600 Series what kind of paper you're using, so the ink coverage can be adjusted accordingly. For this paper/media Plain paper Epson Bright White Paper Epson Presentation Paper Matte Epson Ultra Premium Photo Paper Glossy Epson Premium Photo - Epson WorkForce 600 | Quick Guide - Page 33
WorkForce 600 Series to scan original documents and photos and save them as digital files on your computer or other device. The Epson Scan software 3. Do one of the following to start Epson Scan: ■ Windows: Double-click the EPSON Scan icon on your desktop. ■ Macintosh: Double-click EPSON Scan in the - Epson WorkForce 600 | Quick Guide - Page 34
mode using the Mode selector in the upper right corner.) Click here to change the scan mode Note: You cannot use Home mode to scan with the Automatic Document Feeder. 5. Click Scan. The image is scanned and you see its icon in Windows Explorer or Macintosh Finder. 34 Scanning a Document or Photo - Epson WorkForce 600 | Quick Guide - Page 35
9). 2. Do one of the following to start Epson Scan: ■ Windows: Double-click the EPSON Scan icon on your desktop. ■ Macintosh: Double-click EPSON Scan in the , view on a computer screen, or post on the web: 96 to 150 dpi ■ Print or convert to editable text (OCR): 300 dpi ■ Fax: 200 dpi 8. Click the - Epson WorkForce 600 | Quick Guide - Page 36
Your All-in-One Follow the steps here to check and clean the print head, and replace ink cartridges. To align the print head, if necessary, see the on-screen Epson Information Center. Checking the Print Head Nozzles If your printouts are faint or have gaps in them, the print head nozzles may be - Epson WorkForce 600 | Quick Guide - Page 37
you don't see any improvement after cleaning the print head four times, turn off your WorkForce 600 Series and wait at least six hours to let any dried ink soften. Then try printing again. If you do not use your WorkForce 600 Series often, it is a good idea to print a few pages at least once a month - Epson WorkForce 600 | Quick Guide - Page 38
Checking the Ink Cartridge Status Your WorkForce 600 Series will let you know when an ink cartridge is low or expended by displaying a message on its display screen or your computer. You cannot print or copy when an ink cartridge is expended even if the other cartridges are not expended. Replace any - Epson WorkForce 600 | Quick Guide - Page 39
based on images printed, print settings, paper type, frequency of use, and temperature. For print quality, a small amount of ink remains in the cartridge after the "replace cartridge" indicator comes on. The printer ships with full cartridges and part of the ink from the first cartridges is used for - Epson WorkForce 600 | Quick Guide - Page 40
are ready to install the ink. Cartridges are vacuum packed to maintain reliability. Leave the expended cartridge(s) installed until you have obtained a replacement, or the ink remaining in the print head nozzles may dry out. 1. Turn on the WorkForce 600 Series. If a cartridge is low or expended, you - Epson WorkForce 600 | Quick Guide - Page 41
ink, never turn off the WorkForce 600 Series while ink is charging. If you see an ink replacement message on the display screen, press OK and press down all the cartridges securely. If you remove a low or expended ink cartridge, you cannot reinstall and use the cartridge. Replacing Ink Cartridges - Epson WorkForce 600 | Quick Guide - Page 42
updates to your WorkForce 600 Series software. Open your on-screen Epson Information Center and select Download the Latest Software or visit Epson's support website at epson.com/support (U.S.) or epson.ca (Canada). With Windows, you can do one of the following: ■ Right-click the printer icon on your - Epson WorkForce 600 | Quick Guide - Page 43
Feeding Problems If paper doesn't feed correctly when printing, remove it and fan the edges of the paper to separate the sheets. Reload the paper against the right side and slide the edge guide against it. Do not load too many sheets at once (see page 5). If paper has jammed: 1. Press x Start to - Epson WorkForce 600 | Quick Guide - Page 44
, press the P On button to turn off the printer. Then lift the scanner, remove the jammed paper and torn pieces, close the scanner, and turn the printer back on. If documents don't feed correctly in the Automatic Document Feeder, make sure the corners of the paper are not bent, folded, or curled up - Epson WorkForce 600 | Quick Guide - Page 45
machine. Print Quality Problems ■ For the best print quality, use Epson papers (see page 6) and genuine Epson ink cartridges (see page 40). ■ If you notice light or dark bands across your printouts or they are too faint, run a nozzle check (see page 36) to see if the print head needs cleaning. ■ If - Epson WorkForce 600 | Quick Guide - Page 46
to common problems. You can download drivers and documentation, get FAQs and troubleshooting advice, or e-mail Epson with your questions. Speak to a Support Representative Before you call Epson for support, please have the following information ready: ■ Product name (WorkForce 600 Series) ■ Product - Epson WorkForce 600 | Quick Guide - Page 47
one, read and follow these safety instructions: ■ Be sure to follow all warnings and instructions On light stops flashing before unplugging the printer or cutting off power to the electrical ink may leak from the cartridges. ■ Avoid placing the product in locations that are subject to rapid changes - Epson WorkForce 600 | Quick Guide - Page 48
or vision problems remain after a thorough flushing, see a doctor immediately. Ink Cartridge Safety Instructions ■ Keep ink cartridges out of the reach of children and do not drink the ink. ■ Be careful when you handle used ink cartridges; there may be ink remaining around the ink supply port - Epson WorkForce 600 | Quick Guide - Page 49
Will Do To Correct Problems: Should your Epson printer prove defective during the warranty period, please call the Epson ConnectionSM at (562) 276-4382 (U.S.) or (905) 709-3839 (Canada) for warranty repair instructions and return authorization. An Epson service technician will provide telephone - Epson WorkForce 600 | Quick Guide - Page 50
any color change or fading of prints or reimbursement of materials or services required for reprinting. This warranty does not cover damage to the Epson product caused by parts or supplies not manufactured, distributed or certified by Epson. This warranty does not cover ribbons, ink cartridges or - Epson WorkForce 600 | Quick Guide - Page 51
website at: http://www.epson.com. To find the Epson Customer Care Center nearest you, visit http://www.epson.com/support. You can also write to: Epson America, Inc., P.O. that may cause undesired operation. Trade Name: Epson Type of Product: Multifunction printer Model: C363A Notices 51 - Epson WorkForce 600 | Quick Guide - Page 52
but not all areas, the sum of the RENs of all devices connected to one line should not exceed five (5.0). To be certain of the number of devices service. This product is not intended to be repaired. If you experience trouble with this equipment, please contact: Name: Address: Telephone: Epson - Epson WorkForce 600 | Quick Guide - Page 53
program this information into your fax machine, follow the instructions in "Entering Fax Header Information" on page 16. and that this is a major nationwide problem. If your home has specially wired alarm off and on, the user is encouraged to try to correct the interference by one or more of the - Epson WorkForce 600 | Quick Guide - Page 54
If this equipment has more than one interface connector, do not leave cables connected to unused interfaces. Changes or modifications not expressly approved by the manufacturer could void the user's authority to operate the equipment. For Canadian Users 1. This product meets the applicable Industry - Epson WorkForce 600 | Quick Guide - Page 55
with Seiko Epson Corporation's operating and maintenance instructions. Seiko Epson Corporation shall not be liable for any damages or problems arising from is a service mark of Seiko Epson Corporation. WorkForce is a registered trademark and Epson Connection is a service mark of Epson America, Inc - Epson WorkForce 600 | Quick Guide - Page 56
CPD-25673R1 Printed in XXXXXX

Epson WorkForce 600 Series
Quick Guide
Basic Printing, Copying, Scanning, and Faxing
Maintaining Your All-in-One
Solving Problems
®