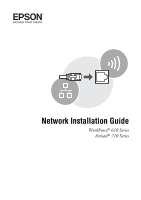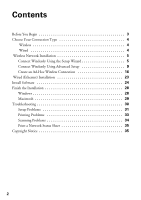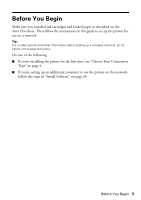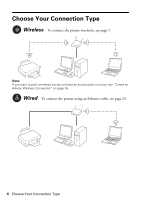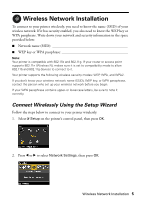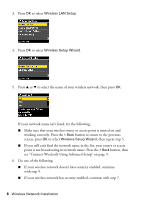Epson WorkForce 610 Network Installation Guide
Epson WorkForce 610 - All-in-One Printer Manual
 |
UPC - 010343871878
View all Epson WorkForce 610 manuals
Add to My Manuals
Save this manual to your list of manuals |
Epson WorkForce 610 manual content summary:
- Epson WorkForce 610 | Network Installation Guide - Page 1
Network Installation Guide WorkForce® 610 Series Artisan® 710 Series - Epson WorkForce 610 | Network Installation Guide - Page 2
Setup Wizard 5 Connect Wirelessly Using Advanced Setup 9 Create an Ad-Hoc Wireless Connection 16 Wired (Ethernet) Installation 23 Install Software 24 Finish the Installation 28 Windows 28 Macintosh 29 Troubleshooting 30 Setup Problems 31 Printing Problems 33 Scanning Problems 34 Print - Epson WorkForce 610 | Network Installation Guide - Page 3
you installed ink cartridges and loaded paper as described on the Start Here sheet. Then follow the instructions in this guide to set up the printer for use on a network. Tip: For a video tutorial and other information about setting up a wireless network, go to: epson.com/support/wireless. Do one of - Epson WorkForce 610 | Network Installation Guide - Page 4
Choose Your Connection Type Wireless To connect the printer wirelessly, see page 5. Note: If you want to print wirelessly but do not have an access point or router, see "Create an Ad-Hoc Wireless Connection" on page 16. Wired To connect the printer using an Ethernet cable, see page 23. 4 Choose Your - Epson WorkForce 610 | Network Installation Guide - Page 5
802.11g devices to connect to it. Your printer supports the following wireless security modes: WEP, WPA, and WPA2. If you don't know your wireless network Connect Wirelessly Using the Setup Wizard Follow the steps below to connect to your printer wirelessly. 1. Select F Setup on the printer's - Epson WorkForce 610 | Network Installation Guide - Page 6
the network name in the list, your router or access point is not broadcasting its network name. Press the y Back button, then see "Connect Wirelessly Using Advanced Setup" on page 9. 6. Do one of the following: ■ If your wireless network doesn't have security enabled, continue with step 9. ■ If your - Epson WorkForce 610 | Network Installation Guide - Page 7
Press the x Menu button to switch between uppercase, lowercase, or numeric/special characters. From the printer's control panel: Press u or d to select a character. Press l or r to move character. 8. When you're done entering your WEP key or WPA passphrase, press OK. Wireless Network Installation 7 - Epson WorkForce 610 | Network Installation Guide - Page 8
9. When you see a screen like this one, verify that the settings are correct. If you need to Software" on page 24. Note: If the printer doesn't connect to your wireless network after 90 seconds, the WEP key or WPA passphrase may have been entered incorrectly. See "Connect Wirelessly Using the Setup - Epson WorkForce 610 | Network Installation Guide - Page 9
, WPA, or WPA2), and the key or passphrase. 1. Select F Setup on the printer's control panel, then press OK. 2. Press l or r to select Network Settings, then press OK. 3. Press OK to select Wireless LAN Setup. 4. Press u or d to select Advanced Setup, then press OK. Wireless Network Installation 9 - Epson WorkForce 610 | Network Installation Guide - Page 10
5. Press u or d to select Manual Wireless LAN Setup, then press OK. 6. When you see this screen, press OK. 7. Press u or d to select Infrastructure Mode, then press OK. 8. Press u or d to select Enter SSID, then press OK. 10 Wireless Network Installation - Epson WorkForce 610 | Network Installation Guide - Page 11
9. Use the arrow buttons on the printer's control panel to enter your wireless network name (SSID). Press the x Menu button to switch between uppercase, lowercase, or numeric/special characters. Indicates current selection. Press the x Menu button to switch - Epson WorkForce 610 | Network Installation Guide - Page 12
11. Press u or d to select the security mode that your wireless network is using, then press OK. Note: If your wireless network doesn't have security enabled, select None, then press OK. 12. Do one of the following: ■ If your wireless network uses WPA or WPA2 as the security mode, continue with " - Epson WorkForce 610 | Network Installation Guide - Page 13
Press the x Menu button to switch between uppercase, lowercase, or numeric/special characters. From the printer's control panel: Press u or d to select a character. Press l or r to move , press OK. 3. Continue with "Confirm Your Network Settings" on page 15. Wireless Network Installation 13 - Epson WorkForce 610 | Network Installation Guide - Page 14
10 or 26 characters, it's hexadecimal. 2. Use the arrow buttons on the printer's control panel to enter your WEP key. Press the x Menu button to Menu button to switch between uppercase, lowercase, or numeric characters. From the printer's control panel: Press u or d to select a character. Press l - Epson WorkForce 610 | Network Installation Guide - Page 15
press OK. 4. Continue with the next section. Confirm Your Network Settings 1. When you see a screen like this one, verify that the settings are correct. If you need to change a setting, press y Back until you see the . 3. Press the Home button to exit the Setup menu. Wireless Network Installation 15 - Epson WorkForce 610 | Network Installation Guide - Page 16
your network settings again. If the printer still doesn't connect to your wireless network, see "The printer cannot find or connect to the wireless router or access point" on page 31. Create an Ad-Hoc Wireless Connection Use this setup method if you want to print wirelessly but do not have an access - Epson WorkForce 610 | Network Installation Guide - Page 17
2. Press l or r to select Network Settings, then press OK. 3. Press OK to select Wireless LAN Setup. 4. Press u or d to select Advanced Setup, then press OK. 5. Press u or d to select Manual Wireless LAN Setup, then press OK. Wireless Network Installation 17 - Epson WorkForce 610 | Network Installation Guide - Page 18
6. When you see this screen, press OK. 7. Press u or d to select Ad Hoc Mode, then press OK. 8. Press u or d to select Enter SSID, then press OK. 18 Wireless Network Installation - Epson WorkForce 610 | Network Installation Guide - Page 19
Press the x Menu button to switch between uppercase, lowercase, or numeric/special characters. From the printer's control panel: Press u or d to select a character. Press l or r to move you want. ■ Press l or r to move the cursor. ■ Press - to delete a character. Wireless Network Installation 19 - Epson WorkForce 610 | Network Installation Guide - Page 20
d to select the security mode you want to use for the Ad Hoc wireless network, then press OK. Note: If you don't want to enable security for your Ad Hoc network, select None, then press OK. 2. Do one of the following: ■ If you selected None as the security mode, continue with - Epson WorkForce 610 | Network Installation Guide - Page 21
selection. Press the x Menu button to switch between uppercase, lowercase, or numeric characters. From the printer's control panel: Press u or d to select a character. Press l or r to move you're done entering the WEP key, press OK. 7. Continue with the next section. Wireless Network Installation 21 - Epson WorkForce 610 | Network Installation Guide - Page 22
the Network 1. When you see a screen like this one, verify that the settings are correct. If you need Setup menu. 4. On your computer, connect to the wireless network name you created on page 19 (see your computer or wireless adapter's documentation for details). 5. Continue with "Install Software - Epson WorkForce 610 | Network Installation Guide - Page 23
to disable the wireless adapter using the printer's control panel. Select F Setup on the printer's control panel, select Network Settings > Wireless LAN Setup > Advanced Setup > Disable Wireless LAN. Select Yes, then press OK. 3. Continue with the next section to install software. Wired (Ethernet - Epson WorkForce 610 | Network Installation Guide - Page 24
same for the Artisan 710 Series. 1. Insert the printer software CD. 2. Windows Vista®: If you see the AutoPlay window, click Run SETUP.EXE. When you see the User Account Control screen, click Continue. Windows® XP: When you see the Software Installation screen, go to step 3. Mac OS® X: Double-click - Epson WorkForce 610 | Network Installation Guide - Page 25
alert message, click Unblock or Allow to let EpsonNet Setup continue. Do not select Ask Me Later, Keep Blocking, or Block. If you don't allow EpsonNet Setup to continue, you will not be able to install your printer. You might need to contact your firewall provider for assistance. Install Software 25 - Epson WorkForce 610 | Network Installation Guide - Page 26
8. Wait while EpsonNet Setup configures your printer for the network. 9. Do one of the following: ■ If you see the Installation Complete screen, continue with the instructions for finishing the installation for Windows on page 28 or Macintosh on page 29. 26 Install Software - Epson WorkForce 610 | Network Installation Guide - Page 27
are found on your network, see "EpsonNet Setup was unable to find my printer on the network" on page 32. ■ If EpsonNet Setup finds more than one printer on your network, select the printer you want to configure, then click Next. When you see the Installation Complete screen, continue with "Finish - Epson WorkForce 610 | Network Installation Guide - Page 28
page 29 Windows 1. Print a test page, then click Finish. 2. Follow the prompts on the screen to install bonus software and finish the installation. 3. When installation is complete, restart your computer. You're ready to scan and print. See your printed documentation and on-screen Epson Information - Epson WorkForce 610 | Network Installation Guide - Page 29
Macintosh 1. Click Save to install an application that allows you to access the printer's memory card slots over the network. 2. Select where you would like to install the application, then click Save. 3. Click Finish. Finish the Installation 29 - Epson WorkForce 610 | Network Installation Guide - Page 30
You're ready to scan and print. See your printed documentation and on-screen Epson Information Center for details. Troubleshooting If you have problems setting up or using your product on a network, check these sections for help: ■ "Setup Problems" below ■ "Printing Problems" on page 33 ■ "Scanning - Epson WorkForce 610 | Network Installation Guide - Page 31
access restrictions are set, register the printer's MAC address on the router or access point. Print a Network Status Sheet (see page 35) to obtain the MAC address. Then see your router or access point's documentation for instructions. ■ If your wireless router or access point doesn't broadcast its - Epson WorkForce 610 | Network Installation Guide - Page 32
on the network 1. If you see a screen like this one, do one of the following: ■ If you connected the printer wirelessly, verify that the printer is turned on and the WiFi icon appears on the printer's control panel. Select Wi-Fi setup using the printer's control panel, then click Next. ■ If you - Epson WorkForce 610 | Network Installation Guide - Page 33
's control panel. Select F Setup on the printer's control panel, select Network Settings > Wireless LAN Setup > Advanced Setup > Disable Wireless LAN. Select Yes, then press OK. The printer does not appear in the Add Printer window (Mac OS X) Make sure the printer driver was installed correctly and - Epson WorkForce 610 | Network Installation Guide - Page 34
this case, print a Network Status Sheet (see below), click EPSON Scan Settings > Add > Enter address, and enter the IP address manually. ■ If you are scanning a large document at high resolution, a communication error may occur. If the scan did not complete, lower the resolution. 34 Troubleshooting - Epson WorkForce 610 | Network Installation Guide - Page 35
for a list of open-source software and software license terms applied to this printer. Trademarks Epson is a registered trademark and Epson Exceed Your Vision is a registered logomark of Seiko Epson Corporation. WorkForce and Artisan are registered trademarks of Epson America, Inc. General Notice - Epson WorkForce 610 | Network Installation Guide - Page 36
CPD-27498 Printed in XXXXXX
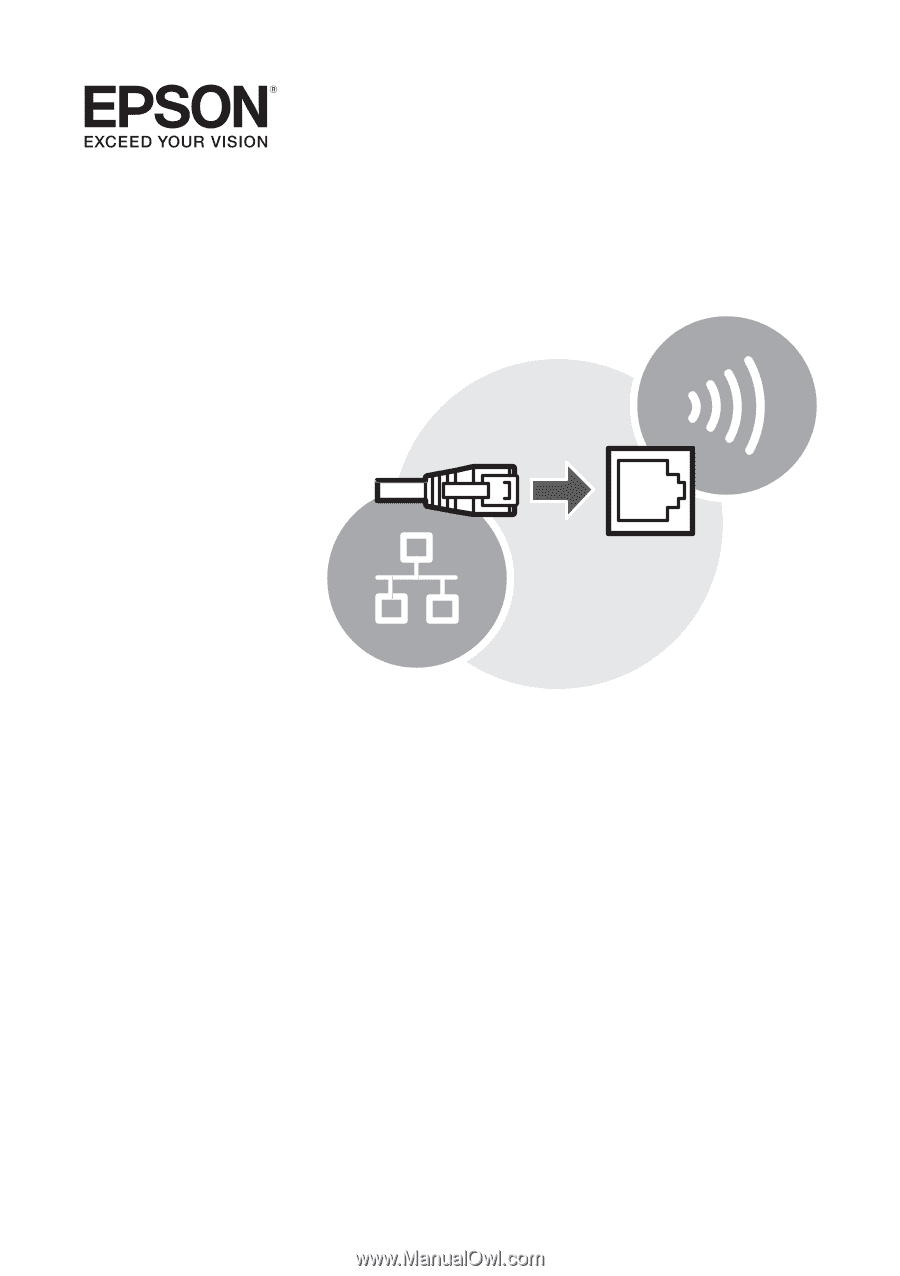
Network Installation Guide
WorkForce
®
610 Series
Artisan
®
710 Series