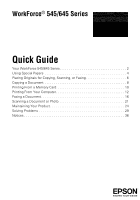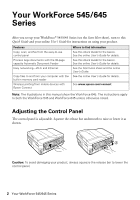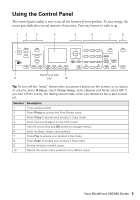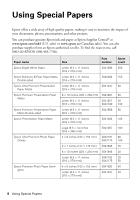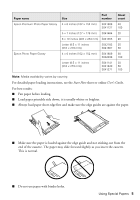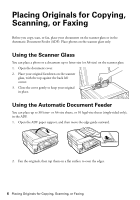Epson WorkForce 645 Quick Guide
Epson WorkForce 645 Manual
 |
View all Epson WorkForce 645 manuals
Add to My Manuals
Save this manual to your list of manuals |
Epson WorkForce 645 manual content summary:
- Epson WorkForce 645 | Quick Guide - Page 1
Your WorkForce 545/645 Series 2 Using Special Papers 4 Placing Originals for Copying, Scanning, or Faxing 6 Copying a Document 8 Printing From a Memory Card 10 Printing From Your Computer 12 Faxing a Document 16 Scanning a Document or Photo 21 Maintaining Your Product 24 Solving Problems - Epson WorkForce 645 | Quick Guide - Page 2
Start Here sheet and the online User's Guide. See the online User's Guide for details. See www.epson.com/connect. Note: The illustrations in this manual show the WorkForce 645. The instructions apply to both the WorkForce 545 and WorkForce 645 unless otherwise noted. Adjusting the Control Panel - Epson WorkForce 645 | Quick Guide - Page 3
6 7 8 WorkForce 645 9 only 10 Tip: To turn off the "beep" heard when you press a button on the screen, or to reduce its volume, press F Setup, select Printer Setup, select Sound, and finally select Off. If you turn off the sound, the dialing sound made when you transmit a fax is also turned - Epson WorkForce 645 | Quick Guide - Page 4
other projects. You can purchase genuine Epson ink and paper at Epson Supplies Central® at www.epson.com/ink3 (U.S. sales) or www.epson.ca (Canadian sales). You can also purchase supplies from an Epson authorized reseller. To find the nearest one, call 800-GO-EPSON (800-463-7766). Paper name Size - Epson WorkForce 645 | Quick Guide - Page 5
Paper name Epson Premium Photo Paper Glossy Epson Photo Paper Glossy Size Part number 4 × 6 inches (102 × 152 mm) S041808 S041727 5 × 7 inches (127 × 178 mm varies by country. For detailed paper loading instructions, see the Start Here sheet or online User's Guide. For best results: ■ Fan paper - Epson WorkForce 645 | Quick Guide - Page 6
can place up to 30 letter- or A4-size sheets, or 10 legal-size sheets (single-sided only), in the ADF. 1. Open the ADF paper support, and then move the edge guide outward. 2. Fan the originals, then tap them on a flat surface to even the edges. 6 Placing Originals for Copying, Scanning, or Faxing - Epson WorkForce 645 | Quick Guide - Page 7
3. Insert the originals faceup, top edge first. The ADF icon appears on the screen. Note: If you're using the 2-up Copy layout, make sure the originals are loaded as shown below. 4. Slide the edge guide against the originals, but not too tight. Placing Originals for Copying, Scanning, or Faxing 7 - Epson WorkForce 645 | Quick Guide - Page 8
black-and-white or color documents. Note: You can use the Copy/Restore Photos option to copy photos onto 4 × 6-inch (102 × 152 mm), 5 × 7-inch (127 × 178 mm), 8 × 10-inch (203 × 254 mm), letter-size, or A4-size Epson select one of the preset options or a custom paper size. 7. To change the print - Epson WorkForce 645 | Quick Guide - Page 9
change other print settings, press x Menu, then select Paper and Copy Settings. ■ To make double-sided copies (WorkForce 645 only), select 2-Sided Printing. User's Guide for details. 9. After you finish selecting settings, press x Menu to exit the settings menu. 10. Press the B&W or Color x Start - Epson WorkForce 645 | Quick Guide - Page 10
2. If the product is connected to your computer with a USB cable, do one of the following before removing the memory card or turning off the printer: ■ Windows: Right-click the name of your card (removable disk) in My Computer or Windows Explorer, and select Eject. ■ Mac OS® X: Drag the removable - Epson WorkForce 645 | Quick Guide - Page 11
you view them on the LCD screen. See the online User's Guide for instructions on printing photo greeting cards, layout sheets, and proof sheets. 1. Load several sheets of Epson photo paper. 2. Press the Photo button, then select View and Print Photos. You see this screen: 3. Press l or r to scroll - Epson WorkForce 645 | Quick Guide - Page 12
steps for printing from a Windows or Mac computer. For detailed instructions on printing, see the online User's Guide. Printing in Windows 1. Select the print command in your application. You see a window like this one. Select your Epson product Click here to open your printer software 2. Make sure - Epson WorkForce 645 | Quick Guide - Page 13
click Help. 4. For automatic duplex printing with the WorkForce 645, select 2-sided Printing, then select Auto. 5. For resizing and other print settings, click the More Options tab. 6. Click OK to save your settings. 7. Click OK or Print to start printing. Printing With a Mac Follow the steps below - Epson WorkForce 645 | Quick Guide - Page 14
pop-up menu, and select your Media Type, Print Quality and other print settings. 6. Choose any other printing options you may need from the pop-up menu. See the online User's Guide for details. 7. Click Print. 8. To monitor your print job, click the printer icon in the Dock. 14 Printing With a Mac - Epson WorkForce 645 | Quick Guide - Page 15
correct Paper Type (Windows) or Media Type (Mac OS X) setting in your printer software so the ink coverage can be adjusted accordingly. For this paper/media Plain paper Epson Bright White Paper Epson Presentation Paper Matte Epson Ultra Premium Photo Paper Glossy Epson Premium Photo Paper Glossy - Epson WorkForce 645 | Quick Guide - Page 16
list, or using the one-touch dial buttons. Using the Automatic Document Feeder (ADF), you can fax up to 30 letter- or A4- size or 10 legal-size pages at a time. Note: You can also send or receive a fax from your computer using the Epson FAX Utility. See the online User's Guide for more information - Epson WorkForce 645 | Quick Guide - Page 17
or answering machine must be connected to the EXT. port for your product to detect an incoming fax call when the phone is picked up. Epson cannot guarantee compatibility with VoIP, cable phone systems, or fiberoptic digital services such as FiOS™. Setting Up Fax Features Before sending or receiving - Epson WorkForce 645 | Quick Guide - Page 18
OK. Function buttons Selecting the Number of Rings to Answer If you connected an answering machine and it is set to pick up on the fourth up on the fifth ring or later: 1. Press the Fax button, then press x Menu. 2. Press u or d to select Communication, then press OK. 3. Press u or d to select - Epson WorkForce 645 | Quick Guide - Page 19
prints only in black and white, your fax is automatically sent in black and white even if you select color. ■ If you are scanning with the ADF, your document is automatically scanned and faxed. ■ If you place your document on the scanner glass, you can scan additional pages after the first one - Epson WorkForce 645 | Quick Guide - Page 20
page 18. If you run out of paper during printing, you see an error message. Load more paper and press the B&W or Color x Start button in the Fax section of the control panel to continue. To receive faxes manually (if you use a voicemail service provided by the phone company instead of an answering - Epson WorkForce 645 | Quick Guide - Page 21
to begin scanning. If you're scanning to your computer, select USB Connection if your product is connected by a USB cable, or select the name of your computer if your product is connected over a network. Press OK to begin scanning. Once your image is scanned, you see its icon in Windows Explorer or - Epson WorkForce 645 | Quick Guide - Page 22
10.6, see "Scanning With Mac OS X 10.6" on page 23. For detailed scanning instructions, see the online User's Guide. 1. Place your original document or photo as shown on page 6. 2. Do one of the following to start Epson Scan: ■ Windows: Double-click the EPSON Scan icon on your desktop. ■ Mac OS X 10 - Epson WorkForce 645 | Quick Guide - Page 23
Scanning With Mac OS X 10.6 You can scan original documents and photos and save them as files on your computer. 1. Open an image editing application such as Image Capture, select your product, if necessary, then press the Scan button. 2. If you would like to select scan settings, such as Color - Epson WorkForce 645 | Quick Guide - Page 24
Maintaining Your Product Follow the instructions in this chapter to check and clean the print head nozzles, check ink levels, and replace ink cartridges. If you need to align the print head, see the online User's Guide. Caution: To keep your product looking like new, don't place anything on top of - Epson WorkForce 645 | Quick Guide - Page 25
leave the product on and wait at least six hours to let any dried ink soften. Then try cleaning the print head again. If quality does not improve, one of the ink cartridges may need to be replaced. If that doesn't help, contact Epson as described on page 34. If you do not use your product often, it - Epson WorkForce 645 | Quick Guide - Page 26
LCD screen. To check the ink levels with your Windows or Mac OS X software, see the instructions in your online User's Guide. Note: Printing stops when an ink cartridge is expended. If a color cartridge is expended, you may be able to continue printing temporarily with black ink; see the online User - Epson WorkForce 645 | Quick Guide - Page 27
in the print head nozzles may dry out. 1. Turn on the product. 2. If an ink cartridge is low or expended, you see a message on the LCD screen indicating which color to replace. Press OK. If you're replacing a cartridge before you see a message on the LCD screen, press F Setup, select Maintenance - Epson WorkForce 645 | Quick Guide - Page 28
. Do not touch the green chip on the front of the cartridge. This can damage the ink cartridge. 7. Insert the new ink cartridge into the holder and push it down until it clicks into place. 8. Once you replace all the cartridges that need replacing, close the cartridge cover and push it down until - Epson WorkForce 645 | Quick Guide - Page 29
cause. You can also check the basic troubleshooting suggestions below, or in your online User's Guide. Problems and Solutions Check the solutions below if you're having trouble using your Epson product. Network Problems If you have a poor wireless connection, try moving the product to a different - Epson WorkForce 645 | Quick Guide - Page 30
not appear in the printer window (Mac OS X) ■ Make sure the printer driver was installed correctly and that your computer's TCP/IP settings are configured correctly. ■ Make sure the product is connected to the same network as your Mac. Cannot Print Over the Network ■ Print a Network Status Sheet - Epson WorkForce 645 | Quick Guide - Page 31
. ■ Printing stops when an ink cartridge is expended. If a color cartridge is expended, you may be able to continue printing temporarily with black ink; see the online User's Guide for more information. If the black cartridge is expended, you must replace it to continue printing. Solving Problems 31 - Epson WorkForce 645 | Quick Guide - Page 32
be loaded one sheet at a time; see your online User's Guide for information on paper loading limits. Don't load paper above the tabs on the edge guides. ■ If the back of the printer and check for jammed paper. Open the cover to remove any paper, if necessary. 3. Turn the printer off, unplug it, - Epson WorkForce 645 | Quick Guide - Page 33
sure it is connected to the EXT. port. Do not use a phone line splitter. Print Quality Problems ■ Make sure your paper is loaded printable side down (usually the whiter, brighter, or glossy side). ■ For the best print quality, use Epson papers (see page 4) and genuine Epson ink cartridges (see page - Epson WorkForce 645 | Quick Guide - Page 34
you may need to align the print head. See the online User's Guide for instructions. ■ The ink cartridges may be low on ink. Check your cartridge levels (see page 26) and replace cartridges, if necessary (see page 27). ■ Clean the scanner glass with a soft, dry, lint-free cloth (paper towels are not - Epson WorkForce 645 | Quick Guide - Page 35
sales) or www.epson.ca (Canadian sales). You can also purchase supplies from an Epson authorized reseller. To find the nearest one, call 800-GOEPSON (800-463-7766) Other Software Technical Support ABBYY® FineReader® Phone: (408) 457-9777 www.abbyyusa.com [email protected] Solving Problems 35 - Epson WorkForce 645 | Quick Guide - Page 36
Instructions Before using your Epson product, read and follow these safety instructions: ■ Be sure to follow all warnings and instructions circuit as a photocopier or air conditioning system that regularly switches on and off, or locations that are subject to rapid changes in heat or humidity, shocks - Epson WorkForce 645 | Quick Guide - Page 37
orientation of the connectors. Each connector has only one correct orientation. Inserting a connector in the wrong orientation may damage both devices connected by the cable. ■ Do not touch the flat white cable inside the product. ■ Do not move the print head by hand; this may damage the product - Epson WorkForce 645 | Quick Guide - Page 38
with water. If you still have discomfort or vision problems, see a doctor immediately. ■ Do not put your hand inside the product or touch any cartridges during printing. ■ Leave the ink cartridges installed. Removing the cartridges can dehydrate the print head and may prevent the product from - Epson WorkForce 645 | Quick Guide - Page 39
standards. Records maintained continue to reflect the Model: Epson Multifunction printer C422A FCC information associated with the services the equipment is to be connected are REN: 0.1B, connected to one line should not exceed five (5.0). To be certain of the number of devices that you may connect - Epson WorkForce 645 | Quick Guide - Page 40
. It is designed to be connected to a compatible modular jack that is also compliant. See installation instructions for details. The Telephone Consumer Protection Act of 1991 makes it unlawful for any person to use a computer or other electronic device, including fax machines, to send any message - Epson WorkForce 645 | Quick Guide - Page 41
Will Do To Correct Problems: Should your Epson printer prove defective during the warranty period, please call the Epson ConnectionSM at (562) 276-4382 (U.S.) or (905) 709-3839 (Canada) for warranty repair instructions and return authorization. An Epson service technician will provide telephone - Epson WorkForce 645 | Quick Guide - Page 42
any color change or fading of prints or reimbursement of materials or services required for reprinting. This warranty does not cover damage to the Epson product caused by parts or supplies not manufactured, distributed or certified by Epson. This warranty does not cover ribbons, ink cartridges or - Epson WorkForce 645 | Quick Guide - Page 43
regarding copyright law. Trademarks Epson, Epson Stylus, and Supplies Central are registered trademarks and Epson Exceed Your Vision is a registered logomark of Seiko Epson Corporation. WorkForce is a registered trademark and Epson Connection is a service mark of Epson America, Inc. Notices 43 - Epson WorkForce 645 | Quick Guide - Page 44
General Notice: Other product names used herein are for identification purposes only and may be trademarks of their respective owners. Epson disclaims any and all rights in those marks. This information is subject to change without notice. © 2011 Epson America, Inc. 4/11 CPD-34361 Printed in XXXXXX
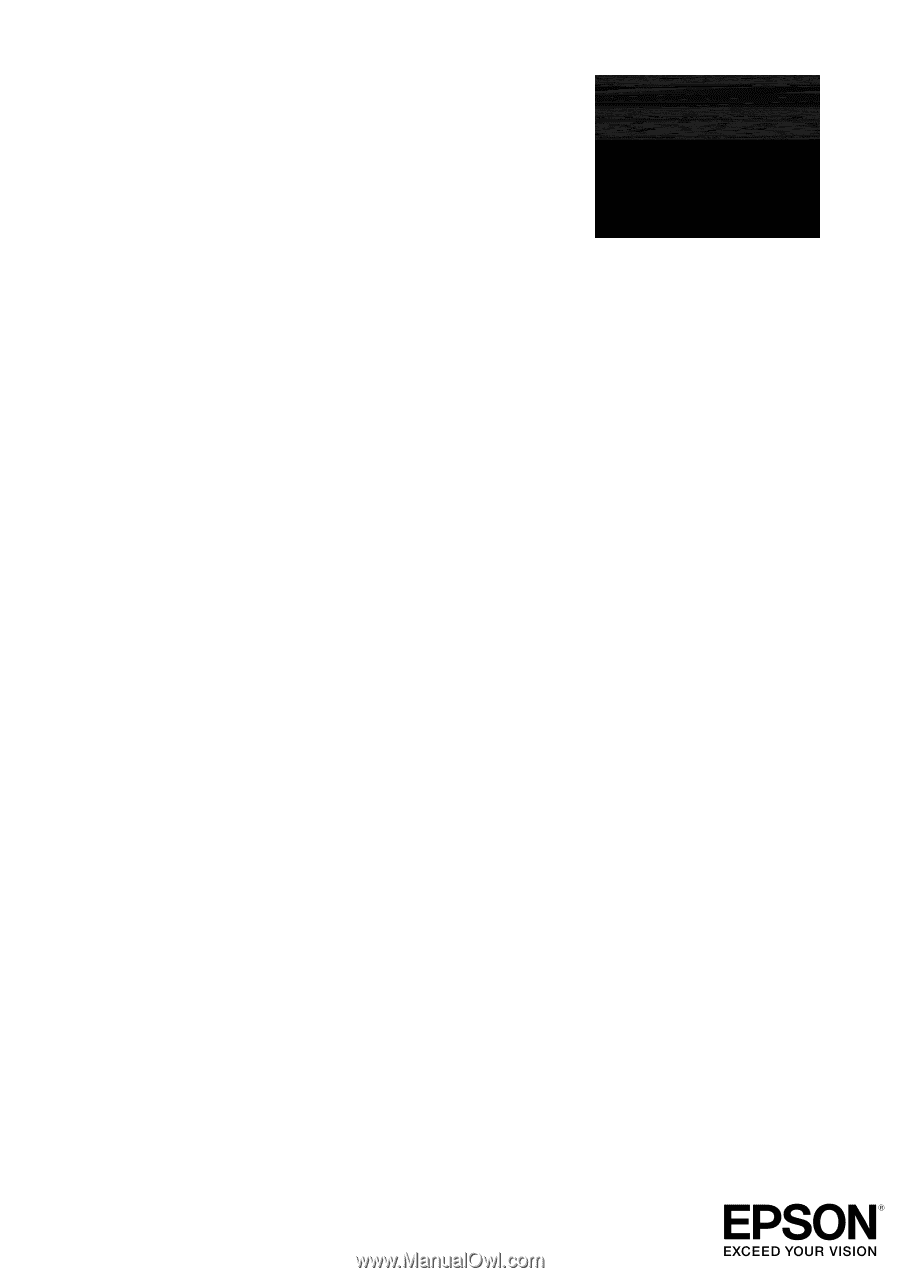
WorkForce
®
545/645 Series
Quick Guide
Your WorkForce 545/645 Series. . . . . . . . . . . . . . . . . . . . . . . . . . . . . . . . . . . . 2
Using Special Papers . . . . . . . . . . . . . . . . . . . . . . . . . . . . . . . . . . . . . . . . . . . . 4
Placing Originals for Copying, Scanning, or Faxing. . . . . . . . . . . . . . . . . . . . . . 6
Copying a Document . . . . . . . . . . . . . . . . . . . . . . . . . . . . . . . . . . . . . . . . . . . . 8
Printing From a Memory Card . . . . . . . . . . . . . . . . . . . . . . . . . . . . . . . . . . . . 10
Printing From Your Computer. . . . . . . . . . . . . . . . . . . . . . . . . . . . . . . . . . . . . 12
Faxing a Document. . . . . . . . . . . . . . . . . . . . . . . . . . . . . . . . . . . . . . . . . . . . . 16
Scanning a Document or Photo . . . . . . . . . . . . . . . . . . . . . . . . . . . . . . . . . . . 21
Maintaining Your Product . . . . . . . . . . . . . . . . . . . . . . . . . . . . . . . . . . . . . . . . 24
Solving Problems . . . . . . . . . . . . . . . . . . . . . . . . . . . . . . . . . . . . . . . . . . . . . . 29
Notices . . . . . . . . . . . . . . . . . . . . . . . . . . . . . . . . . . . . . . . . . . . . . . . . . . . . . . 36