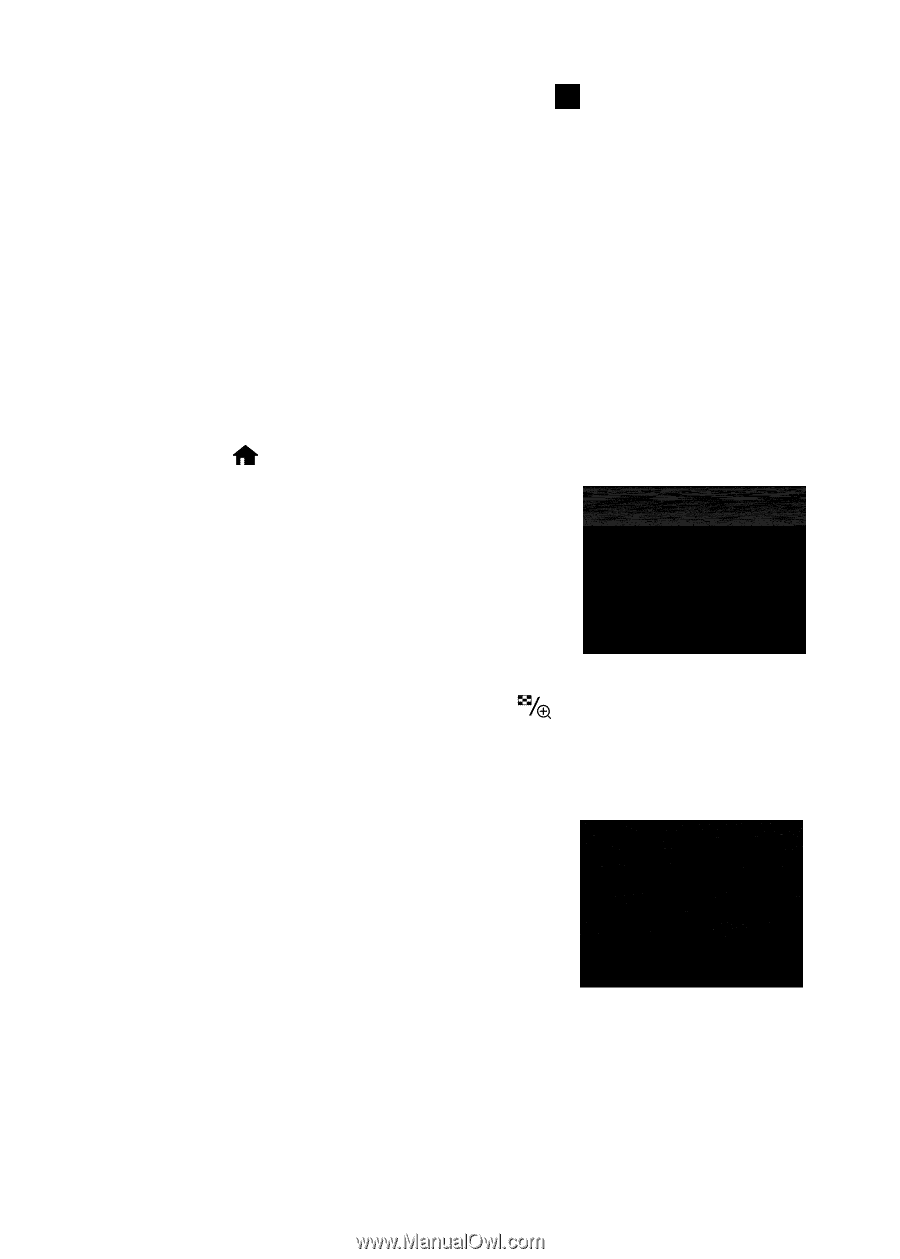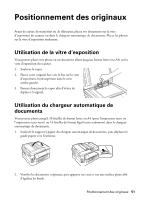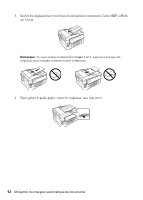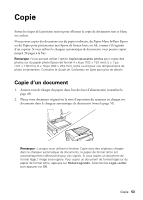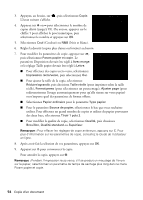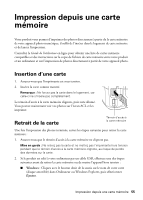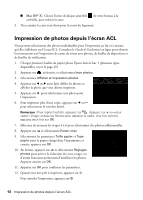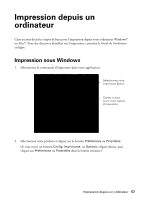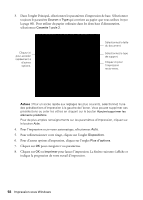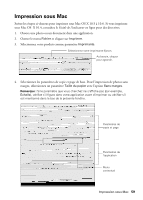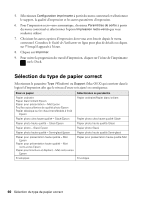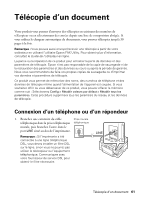Epson WorkForce 845 Quick Guide - Page 56
Impression de photos depuis l’écran ACL
 |
View all Epson WorkForce 845 manuals
Add to My Manuals
Save this manual to your list of manuals |
Page 56 highlights
■ Mac OS® X : Glissez l'icône de disque amovible corbeille, puis enlevez la carte. de votre bureau à la 3. Tirez ensuite la carte tout droit pour la sortir du logement. Impression de photos depuis l'écran ACL Vous pouvez sélectionner des photos individuelles pour l'impression au fur et à mesure qu'elles s'affichent sur l'écran ACL. Consultez le Guide de l'utilisateur en ligne pour obtenir les instructions sur l'impression de cartes de voeux avec photos, de feuilles de disposition et de feuilles de vérification. 1. Chargez plusieurs feuilles de papier photo Epson dans le bac 1 (plusieurs types disponibles; voyez la page 49). 2. Appuyez sur , au besoin, et sélectionnez Impr photos. 3. Sélectionnez Afficher et impression photos. 4. Appuyez sur l ou r pour faire défiler les photos et afficher la photo que vous désirez imprimer. 5. Appuyez sur + pour sélectionner une photo pour l'impression. 6. Pour imprimer plus d'une copie, appuyez sur + ou - pour sélectionner le nombre désiré. Remarque : Pour rogner la photo, appuyez sur . Appuyez sur + ou - pour cadrer l'image; utilisez les flèches pour déplacer le cadre. Une fois terminé, appuyez deux fois sur OK. 7. Effectuez de nouveau les étapes 4 à 6 pour sélectionner des photos additionnelles. 8. Appuyez sur x et sélectionnez Param impr. 9. Sélectionnez les paramètres Taille papier et Type papier pour le papier chargé dans l'imprimante et ensuite, appuyez sur OK. 10. Au besoin, appuyez sur x et sélectionnez Réglages photos pour activer la réduction des yeux rouges ou d'autres fonctions permettant d'améliorer les photos. Appuyez ensuite sur OK. 11. Appuyez sur OK pour confirmer les paramètres. 12. Quand vous êtes prêt à imprimer, appuyez sur x. Pour annuler l'impression, appuyez sur y. 56 Impression de photos depuis l'écran ACL