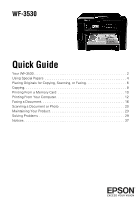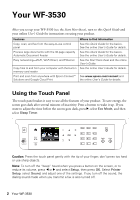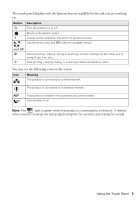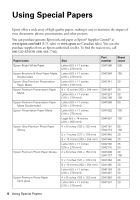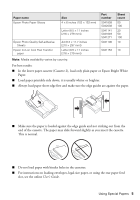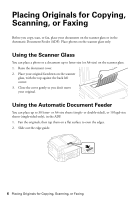Epson WorkForce WF-3530 Quick Guide
Epson WorkForce WF-3530 Manual
 |
View all Epson WorkForce WF-3530 manuals
Add to My Manuals
Save this manual to your list of manuals |
Epson WorkForce WF-3530 manual content summary:
- Epson WorkForce WF-3530 | Quick Guide - Page 1
WF-3530 Quick Guide Your WF-3530 2 Using Special Papers 4 Placing Originals for Copying, Scanning, or Faxing 6 Copying 8 Printing From a Memory Card 10 Printing From Your Computer 12 Faxing a Document 16 Scanning a Document or Photo 20 Maintaining Your Product 23 Solving Problems 29 - Epson WorkForce WF-3530 | Quick Guide - Page 2
After you set up your WF-3530 (see the Start Here sheet), turn to this Quick Guide and your online User's Guide for instructions on using your product. Features Copy, scan, and fax from the easy-to-use control panel Process large documents with the 30-page capacity Automatic Document Feeder Easy - Epson WorkForce WF-3530 | Quick Guide - Page 3
mode you're using (Copy, Fax, etc.) x Start printing, copying, faxing, or scanning in black and white or color. You may see the following icons on the screen: Icon Meaning The product is connected to a wired network. The product is connected to a wireless network. ADF A document is loaded - Epson WorkForce WF-3530 | Quick Guide - Page 4
can purchase genuine Epson ink and paper at Epson® Supplies Central® at www.epson.com/ink3 (U.S. sales) or www.epson.ca (Canadian sales). You can also purchase supplies from an Epson authorized reseller. To find the nearest one, call 800-GO-EPSON (800-463-7766). Paper name Epson Bright White Paper - Epson WorkForce WF-3530 | Quick Guide - Page 5
(Cassette 2), load only plain paper or Epson Bright White Paper. ■ Load paper printable guide and not sticking out from the end of the cassette. The paper may slide forward slightly as you insert the cassette. This is normal. ■ Do not load paper with binder holes in the cassettes. ■ For instructions - Epson WorkForce WF-3530 | Quick Guide - Page 6
Scanning, or Faxing Before you copy, scan, or fax, place your documents on the scanner glass or in the Automatic Document Feeder (ADF). Place photos on the scanner glass only. Using the Scanner Glass You to even the edges. 2. Slide out the edge guide. 6 Placing Originals for Copying, Scanning, or - Epson WorkForce WF-3530 | Quick Guide - Page 7
3. Insert the originals faceup, top edge first. The ADF icon appears on the screen. Note: If you're using the 2-up Copy layout, make sure the originals are loaded as shown below. 4. Slide the edge guide against the originals, but not too tightly. Using the Automatic Document Feeder 7 - Epson WorkForce WF-3530 | Quick Guide - Page 8
-white or color documents. You can copy documents just like on a copy machine. If you Epson photo paper (various types and sizes available). See the online User's Guide for details. 1. Make sure paper is loaded in one of the paper cassettes (see page 4). 2. Place your original document on the scanner - Epson WorkForce WF-3530 | Quick Guide - Page 9
Fit Page (to automatically size the image to fit your paper), or one of the specific sizes listed. ■ For the Paper Source setting, select the cassette you User's Guide. 7. Press one of the x buttons to begin copying. To cancel copying, press y Cancel. Note: When printing two-sided, if ink on the - Epson WorkForce WF-3530 | Quick Guide - Page 10
ready to print. See the online User's Guide for a list of compatible memory cards and instructions on copying memory card files between your product your computer with a USB cable, do one of the following before removing the memory card or turning off the printer: ■ Windows: Right-click the name of - Epson WorkForce WF-3530 | Quick Guide - Page 11
screen. See the online User's Guide for instructions on printing various types of layout sheets and personalized note paper. 1. Load several sheets of Epson photo paper in cassette 1 ( you're ready to print, press x Color. To cancel printing, press y Cancel. Printing Photos From the LCD Screen 11 - Epson WorkForce WF-3530 | Quick Guide - Page 12
printing from a Windows® or Mac computer. For detailed instructions on printing, see the online User's Guide. Printing in Windows 1. Select the Print command in your application. Select your Epson product Click here to open your printer software 2. Select your product, then click the Preferences or - Epson WorkForce WF-3530 | Quick Guide - Page 13
predefined settings Select your Document Size Select your Paper Type Click here for 2-Sided Printing Tip: For quick access to the most common settings, select one of the Printing Presets on the left side of the screen. You can delete these presets or create your own by clicking the Add/Remove - Epson WorkForce WF-3530 | Quick Guide - Page 14
a Mac Follow the steps below to print from Mac OS X. 1. Open the File menu, and select Print. 2. Select your product as the Printer setting. Select your Epson product Click to expand, if necessary 3. Click the arrow or Show Details to expand the Print window, if necessary. 4. Select basic copy and - Epson WorkForce WF-3530 | Quick Guide - Page 15
Mac OS X) setting in your printer software so the ink coverage can be adjusted accordingly. For this paper/media Plain paper Epson Bright White Paper Epson Presentation Paper Matte Epson Photo Quality Self-adhesive Sheets Epson Iron-on Cool Peel Transfer paper Epson Ultra Premium Photo Paper Glossy - Epson WorkForce WF-3530 | Quick Guide - Page 16
cable. Remove the cap Telephone from the EXT. port on the back of the wall jack product. Connect one end of the cable to the telephone or answering machine, and connect the other end to the EXT. port. Note: Set the printer ringer to answer one ring after the answering machine. 16 Faxing a Document - Epson WorkForce WF-3530 | Quick Guide - Page 17
and select the number of rings before the fax answers. Note: Some fax machines automatically reject incoming faxes that do not include header information. To select other settings or use the Epson FAX Utility, see the online User's Guide. Entering Fax Header Information You should enter your name - Epson WorkForce WF-3530 | Quick Guide - Page 18
an answering machine and it fax by manually entering a fax number, as described below. Note: To dial the number using a telephone, by redialing, or by selecting from your speed dial list, see the next section. To send a fax from your computer using the Epson FAX Utility, see your online User's Guide - Epson WorkForce WF-3530 | Quick Guide - Page 19
Color. ■ You can select 2-Sided Faxing even if the recipient's fax machine does not print 2-sided. ■ If you are scanning with the ADF (see page 6), your document is automatically scanned and faxed. ■ If you placed your document on the scanner glass, you can scan additional pages after the first one - Epson WorkForce WF-3530 | Quick Guide - Page 20
instructions, see the online User's Guide . Quick Scanning With the Control Panel Use the control panel to quickly scan a photo or document and save it on your computer. You can even scan and send the image or document to an online service or to a remote printer and select one of the with Epson - Epson WorkForce WF-3530 | Quick Guide - Page 21
6. For 2-sided scanning, place your document in the ADF. 2. Do one of the following to start Epson Scan: ■ Windows: Double-click the EPSON Scan icon on your desktop. ■ Mac OS X 10.5: Double-click EPSON Scan in Applications > Epson Software. ■ To scan from an application, start your application. Then - Epson WorkForce WF-3530 | Quick Guide - Page 22
your image. 2. If you would like to select scan settings, such as Color Restoration and file save settings, click Show Details. 3. Click the Scan button ® FineReader®. To download Epson Scan, visit Epson's driver download site epson.com/support (U.S.) or epson.ca/support (Canada). 22 Scanning With - Epson WorkForce WF-3530 | Quick Guide - Page 23
Maintaining Your Product Follow the instructions in this chapter to check and clean the print head nozzles, check ink levels, and replace ink cartridges. If you need to align the print head or replace the maintenance box, see the online User's Guide. Checking the Print Head Nozzles If your printouts - Epson WorkForce WF-3530 | Quick Guide - Page 24
the product on and wait at least six hours to let any dried ink soften. Then try cleaning the print head again. If quality does not improve, one of the ink cartridges may need to be replaced. If that doesn't help, contact Epson as described on page 35. If you do not use your product - Epson WorkForce WF-3530 | Quick Guide - Page 25
. Note: To disable checking for ink offers or updates from Epson, see the instructions in your online User's Guide. Purchasing Epson Ink Cartridges You can purchase genuine Epson ink and paper at Epson Supplies Central at www.epson.com/ink3 (U.S. sales) or www.epson.ca (Canadian sales). You can - Epson WorkForce WF-3530 | Quick Guide - Page 26
Epson cartridges color to replace. If you're replacing a cartridge before you see a message on the LCD screen, select Setup, select Maintenance, then select Ink Cartridge Replacement. Press one of the x buttons to start the replacement process. 3. Lift up the scanner unit. 26 Replacing Ink Cartridges - Epson WorkForce WF-3530 | Quick Guide - Page 27
, flush them immediately with water. If you still have discomfort or vision problems, see a doctor immediately. Keep ink cartridges out of the reach of children and don't allow them to drink the ink. 5. Before you open the new cartridge package, shake it gently 4 or 5 times. Then remove it from the - Epson WorkForce WF-3530 | Quick Guide - Page 28
push it down until it clicks into place. Once you replace all the cartridges that need replacing, close the cartridge cover and push it down until it clicks into place. 8. Lower the scanner unit to begin priming the ink. This takes a few minutes. When you see a completion message on the LCD screen - Epson WorkForce WF-3530 | Quick Guide - Page 29
the screen is dark, press a button to wake the printer from sleep mode. You can also check the basic troubleshooting suggestions below, or your online User's Guide. Or, access interactive troubleshooting and FAQs at epson.com/support (U.S.) or epson.ca/support (Canada), as described on page 35. Note - Epson WorkForce WF-3530 | Quick Guide - Page 30
Printer to Your Wireless Network If you are unable to connect to your wireless u or d until you see the name of your wireless network, then press OK to select it. Continue with Press d, u, l, or r on the printer to highlight a letter or function button. : 8. Follow the instructions above to enter the - Epson WorkForce WF-3530 | Quick Guide - Page 31
, select The printer is already on my wireless network. Cannot scanner glass. ■ Printing stops when an ink cartridge is expended. If a color cartridge is expended, you may be able to continue printing temporarily with black ink; see the online User's Guide for more information. If the black cartridge - Epson WorkForce WF-3530 | Quick Guide - Page 32
above the tabs on the edge guides. ■ If paper has jammed, follow the steps on the LCD screen. If necessary, check the following areas: 1. Lift the scanner unit and carefully remove any paper trapped inside. 2. Remove the duplexer from the back of the printer and check for jammed paper. 3. Remove - Epson WorkForce WF-3530 | Quick Guide - Page 33
lift the scanner cover and remove any pages caught beneath it, then close the cover and check for paper under the ADF input tray. Caution: Do not try to remove the pages without opening the ADF cover or you could damage the mechanism. Faxing Problems ■ Make sure the recipient's fax machine is turned - Epson WorkForce WF-3530 | Quick Guide - Page 34
answering machine, make sure it is connected to the EXT. port. Do not use a phone splitter. Print Quality Problems ■ Make Guide for instructions. ■ The ink cartridges may be low on ink. Check your cartridge levels (see page 25) and replace cartridges, if necessary (see page 26). ■ Clean the scanner - Epson WorkForce WF-3530 | Quick Guide - Page 35
for solutions to common problems. You can download drivers and documentation, get FAQs and troubleshooting advice, or e-mail Epson. Speak to a Support Representative Before you call Epson for support, please have the following information ready: ■ Product name (WF-3530) ■ Product serial number - Epson WorkForce WF-3530 | Quick Guide - Page 36
Instructions Before using your Epson product, read and follow these safety instructions: ■ Be sure to follow all warnings and instructions connectors. Each connector has only one correct orientation. Inserting a connector in . Do not place or store the printer outdoors. ■ Keep the product away from - Epson WorkForce WF-3530 | Quick Guide - Page 37
yourself, except as specifically explained in the documentation. Do not adjust controls that are not covered by the operating instructions. ■ When storing or transporting the product, do not tilt it, stand it on its side, or turn it upside down; otherwise ink may leak from the cartridges. ■ To avoid - Epson WorkForce WF-3530 | Quick Guide - Page 38
the product, make sure that the print head is in the home (far right) position and the ink cartridges are in place. ■ Install a new ink cartridge immediately after removing an expended one. Leaving cartridges uninstalled can dry out the print head and may prevent the product from printing. ■ Do not - Epson WorkForce WF-3530 | Quick Guide - Page 39
undesired operation. Trade Name: Type of Product: Model: Epson Multifunction printer C481B FCC Compliance Statement For United States Users This equipment complies company. Applicable certification jack Universal Service Order Codes (USOC) for the equipment: RJ11C. Declaration of Conformity - Epson WorkForce WF-3530 | Quick Guide - Page 40
to maintain uninterrupted service. If you have problems with this product and require technical or customer support, please visit www.epson.com for more program this information into your fax machine, follow the instructions in "Entering Fax Header Information" on page 17. 40 FCC - Epson WorkForce WF-3530 | Quick Guide - Page 41
that this is a major nationwide problem. This equipment has been tested and used in accordance with the instructions, may cause harmful interference to this equipment has more than one interface connector, do not leave the applicable Industry Canada technical specifications. 2. The Ringer Equivalence - Epson WorkForce WF-3530 | Quick Guide - Page 42
purchase. What Epson Will Do To Correct Problems: Should your Epson printer prove defective during the warranty period, please call the Epson Connection at (562) 276-4382 (U.S.) or (905) 709-3839 (Canada) for warranty repair instructions and return authorization. An Epson service technician will - Epson WorkForce WF-3530 | Quick Guide - Page 43
or alterations to this product, or (excluding the U.S.) failure to strictly comply with Seiko Epson Corporation's operating and maintenance instructions. Seiko Epson Corporation shall not be liable for any damages or problems arising from the use of any options or any consumable products other than - Epson WorkForce WF-3530 | Quick Guide - Page 44
for any questions regarding copyright law. Trademarks EPSON, EPSON Connect, and Supplies Central are registered trademarks, and EPSON Exceed Your Vision is a registered logomark of Seiko Epson Corporation. EPSON Connection is a service mark of Epson America, Inc. General Notice: Other product names
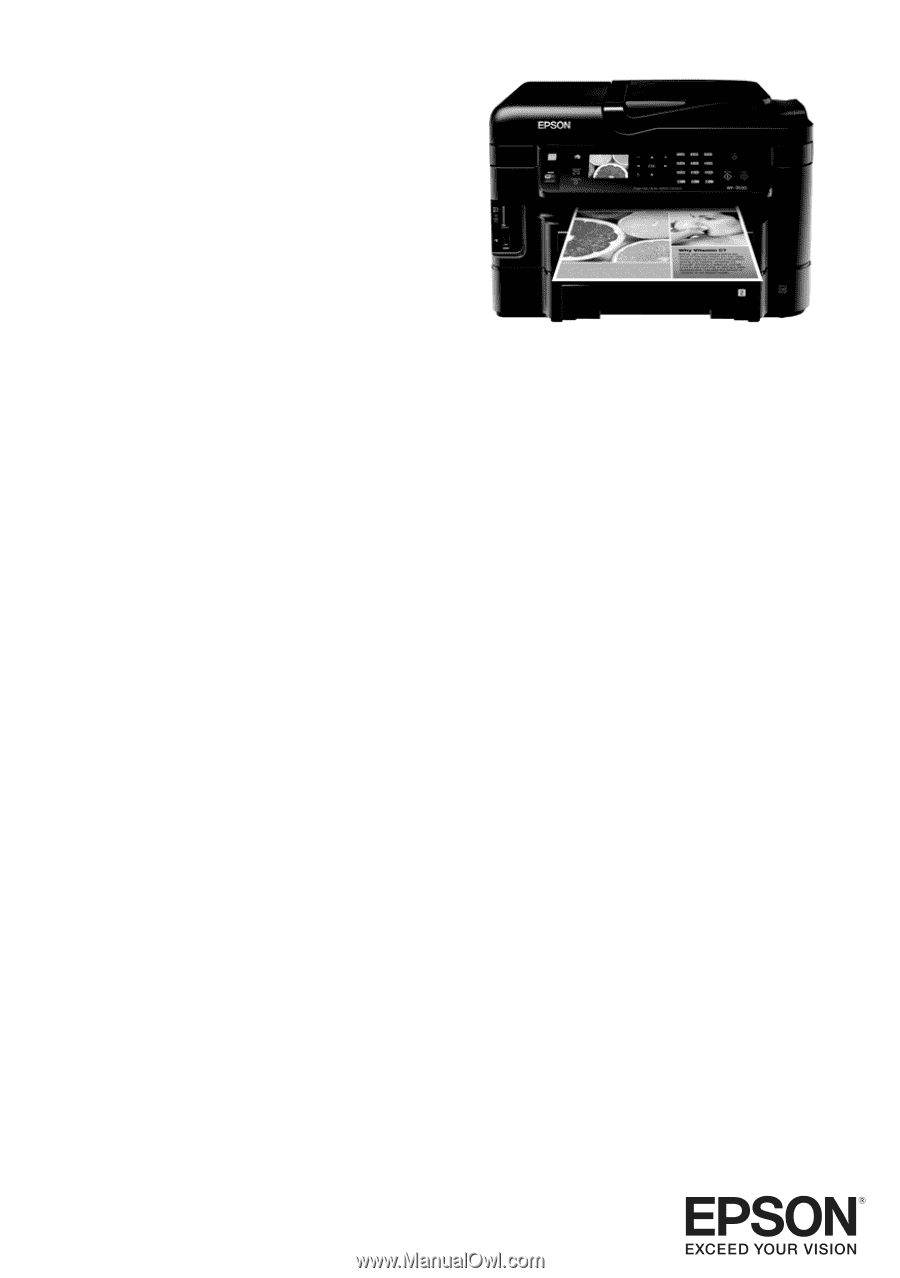
WF-3530
Quick Guide
Your WF-3530. . . . . . . . . . . . . . . . . . . . . . . . . . . . . . . . . . . . . . . . . . . . . . . . . . 2
Using Special Papers . . . . . . . . . . . . . . . . . . . . . . . . . . . . . . . . . . . . . . . . . . . . 4
Placing Originals for Copying, Scanning, or Faxing. . . . . . . . . . . . . . . . . . . . . . 6
Copying. . . . . . . . . . . . . . . . . . . . . . . . . . . . . . . . . . . . . . . . . . . . . . . . . . . . . . . 8
Printing From a Memory Card . . . . . . . . . . . . . . . . . . . . . . . . . . . . . . . . . . . . 10
Printing From Your Computer. . . . . . . . . . . . . . . . . . . . . . . . . . . . . . . . . . . . . 12
Faxing a Document. . . . . . . . . . . . . . . . . . . . . . . . . . . . . . . . . . . . . . . . . . . . . 16
Scanning a Document or Photo . . . . . . . . . . . . . . . . . . . . . . . . . . . . . . . . . . . 20
Maintaining Your Product . . . . . . . . . . . . . . . . . . . . . . . . . . . . . . . . . . . . . . . . 23
Solving Problems . . . . . . . . . . . . . . . . . . . . . . . . . . . . . . . . . . . . . . . . . . . . . . 29
Notices . . . . . . . . . . . . . . . . . . . . . . . . . . . . . . . . . . . . . . . . . . . . . . . . . . . . . . 37