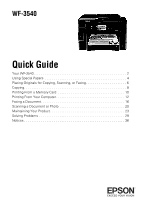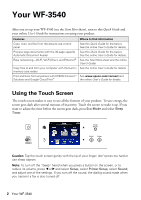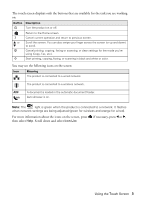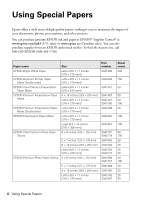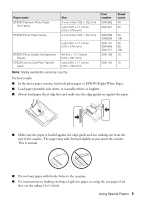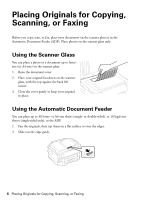Epson WorkForce WF-3540 Quick Guide
Epson WorkForce WF-3540 Manual
 |
View all Epson WorkForce WF-3540 manuals
Add to My Manuals
Save this manual to your list of manuals |
Epson WorkForce WF-3540 manual content summary:
- Epson WorkForce WF-3540 | Quick Guide - Page 1
WF-3540 Quick Guide Your WF-3540 2 Using Special Papers 4 Placing Originals for Copying, Scanning, or Faxing 6 Copying 8 Printing From a Memory Card 10 Printing From Your Computer 12 Faxing a Document 16 Scanning a Document or Photo 20 Maintaining Your Product 23 Solving Problems 29 - Epson WorkForce WF-3540 | Quick Guide - Page 2
After you set up your WF-3540 (see the Start Here sheet), turn to this Quick Guide and your online User's Guide for instructions on using your product. Features Copy, scan, and fax from the easy-to-use control panel Process large documents with the 30-page capacity Automatic Document Feeder Easy - Epson WorkForce WF-3540 | Quick Guide - Page 3
the mode you're using (Copy, Fax, etc.). Start printing, copying, faxing, or scanning in black and white or color. You may see the following icons on the screen: Icon Meaning The product is connected to a wired network. The product is connected to a wireless network. ADF A document is loaded - Epson WorkForce WF-3540 | Quick Guide - Page 4
offers a wide array of high quality papers, making it easy to maximize the impact of your documents, photos, presentations, and other projects. You can purchase genuine EPSON ink and paper at EPSON® Supplies Central® at www.epson.com/ink3 (U.S. sales) or www.epson.ca (Canadian sales). You can also - Epson WorkForce WF-3540 | Quick Guide - Page 5
Paper name EPSON Premium Photo Paper Semi-gloss EPSON Photo Paper Glossy EPSON Photo Quality Self-adhesive Sheets EPSON Iron-on Cool Peel Transfer paper Size 4 × 6 inches (102 × 152 mm) Letter (8.5 × 11 inches [216 × 279 mm]) 4 × 6 inches (102 × 152 mm) Letter (8.5 × 11 inches [216 × 279 mm]) A4 - Epson WorkForce WF-3540 | Quick Guide - Page 6
Placing Originals for Copying, Scanning, or Faxing Before you copy, scan, or fax, place your documents on the scanner glass or in the Automatic Document Feeder (ADF). Place photos on the scanner glass only. Using the Scanner Glass You can place a photo or a document up to lettersize (or A4-size) on - Epson WorkForce WF-3540 | Quick Guide - Page 7
3. Insert the originals faceup, top edge first. The ADF icon appears on the screen. Note: If you're using the 2-up Copy layout, make sure the originals are loaded as shown below. 4. Slide the edge guide against the originals, but not too tight. Using the Automatic Document Feeder 7 - Epson WorkForce WF-3540 | Quick Guide - Page 8
Functions > Copy/Restore Photos to copy photos onto EPSON photo paper (various types and sizes available). See the online User's Guide for details. Copying a Document 1. Make sure paper is loaded in one of the paper cassettes (see page 4). 2. Place your original document on the scanner glass or in - Epson WorkForce WF-3540 | Quick Guide - Page 9
Draft, Standard Quality, or Best. Note: To clear previously used copy settings, press y Stop/Reset. For more information about copy settings, see your online User's Guide. 7. Press one of the x buttons to begin copying. To cancel copying, press y Cancel. Note: When printing two-sided, if ink on the - Epson WorkForce WF-3540 | Quick Guide - Page 10
memory card slot and you're ready to print. See the online User's Guide for a list of compatible memory cards and instructions on copying memory card files between your product and a computer. Inserting the Card 1. Make sure your printer is turned on. 2. Insert your card as shown. Caution: Do not - Epson WorkForce WF-3540 | Quick Guide - Page 11
them on the LCD screen. See the online User's Guide for instructions on printing various types of layout sheets and personalized note paper. 1. Load several sheets of EPSON photo paper in cassette 1 (various types available; see page 4). 2. Press if necessary, then select More Functions. 3. Select - Epson WorkForce WF-3540 | Quick Guide - Page 12
the basic steps for printing from a Windows or Mac computer. For detailed instructions on printing, see the online User's Guide. Printing in Windows 1. Select the Print command in your application. Select your EPSON product Click here to open your printer software 2. Select your product, then click - Epson WorkForce WF-3540 | Quick Guide - Page 13
the correct Paper Source and Paper Type setting for your paper (see page 15). To use plain paper from both cassettes, select Cassette 1 > Cassette 2. Select your Paper Source Click . 7. Click OK or Print to start printing. A window will appear and show the progress of your print job. Printing in - Epson WorkForce WF-3540 | Quick Guide - Page 14
, and select Print. 3. Select your product as the Printer setting. Select your Epson product 4. Click the arrow or Show Details to exapand the print window if necessary. 5. Select basic copy and page settings. For borderless photos, choose a Paper Size setting with a Borderless option. Note: If the - Epson WorkForce WF-3540 | Quick Guide - Page 15
correct Paper Type (Windows) or Media Type (Mac OS X) setting in your printer software so the ink coverage can be adjusted accordingly. For this paper/media Select this setting Plain paper EPSON Bright White Paper EPSON Presentation Paper Matte EPSON Photo Quality Self-adhesive Sheets EPSON Iron - Epson WorkForce WF-3540 | Quick Guide - Page 16
from a speed dial list. Using the Automatic Document Feeder (ADF), you can fax up to 30 pages at a time. Note: You can also send/receive faxes from your computer using the EPSON FAX Utility. For more information, see the online User's Guide. Breakdown or repair of this product may cause loss of - Epson WorkForce WF-3540 | Quick Guide - Page 17
digital services such as FiOS™. Setting Up Fax Features Before sending or receiving faxes, you should create a fax header and select the number of rings before the fax answers. Note: To select other settings or use the Epson FAX Utility, see the online User's Guide. Entering Fax Header Information - Epson WorkForce WF-3540 | Quick Guide - Page 18
from your speed dial list, see the next section. To send a fax from your computer using the EPSON FAX Utility, see your online User's Guide. 1. Place your original(s) for faxing (see page 6). 2. Press if necessary, then select Fax. To fax a two-sided document, place your document in the ADF. Scroll - Epson WorkForce WF-3540 | Quick Guide - Page 19
you select. Note: To change the number of rings before the product answers, see page 18. If you run out of paper during printing, you see an error message. Load more paper and press one of the x buttons to continue. Note: To manually receive a fax, see your online User's Guide. Receiving Faxes 19 - Epson WorkForce WF-3540 | Quick Guide - Page 20
: For detailed scanning instructions, see the online User's Guide. Quick Scanning With the Touch Screen Use the control panel to quickly scan a photo or document and save it on your computer. You can even scan and send the image or document to an online service or to a remote printer. 1. Place your - Epson WorkForce WF-3540 | Quick Guide - Page 21
document or photo as shown on page 6. For 2-sided scanning, place your document in the ADF. 2. Do one of the following to start Epson Scan: ■ Windows: Double-click the EPSON Scan icon on your desktop. ■ Mac OS X 10.5: Double-click EPSON Scan in Applications > Epson Software. ■ To scan from an - Epson WorkForce WF-3540 | Quick Guide - Page 22
gives you additional image adjustment features, and provides an interface for TWAIN-compliant OCR scanning software, such as ABBYY® FineReader®. To download EPSON Scan, visit Epson's driver download site epson.com/support (U.S.) or epson.ca/support (Canada). 22 Scanning With Mac OS X 10.6 or 10.7 - Epson WorkForce WF-3540 | Quick Guide - Page 23
Maintaining Your Product Follow the instructions in this chapter to check and clean the print head nozzles, check ink levels, and replace ink cartridges. If you need to align the print head or replace the maintenance box, see the online User's Guide. Checking the Print Head Nozzles If your printouts - Epson WorkForce WF-3540 | Quick Guide - Page 24
to determine which colors need cleaning. You can save ink by cleaning only selected colors. Cleaning takes a ink soften. Then try cleaning the print head again. If quality does not improve, one of the ink cartridges may need to be replaced. If that doesn't help, contact Epson as described on page - Epson WorkForce WF-3540 | Quick Guide - Page 25
. Note: To disable checking for ink offers or updates from Epson, see the instructions in your online User's Guide. Purchasing EPSON Ink Cartridges You can purchase genuine EPSON ink and paper at EPSON Supplies Central at www.epson.com/ink3 (U.S. sales) or www.epson.ca (Canadian sales). You can - Epson WorkForce WF-3540 | Quick Guide - Page 26
, paper type, frequency of use, and temperature. For print quality, a small amount of ink remains in the cartridge after the "replace cartridge" indicator comes on. The product ships with full cartridges and part of the ink from the first cartridges is used for priming the product. For best printing - Epson WorkForce WF-3540 | Quick Guide - Page 27
, flush them immediately with water. If you still have discomfort or vision problems, see a doctor immediately. Keep ink cartridges out of the reach of children and don't allow them to drink the ink. 5. Before you open the new cartridge package, shake it gently 4 or 5 times. Then remove it from the - Epson WorkForce WF-3540 | Quick Guide - Page 28
select Proceed, lift up the scanner unit, and press down all the cartridges securely. Then lower the scanner unit. If you remove a low or expended ink cartridge, you cannot reinstall and use the cartridge. Note: If you replaced a cartridge while copying a document or photo, cancel printing and make - Epson WorkForce WF-3540 | Quick Guide - Page 29
suggestions below, or your online User's Guide. Or, access interactive troubleshooting and FAQs at epson.com/support (U.S.) or epson.ca/support (Canada). Note: Breakdown or repair of this product may cause loss of network and fax data and settings. Epson is not responsible for backing up - Epson WorkForce WF-3540 | Quick Guide - Page 30
problem. Contact your firewall manufacturer for assistance. Connect the Printer to Your Wireless Network If you are unable to connect to your wireless has security enabled, you see the password screen: 8. Follow the instructions above to enter the password. If your password has uppercase or - Epson WorkForce WF-3540 | Quick Guide - Page 31
the document flat against the scanner glass. ■ Printing stops when an ink cartridge is expended. If a color cartridge is expended, you may be able to continue printing temporarily with black ink; see the online User's Guide for more information. If the black cartridge is expended, you must replace - Epson WorkForce WF-3540 | Quick Guide - Page 32
Feeding Problems ■ If paper doesn't feed correctly, remove the paper and fan the sheets, then reload them as shown on page 4. Don't load paper above the tabs on the edge guides. ■ If paper has jammed, follow the steps on the LCD screen. If necessary, check the following areas: 1. Lift the scanner - Epson WorkForce WF-3540 | Quick Guide - Page 33
printer on its side and remove the cassette. ADF Document Feeding Problems If documents don't feed correctly in the Automatic Document Feeder (ADF), make sure the paper is not bent, folded, or curled. If paper has jammed, open the ADF cover and remove any jammed paper. If necessary, lift the scanner - Epson WorkForce WF-3540 | Quick Guide - Page 34
the print head. See the online User's Guide for instructions. ■ The ink cartridges may be low on ink. Check your cartridge levels (see page 25) and replace cartridges, if necessary (see page 26). ■ Clean the scanner glass with a soft, dry, lint-free cloth (paper towels are not recommended), or use - Epson WorkForce WF-3540 | Quick Guide - Page 35
for solutions to common problems. You can download drivers and documentation, get FAQs and troubleshooting advice, or e-mail Epson. Speak to a Support Representative Before you call Epson for support, please have the following information ready: ■ Product name (WF-3540) ■ Product serial number - Epson WorkForce WF-3540 | Quick Guide - Page 36
Instructions Before using your EPSON product, read and follow these safety instructions: ■ Be sure to follow all warnings and instructions connectors. Each connector has only one correct orientation. Inserting a connector in . Do not place or store the printer outdoors. ■ Keep the product away from - Epson WorkForce WF-3540 | Quick Guide - Page 37
, scanning, or faxing. ■ Be careful not to trap your fingers when closing the scanner cover or scanner. ■ Do not touch the flat white cable inside the product. ■ Do not spill liquid on the product. Do not use the product near water. Do not use with wet hands. ■ Unplug the product and refer servicing - Epson WorkForce WF-3540 | Quick Guide - Page 38
Although the ink cartridges may contain recycled materials, this does not affect product function or performance. ■ When printing in monochrome or grayscale, color inks instead of black ink may be used depending on the paper type or print quality settings. This is because a mixture of color inks is - Epson WorkForce WF-3540 | Quick Guide - Page 39
Name: Type of Product: Model: Epson Multifunction printer C481A FCC Compliance Statement For United States Users This equipment complies with Part 68 of the telephone company. Applicable certification jack Universal Service Order Codes (USOC) for the equipment: RJ11C. Declaration of Conformity 39 - Epson WorkForce WF-3540 | Quick Guide - Page 40
to maintain uninterrupted service. If you have problems with this product and require technical or customer support, please visit www.epson.com for more this information into your fax machine, follow the instructions in "Entering Fax Header Information" on page 17. 40 FCC Compliance Statement - Epson WorkForce WF-3540 | Quick Guide - Page 41
energy and, if not installed and used in accordance with the instructions, may cause harmful interference to radio or television reception. However, by turning the equipment off and on, the user is encouraged to try to correct the interference by one or more of the following measures: ■ Reorient - Epson WorkForce WF-3540 | Quick Guide - Page 42
This warranty does not cover ribbons, ink cartridges or third party parts, components, or peripheral devices added to the EPSON product after its shipment from Epson, e.g., dealer or user-added boards or components. Epson is not responsible for warranty service should the Epson label or logo or the - Epson WorkForce WF-3540 | Quick Guide - Page 43
or alterations to this product, or (excluding the U.S.) failure to strictly comply with Seiko Epson Corporation's operating and maintenance instructions. Seiko Epson Corporation shall not be liable for any damages or problems arising from the use of any options or any consumable products other than - Epson WorkForce WF-3540 | Quick Guide - Page 44
any questions regarding copyright law. Trademarks EPSON and Supplies Central are registered trademarks, and EPSON Exceed Your Vision is a registered logomark of Seiko Epson Corporation. EPSON Connect is a trademark and EPSON Connection is a service mark of Epson America, Inc. General Notice: Other
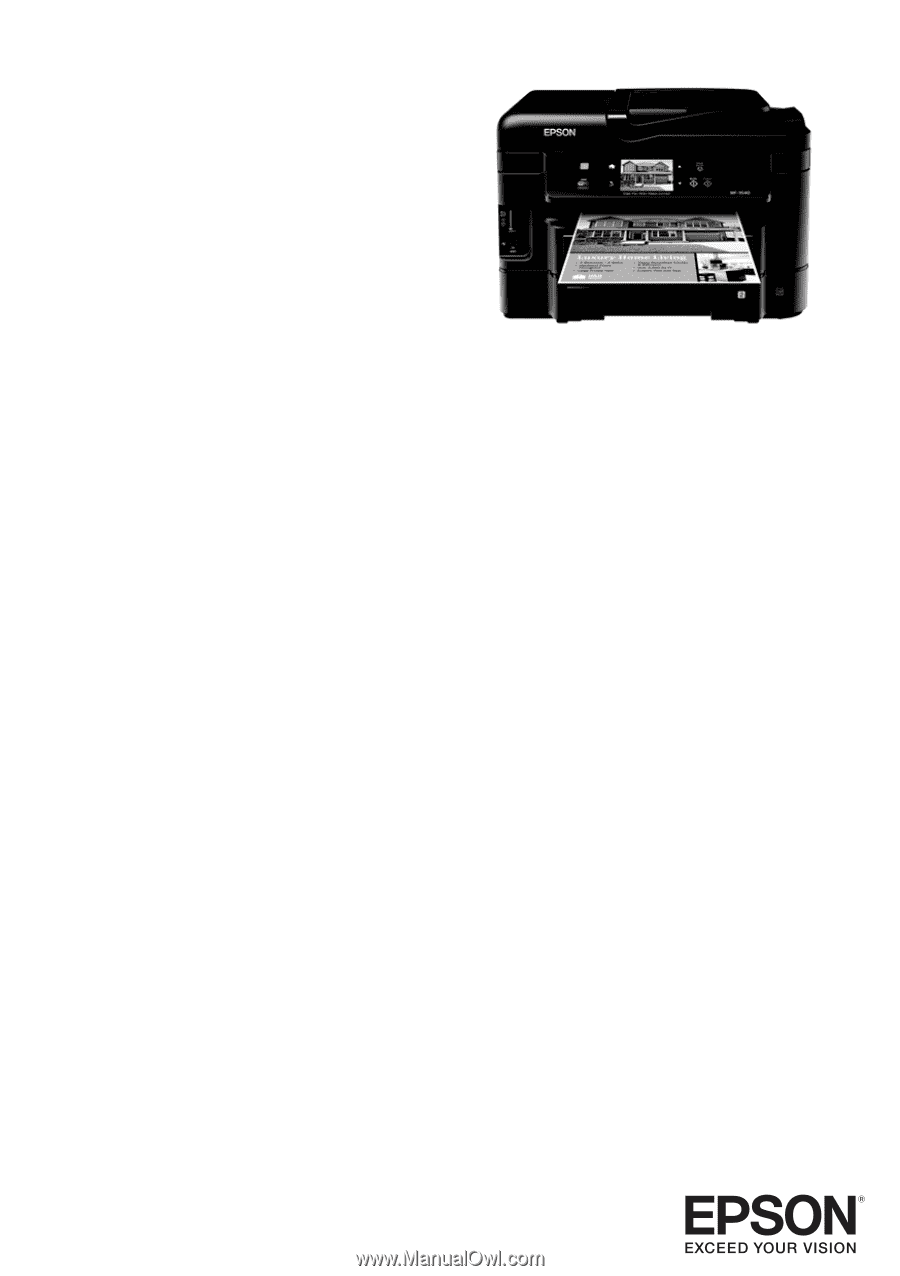
WF-3540
Quick Guide
Your WF-3540. . . . . . . . . . . . . . . . . . . . . . . . . . . . . . . . . . . . . . . . . . . . . . . . . . 2
Using Special Papers . . . . . . . . . . . . . . . . . . . . . . . . . . . . . . . . . . . . . . . . . . . . 4
Placing Originals for Copying, Scanning, or Faxing. . . . . . . . . . . . . . . . . . . . . . 6
Copying. . . . . . . . . . . . . . . . . . . . . . . . . . . . . . . . . . . . . . . . . . . . . . . . . . . . . . . 8
Printing From a Memory Card . . . . . . . . . . . . . . . . . . . . . . . . . . . . . . . . . . . . 10
Printing From Your Computer. . . . . . . . . . . . . . . . . . . . . . . . . . . . . . . . . . . . . 12
Faxing a Document. . . . . . . . . . . . . . . . . . . . . . . . . . . . . . . . . . . . . . . . . . . . . 16
Scanning a Document or Photo . . . . . . . . . . . . . . . . . . . . . . . . . . . . . . . . . . . 20
Maintaining Your Product . . . . . . . . . . . . . . . . . . . . . . . . . . . . . . . . . . . . . . . . 23
Solving Problems . . . . . . . . . . . . . . . . . . . . . . . . . . . . . . . . . . . . . . . . . . . . . . 29
Notices . . . . . . . . . . . . . . . . . . . . . . . . . . . . . . . . . . . . . . . . . . . . . . . . . . . . . . 36