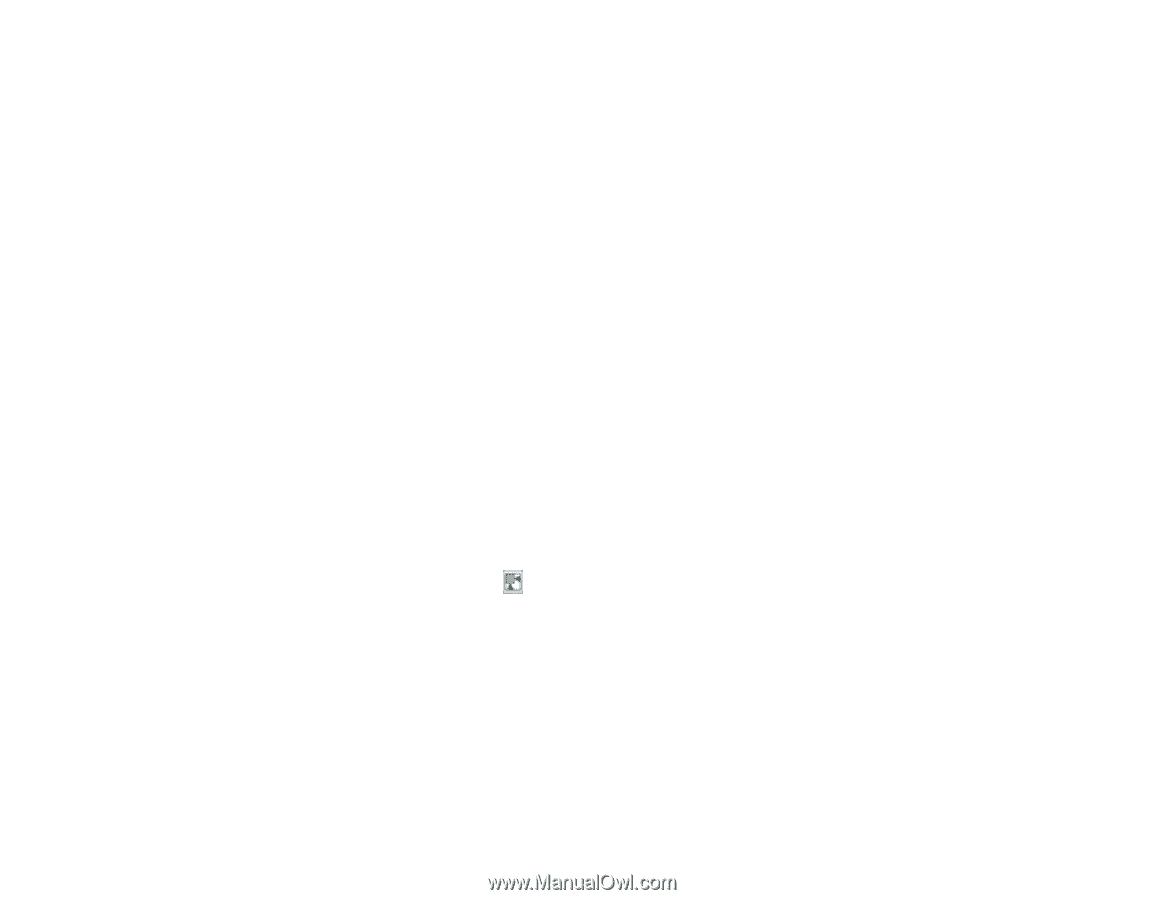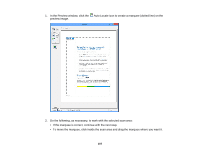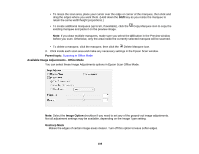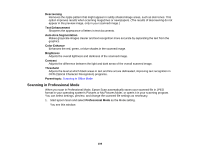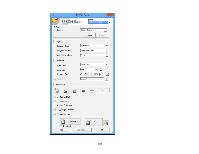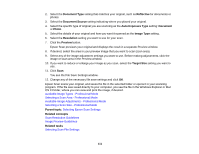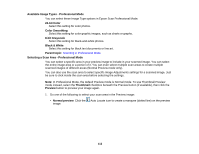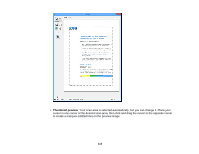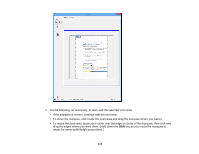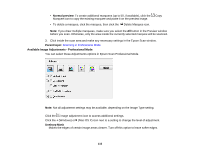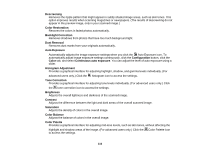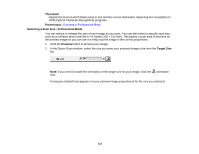Epson XP-310 User Manual - Page 112
Available Image Types - Professional Mode, Selecting a Scan Area - Professional Mode
 |
View all Epson XP-310 manuals
Add to My Manuals
Save this manual to your list of manuals |
Page 112 highlights
Available Image Types - Professional Mode You can select these Image Type options in Epson Scan Professional Mode. 24-bit Color Select this setting for color photos. Color Smoothing Select this setting for color graphic images, such as charts or graphs. 8-bit Grayscale Select this setting for black-and-white photos. Black & White Select this setting for black text documents or line art. Parent topic: Scanning in Professional Mode Selecting a Scan Area - Professional Mode You can select a specific area in your preview image to include in your scanned image. You can select the entire image area or a portion of it. You can even select multiple scan areas to create multiple scanned images of different areas (Normal Preview mode only). You can also use the scan area to select specific Image Adjustments settings for a scanned image. Just be sure to click inside the scan area before selecting the settings. Note: In Professional Mode, the default Preview mode is Normal mode. To use Thumbnail Preview mode instead, select the Thumbnail checkbox beneath the Preview button (if available), then click the Preview button to preview your image again. 1. Do one of the following to select your scan area in the Preview image: • Normal preview: Click the Auto Locate icon to create a marquee (dotted line) on the preview image. 112