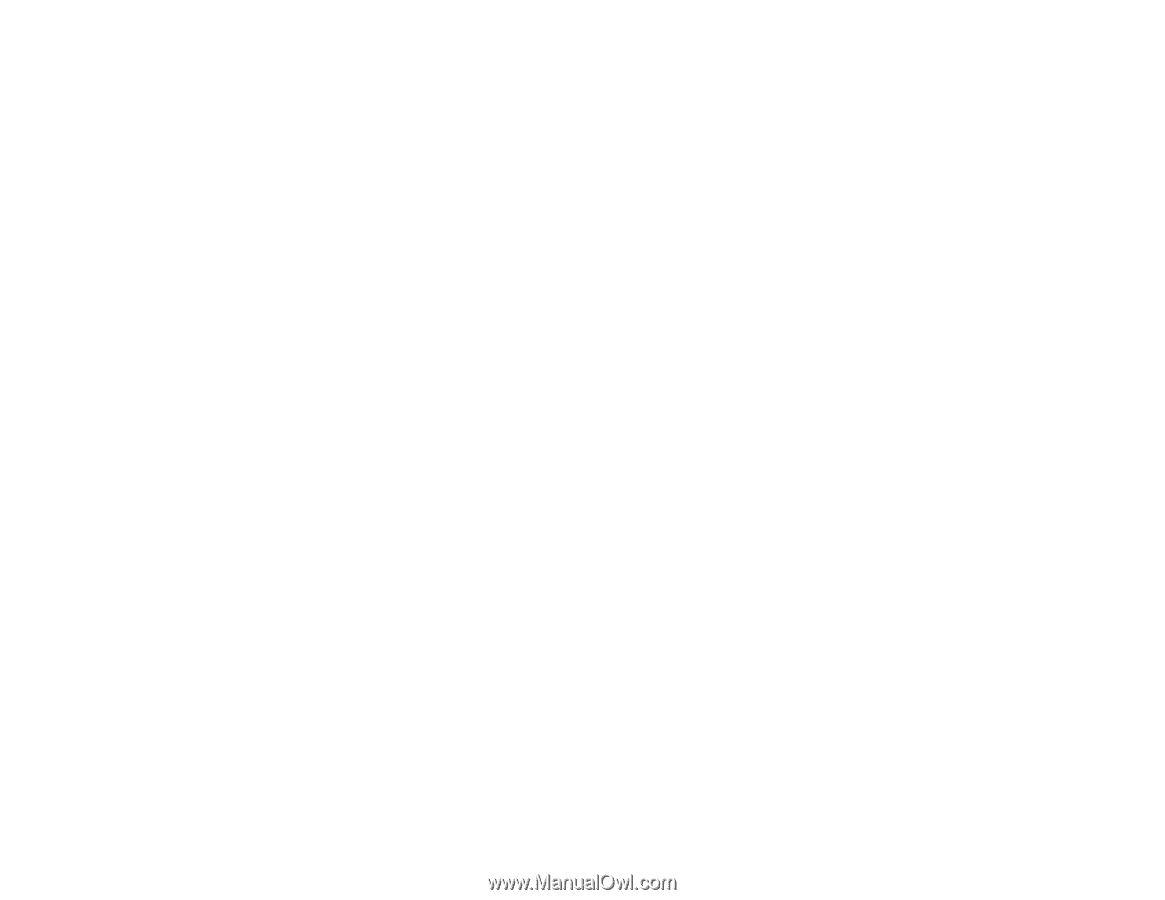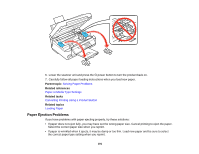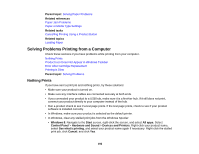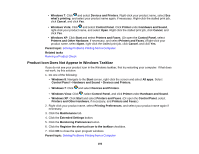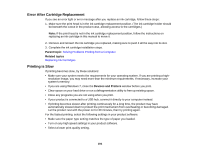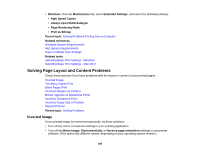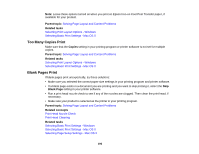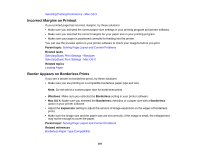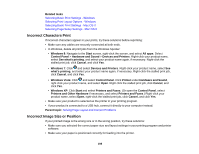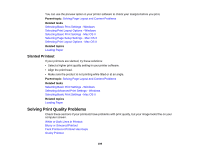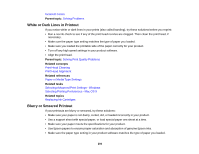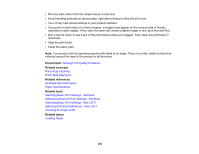Epson XP-310 User Manual - Page 196
Too Many Copies Print, Blank s Print, Parent topic, Related tasks, Copies, Blank
 |
View all Epson XP-310 manuals
Add to My Manuals
Save this manual to your list of manuals |
Page 196 highlights
Note: Leave these options turned on when you print on Epson Iron-on Cool Peel Transfer paper, if available for your product. Parent topic: Solving Page Layout and Content Problems Related tasks Selecting Print Layout Options - Windows Selecting Basic Print Settings - Mac OS X Too Many Copies Print Make sure that the Copies setting in your printing program or printer software is not set for multiple copies. Parent topic: Solving Page Layout and Content Problems Related tasks Selecting Print Layout Options - Windows Selecting Basic Print Settings - Mac OS X Blank Pages Print If blank pages print unexpectedly, try these solutions: • Make sure you selected the correct paper size settings in your printing program and printer software. • If a blank page exists in a document you are printing and you want to skip printing it, select the Skip Blank Page setting in your printer software. • Run a print head nozzle check to see if any of the nozzles are clogged. Then clean the print head, if necessary. • Make sure your product is selected as the printer in your printing program. Parent topic: Solving Page Layout and Content Problems Related concepts Print Head Nozzle Check Print Head Cleaning Related tasks Selecting Basic Print Settings - Windows Selecting Basic Print Settings - Mac OS X Selecting Page Setup Settings - Mac OS X 196